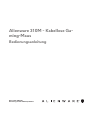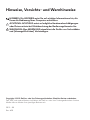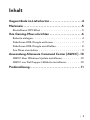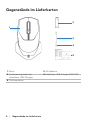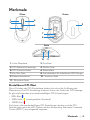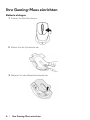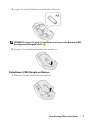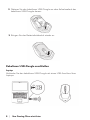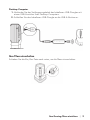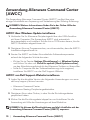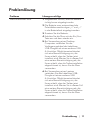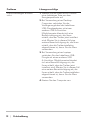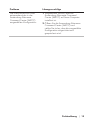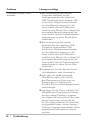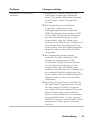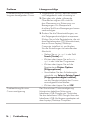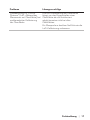Alienware AW310M Benutzerhandbuch
- Kategorie
- Autolautsprecher
- Typ
- Benutzerhandbuch

Mausmodell: AW310M
Bestimmungsmodell: AW310M/UD2002
Alienware 310M - Kabellose Ga-
ming-Maus
Bedienungsanleitung

Hinweise, Vorsichts- und Warnhinweise
HINWEIS: Ein HINWEIS weist Sie auf wichtige Informationen hin, die
Ihnen die Bedienung Ihres Computers erleichtern.
ACHTUNG: ACHTUNG weist auf mögliche Hardwarebeschädigungen
oder Datenverluste bei Nichtbeachtung der Bedienungshinweise hin.
WARNUNG: Eine WARNUNG signalisiert die Gefahr von Sachschäden
und (lebensgefährlichen) Verletzungen.
Copyright © 2019 Dell Inc. oder ihre Tochtergesellschaften. Sämtliche Rechte vorbehalten.
Dell, EMC und andere Marken sind Marken der Dell Inc. oder ihrer Tochtergesellschaften. Andere
Marken können Marken ihrer jeweiligen Besitzer sein.
2019 – 08
Rev. A00

| 3
Inhalt
Gegenstände im Lieferkarton . . . . . . . . . . . . . . . . . . . . .4
Merkmale ......................................5
Einstellbarer DPI-Wert . . . . . . . . . . . . . . . . . . . . . 5
Ihre Gaming-Maus einrichten .....................6
Batterie einlegen. . . . . . . . . . . . . . . . . . . . . . . . . 6
Kabellosen USB-Dongle entfernen . . . . . . . . . . . . . . 7
Kabellosen USB-Dongle anschließen . . . . . . . . . . . . . 8
Ihre Maus einschalten . . . . . . . . . . . . . . . . . . . . . . 9
Anwendung Alienware Command Center (AWCC) .10
AWCC über Windows Update installieren . . . . . . . . . .10
AWCC von Dell Support-Website installieren. . . . . . . .10
Problemlösung.................................11

4 | Gegenstände im Lieferkarton
Gegenstände im Lieferkarton
1
2
3
4
5
1. Maus 2. AA-Batterie
3. Verlängerungskabel des
kabellosen USB-Dongles
4. Kabelloser USB-Dongle (USB 2.0)
5. Dokumentation

Merkmale | 5
Merkmale
1
2
4
5
Oben
3
6
7
8
9
Unten
10 11
Seite
1. Linke Maustaste 2. Scrollrad
3. DPI/Batterielichtanzeige 4. Rechte Taste
5. DPI-Einstellschieber 6. Batteriefach
7. Ein/Aus-Taste 8. Aufnahmefach für kabellosen USB-Dongle
9. Batteriefachdeckel 10. Vorwärts-Taste
11. Rückwärts-Taste
Einstellbarer DPI-Wert
Durch Drücken der DPI-Einstelltaste ändert sich sofort die Auflösung des
Maussensors. Die DPI-Einstellung erkennen Sie an der Farbe der DPI-Anzeige.
Es gibt die folgenden drei standardmäßigen DPI-Einstellungen:
• 800: Blau ( )
• 1800: Gelb ( ) (voreingestellter Standard)
• 12000: Rot ( )
Sie können die standardmäßigen DPI-Einstellungen ändern und die DPI-
Abstufungen sowie die LED-Farben mit der Anwendung Alienware Command
Center (AWCC) wunschgemäß anpassen.

6 | Ihre Gaming-Maus einrichten
Ihre Gaming-Maus einrichten
Batterie einlegen
1. Drehen Sie die Maus herum.
2. Ziehen Sie die Schutzfolie ab.
3. Nehmen Sie den Batteriefachdeckel ab.

Ihre Gaming-Maus einrichten | 7
4. Legen Sie die AA-Batterie in das Batteriefach ein.
HINWEIS: Legen Sie eine frische Batterie ein,wenn die Batterie-LED-
Anzeige bernsteingelb blinkt ( ).
5. Bringen Sie den Batteriefachdeckel wieder an.
Kabellosen USB-Dongle entfernen
1. Nehmen Sie den Batteriefachdeckel ab.

8 | Ihre Gaming-Maus einrichten
2. Nehmen Sie den kabellosen USB-Dongle aus dem Aufnahmefach des
kabellosen USB-Dongles heraus.
3. Bringen Sie den Batteriefachdeckel wieder an.
Kabellosen USB-Dongle anschließen
Laptop
Verbinden Sie den kabellosen USB-Dongle mit einem USB-Anschluss Ihres
Laptops.

Ihre Gaming-Maus einrichten | 9
Desktop-Computer
1. Verbinden Sie das Verlängerungskabel des kabellosen USB-Dongles mit
einem USB-Anschluss Ihres Desktop-Computers.
2. Schließen Sie den kabellosen USB-Dongle an die USB A-Buchse an.
Ihre Maus einschalten
Schieben Sie die Ein/Aus-Taste nach unten, um die Maus einzuschalten.

10 | Anwendung Alienware Command Center (AWCC)
Anwendung Alienware Command Center
(AWCC)
Die Anwendung Alienware Command Center (AWCC) verfügt über eine
einzige Schnittstelle zur Anpassung und Verbesserung der Gaming-Erfahrung.
HINWEIS: Weitere Informationen finden Sie in der Online-Hilfe der
Anwendung Alienware Command Center (AWCC).
AWCC über Windows Update installieren
1. Verbinden Sie Ihr Alienware-Peripheriegerät über den USB-Anschluss
mit Ihrem Computer. Die Anwendung AWCC wird automatisch
heruntergeladen und installiert. Es kann bis zu 10 Minuten dauern, bis die
AWCC-Installation abgeschlossen ist.
2. Navigieren Sie zum Programmordner, um sicherzustellen, dass die AWCC-
Installation abgeschlossen ist.
3. Starten Sie AWCC und laden Sie zusätzliche Softwarekomponenten
anhand der folgenden Schritte herunter:
• Klicken Sie im Fenster Settings (Einstellungen) auf Windows Update
und klicken Sie dann auf Check for updates (Nach Updates suchen),
um den Aktualisierungsfortschritt des Alienware-Treibers zu überprüfen.
• Sollte Ihr Computer bei der Treiberaktualisierung nicht reagieren,
installieren Sie AWCC von der Dell Support-Website.
AWCC von Dell Support-Website installieren
1. Laden Sie die aktuellste Version der folgenden Anwendungen von www.
dell.com/support/drivers herunter.
• Alienware Command Center
• Alienware Gaming-Peripheriergerätetreiber
2. Navigieren Sie zu dem Ordner, in dem Sie die Einrichtungsdateien
gespeichert haben.
3. Klicken Sie die Einrichtungsdatei doppelt an und installieren Sie die
Anwendung mit Hilfe der Anweisungen auf dem Bildschirm.
HINWEIS: Sie können die Mausfunktionen und die Lichteffekte mit der
Anwendung Alienware Command Center (AWCC) anpassen.

Problemlösung | 11
Problemlösung
Probleme Lösungsvorschläge
Maus funktioniert nicht 1. Vergewissern Sie sich, dass die Batterie
richtig herum eingelegt wurde.
2. Die Batterie muss entsprechend der
Polaritätskennzeichnungen „+“ und „–“
in das Batteriefach eingelegt werden.
3. Ersetzen Sie die Batterie.
4. Schalten Sie die Maus mit der Ein/Aus-
Taste aus und dann wieder ein.
5. Bei Verwendung eines Desktop-
Computers verbinden Sie das
Verlängerungskabel des kabellosen
USB-Dongles mit einem anderen USB
A-Anschluss. Möglicherweise blendet
sich eine Benachrichtigung ein, die
Ihnen mitteilt, dass der Treiber jetzt
installiert wird. Warten Sie in diesem Fall
eine weitere Benachrichtigung ab, die
Ihnen mitteilt, dass die Treiberinstallation
abgeschlossen ist, bevor Sie die Maus
verwenden.
6. Bei Verwendung eines Laptops
verbinden Sie den kabellosen USB-
Dongle mit einem anderen USB
A-Anschluss. Möglicherweise blendet
sich eine Benachrichtigung ein, die
Ihnen mitteilt, dass der Treiber jetzt
installiert wird. Warten Sie in diesem Fall
eine weitere Benachrichtigung ab, die
Ihnen mitteilt, dass die Treiberinstallation
abgeschlossen ist, bevor Sie die Maus
verwenden.

12 | Problemlösung
Probleme Lösungsvorschläge
Mauslichtanzeigen leuchten
nicht
1. Wecken Sie die Maus durch Drücken
einer beliebigen Taste aus dem
Energiesparmodus auf.
2. Bei Verwendung eines Desktop-
Computers verbinden Sie das
Verlängerungskabel des kabellosen
USB-Dongleadapters mit einem
anderen USB A-Anschluss.
Möglicherweise blendet sich eine
Benachrichtigung ein, die Ihnen
mitteilt, dass der Treiber jetzt installiert
wird. Warten Sie in diesem Fall eine
weitere Benachrichtigung ab, die Ihnen
mitteilt, dass die Treiberinstallation
abgeschlossen ist, bevor Sie die Maus
verwenden.
3. Bei Verwendung eines Laptops
verbinden Sie den kabellosen USB-
Dongle mit einem anderen USB
A-Anschluss. Möglicherweise blendet
sich eine Benachrichtigung ein, die
Ihnen mitteilt, dass der Treiber jetzt
installiert wird. Warten Sie in diesem Fall
eine weitere Benachrichtigung ab, die
Ihnen mitteilt, dass die Treiberinstallation
abgeschlossen ist, bevor Sie die Maus
verwenden.
4. Starten Sie den Computer neu.

Problemlösung | 13
Probleme Lösungsvorschläge
Die Maus verhält sich nicht
entsprechend der in der
Anwendung Alienware
Command Center (AWCC)
ausgewählten Konfiguration.
1. Vergewissern Sie sich, dass die
Anwendung Alienware Command
Center (AWCC) auf Ihrem Computer
installiert ist.
2. Önen Sie die Anwendung Alienware
Command Center (AWCC) und
stellen Sie sicher, dass die ausgewählte
Konguration eingerichtet und
gespeichert wird.

14 | Problemlösung
Probleme Lösungsvorschläge
Probleme mit dem Cursor
beheben
1. Bei Verwendung eines Desktop-
Computers verbinden Sie das
Verlängerungskabel des kabellosen
USB-Dongles mit einem anderen USB
A-Anschluss. Möglicherweise blendet
sich eine Benachrichtigung ein, die
Ihnen mitteilt, dass der Treiber jetzt
installiert wird. Warten Sie in diesem Fall
eine weitere Benachrichtigung ab, die
Ihnen mitteilt, dass die Treiberinstallation
abgeschlossen ist, bevor Sie die Maus
verwenden.
2. Bei Verwendung eines Laptops
verbinden Sie den kabellosen USB-
Dongle mit einem anderen USB
A-Anschluss. Möglicherweise blendet
sich eine Benachrichtigung ein, die
Ihnen mitteilt, dass der Treiber jetzt
installiert wird. Warten Sie in diesem Fall
eine weitere Benachrichtigung ab, die
Ihnen mitteilt, dass die Treiberinstallation
abgeschlossen ist, bevor Sie die Maus
verwenden.
3. Vergewissern Sie sich, dass der Sensor
nicht abgedeckt oder schmutzig ist.
4. Glas oder sehr glatte, glänzende
Oberächen eignen sich nicht für
den Maussensor zur Erkennung von
Bewegungen. Ein Mauspad aus
dunklem Sto kann Bewegungen besser
nachverfolgen.
5. Speichern Sie alle Daten, schließen Sie
alle geöneten Programme und starten
Sie den Laptop/Desktop-Computer
neu. Haben Sie keine andere Maus oder
keinen Touchscreen, müssen Sie die
Ein/Aus-Taste mindestens 15 Sekunden
lang gedrückt halten, um den Laptop/
Desktop-Computer auszuschalten. Nicht
gespeicherte Daten gehen eventuell
verloren.

Problemlösung | 15
Probleme Lösungsvorschläge
Probleme mit Maustasten
beheben
1. Vergewissern Sie sich, dass sich die
Maustasten ungehindert betätigen
lassen. Die meisten Maustasten erzeugt
einen Klickton, wenn Sie gedrückt
werden.
2. Bei Verwendung eines Desktop-
Computers verbinden Sie das
Verlängerungskabel des kabellosen
USB-Dongles mit einem anderen USB
A-Anschluss. Möglicherweise blendet
sich eine Benachrichtigung ein, die
Ihnen mitteilt, dass der Treiber jetzt
installiert wird. Warten Sie in diesem Fall
eine weitere Benachrichtigung ab, die
Ihnen mitteilt, dass die Treiberinstallation
abgeschlossen ist, bevor Sie die Maus
verwenden.
3. Bei Verwendung eines Laptops
verbinden Sie den kabellosen USB-
Dongle mit einem anderen USB
A-Anschluss. Möglicherweise blendet
sich eine Benachrichtigung ein, die
Ihnen mitteilt, dass der Treiber jetzt
installiert wird. Warten Sie in diesem Fall
eine weitere Benachrichtigung ab, die
Ihnen mitteilt, dass die Treiberinstallation
abgeschlossen ist, bevor Sie die Maus
verwenden.
4. Speichern Sie alle Daten, schließen Sie
alle geöneten Programme und starten
Sie den Laptop/Desktop-Computer
neu. Haben Sie keine andere Maus oder
keinen Touchscreen, müssen Sie die
Ein/Aus-Taste mindestens 15 Sekunden
lang gedrückt halten, um den Laptop/
Desktop-Computer auszuschalten. Nicht
gespeicherte Daten gehen eventuell
verloren.

16 | Problemlösung
Probleme Lösungsvorschläge
Problemlösung für einen sich
langsam bewegenden Cursor
1. Vergewissern Sie sich, dass der Sensor
nicht abgedeckt oder schmutzig ist.
2. Glas oder sehr glatte, glänzende
Oberächen eignen sich nicht für
den Maussensor zur Erkennung von
Bewegungen. Ein Mauspad aus
dunklem Sto kann Bewegungen besser
nachverfolgen.
3. Ändern Sie die Mauseinstellungen, um
die Zeigergeschwindigkeit anzupassen.
Klicken Sie auf die Registerkarte, die mit
dem Betriebssystem (OS) übereinstimmt,
das auf Ihrem Laptop/Desktop-
Computer installiert ist, und ändern
Sie die Einstellungen im betreffenden
Abschnitt.
• Geben Sie main.cpl in das Feld
Search (Suche) ein.
• Klicken oder tippen Sie auf main.
cpl in der Liste der Programme.
• Klicken oder tippen Sie auf die
Registerkarte Pointer Options
(Zeigeroptionen).
• Verschieben Sie den Schieberegler
unterhalb von Select a Pointer Speed
(Zeigergeschwindigkeit wählen),
um die Geschwindigkeit des Cursors
wunschgemäß einzustellen.
• Klicken oder tippen Sie auf OK.
Problemlösung für eine
Cursorverzögerung
Der Grund einer Cursorverzögerung
könnte eine kabellose Störung am
kabellosen USB-Dongle sein. Verbinden
Sie den kabellosen USB-Dongle über den
kabellosen USB-Verlängerungsadapter mit
dem Laptop/Desktop-Computer.

Problemlösung | 17
Probleme Lösungsvorschläge
Problemlösung für „Lift-off
Distance“ (LoD, Abstand des
Maussensors zur Oberfläche) bei
problematischer Kalibrierung
der Oberfläche
Die LoD-Kalibrierung der Oberfläche
hängt von den Eigenschaften einer
Oberfläche ab und funktioniert
möglicherweise nicht bei allen
Oberflächen.
Ein Mauspad aus dunklem Stoff könnte die
LoD-Kalibrierung verbessern.
-
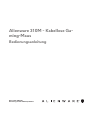 1
1
-
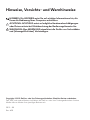 2
2
-
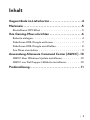 3
3
-
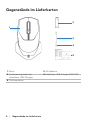 4
4
-
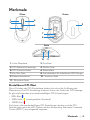 5
5
-
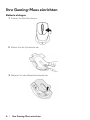 6
6
-
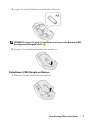 7
7
-
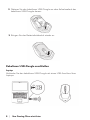 8
8
-
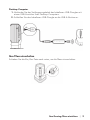 9
9
-
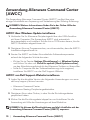 10
10
-
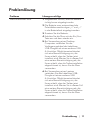 11
11
-
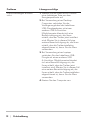 12
12
-
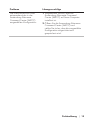 13
13
-
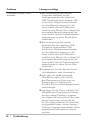 14
14
-
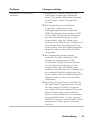 15
15
-
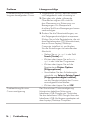 16
16
-
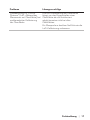 17
17
Alienware AW310M Benutzerhandbuch
- Kategorie
- Autolautsprecher
- Typ
- Benutzerhandbuch
Verwandte Artikel
-
Alienware AW610M Benutzerhandbuch
-
Alienware AW610M Benutzerhandbuch
-
Alienware AW510M Benutzerhandbuch
-
Alienware AW510M Benutzerhandbuch
-
Alienware AW958 Benutzerhandbuch
-
Alienware AW2521H Benutzerhandbuch
-
Alienware AW2721D Benutzerhandbuch
-
Alienware AW3821DW Benutzerhandbuch
-
Alienware AW2521HF Benutzerhandbuch