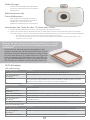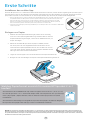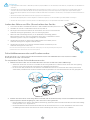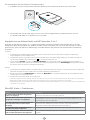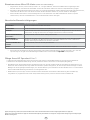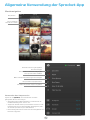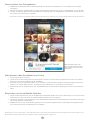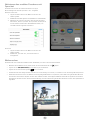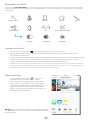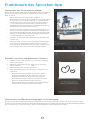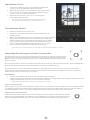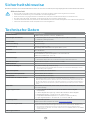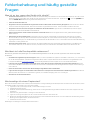Teile und Steuerungselemente
Gelieferte Artikel
Produktübersicht
LED-Anzeigen
Erste Schritte
Installieren der mobilen App
Einlegen von Papier
Laden des Akkus und Ein-/Ausschalten des Geräts
Sofortbildkameramodus und Druckermodus
Koppeln von mobilem Gerät und HP Sprocket 2-in-1
MicroSD-Karte – Funktionen und Installation
Akustische Benachrichtigungen
Pege Ihres HP Sprocket 2-in-1
Allgemeine Verwendung der App
Menünavigation
Durchsuchen von Fotogalerien
Aufnehmen oder Auswählen von Fotos
Einrichten von Social Media-Quellen
Aktivieren eines Sprocket-Drucks
Bildvorschau
Bearbeiten von Fotos
Erstellen von benutzerdenierten Stickern
Drucken von Fotos
Teilen von Fotos
Funktionen der Sprocket-App
Sicherheitshinweise
Technische Daten
Fehlerbehebung
Smartphone-Drucker und Sofortbildkamera – alles in einem Gerät!
Die Informationen in diesem Dokument können ohne vorherige Ankündigung geändert werden.
© Copyright 2017 HP Development Company, L.P.
HP Sprocket 2-in-1

1
1
2
4
13
6
7
5
8
11
3
12
14
9
10
15
Gelieferte Artikel
HP Sprocket 2-in-1
Einrichtungsanleitung
HP Sprocket Fotopapier (10 Blätter)
USB-Ladekabel
Handgelenktrageband
Zulassungs- und Garantiehinweise
Produktübersicht
1. Netzschalter
2. Micro-USB-Ladeanschluss
3. LED-Statusanzeigen
4. LED-Ladeanzeige
5. Sucher
6. Auslöser
7. Timer-Taste und Timer-LED
8. Blitz-LED
9. MicroSD-Steckplatz
10. MicroSD-Speicher-LED
11. Papierfachabdeckung
12. Papierausgabeschlitz
13. Trageband-Schlitz
14. Stativgewinde
15. Lautsprecherausgang
Teile und Steuerungselemente

2
LED-Anzeigen
LED-Ladeanzeige
LED-Farbe/Status Zustand
Aus
Vollständig geladen oder nicht an eine Stromquelle angeschlossen.
Rot, durchgehend
leuchtend
Ladevorgang läuft: Der Drucker kann während des Ladevorgangs verwendet werden.
Rot, blinkend
Wird das Gerät verwendet, zeigt dies eine geringe Akkuladung kurz vor dem Ausschalten
an. Ist das Gerät ausgeschaltet, kann es nach dem Drücken des Netzschalters durch den
Benutzer nicht hochfahren, da der Akku nur schwach geladen ist.
Sele-Spiegel
• Verwenden Sie die reektierende Oberäche
an der Vorderseite des Suchers als Spiegel für
Selbstporträts.
Blitzfunktionen der
Sofortbildkamera
• Wird das Gerät im Sofortbildkameramodus
eingeschaltet, löst die Kamera automatisch
den Blitz aus, sofern dies unter den
gegebenen Lichtbedingungen erforderlich ist.
Verwenden der Taste für den 10-Sekunden-Timer
1. Schalten Sie durch Drücken und Loslassen der Timer-Taste den Timer ein und aus.
2. Starten Sie durch Drücken der Auslösertaste den 10-sekündigen Countdown. Ein akustisches Signal und die weiße
Timer-LED zeigen an, dass der Timer aktiviert ist. Nach der Aufnahme eines Fotos wird der Timer automatisch deaktiviert.
• Durch Drücken der Timer-Taste kann der Timer-Countdown abgebrochen werden.
• Die Timer-LED blinkt während der ersten sieben Sekunden langsam und während der letzten drei Sekunden vor der
Aufnahme des Fotos schnell.
LED-Statusanzeigen
LED-Farbe/Status Zustand
Aus
Der Drucker ist AUS.
Weiß, durchgehend
leuchtend
Der Drucker ist AN.
Weiß, schnell blinkend
Der Drucker fährt hoch. Wenn der Drucker AN ist, leuchten die LEDs durchgehend weiß.
Weiß, langsam blinkend
Ein Druckauftrag von der Sofortbildkamera oder dem mobilen Gerät wird ausgeführt.
Rot, durchgehend
leuchtend
Ein Druckerfehler ist aufgetreten. Warten Sie mit dem Senden eines Druckauftrags, bis die
LED weiß leuchtet.
Rot, langsam blinkend
Kein Papier mehr. Legen Sie Papier ein, um den Druck fortzusetzen.
MicroSD-Speicher-LED
LED-Farbe/Status Zustand
Aus
Es ist weder eine MicroSD-Karte noch eine Karte mit freiem Speicher eingesetzt.
Rot, durchgehend
leuchtend
Der MicroSD-Speicher ist voll. Fotos können gespeichert, aber nicht gedruckt werden.
Rot, langsam blinkend
Die MicroSD-Karte bietet Speicherplatz für etwa 20 weitere Fotos.
Was ist zu tun, wenn mein HP Sprocket 2-in-1 nicht
reagiert oder sich nicht mit meinem mobilen Gerät
verbindet?
Setzen Sie bei Verbindungsschwierigkeiten oder
anderen Problemen die Geräteeinstellungen zurück.
Entfernen Sie die Papierfachabdeckung und suchen
Sie nach der Önung am Papierfachrand. Führen Sie
eine geradegebogene Büroklammer in die Önung
ein, um die Zurücksetzen-Taste zu drücken, bis sich
der Drucker ausschaltet. Starten Sie das Gerät neu.
Zurücksetzen-
Taste

3
Installieren der mobilen App
Um Ihren HP Sprocket 2-in-1 mit Ihrem mobilen Gerät verwenden zu können, müssen Sie die zugehörige HP Sprocket-App aus
dem App Store® oder von Google Play™ herunterladen. Informationen zum Herunterladen der sprocket-App nden Sie unter
hpsprocket.com/start. Von dort werden Sie zu dem entsprechenden App-Store für Ihr mobiles Gerät weitergeleitet.
• Die sprocket-App wird von Android™-Geräten mit dem Betriebssystem v4.4 und höher unterstützt und ist
kompatibel mit iPhone 7 Plus, iPhone 7, iPhone SE, iPhone 6s Plus, iPhone 6s, iPhone 6 Plus, iPhone 6,
iPhone 5s, iPhone 5c, iPhone 5, iPod touch (6. Generation), iPad Pro (10,5 Zoll), iPad Pro (9,7 Zoll),
iPad Pro (12,9 Zoll) der 2. Generation, iPad Pro (12,9 Zoll) der ersten Generation, iPad Air 2, iPad Air,
iPad (5. Generation), iPad (4. Generation), iPad mini 2, iPad mini 3 und iPad mini 4.
• Sie müssen die zugehörige sprocket-App installieren, um den HP Sprocket 2-in-1 mit ihrem mobilen Gerät
nutzen zu können.
3. Legen Sie das Fotopapier und das Smartsheet® in das Papierzufuhrfach ein.
4. Bringen Sie nach dem Einlegen des Papiers die Papierfachabdeckung wieder an.
2. Önen Sie ein Paket HP Sprocket Fotopapier (10 Blatt). Achten
Sie darauf, dass sich das mitgelieferte blaue Smartsheet® an der
Unterseite des Papierstapels bendet und dass der Barcode und das
Logo nach unten zeigen. Stapeln Sie das Fotopapier ebenfalls mit den
HP Logos nach unten auf dem Smartsheet®.
Einlegen von Papier
1. Nehmen Sie die Papierfachabdeckung ab, indem Sie sie vorsichtig
nach vorn vom Papierausgabeschlitz weg schieben. Dadurch wird die
Papierfachabdeckung entriegelt, sodass Sie sie abheben können, um
Papier einzulegen.
Welches Papierformat muss ich für meinen HP Sprocket 2-in-1
kaufen?
Verwenden Sie ausschließlich HP Sprocket Fotopapier im Format 5 x 7,6cm (2 x 3”)
für den HP Sprocket 2-in-1. Sie können Papier über das Hauptmenü der sprocket-App
unter „Buy Papier“ (Papier kaufen) oder im Internet unter hpsprocket.com/start
nachkaufen.
Verwenden Sie unbedingt nur Original HP Sprocket Fotopapier. Sie können Original
HP Sprocket Fotopapier über die App oder im Fachhandel erwerben.
Hinweis: Das Smartsheet® durchläuft den HP Sprocket 2-in-1 automatisch vor dem ersten Druckauftrag. Das Smartsheet® reinigt und kalibriert den
Drucker für das Papier. Verwenden Sie ein Smartsheet® für jedes neu eingelegte Papierpaket, um die Druckqualität zu optimieren. Jedes Smartsheet®
ist speziell dafür kalibriert, das Papier aus dem Papierpaket auf die Verwendung im Gerät vorzubereiten. Entsorgen Sie das Smartsheet®, nachdem Sie
sämtliche zehn Seiten des Pakets gedruckt haben.
Erste Schritte

4
Laden des Akkus und Ein-/Ausschalten des Geräts
1. Zum Laden des Akkus schließen Sie das Micro-USB-Ladekabel am HP Sprocket 2-in-1 an.
2. Schließen Sie das Micro-USB-Kabel an einer Stromquelle an.
3. Das angeschlossene Gerät schaltet sich automatisch ein und die rot leuchtenden
LED-Statusanzeigen signalisieren, dass der Ladevorgang läuft.
4. Wenn die LED-Ladeanzeige erlischt, ist der Geräteakku vollständig geladen.
Bei Verwendung eines 2-Ampere-Ladegeräts dauert dies ca. 90 Minuten und bei
Verwendung eines 1-Ampere-Ladegeräts ca. 120 Minuten.
5. Schalten Sie das Gerät ein, indem Sie den Netzschalter verschieben, bis die
LED-Statusanzeigen durchgehend weiß leuchten.
6. Schalten Sie das Gerät aus, indem Sie den Netzschalter verschieben, bis die
LED-Statusanzeigen erloschen sind.
• Durch die fortdauernde Nutzung des Geräts während des Ladevorgangs wird die Ladegeschwindigkeit herabgesetzt.
• Schließen Sie das Micro-USB-Kabel an einer 5V/2A-Stromquelle an.
Sofortbildkameramodus und Druckermodus
Ihr HP Sprocket 2-in-1 lässt sich im Handumdrehen in eine Sofortbildkamera oder in einen mobilen
Smartphone-Drucker verwandeln.
So verwenden Sie den Sofortbildkameramodus
1. Önen Sie den Sucher durch sanftes Drücken auf den Sucherrand (siehe Abbildung).
• Ziehen Sie den Sucher nicht hoch und stellen Sie ihn nicht gewaltsam auf. Dadurch kann die Sucher-Verriegelung
brechen, sodass das Gerät nicht im Druckermodus betrieben werden kann.
• Ist der Sucher oen, bendet sich das Gerät im Sofortbildkameramodus. Zum Drucken über die App müssen Sie
sicherstellen, dass Bluetooth an Ihrem mobilen Gerät eingeschaltet und das Gerät mit Ihrem Drucker gekoppelt ist.
2. Führen Sie den Sucher an Ihr Auge heran. Drücken Sie die Auslösertaste, um ein Sofortbild aufzunehmen.
Wenn Papier im Gerät eingelegt ist, wird das Foto sofort gedruckt.
• Das Sofortbild wird nur dann für eine spätere Verwendung gespeichert, wenn eine MicroSD-Karte (nicht im Lieferumfang)
im HP Sprocket 2-in-1 eingesetzt ist.
• Die Sofortbildkamera bietet Sofortfokusfunktionen. Die Auslösertaste muss vor dem Aufnehmen eines Fotos nicht
zur Hälfte gedrückt werden. Drücken Sie die Taste vollständig nach unten, um ein Foto zu schießen.
Achtung:
• Legen Sie jeweils nicht mehr als 1 Paket HP Sprocket Fotopapier (10 Blatt und 1 Smartsheet®) in das Gerät ein, um Papierstaus und Druckfehler zu
vermeiden.
• Verwenden Sie für das Gerät ausschließlich HP Sprocket Fotopapier im Format 5 x 7,6 cm (2 x 3”), um Papierstaus und Funktionsstörungen zu
vermeiden. Sie können zusätzliches Papier über die sprocket-App kaufen, indem Sie im Hauptmenü auf „Buy Paper“ (Papier kaufen) tippen.
• Ziehen Sie bei einem Papierstau nicht am Papier. Schalten Sie stattdessen das Gerät aus und wieder ein, um das Papier automatisch auswerfen zu
lassen.
• Ziehen Sie das Papier nicht während des Druckvorgangs aus dem Gerät heraus.
• Wischen Sie Flüssigkeitsspritzer oder Feuchtigkeit so schnell wie möglich ab, um einer Schmälerung der Farbqualität vorzubeugen.
• Schützen Sie das Fotopapier vor Schmutz, Knicken oder Beschädigungen, um die optimale Druckqualität zu erzielen.

5
MicroSD-Karte – Funktionen
Koppeln von mobilem Gerät und HP Sprocket 2-in-1
Koppeln Sie den HP Sprocket 2-in-1 schnell und einfach mit Ihrem mobilen Gerät mithilfe der in die App
integrierten Einrichtungsanleitung. Wählen Sie beim ersten Ausführen der sprocket-App die Option „Setup“
(Einrichtung). Über das Menü für Anleitungen und Hilfe können Sie jederzeit auf die Einrichtungsanleitung
zugreifen.
Android™
1. Verschieben Sie den Netzschalter und halten Sie ihn in der Position, bis die LED-Statusanzeigen im vollständig
eingeschalteten Zustand weiß leuchten.
2. Vergewissern Sie sich, dass Bluetooth auf Ihrem mobilen Gerät oder Tablet eingeschaltet ist, und önen Sie dann die
sprocket-App. Wählen Sie das Hauptmenü in der oberen linken Ecke aus.
3. Tippen Sie auf sprocket und dann auf Printers (Drucker), um den Drucker mit Ihrem mobilen Gerät oder Tablet zu
koppeln. Über eine Popup-Meldung werden Sie zu den entsprechenden Android™-Einstellungen weitergeleitet. Wählen
Sie den Drucker in der Liste der verfügbaren Geräte aus.
iPhone®
1. Verschieben Sie den Netzschalter und halten Sie ihn 3 Sekunden lang in der Position, um den Drucker einzuschalten. Die
LED-Statusanzeigen leuchten weiß, wenn das Gerät vollständig eingeschaltet ist.
2. Önen Sie die iPhone®-Einstellungen und wählen Sie Bluetooth aus. Schalten Sie Bluetooth ein und wählen Sie dann
den Drucker aus der Geräteliste aus.
3. Starten Sie im nächsten Schritt die sprocket-App.
• Eine Erinnerungsnachricht wird angezeigt, wenn Sie versuchen, ein Foto zu drucken, ohne dass Ihr Gerät mit dem HP Sprocket 2-in-1 gekoppelt ist.
• Wenn keine Kopplung zwischen dem mobilen Gerät und dem Drucker erfolgt, versuchen Sie, den Drucker zurückzusetzen.
• Zeitgleich kann jeweils nur ein iOS-Gerät mit dem Drucker gekoppelt werden. Schalten Sie Bluetooth aus, um einer anderen Person die Kopplung mit
dem Drucker zu ermöglichen.
So verwenden Sie das Gerät im Druckermodus
1. Schließen Sie den Sucher, indem Sie ihn in Richtung der Vertiefung drücken, bis er einrastet.
2. Verwenden Sie die sprocket-App, um Fotos aus der Fotogalerie Ihrer mobilen Kamera und aus
Social Media-Quellen zu verzieren und zu drucken.
Status Ergebnis
Es ist keine MicroSD-Karte eingesetzt,
Papier ist eingelegt
Mit der Sofortbildkamera wird ein Foto aufgenommen, ein Auslöser-Signalton
ertönt und eine Kopie des Fotos wird gedruckt
MicroSD-Karte mit freiem Speicher ist
eingesetzt und Papier ist eingelegt
Mit der Kamera wird ein Foto aufgenommen, ein Auslöser-Signalton ertönt,
eine digitale Version des Fotos wird auf der MicroSD-Karte gespeichert und
eine Kopie des Fotos wird gedruckt
Eine MicroSD-Karte mit freiem Speicher
ist eingesetzt und es ist kein Papier
eingelegt
Mit der Kamera wird ein Foto aufgenommen, ein akustisches Fehlersignal
ertönt und eine digitale Version des Fotos wird auf der MicroSD-Karte
gespeichert (LED des MicroSD-Kartenspeichers blinkt rot)
Es ist weder Papier eingelegt noch ist
eine MicroSD-Karte eingesetzt
Ein akustisches Fehlersignal ertönt (LED des MicroSD-Speichers blinkt rot)
PC-Verbindung über das USB-Ladekabel
und eine MicroSD-Karte ist eingesetzt
Das Gerät ist im Übertragungsmodus und kann Bilder weder aufnehmen noch
drucken
sprocket

6
Akustische Benachrichtigungen
Pege Ihres HP Sprocket 2-in-1
• Entfernen Sie Fingerabdrücke, Staub und Schmutz mit einem trockenen Mikrofasertuch von der Druckeroberäche.
• Nehmen Sie die Papierfachabdeckung nicht ab, damit kein Staub und Schmutz in den Papierpfad gelangt.
• Aktualisieren Sie die Druckerrmware. Vergewissern Sie sich, dass Ihr mobiles Gerät mit dem Internet verbunden ist, und
önen Sie dann die HP Sprocket-App. Wenn ein Firmware-Update verfügbar ist, ist eine entsprechende Anzeige zu sehen.
Befolgen Sie die angezeigten Anweisungen, um die Aktualisierung durchzuführen. Der Druckerakku muss vor dem Starten
einer Firmwareaktualisierung mindestens zu 50% geladen sein.
• Halten Sie Ihre sprocket-App auf dem neuesten Stand. Wenn keine automatische Aktualisierung Ihrer mobilen App
vorgesehen ist, vergewissern Sie sich im entsprechenden App-Store, dass die neueste Version installiert ist.
Apple, das Apple-Logo, iPhone, iPad, iPod und iPod Touch sind in den USA und anderen Ländern eingetragene Marken von Apple Inc.
App Store ist eine Servicemarke von Apple Inc. Android und Google Play sind Marken von Google Inc. Google und das Google-Logo sind eingetragene
Marken von Google Inc.
Status Akustisches Signal
Einschalten
Ertönt einmal beim Einschalten des Geräts
Ausschalten
Ertönt einmal beim Ausschalten des Geräts (einschl. Autom.-Aus)
Auslöser
Ertönt einmal, wenn die Auslösertaste gedrückt und ein Foto aufgenommen wird. Bei aktivem
Timer ertönt das Signal, wenn das Foto aufgenommen wird (Countdown-Ende).
Aktivieren/Deaktivieren
des Timers
Ertönt jedesmal, wenn die Timer-Taste gedrückt wird
10-sekündiger
Timer-Countdown
Drücken Sie die Timer-Taste zum Starten des Timers und drücken Sie dann die Auslösertaste.
Zeitgleich zum Blinken der Blitz-LED ertönt ein Tonsignal während der ersten 7 Sekunden
schnell, dann langsam während der letzten 3 Sekunden.
Önen/Schließen des
Suchers
Ertönt jedesmal, wenn der Sucher gedrückt wird
Fehler
Ertönt einmal pro Vorfall (z.B. kein Papier erkannt oder Fotoaufnahme nicht möglich)
Einsetzen einer MicroSD-Karte (nicht im Lieferumfang)
• Vergewissern Sie sich, dass der HP Sprocket 2-in-1 ausgeschaltet ist. Setzen Sie mithilfe eines Fingernagels eine
MicroSD-Karte in das Gerät ein. Das Etikett auf der MicroSD-Karte sollte nach oben zur Papierabdeckung zeigen.
• Die LED des MicroSD-Kartenspeichers leuchtet rot, wenn ein Kartenfehler auftritt. Nehmen Sie die MicroSD-Karte heraus,
starten Sie den Drucker neu und setzen Sie dann die MicroSD-Karte wieder ein, um den Fehler zu beseitigen.
• Wenn eine MicroSD-Karte in das Gerät eingesetzt und das Gerät über das USB-Ladekabel mit einem Computer
verbunden ist, sind die Sofortbildkamera- und die Druckfunktion nicht verfügbar.
• Passen Sie die Lautstärke des akustischen Signals sowie weitere Einstellungen für den HP Sprocket 2-in-1 über die
sprocket-App an. Zugri auf die Einstellungen erhalten Sie durch Auswahl von sprocket im Hauptmenü.

7
Menünavigation
Foto aufnehmen
oder Druck scannen
Hauptmenü
Informationen zum gekoppelten
Drucker anzeigen
HP Sprocket Fotopapier kaufen
Auf Hilfe und Drucker-Support zugreifen
Verwenden des Hauptmenüs
Tippen Sie auf sprocket, um Informationen zu Ihrem
gekoppelten Drucker anzuzeigen.
• Überprüfen Sie den Akkuladestatus und ändern Sie die
Geräteeinstellungen für Autom.-Aus.
• Zeigen Sie die MAC-Adresse, die Firmware-Version und die
Hardware-Version an. Diese Angaben benötigen Sie, falls
Sie den HP Sprocket-Support kontaktieren.
• Diese Anzeige informiert zudem über die Verfügbarkeit von
Firmware-Upgrades.
Nachrichten und Benachrichtigungen
vom sprocket-Team erhalten
Bilder zum Drucken hinzufügen und anzeigen
Allgemeine Verwendung der Sprocket-App

8
Durchsuchen von Fotogalerien
1. Wählen Sie im Hauptmenü eine Social Media-Quelle oder die Kamera-Fotogalerie aus, um unterstützte Fotoquellen
anzuzeigen.
2. Wischen Sie nach der Auswahl einer Fotoquelle auf der Anzeige nach links oder rechts, um alle Galerien zu durchsuchen.
3. Zu jeder Social Media-Quelle wird ein Anmeldefenster angezeigt. Nach der Eingabe Ihrer Anmeldedaten können Sie über
die sprocket-App auf Ihre Fotos zugreifen.
• Im Abschnitt „Einrichten von Social Media-Quellen“ nden Sie Informationen zum Zugri auf Fotos, die auf Social Media-Benutzerkonten hinterlegt sind.
Die Navigation in der sprocket-App hängt von Ihrem Betriebssystem ab. Unterschiede im Designstil bedingen geringfügige Abweichungen bei Funktionen und
Benutzererlebnis. Gleichermaßen können je nach Region andere Social Media-Quellen verfügbar sein.
Aufnehmen oder Auswählen von Fotos
1. Starten Sie die HP sprocket-App.
2. Tippen Sie in der Startanzeige auf das Kamerasymbol, um ein Foto aufzunehmen. Sie können auch ein Foto auf Ihrem
Gerät oder aus einer Social Media-Quelle auswählen.
3. Wenn Sie sich für das Aufnehmen eines Fotos entscheiden, wird Ihre Kamera geönet. Kehren Sie die Blickrichtung der
Kamera in der oberen linken Ecke um. Tippen Sie auf „Exit“ (Beenden), um zur Galerie zurückzukehren.
4. Nachdem Sie ein Foto aufgenommen oder ausgewählt haben, können Sie dieses bearbeiten, drucken oder mit anderen
teilen.
Einrichten von Social Media-Quellen
1. Tippen Sie im Hauptmenü für jede der aufgelisteten Social Media-Quellen auf „Sign In“ (Anmelden), um der sprocket-App
das Erfassen von Fotos aus Ihren verschiedenen Benutzerkonten zu ermöglichen.
2. Sie werden daraufhin zur Anmeldeseite der App weitergeleitet. Geben Sie Ihre Anmeldedaten ein, damit die sprocket-App
auf Ihre Fotogalerien zugreifen kann.
3. Wählen Sie ein Foto aus, das bearbeitet, gedruckt oder mit anderen geteilt werden soll! Sie haben die Möglichkeit, über
die sprocket-App in Ihren Social Media-Fotos zu blättern.
Benachrichtigungen in der
sprocket-App informieren Sie
über Updates, Tipps und neue
Funktionen.

9
Bildvorschau
Sie können Ihr Foto direkt in der Bildvorschau bearbeiten, drucken oder mit anderen teilen.
• Beenden Sie die Bildvorschau, indem Sie in der oberen linken Ecke auf tippen.
• Tippen Sie auf Edit (Bearbeiten), um Ihr Bild zu personalisieren.
• Tippen Sie auf das Druckersymbol , um zu drucken.
• Verwenden Sie Zwei-Finger-Gesten, um Ihr Foto in der Anzeige zu zoomen, zu drehen und um die Fotogröße anzupassen.
• Außerdem können Sie das in der Bildvorschau angezeigte Bild teilen und speichern, die Funktion für gekacheltes Drucken
verwenden oder mehrere Kopien drucken. Durch Wischen über den hellgrauen Balken oberhalb der Symbole am unteren
Anzeigerand können Sie auf die Druckwarteschlange, auf die Funktion für gekacheltes Drucken und auf die Kopierfunktion
zugreifen.
Aktivieren des mobilen Druckens mit
Sprocket
Sie können auch über die meisten anderen Foto-Apps
Druckaufträge auf dem HP Sprocket 2-in-1 ausgeben.
iPhone® oder iPad®:
1. Tippen Sie links unten in der Bildvorschau auf das
Teilen-Symbol.
2. Wählen Sie das Mehr-Symbol aus (besteht aus drei Punkten).
3. Aktivieren Sie „Print to sprocket“ (Auf sprocket drucken).
Sie können „Print to sprocket“ (Auf sprocket drucken) auch
an die oberste Position Ihrer Aktivitätsliste ziehen, um
schneller darauf zugreifen zu können.
Android™:
1. Tippen Sie links unten in der Bildvorschau auf das
Teilen-Symbol.
2. Wählen Sie „sprocket“ aus, um das Drucken zu
ermöglichen.

Bearbeiten von Fotos
Tippen Sie auf „Edit“ (Bearbeiten), um das Erscheinungsbild des Fotos anzupassen, Text oder Sticker hinzuzufügen und Filter
anzuwenden. Vergessen Sie nicht, das Foto nach der Bearbeitung zu speichern. Tippen Sie dazu auf das Häkchen in der oberen
rechten Ecke.
Drucken von Fotos
1. Tippen Sie auf das Drucksymbol , um Ihr Foto an Ihren HP Sprocket 2-in-1 zu senden.
2. Eine Bestätigungsmeldung wird zusammen mit einer Statusanzeige angezeigt, um Sie zu informieren, dass Ihr
Druckauftrag verarbeitet wird.
3. Die LED-Statusanzeige leuchtet weiß, das Gerät erzeugt ein leicht summendes Geräusch und der Druck des Bildes beginnt.
4. Sie können Ihr gedrucktes Foto im Originalzustand verwenden oder es vorsichtig (beginnend an einer Ecke) vom
Trägerpapier abziehen. Kleben Sie es in einen Ordner, eine Mappe oder ein Sammelalbum ein!
• Wenn Sie durch eine Fehlermeldung informiert werden, dass nach Auswahl der Druckoption keine Verbindung zum Drucker besteht, vergewissern
Sie sich, dass der Drucker weiterhin eingeschaltet ist, und koppeln Sie Ihr mobiles Gerät erneut mit dem Drucker, um den Druckvorgang erneut zu starten.
• Vergewissern Sie sich vor dem Drucken, dass keine Objekte den Papierausgabeschlitz blockieren.
Teilen von Fotos
1. Tippen Sie auf das Teilen-Symbol , um Ihr Foto an
soziale Netzwerke oder andere Apps zu senden.
2. Nach dem Antippen des Teilen-Symbols können Sie Ihr
Foto per SMS oder E-Mail bzw. an einen Cloud-Speicher
oder eine Social Media-Quelle senden. Nachdem Sie die
gewünschte Quelle zum Teilen des Fotos ausgewählt
haben, wird es in der entsprechenden Anwendung für den
jeweiligen Medienkanal geladen.
Hinweis: Welche Optionen zum Teilen von Fotos verfügbar sind, hängt
vom Betriebssystem und von den auf dem mobilen Gerät installierten
Anwendungen ab.
10
Autokorrektur
Einstellungen
Filter Rahmen Sticker
Text Zuschneiden/Drehen
Pinsel
Fokus
HelligkeitKontrast Sättigung

11
Verwenden der Druckwarteschlange
Die Druckwarteschlange bietet Ihnen die Möglichkeit, Fotos zum späteren
Drucken zu speichern und aufeinander folgende Druckaufträge an Ihr
Gerät zu senden.
• Stellen Sie Fotos für den späteren Druck oine in die
Warteschlange! Senden Sie Druckaufträge von unterwegs an Ihren
HP Sprocket 2-in-1. Wenn Sie druckbereit sind, greifen Sie über
das Hauptmenü der sprocket-App auf die Druckwarteschlange
zu und starten den Druckvorgang. Die in der Warteschlange
enthaltenen Druckaufträge werden nach der Wiederherstellung
einer Verbindung nicht automatisch gedruckt.
• Senden Sie mehrere aufeinander folgende Druckaufträge an den
Drucker. In der Warteschlange werden die Druckaufträge in der
gesendeten Reihenfolge angezeigt. Wenn im Drucker kein Papier
eingelegt ist, werden Bilder der Warteschlange hinzugefügt und
nach dem Einlegen von Papier gedruckt.
• Verwalten Sie die Druckwarteschlange über das Hauptmenü der
sprocket-App.
• Greifen Sie direkt aus der Vorschau auf die Druckwarteschlange
zu. Tippen Sie auf den hellgrauen Balken unter dem Foto, um
Druckaufträge in der Warteschlange anzuzeigen. Fügen Sie einen
Druckauftrag hinzu, indem Sie auf das Drucksymbol tippen.
Erstellen von benutzerdenierten Stickern
1. Erstellen Sie Ihre eigene Zeichnung oder Skizze zur Ergänzung
eines sprocket-Drucks.
2. Wählen Sie im Bearbeitungsmenü aus, um die Sticker-
Galerie zu önen.
3. Wählen Sie links unten das Pluszeichen aus.
4. Füllen Sie den Rahmen mit Ihrer Zeichnung und tippen Sie auf
die Anzeige.
• Ihre benutzerdenierten Sticker werden in der Galerie
der benutzerdenierten Sticker gespeichert, die in der
Stickergalerie neben dem Pluszeichen angeordnet ist.
• Durch längeres Antippen können Sie einen Sticker aus der
Galerie der benutzerdenierten Sticker löschen.
• Durch längeres Antippen der Galerie der benutzerdenierten
Sticker können Sie den gesamten Ordner löschen.
Nachrichten und Benachrichtigungen im Posteingang
Die sprocket-App wird kontinuierlich um interessante Funktionen erweitert! Erfahren Sie, wie sich das sprocket-Benutzererlebnis
verändert, indem Sie unsere Nachrichten und App-Benachrichtigungen im Posteingang lesen. Aktivieren Sie die Benachrichtigungsfunktion
in der sprocket-App, um sich über Updates, Tipps und neue Funktionen auf dem Laufenden zu halten.
Funktionen der Sprocket-App

12
Fotoautomat-Modus
1. Önen Sie die Kamera der sprocket-App.
2. Tippen Sie in der unteren linken Ecke der Kameraanzeige auf das
Rechtecksymbol.
3. Wählen Sie den Fotoautomat-Modus aus. Wenn Sie auf das Auslösersymbol
tippen, nimmt die Kamera vier Fotos nacheinander auf – mit kurzem
zeitlichen Abstand zwischen den Bildern. Beobachten Sie das Spinner-
Symbol, um zu wissen, wie lange Sie die Pose einnehmen müssen.
4. Die vier aufgenommenen Bilder werden „gekachelt“ und zu einem
Ausdruck zusammengefasst in der Bildvorschau angezeigt.
• Tippen Sie erneut auf das Auslösersymbol, um die zeitlich versetzte Aufnahme der Bilder zu stoppen.
Lebendige Erinnerungen mit dem Scanmodus
Erwecken Sie Ihre mit der sprocket-App erstellten Drucke zum Leben! Im Scanmodus können Sie die
App-Kamera zum Scannen von gedruckten sprocket-Fotos einsetzen, um Erinnerungen durch mehr
Bilder und Videos von dem betreenden Tag oder Ort, erweiterte Realität und Online-Inhalte wach
werden zu lassen.
Der Scanmodus steht nur für Fotos zur Verfügung, die über die sprocket-App gedruckt werden (nicht über die Sofortbildkamera).
Diese Drucke werden automatisch für Ihre Verwendung im Scanmodus gekennzeichnet.
Scannen Sie Drucke und rufen Sie Erlebtes in Erinnerung – gescannte Drucke können mit einem Tag oder Ort verbundene
Ereignisse Revue passieren lassen oder auf Videos und andere Informationsquellen wie Websites verweisen. Im Scanmodus
werden Ihre gedruckten Schnappschüsse noch realer.
So scannen Sie:
1. Tippen in der Fotogalerie der sprocket-App auf das Kamera/Scan-Symbol.
2. Zentrieren Sie Ihren sprocket-Ausdruck und halten Sie die Mitte der Anzeige gedrückt, um das Bild zu scannen und um die
„Magie“ im Hintergrund des Ausdrucks zum Vorschein zu bringen.
• Achten Sie auf eine gute Beleuchtung des Fotos, um Scanfehler zu vermeiden.
Videos und Scanmodus
Drucken Sie mit der sprocket-App ein Videobild und sehen Sie sich das Video beim Scannen an! Alle Videos aus Social Media-Quellen
oder Galerien sowie Apple Live Photos™ sind geeignet. Önen Sie das Video in der Bildvorschau, tippen Sie auf das Symbol für
die Videobildauswahl, um ein zu druckendes Videobild auszuwählen, und tippen Sie dann auf das Drucksymbol.
Magic Frames und Scanmodus
Fügen Sie einem Foto einen Magic Frame hinzu und erleben Sie, welche magischen Elemente der Rahmen
beim Scannen preisgibt. Wählen Sie im Bereich „Frame“ (Rahmen) des Foto-Editors einen Magic Frame aus.
Sie können alltägliche Rahmenmotive oder saisonale oder themenbezogene Rahmenoptionen wählen.
Gekachelter Druck
1. Tippen Sie in der Bildvorschau auf den hellgrauen Balken unter
dem Foto, um ein ausgeblendetes Menü anzuzeigen.
2. Wählen Sie im Abschnitt „Tiles“ (Kacheln) das gewünschte Muster
aus. Gekachelte Fotos können als Drucke ausgegeben werden,
die in 2 x 2 oder 3 x 3 Felder unterteilt sind.
3. Ordnen Sie Ihre gedruckten Fotos so an, dass ein großes
gekacheltes Mosaik entsteht!
• Über das gleiche ausgeblendete Menü können Sie zudem Fotos der
Druckwarteschlange hinzufügen und mehrere Kopien drucken.
Erfassungs- und Scanmodus
Magic Frame-Symbol

13
Spezikation Beschreibung
Produktnummern
2FB96A (weiß); 2FB97A (schwarz); 2FB98A (rot)
Abmessungen und Gewicht
• Abmessungen: 77,42 x 122 x 28,9 mm (3,05 x 4,80 x 1,14 Zoll)
• Gewicht: 0,191 kg (0,42 lb)
Konnektivität
Bluetooth 3.0
Druckerverwaltung
HP sprocket-App
Stromversorgung
Interner auadbarer Akku
Zweizelliger 850 mAh Lithium-Polymer-Akku (7,4 V)
Ladedauer
90-120 Minuten
Stromverbrauch
0,9W (Bereitschaftsmodus)
Durchschnittlich 15,91W (ausgehend vom ersten Druck)
Maximal 34,49W bei 25°C (77°F)
Drucktechnologie
Thermodruck mit ZINK™ Zero Ink® Drucker
• Hinweis: Der HP Sprocket 2-in-1 verwendet zum Drucken keine Tintenpatronen.
Unterstütztes Papier
HP Sprocket Fotopapier – 5,0 x 7,6cm (2 x 3Zoll)
Randloser Druck
Ja
Unterstützte Dateitypen
.jpeg, .ti (nur iOS), .gif, .bmp und .png
• Hinweis: Entspricht die gesendete Datei nicht einem der unterstützten Dateitypen, wird der
Druckauftrag nicht ausgeführt.
Papierfachkapazität
Bis zu 10 Seiten plus Smartsheet®
Speicherkartenkompatibilität:
MicroSD-Karte, bis zu 256GB
Druckqualität
313 x 400 Punkte pro Zoll (dpi)
Konnektivität mit mobilen Geräten
• Unterstützt von Android™-Geräten mit dem Betriebssystem v.4.4 und höher
• Kompatibel mit iPhone 7 Plus, iPhone 7, iPhone SE, iPhone 6s Plus, iPhone 6s, iPhone 6 Plus,
iPhone 6, iPhone 5s, iPhone 5c, iPhone 5, iPod touch (6. Generation), iPad Pro (10,5 Zoll), iPad
Pro (9,7 Zoll), iPad Pro (12,9 Zoll) der 2. Generation, iPad Pro (12,9 Zoll) der ersten Generation,
iPad Air 2, iPad Air, iPad (5. Generation), iPad (4. Generation), iPad mini 2, iPad mini 3 und iPad
mini 4.
Bedienfeld
Netzschalter; Auslösertaste; Timer-Taste; Zurücksetzen-Taste; LED-Ladeanzeige
und -Statusanzeige
Umgebungsparameter:
• Luftfeuchtigkeit bei Betrieb: 5% bis 70% relative Luftfeuchtigkeit
(empfohlen)
• Luftfeuchtigkeit bei Lagerung: 5% bis 90% relative Luftfeuchtigkeit
• Betriebstemperatur: 5°C bis 40°C (41°F bis 104°F)
• Empfohlene Betriebstemperatur: 15°C bis 32°C (59°F bis 90°F)
• Lagerungstemperatur: -30°C bis 70°C (-22°F bis 158°F)
Herstellergarantie
1 Jahr Herstellergarantie
Weitere Informationen nden Sie unter hpsprocket.com/start.
Modellzulassungsnummer
Zu Identizierungszwecken ist Ihrem Produkt eine Modellzulassungsnummer
zugewiesen. Die Modellzulassungsnummer Ihres Produkts lautet VCVRA-1714.
• Hinweis: Diese Modellzulassungsnummer darf aber nicht mit der Produktbezeichnung
(HP Sprocket 2-in-1 Drucker) oder den Produktnummern (z.B. 2FB96A, 2FB97A oder 2FB98A)
verwechselt werden.
Auösung der Kamera
5 Megapixel
Rechtliche Hinweise und Sicherheitshinweise können Sie dem der Produktverpackung beigefügten Informationsblatt entnehmen.
Akkusicherheit
• Das Produkt und der Akku dürfen nicht zerlegt und die Pole des Akkus dürfen nicht kurzgeschlossen werden.
• Vermeiden Sie die Berührung von auslaufenden oder beschädigten Akkus.
• Wenn das Produkt von jüngeren Kindern verwendet wird, sollte eine erwachsene Aufsichtsperson anwesend sein.
• Der Akku darf nicht zerlegt, beschädigt, zusammengedrückt oder in ein Feuer gelegt werden.
• Verwenden Sie den Drucker nicht, wenn sich der Akku aufbläht und dadurch das Produktgehäuse zum Aufbrechen bringen kann.
• Setzen Sie das Gerät weder hohen Temperaturen noch Feuchtigkeit aus.
Sicherheitshinweise
Technische Daten

Was ist zu tun, wenn das Gerät nicht druckt?
• Schalten Sie den Drucker ein. Das Gerät schaltet sich standardmäßig nach 5 Minuten aus. Sie können die Zeitspanne, nach der sich das
Gerät automatisch ausschaltet, über die HP sprocket-App auf Ihrem mobilen Gerät ändern. Tippen Sie auf , dann auf sprocket und
dann auf Autom.-Aus. Wählen Sie die gewünschte Zeitspanne aus.
• Laden Sie den Druckerakku auf.
• Vergewissern Sie sich, dass Bluetooth eingeschaltet und Ihr mobiles Gerät mit dem Drucker gekoppelt ist. Wenn der Drucker bereits
mit dem mobilen Gerät gekoppelt ist, lässt sich das Problem möglicherweise durch Ein- und Ausschalten von Bluetooth lösen.
• Vergewissern Sie sich, dass sich Fotopapier im Zufuhrfach des Geräts bendet. Legen Sie bis zu 10 Blatt HP Sprocket Fotopapier
zusammen mit dem blauen HP ZINK™ Smartsheet ein.
• Führen Sie den Drucker und Ihr mobiles Gerät näher aneinander heran. Bluetooth-Signale können über größere Entfernungen an
Stärke verlieren.
• Aktualisieren Sie die Druckerrmware. Vergewissern Sie sich, dass Ihr mobiles Gerät mit dem Internet verbunden ist und önen
Sie dann die HP sprocket-App. Wenn ein Firmware-Update verfügbar ist, ist eine entsprechende Anzeige zu sehen. Befolgen Sie die
angezeigten Anweisungen, um die Aktualisierung durchzuführen. Der Druckerakku muss vor dem Starten einer Firmwareaktualisierung
mindestens zu 50% geladen sein.
• Setzen Sie den Drucker zurück. Führen Sie unter der Papierfachabdeckung eine geradegebogene Büroklammer in die Önung der
Zurücksetzen-Taste ein, um die Taste zu drücken, und warten Sie, bis sich der Drucker ausschaltet. Starten Sie den Drucker neu.
Wie lässt sich die Druckqualität verbessern?
Mit den hier genannten Empfehlungen und den Bearbeitungsfunktionen der HP sprocket-App können Sie die Druckqualität
verbessern.
• Verwenden Sie Original HP Sprocket Fotopapier. ZINK™ produziert spezielles Fotopapier für eine Reihe von Druckern, u.a. von Polaroid,
LG und HP. HP empehlt für optimale Druckergebnisse HP Sprocket Fotopapier. Besuchen Sie für den Kauf von Original HP Sprocket
Fotopapier die Website hpsprocket.com/start. Sie können Original HP Sprocket Fotopapier auch vom Fachhandel beziehen.
• Legen Sie stets das blaue HP ZINK™ Smartsheet mit ein, das in dem im Drucker eingelegten Fotopapierpaket enthalten ist. Legen
Sie das blaue HP ZINK™ Smartsheet mit dem Barcode nach unten in das Papierfach ein und legen Sie das Fotopapier mit den HP Logos
nach unten ein.
• Geben Sie dem Drucker zwischen zwei Druckaufträgen einige Minuten Zeit zum Abkühlen.
• Lagern Sie das Fotopapier an einem kühlen und trockenen Ort. Das Papier darf nicht mit Wasser in Berührung kommen. Wischen Sie
Wasserspritzer auf einem Foto so schnell wie möglich ab, um einer Beschädigung des Fotos vorzubeugen.
• Aktualisieren Sie die Druckerrmware.
Wie beseitige ich einen Papierstau?
Wenn das Gerät keine Seiten mehr einzieht, kann ein Papierstau vorliegen. Beseitigen Sie den Papierstau und starten Sie das Gerät neu, indem
Sie den Netzschalter verschieben und in der Position halten.
1. Tippen Sie in der sprocket-App auf OK, um die Fehlermeldung zu löschen.
2. Schalten Sie den Drucker aus.
3. Entfernen Sie die Papierfachabdeckung, indem Sie sie vom Ausgabeschlitz wegschieben. Entnehmen Sie loses Fotopapier aus dem
Zufuhrfach.
4. Ziehen Sie das gestaute Papier vorsichtig aus dem Zufuhrfach.
5. Legen Sie das übrige Fotopapier mit der zu bedruckenden Seite nach oben wieder ein.
6. Richten Sie die Papierfachabdeckung an den Führungen an der Außenseite des Druckers aus und schieben Sie die Abdeckung dann in
Richtung des Ausgabeschlitzes, bis sie fest aufsitzt.
7. Schalten Sie den Drucker ein.
Abbildungen zum Einlegen von Papier nden Sie auf Seite 3.
14
Fehlerbehebung und häug gestellte
Fragen

15
Kann ich Druckaufträge auf mehr als einem Drucker ausgeben?
Ja. Sie können eine Verbindung zu mehr als einem Drucker herstellen und Druckaufträge senden, aber Sie können nicht eine Verbindung zu
mehreren Druckern gleichzeitig herstellen.
Wie befestige ich ein Trageband an meinem Drucker?
Befestigen Sie das Trageband an Ihrem Drucker, um diesen beispielsweise an einem Karabinerhaken sicher mitzuführen.
1. Halten Sie das Trageband in der einen Hand und den HP Sprocket 2-in-1 in der anderen Hand so, dass die Kameralinse nach oben zeigt.
2. Fädeln Sie das schmale Ende der Tragebandschlaufe durch die obere Önung am Gerät, bis es aus der unteren Önung
herauskommt. Führen Sie das andere Ende des Tragebands durch das aus dem Drucker hervorstehende schmale Ende.
3. Ziehen Sie das Trageband durch Ziehen am entgegengesetzten Ende fest.
-
 1
1
-
 2
2
-
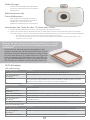 3
3
-
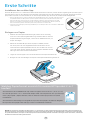 4
4
-
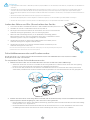 5
5
-
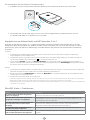 6
6
-
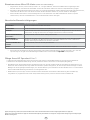 7
7
-
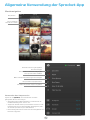 8
8
-
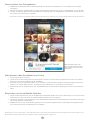 9
9
-
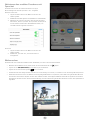 10
10
-
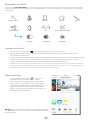 11
11
-
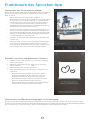 12
12
-
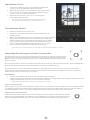 13
13
-
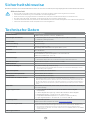 14
14
-
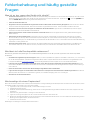 15
15
-
 16
16
Verwandte Papiere
-
HP SPROCKET PLUS Benutzerhandbuch
-
HP Sprocket 200 Printer Benutzerhandbuch
-
HP Sprocket Photo Printer Benutzerhandbuch
-
HP Sprocket Studio and Power Bank Benutzerhandbuch
-
HP Sprocket Select Photo Printer Benutzerhandbuch
-
HP Sprocket Select Photo Printer Benutzerhandbuch
-
HP Sprocket 2-in-1 Benutzerhandbuch
-
HP Sprocket Studio and Power Bank Benutzerhandbuch