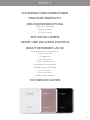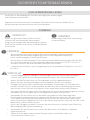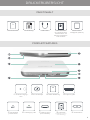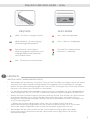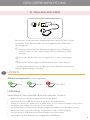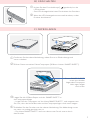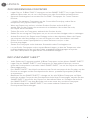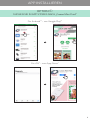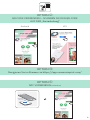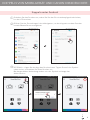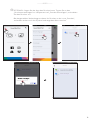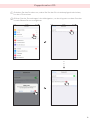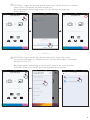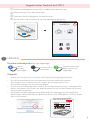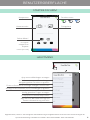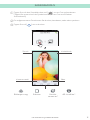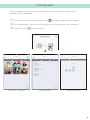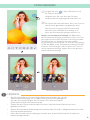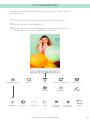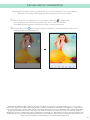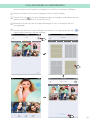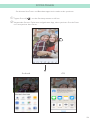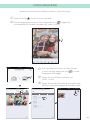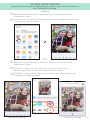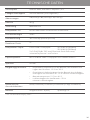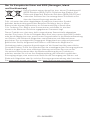Mini-Fotodrucker
Benutzerhandbuch

SICHERHEITSINFORMATIONEN
DRUCKERÜBERSICHT
DRUCKEREINRICHTUNG
A) Drucker aufladen
B) Einschalten
C) Papier laden
APP INSTALLIEREN
GERÄT UND DRUCKER KOPPELN
BENUTZEROBERFLÄCHE
Startbildschirm / Hauptmenü
Kameramodus
Fotogalerie
Fotos drucken
Fotos bearbeiten
Kacheldruck verwenden
Collagendruck verwenden
Fotos teilen
Fotos speichern
An Mini Print senden
TECHNISCHE DATEN
INHALT
2

SICHERHEITSINFORMATIONEN
VOR VERWENDUNG LESEN
Lesen Sie vor Verwendung des Druckers die folgenden Anweisungen
und Sicherheitsmaßnahmen.
Regulatorische Informationen und weitere Sicherheitsinformationen finden Sie im
entsprechenden Informationsblatt des Druckerpakets.
SYMBOLE
VORSICHT
HINWEIS
Durch das Ignorieren dieser Informationen
riskieren Sie versehentliche Verletzungen
aufgrund unsachgemäßer Verwendung des Geräts.
Diese Informationen sind für den sicheren Betrieb
zu beachten.
Anweisungen und Inhalt sind wichtig
und zu beachten.
HINWEIS
• Dieses Produkt darf nicht direkter Sonneneinstrahlung ausgesetzt werden.
Vermeiden Sie außerdem Umgebungen mit raschen Temperaturwechseln,
hoher Luftfeuchtigkeit, Staub und Schmutz.
• Der Drucker druckt womöglich nicht unter extremen Wetterbedingungen. Warten Sie,
bis die Druckertemperatur die empfohlene Betriebstemperatur von 15 ºC bis 32 ºC
erreicht hat, bevor Sie einen weiteren Druckversuch starten.
• Laden Sie den Drucker in einer Umgebung mit der empfohlenen Temperatur von 15 ºC
bis 32 ºC.
VORSICHT
• In einer Umgebung mit niedriger Luftfeuchtigkeit lädt sich der Drucker womöglich
statisch auf. Treffen Sie vor Verwendung des Druckers Vorsichtsmaßnahmen.
• Halten Sie den Drucker fern von Flüssigkeiten und Flüssigkeitsbehältern.
• Halten Sie die Lüftungsöffnungen frei von Objekten, die sie verschließen.
• Zerlegen Sie den Drucker unter keinen Umständen. Funktioniert das Produkt nicht
korrekt, wenden Sie sich an den Händler, bei dem Sie dieses Produkt gekauft haben,
oder an den Canon-Service und Support unter www.canon-europe.com/Support.
• Entsorgen Sie das Produkt nicht unsachgemäß, da sonst Körperverletzungen verursacht
werden können. Entsorgen Sie das Gerät gemäß örtlicher Vorschriften.
• Verwenden Sie das Gerät nicht in der Nähe von medizinischen Elektrogeräten.
Das Produkt emittiert eine leicht magnetische Strahlung. Halten Sie sich damit nicht
in der Nähe eines implantierten elektronischen Geräts auf, wie beispielsweise eines
Herzschrittmachers. Begeben Sie sich in die Obhut Ihres Arztes, wenn der Drucker in die
Nähe eines solchen Geräts kommt.
• Durch das Zerlegen des Akkus riskieren Sie den Austritt von Stoffen, eine Explosion,
Beschädigung oder Körperverletzung.
• Verwenden Sie den Drucker nicht, wenn der Akku oder das Produkt an Volumen
zugenommen hat.
• Setzen Sie den Akku niemals hohen Temperaturen und direkter Hitze aus,
und verbrennen Sie ihn nicht.
3

DRUCKERÜBERSICHT
PAKETINHALT
Mini Print
Mini-Fotodrucker Kurzanleitung USB-Kabel Informationsblatt
mit regulatorischen
Informationen und
weiteren Sicherheits-
informationen
CANON ZINK™-
Fotopapier (10 Blatt)
PRODUKTFEATURES
①
Stromversorgungs-
LED
②
Einschaltknopf
③
Obere Abdeckung
④
Papierausgabe
⑤
Schaltfläche
„Zurücksetzen“
⑥
Ladevorgang-LED
⑦
USB-Anschluss
(zum Aufladen)
⑧
Papierfach
(sichtbar bei geöffneter
oberer Abdeckung)
⑨
Armbandöse
4

EINAUS UND AUFLADEN LEDs
EIN/AUS AUFLADEN
Weiß – Drucker ist eingeschaltet. Rot – Akku wird geladen.
Weiß blinkend – Druckvorgang/
Verarbeitung/Abkühlphase
Grün – Akku ist aufgeladen.
Rot blinkend – kein Papier/
Abdeckung geöffnet/Papierstau/
niedriger Akkustand/Speicher
voll/andere Fehler
Rot und Grün abwechselnd
blinkend – Ladefehler
Rot – Firmware wird aktualisiert.
HINWEIS
WARTEN IHRES CANONMINIDRUCKERS
• Verwenden Sie ein weiches, trockenes Tuch, um das Produkt zu reinigen. Nicht mit einem
feuchten Tuch oder schnell verdampfenden Flüssigkeiten wie Farbverdünner reinigen.
• Halten Sie die obere Abdeckung geschlossen, um das Eindringen von Staub und anderer
Partikel in das Innere des Druckers zu vermeiden.
• Für die Verwendung und Aufbewahrung des Druckers empfehlen wir eine Umgebung mit
einer Temperatur von 15 ºC bis 32 ºC und einer relativen Luftfeuchtigkeit von 40-55 %.
• Halten Sie Ihre Druckerfirmware auf dem neuesten Stand. Zum Prüfen, ob die Firmware
aktualisiert werden muss, öffnen Sie die Canon Mini Print-App, und wählen Sie im
Hauptmenü Druckereinstellungen. Wählen Sie den verbundenen Drucker, und tippen Sie
auf „Firmwareupgrade“.
-- Stellen Sie vor dem Überprüfen sicher, dass Ihr mobiles Gerät über eine
Internetverbindung verfügt. Wenn Sie die Firmware aktualisieren, muss Ihr Drucker
50 % oder höher aufgeladen oder an eine Stromquelle angeschlossen sein.
• Verwenden Sie die neueste Version der Canon Mini Print-App. Wenn Ihre Apps
nicht automatisch aktualisiert werden, überprüfen Sie im App Store, ob Sie ein
Update benötigen.
5

DRUCKEREINRICHTUNG
A DRUCKER AUFLADEN
Der Drucker verwendet einen integrierten Akku. Bevor Sie den Drucker
verwenden, laden Sie den Akku mit dem mitgelieferten USB-Kabel
vollständig auf.
①
Stecken Sie das kleinere Ende des mitgelieferten USB-Kabels
in den Drucker und das andere Ende in einen aufladbaren USB-
Adapter.
②
Die Lade-LED leuchtet rot und signalisiert so den Ladevorgang.
③
Nach dem vollständigen Aufladen leuchtet die Lade-LED grün.
-- Die Betriebsdauer kann je nach Batteriestatus, Betriebszustand und
Umgebungsbedingungen variieren.
HINWEIS
Akkustatussymbol (in App angezeigt)
VOLL MITTEL FAST LEER
USB-Kabel
HANDHABEN SIE DAS USBKABEL BEIM AUFLADEN MIT VORSICHT
• Stellen Sie keine schweren Gegenstände auf das Kabel.
• Platzieren Sie das USB-Kabel nicht in der Nähe von Hitzequellen.
• Achten Sie darauf, das Kabel nicht zu verkratzen, es nicht zu beschädigen und nicht zu
verdrehen, und ziehen Sie nicht mit Kraft am Kabel.
• Das Kabel darf nicht mit nassen Händen eingesteckt oder herausgezogen werden.
• Vermeiden Sie zu hohe/zu niedrige Temperaturen oder Luftfeuchtigkeit.
• Trennen Sie das USB-Kabel nach dem Aufladen vom Stromnetz.
• Verwenden Sie zum Aufladen das mitgelieferte USB-Kabel.
6

B EINSCHALTEN
①
Halten Sie den Einschaltknopf ( ) gedrückt, bis die
LED leuchtet.
-- Die LED-Anzeige blinkt beim Einschalten des Druckers.
②
Wenn die LED-Anzeige konstant weiß leuchtet, ist der
Drucker druckbereit.
C PAPIER LADEN
①
Entfernen Sie die obere Abdeckung, indem Sie sie in Pfeilrichtung nach
vorne schieben.
②
Öffnen Sie ein einzelnes Paket Fotopapier (10 Blatt + blaues SMART SHEET™).
Blaues SMART SHEET™
unten mit darüber
liegendem Fotopapier.
Alle Logos zeigen
nach unten.
③
Legen Sie alle 10 Blatt Papier und das SMART SHEET™ in
die Fotopapierablage.
-- Legen Sie das Fotopapier auf das blaue SMART SHEET™, und vergewissern
Sie sich, dass der blaue Barcode und die Fotopapierlogos nach unten zeigen.
④
Schließen Sie den Drucker mit der oberen Abdeckung. Die Abdeckung rastet
ein, wenn sie richtig geschlossen ist.
-- Das blaue SMART SHEET™ läuft vor dem ersten Druck zuerst durch
den Drucker.
7

HINWEIS
ZUR VERWENDUNG VON PAPIER
• Legen Sie nur 10 Blatt ZINK™-Fotopapier und ein SMART SHEET™ ein. Legen Sie keine
weiteres Blatt mehr ein, da sonst ein Papierstau oder Druckfehler auftreten kann.
• Optimale Druckergebnisse erzielen Sie mit ZINK™-Fotopapier für Canon Zoemini-
Drucker.
-- Kaufen Sie weiteres Fotopapier mit der Canon Mini Print-App, indem Sie im
Hauptmenü auf „Papier kaufen“ tippen.
• Wenn ein Papierstau auftritt, schalten Sie den Drucker einfach AUS und
wieder EIN, um den Papierstau automatisch zu beheben. Versuchen Sie nicht,
das Papier herauszuziehen.
• Ziehen Sie nicht am Fotopapier, während der Drucker druckt.
• Gehen Sie vorsichtig mit Fotopapier um, um es nicht zu beschädigen oder zu verbiegen.
• Achten Sie darauf, das Papier beim Einlegen nicht zu beschmutzen. Wenn das Papier
verschmutzt oder beschädigt ist, kann ein Papierstau oder Druckfehler auftreten.
• Öffnen Sie ein neues Papierpaket erst, wenn Sie bereit sind, es in den
Drucker einzulegen.
• Setzen Sie Fotopapier nicht direktem Sonnenlicht oder Feuchtigkeit aus.
• Lassen Sie Ihr Fotopapier nicht in einem Bereich liegen, in dem die Temperatur oder
Luftfeuchtigkeit nicht den auf dem Paket angegebenen Bedingungen entspricht.
Dies kann die Qualität des gedruckten Fotos beeinträchtigen.
INFO ZUM SMART SHEET™
• Jedes Paket mit Fotopapier enthält 10 Blatt Fotopapier und ein blaues SMART SHEET™.
• Legen Sie das SMART SHEET™ und Fotopapier aus demselben Paket ein, um eine
optimale Druckqualität zu erzielen. Jedes SMART SHEET™ ist auf das Papier im selben
Paket abgestimmt.
• Das SMART SHEET™ durchläuft vor dem ersten Druck automatisch den Drucker, um den
Drucker zu reinigen und die Druckqualität für dieses spezielle Papierpaket (10 Blatt)
zu optimieren.
• Bewahren Sie das SMART SHEET™ solange auf, bis alle 10 Blatt Fotopapier im Paket
bedruckt wurden. Entspricht die Druckqualität nicht Ihren Erwartungen, wenden Sie das
SMART SHEET™ erneut für das Papier aus demselben Paket an. Schieben Sie einfach
das SMART SHEET™ mit dem Barcode nach unten unter das restliche Fotopapier.
• Die Verwendung eines SMART SHEET™ aus einem anderen Paket kann die
Druckqualität beeinträchtigen.
8

Canon Mini Print
APP INSTALLIEREN
OPTION
①
SUCHEN SIE IN APP STORES NACH „Canon Mini Print“
Für Android™ – von Google Play™
Für iOS® – vom App Store®
9

Mini Print
HIERAUF
TIPPEN
NFC
OPTION
②
QRCODE VERWENDEN SCANNEN SIE DEN QRCODE
AUF DER „Kurzanleitung“
OPTION
③
Navigieren Sie im Browser zu https://app.canonminiprint.com/
OPTION
④
NFC VERWENDEN für Android
Android iOS
10

GERÄT UND DRUCKER KOPPELN
Koppeln unter Android
①
Schalten Sie den Drucker ein, indem Sie Sie den Einschaltknopf gedrückt halten,
bis die LED leuchtet.
②
Öffnen Sie die „Einstellungen“ des Mobilgeräts, um das Koppeln mit dem Drucker
mittels Bluetooth zu ermöglichen.
③
OPTION A – fügen Sie der App den Drucker hinzu. Tippen Sie auf das Symbol
oben rechts, und wählen Sie Ihren Drucker aus.
Bei hergestellter Verbindung ändert sich das Symbol und zeigt den
Akkustand an.
KOPPELN VON MOBILGERÄT UND CANONMINIDRUCKER
11

Drucker
Drucker hinzufügen
Drucker
Drucker hinzufügen
—
ODER
—
③
OPTION B – fügen Sie der App den Drucker hinzu. Tippen Sie in den
„Druckereinstellungen“ im Hauptmenü auf „Drucker hinzufügen“, und wählen
Sie den Drucker aus.
Bei hergestellter Verbindung erscheint Ihr Drucker in der Liste „Drucker“,
außerdem ändert sich das Symbol und zeigt den Akkustand an.
12

Koppeln unter iOS
①
Schalten Sie den Drucker ein, indem Sie Sie den Einschaltknopf gedrückt halten,
bis die LED leuchtet.
②
Öffnen Sie die „Einstellungen“ des Mobilgeräts, um das Koppeln mit dem Drucker
mittels Bluetooth zu ermöglichen.
13

Drucker
Drucker hinzufügen
③
OPTION A – fügen Sie der App den Drucker hinzu. Tippen Sie auf das Symbol
oben rechts, und wählen Sie Ihren Drucker aus.
Bei hergestellter Verbindung ändert sich das Symbol und zeigt den
Akkustand an.
—
ODER
—
③
OPTION B – fügen Sie der App den Drucker hinzu. Tippen Sie in den
„Druckereinstellungen“ im Hauptmenü auf „Drucker hinzufügen“, und wählen
Sie den Drucker aus.
Bei hergestellter Verbindung erscheint Ihr Drucker in der Liste „Drucker“,
außerdem ändert sich das Symbol und zeigt den Akkustand an.
14

MAC: XX:XX:XX:XX: XX:XX
HIERAUF
TIPPEN
NFC
Koppeln unter Android (mit NFC)
①
Auf Ihrem Mobilgerät müssen NFC und Bluetooth aktiviert sein.
②
Öffnen Sie die Canon Mini Print-App.
③
Platzieren Sie Ihr Mobilgerät auf dem Drucker.
④
Der Drucker wird automatisch mit dem Mobilgerät gekoppelt.
HINWEIS
Druckerstatussymbol (in App angezeigt)
Neuen
Drucker
hinzufügen
Drucker nicht
verbunden
Drucker verbunden
(Akkustatus wird
angezeigt)
Koppeln
• Jeweils ein Drucker kann mit einem iOS/Android-Gerät gekoppelt werden.
• Ein iOS/Android-Gerät kann mit mehreren Druckern verbunden werden.
Zum Koppeln eines weiteren Druckers tippen Sie im Hauptmenü in den
Druckereinstellungen auf „Drucker hinzufügen“.
• Suchen Sie nach einem Drucker namens „Canon Mini Printer (xx:xx)“, und koppeln Sie
diesen. Die letzten vier Ziffern der MAC-Nummer (xx:xx) auf dem Etikett im Drucker
müssen übereinstimmen.
• Die Suche und Übertragung mittels Bluetooth kann abhängig von der Umgebung
fehlschlagen. Überprüfen Sie den Bluetooth-Status Ihres Mobilgeräts, und versuchen
Sie es noch einmal.
15

BENUTZEROBERFLÄCHE
STARTBILDSCHIRM
HAUPTMENÜ
Hauptmenü
Druckerstatus
FotogalerieKameramodus
App-interne Meldungen anzeigen
Auf Informationen und Einstellungen
des gekoppelten Druckers zugreifen
Fotos in Druckwarteschlange anzeigen und löschen
Auf App-Informationen und -Einstellungen zugreifen
Onlinebenutzerhandbuch und
häufig gestellte Fragen anzeigen
Fotopapier im Onlineshop kaufen
App-Version, Benutzervertrag und
Datenschutzerklärung aufrufen
Online-Alben¹
Facebook
Instagram
Google Drive
Dropbox
iCloud (nur iOS)
App-Verhalten, Features und verfügbare Online-Alben hängen möglicherweise von Ihrem Gerät und Ihrer Region ab.
1) Internetverbindung erforderlich. Erfordert aktive Social Media- oder Cloud-Konten.
16

KAMERAMODUS
①
Tippen Sie auf dem Startbildschirm auf [ ], um ein Foto aufzunehmen.
(Tippen Sie optional auf die Symbole unten, um ein Foto mit Effekten
aufzunehmen.)
②
Ein aufgenommenes Foto können Sie drucken, bearbeiten, teilen oder speichern.
③
Tippen Sie auf [ ], um zu drucken.
Zurück
Kamerauswahl
Kacheldruck
Blitz
Bildanpassung Rahmen Gesicht
verzerren*
AR-Livefilter*
* Gesichterkennung im Bild erforderlich
17

Lokal
Alle Ordner Uhrzeit
Lokal
Alle Ordner Uhrzeit
Lokal
Alle Ordner Uhrzeit
FOTOGALERIE
In der Fotogalerie werden Fotos in der Galerieansicht sowie in der Ordner- und
Kalenderansicht angezeigt.
①
Tippen Sie auf dem Startbildschirm auf [ ], um die Fotogalerie anzuzeigen.
②
Ein ausgewähltes Foto können Sie drucken, bearbeiten, teilen oder speichern.
③
Tippen Sie auf [ ], um zu drucken.
Alle Fotos – Galerie Ordneransicht Kalenderansicht
18

FOTOS DRUCKEN
An den Drucker senden
Druckvorgang läuft
①
Tippen Sie auf [ ], wenn Sie bereit sind,
Ihr Foto zu drucken.
Vergewissern Sie sich, dass der Drucker
eingeschaltet und gekoppelt/verbunden ist.
②
Ein Statusfenster informiert, dass das Foto an
den Drucker gesendet und gedruckt wird.
Die Stromversorgungs-LED leuchtet weiß.
Beenden oder schließen Sie die App erst,
wenn der Druckvorgang abgeschlossen ist.
Hinweis zur Druckwarteschlange: Ihr Bild wird in
der Druckwarteschlange gespeichert, wenn ein Foto
gesendet wurde und Ihr Drucker nicht eingeschaltet
und verbunden ist. Sobald Ihr Drucker wieder
eingeschaltet und verbunden ist, werden Sie gefragt,
ob Sie die Bilder in der Druckwarteschlange drucken
möchten. Zum Anzeigen oder Löschen von Fotos in
der Druckwarteschlange tippen Sie im Hauptmenü
auf Druckwarteschlange.
HINWEIS
• Das Druckbild kann sich vom Originalbild unterscheiden, da sich die
„Bildschirmtechnologie“ zur Farbdarstellung auf einem Mobilgerät
von der „Drucktechnologie“ zum Drucken von Farbe auf Papier
(Thermotransferdruck) unterscheidet.
• Ziehen Sie das Papier während des Druckens oder bei einem Papierstau nicht
gewaltsam heraus.
• Öffnen Sie die obere Abdeckung nicht während des Druckens. Möglicherweise wird die
Druckqualität beeinflusst.
• Wenn der Drucker vibriert oder geschüttelt wird, kann die Qualität des Fotodrucks
beeinträchtigt werden.
19

FOTOS BEARBEITEN
Sie können Ihr Bild mit Bearbeitungsoptionen wie Filter, Sticker, Text und
mehr anpassen.
①
Tippen Sie in der Leiste unten im Bildschirm auf die Symbole.
②
Passen Sie Fotos nach Belieben an!
③
Vergessen Sie nicht, Ihre Änderungen zu speichern, zu teilen oder
auszudrucken, bevor Sie den Bildschirm verlassen.
Bildanpassung Rahmen Text Gesicht verzerren* AR-Filter*
Sticker Bildfilter Zeichnen
Helligkeit Kontrast Sättigung RGB Spiegeln
(vertikal)
Spiegeln
(horizontal)
Drehen
* Gesichterkennung im Bild erforderlich.
20
Seite wird geladen ...
Seite wird geladen ...
Seite wird geladen ...
Seite wird geladen ...
Seite wird geladen ...
Seite wird geladen ...
Seite wird geladen ...
-
 1
1
-
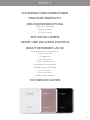 2
2
-
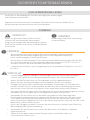 3
3
-
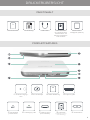 4
4
-
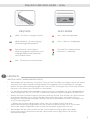 5
5
-
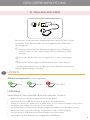 6
6
-
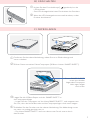 7
7
-
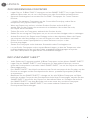 8
8
-
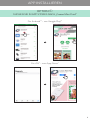 9
9
-
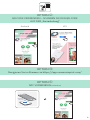 10
10
-
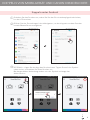 11
11
-
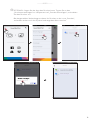 12
12
-
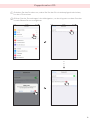 13
13
-
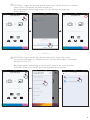 14
14
-
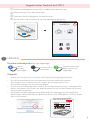 15
15
-
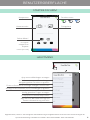 16
16
-
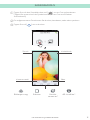 17
17
-
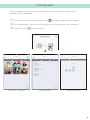 18
18
-
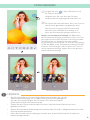 19
19
-
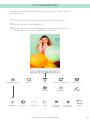 20
20
-
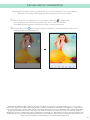 21
21
-
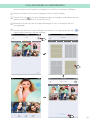 22
22
-
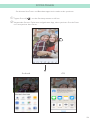 23
23
-
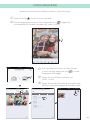 24
24
-
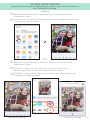 25
25
-
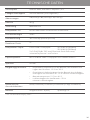 26
26
-
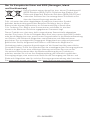 27
27
Verwandte Artikel
Andere Dokumente
-
HP Sprocket 2-in-1 Benutzerhandbuch
-
HP AMP 120 Printer Benutzerhandbuch
-
HP Deskjet 2628 Benutzerhandbuch
-
HP Smart Tank Wireless 450 Benutzerhandbuch
-
HP Ink Tank Wireless 411 Benutzerhandbuch
-
HP Tango Benutzerhandbuch
-
HP Sprocket Photo Printer Benutzerhandbuch
-
HP Sprocket 200 Printer Benutzerhandbuch
-
HP Sprocket 2-in-1 Benutzerhandbuch
-
HP Sprocket Studio and Power Bank Benutzerhandbuch