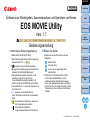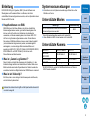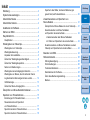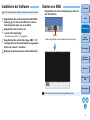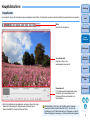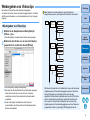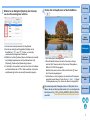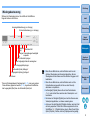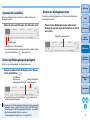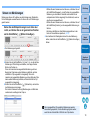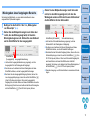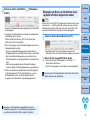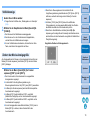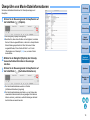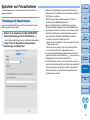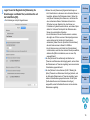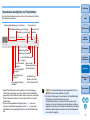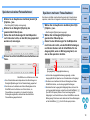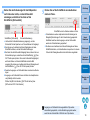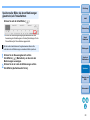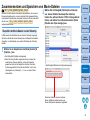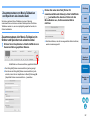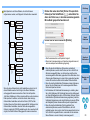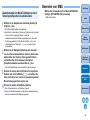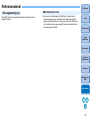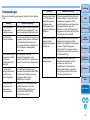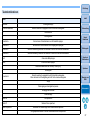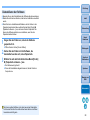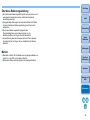Einleitung
Vorbereitung
Haupt-
bildschirm
Wiedergabe
Überprüfen der
Dateiinformationen
Speichern
Beenden von
EMU
Referenzmaterial
Inhalt
Software zum Wiedergeben, Zusammensetzen und Speichern von Movies
EOS MOVIE Utility
Vers. 1.7
Bedienungsanleitung
1D C
1D X Mk II
1D X
5DS/5DS R
5D Mk IV
5D Mk III
6D Mk II
6D
7D Mk II
70D
O Inhalt dieser Bedienungsanleitung
O EMU steht für EOS MOVIE Utility.
O Das Kameramodell wird als Symbol angezeigt.
Beispiel: EOS-1D C
O zeigt das relevante Kameramodell an.
O zeigt den Auswahlvorgang für das Menü an.
(Beispiel: Menü [Datei] [Beenden].)
O
Eckige Klammern werden verwendet, um die
Elemente zu bezeichnen, die auf dem
Computerbildschirm angezeigt werden (z. B.
Namen von Menüs, Schaltflächen und Fenstern).
O Text innerhalb von < > weist auf eine Taste auf
der Tastatur hin.
O S. ** weist auf eine Referenzseite hin.
Durch Anklicken wechseln Sie zur relevanten
Seite.
O : Kennzeichnet Informationen, die Sie vor
der Verwendung lesen sollten.
O : Kennzeichnet zusätzliche,
möglicherweise hilfreiche Informationen.
1D C
© CANON INC. 2017 CEL-SX2EA230
O Blättern der Seiten
O Klicken Sie auf die Pfeile rechts unten am
Bildschirm.
: nächste Seite
: vorherige Seite
: zu einer zuvor angezeigten Seite
zurückkehren
O Klicken Sie auf die Überschriften auf der
rechten Seite des Bildschirms, um die
Inhaltsseite dieser Überschrift anzuzeigen.
Um zu den gewünschten Seiten zu gelangen,
können Sie auch im Inhaltsverzeichnis auf das
Thema klicken, über das Sie sich informieren
möchten.
DEUTSCH

2
Einleitung
Vorbereitung
Haupt-
bildschirm
Wiedergabe
Überprüfen der
Dateiinformationen
Speichern
Beenden von
EMU
Referenzmaterial
Inhalt
Einleitung
EOS MOVIE Utility (im Folgenden „EMU“) ist eine Software zum
Wiedergeben und Zusammenführen von Movies, die mit der
unterstützten Kamera aufgenommen wurden, und zum Speichern dieser
Movies im MOV-Format.
O Hauptfunktionen von EMU
Mit EMU können Sie Movie-Dateien, die mit der unterstützten
Kamera aufgenommen wurden, ganz einfach wiedergeben. Sie
können auch die Funktion zum Einblenden des Assistenten
verwenden, um Movies wiederzugeben, die mit einer EOS-1D C
mit Canon Log Gamma aufgenommen wurden. Zudem können
Sie mehrere 4 GB-Movie-Dateien, die aus einem Videoclip erstellt
(und nacheinander aufgenommen) wurden, aneinandergereiht
wiedergeben, zu einer einzigen Datei zusammenführen und
speichern (mit EOS-1D C, EOS-1D X Mark II, EOS 5DS/EOS 5DS R,
EOS 5D Mark IV und EOS 7D Mark II). Es können auch
Fotoaufnahmen extrahiert werden.
O Was ist „Canon Log Gamma“?
Diese Funktion ermöglicht die Anpassung der Gradation, d. h. des
Kontrastumfangs zwischen der dunkelsten und hellsten Stelle eines
Bilds innerhalb eines breiten Dynamikbereichs. Dadurch werden die
exzellenten technischen Möglichkeiten des CMOS-Sensors maximiert.
O Was ist ein Videoclip?
Ein Movie, das in einer einzigen Aufnahmesequenz erstellt wurde,
wird als Videoclip bezeichnet.
Nehmen Sie während des Zugriffs auf die Speicherkarte diese nicht
aus dem Lesegerät.
Systemvoraussetzungen
O Informationen zu den Systemvoraussetzungen finden Sie auf der
Website von Canon.
Unterstützte Movies
* Video-Schnappschussalben werden nicht unterstützt.
O Video-Dateien im MP4-Format werden nicht unterstützt.
Unterstützte Kamera
* Mit EOS 6D Mark II werden für Zeitrafferaufnahmen nur Filme im
MOV-Format unterstützt.
Movie-Typ Dateierweiterung
MOV-Format-Movies, die mit der unterstützten
Kamera aufgenommen wurden*
.MOV
EOS-1D C EOS-1D X Mark II EOS-1D X
EOS 5DS/
EOS 5DS R
EOS 5D Mark IV EOS 5D Mark III
EOS 6D Mark II*
EOS 6D
EOS 7D Mark II
EOS 70D
––

3
Einleitung
Vorbereitung
Haupt-
bildschirm
Wiedergabe
Überprüfen der
Dateiinformationen
Speichern
Beenden von
EMU
Referenzmaterial
Inhalt
Inhalt
Einleitung ................................................................... 2
Systemvoraussetzungen............................................ 2
Unterstützte Movies ................................................... 2
Unterstützte Kamera .................................................. 2
Installieren der Software ............................................ 4
Starten von EMU........................................................ 4
Hauptbildschirm ......................................................... 5
Hauptfenster ................................................................. 5
Wiedergeben von Videoclips...................................... 6
Wiedergeben von Videoclips ........................................ 6
Wiedergabesteuerung .................................................. 8
Anpassen der Lautstärke.............................................. 9
Ändern der Wiedergabegeschwindigkeit ...................... 9
Ändern der Wiedergabeposition ................................... 9
Setzen von Markierungen.......................................... 10
Wiedergeben eines festgelegten Bereichs ................ 11
Wiedergabe von Movies, die mit aktivierter Canon
Log Gamma-Funktion aufgenommen wurden ...........
12
Vollbildanzeige........................................................... 13
Ändern der Movie-Anzeigegröße............................... 13
Überprüfen von Movie-Dateiinformationen .............. 14
Speichern von Fotoaufnahmen ................................ 15
Einstellungen für Fotoaufnahmen.............................. 15
Steuerelemente zum Speichern
von Fotoaufnahmen...................................................
17
Speichern einzelner Fotoaufnahmen......................... 18
Speichern mehrerer Fotoaufnahmen......................... 18
Speichern aller Bilder, bei denen Markierungen
gesetzt sind, als Fotoaufnahmen................................
20
Zusammensetzen und Speichern von
Movie-Dateien ......................................................... 21
Überprüfen der Movie-Dateien in einem Videoclip..... 21
Zusammensetzen von Movie-Teildateien
und Speichern als einzelne Datei...................................
22
Zusammensetzen aller Movie-Teildateien
im Ordner und Speichern als einzelne Datei ..........
22
Zusammensetzen von Movie-Teildateien zu einem
Videoclip und Speichern als einzelne Datei ...............
24
Beenden von EMU .................................................. 24
Referenzmaterial ..................................................... 25
Störungsbeseitigung................................................... 25
Fehlermeldungen........................................................ 26
Tastenkombinationen ................................................. 27
Deinstallieren der Software ........................................ 28
Über diese Bedienungsanleitung................................ 29
Marken........................................................................ 29

4
Einleitung
Vorbereitung
Haupt-
bildschirm
Wiedergabe
Überprüfen der
Dateiinformationen
Speichern
Beenden von
EMU
Referenzmaterial
Inhalt
Installieren der Software
Für die Installation dieser Software benötigen Sie Administratorrechte.
1
Doppelklicken Sie auf die komprimierte EMU-Datei
(Endung .gz), die Sie von der Website von Canon
heruntergeladen haben, um sie zu öffnen.
2
Doppelklicken Sie im Ordner auf
„emum1.7.0-installer.dmg“.
¿ Das Disk-Image „EMU 1.7.0“ wird geladen.
3
Doppelklicken Sie auf das Disk-Image „EMU 1.7.0“,
und doppelklicken Sie anschließend im angezeigten
Ordner auf „emum1.7.0-installer“.
4
Befolgen Sie die Anweisungen auf dem Bildschirm.
Starten von EMU
Doppelklicken Sie auf die Verknüpfung im Dock auf
dem Schreibtisch.
¿ EMU wird gestartet, und das Hauptfenster wird angezeigt.
EMU kann nicht mehrmals gleichzeitig gestartet werden.
Klicken

5
Einleitung
Vorbereitung
Haupt-
bildschirm
Wiedergabe
Überprüfen der
Dateiinformationen
Speichern
Beenden von
EMU
Referenzmaterial
Inhalt
Hauptbildschirm
Im Hauptfenster können Sie Videoclips anzeigen, wiedergeben und anhalten, Fotoaufnahmen speichern oder Movie-Dateien zusammenführen und speichern.
O Wenn Sie die Breite des Hauptfensters verringern, können Sie einige
Elemente im Steuerbereich möglicherweise nicht mehr sehen.
Steuern Sie EMU in diesem Fall über das Menü.
Hauptfenster
Steuerbereich
Für Vorgänge wie Wiedergabesteuerung,
Aufnahme von Fotoaufnahmen oder
Zusammenführen und Speichern von
Movie-Dateien.
Menü
Menü für alle Funktionen.
Vorschaubereich
Zeigt einen Clip an, der
wiedergegeben werden soll.
Wird die Meldung „Datei kann nicht geöffnet werden“ angezeigt,
verwenden Sie eine andere Software als EMU (z. B. die in den
Einstellungen Ihres PC-Betriebssystems zur Wiedergabe von Movie-
Dateien festgelegte Anwendung), um die Movie-Datei wiederzugeben.

6
Einleitung
Vorbereitung
Haupt-
bildschirm
Wiedergabe
Überprüfen der
Dateiinformationen
Speichern
Beenden von
EMU
Referenzmaterial
Inhalt
Wiedergeben von Videoclips
Hier erfahren Sie, wie Sie einen Videoclip wiedergeben.
Sie sollten den Ordner, in dem der Videoclip gespeichert ist, zunächst
mithilfe eines Kartenlesers von der Speicherkarte auf Ihren Computer
kopieren.
1
Wählen Sie im Hauptfenster im Menü [Datei]
[Öffnen...] aus.
¿ Das Dialogfeld zur Auswahl eines Ordners wird angezeigt.
2
Wählen Sie den Ordner aus, in dem der Videoclip
gespeichert ist, und klicken Sie auf [Öffnen].
¿ Das Dialogfeld [Clipliste] wird angezeigt.
O Nachdem Sie die Speicherkarte in den Kartenleser eingelegt
haben, können Sie den Leser auch an den Computer
anschließen und die Ordner direkt auf der Speicherkarte
auswählen.
O Es ist nicht möglich, die Kamera an den Computer
anzuschließen und Ordner direkt auf der Speicherkarte der
Kamera auszuwählen.
Wiedergeben von Videoclips
Beim Speichern von Movie-Dateien, die mit der Kamera
aufgenommen wurden, wird folgende Ordnerstruktur verwendet.
Wird diese Ordnerstruktur nicht beibehalten, können die Videoclips
möglicherweise nicht korrekt wiedergegeben werden. Stellen Sie
bei der Wiedergabe von Videoclips sicher, dass die oben
aufgeführte Ordnerstruktur beibehalten wird und der DCIM-Ordner
auf der obersten Ebene der Struktur markiert ist. Beachten Sie:
Auch wenn die Ordnerstruktur beibehalten wird, werden Clips
möglicherweise nicht korrekt wiedergegeben, wenn der Name des
ausgewählten Ordners (ursprünglich [DCIM]) geändert wurde.
㻌
㻌
DCIM 100EOSxx
oder
100CANON
101EOSxx
oder
101CANON
102EOSxx
oder
102CANON
MVI_xxxx.MOV
MVI_xxxx.MOV
MVI_xxxx.MOV
MVI_xxxx.MOV
MVI_xxxx.MOV
MVI_xxxx.MOV
MVI_xxxx.MOV
MVI_xxxx.MOV
MVI_xxxx.MOV
MVI_xxxx.MOV
MVI_xxxx.MOV
MVI_xxxx.MOV

7
Einleitung
Vorbereitung
Haupt-
bildschirm
Wiedergabe
Überprüfen der
Dateiinformationen
Speichern
Beenden von
EMU
Referenzmaterial
Inhalt
3
Wählen Sie im Dialogfeld [Clipliste] den Videoclip
aus, den Sie wiedergeben möchten.
¿ Das Bild des Videoclips erscheint im Hauptfenster.
O Sie können oberhalb des Dialogfeldes [Clipliste] auf die
Schaltflächen [ ] oder [ ] klicken, um zwischen
verschiedenen Anzeigearten zu wechseln.
O Mithilfe der Funktion [Sortieren] können Sie Elemente innerhalb
der [Clipliste] beispielsweise nach [Aufnahmedatum/-zeit],
[Clipname], [Clipdauer] oder [Bewertung] sortieren.
O In dem Menü, das erscheint, wenn Sie den Clip durch Anklicken
und Gedrückthalten der <CTRL>-Taste auswählen, können Sie
eine [Bewertung] ändern oder einen [Kommentar] eingeben.
4
Klicken Sie im Hauptfenster auf die Schaltfläche
[ ].
¿ Der Videoclip wird wiedergegeben.
O Obwohl Zeitraffer-Movies über keine Timecodes verfügen,
wird der Start-Timecode solcher Clips bei der Wiedergabe in
EMU mit 00:00:00:00 angegeben.
Beachten Sie, dass in solchen Fällen ein Sternchen [*] neben
dem Timecode angezeigt wird.
O Informationen zu den Vorgängen, die während der Wiedergabe
ausgeführt werden können, finden Sie auf S. 9 bis S. 13 (Kapitel
„Wiedergabesteuerung“ bis „Ändern der Movie-Anzeigegröße“).
Die aneinandergereihte Wiedergabe mehrerer 4 GB großer Movie-
Dateien, die als ein Videoclip erstellt wurden (d. h. eine durchgehende
Aufnahme) wird für
unterstützt.
1D C
1D X Mk II
5DS/5DS R
5D Mk IV
7D Mk II

8
Einleitung
Vorbereitung
Haupt-
bildschirm
Wiedergabe
Überprüfen der
Dateiinformationen
Speichern
Beenden von
EMU
Referenzmaterial
Inhalt
Während der Wiedergabe können Sie mithilfe der Schaltflächen
folgende Aktionen durchführen.
*Wenn ein Wiedergabebereich festgelegt wird (S. 11) oder wenn mehrere
Fotoaufnahmen gespeichert werden (S. 18), legen diese Schaltflächen
das Ausgangsbild (Start) bzw. das Schlussbild (Ende) fest.
Wiedergabesteuerung
Vorheriges
Bild
Wiedergabe/
Stopp
Wiedergabegeschwindigkeit
anpassen
Nächstes Bild
Einen festgelegten Bereich wiedergeben
Zum Ausgangsbild springen
Schlussbild (Ende) festlegen*
Ausgangsbild (Anfang) festlegen*
Schlussbildmarkierung (nur Anzeige)
Ausgangsbildmarkierung (nur Anzeige)
Zum Schlussbild springen
Bild rotieren
O Wenn Sie ein Bild rotieren, wird die Rotation auch bei der
nächsten Wiedergabe des Videoclips beibehalten. Bei der
Wiedergabe auf einer Kamera wird die Rotation hingegen nicht
beibehalten.
O Wenn Sie ein Bild rotieren, wird die Rotation auch auf alle
Fotoaufnahmen angewandt, die Sie aus dem Videoclip
extrahieren und speichern.
O Im Dialogfeld [Clipliste] können Sie mit den Tastaturtasten
<><> oder mit der Maus zwischen den Videoclips hin- und
herschalten.
O Sie können im Dialogfeld [Clipliste] auch auf den Namen eines
Videoclips doppelklicken, um diesen wiederzugeben.
O Auch wenn Sie das Dialogfeld [Clipliste] schließen, wird der Inhalt
der Liste gespeichert. Wenn Sie im Steuerungsbereich auf die
Schaltfläche [ ] (Clipliste) klicken oder im Menü [Ansicht] die
Option [Clipliste...] wählen, wird die [Clipliste] wieder angezeigt.

9
Einleitung
Vorbereitung
Haupt-
bildschirm
Wiedergabe
Überprüfen der
Dateiinformationen
Speichern
Beenden von
EMU
Referenzmaterial
Inhalt
Mit dem Lautstärkeregler können Sie die Lautstärke während der
Wiedergabe steuern.
Sie können die Geschwindigkeit der Wiedergabe ändern.
Ziehen Sie den Lautstärkeregler nach links oder rechts.
O Um die Audiowiedergabe vorübergehend auszuschalten, klicken
Sie auf die Schaltfläche [ ] (Stummschalten).
Klicken Sie während der Wiedergabe eines Movies
auf die Schaltfläche [ ].
O Mit jedem Klicken auf die Schaltfläche [ ] ändert sich die
Wiedergabegeschwindigkeit.
O Sie können die Wiedergabegeschwindigkeit auf dem angezeigten
Bildschirm ändern, indem Sie das Menü [EOS MOVIE Utility]
[Einstellungen für die Wiedergabegeschwindigkeit...] auswählen.
O Die Audiowiedergabe erfolgt nur, wenn die
Wiedergabegeschwindigkeit auf x 1,0 eingestellt ist.
Anpassen der Lautstärke
Lautstärkeregler
Schaltfläche zum Stummschalten
Ändern der Wiedergabegeschwindigkeit
Schaltfläche zur
Anpassung der
Wiedergabegeschwindigkeit
Aktuelle Wiedergabe-
geschwindigkeit
Sie können die Wiedergabeposition durch Ziehen des Bildpositions-
Schiebereglers ändern.
Ziehen Sie den Bildpositionsregler während der
Wiedergabe oder bei angehaltenem Movie nach links
oder rechts.
Ändern der Wiedergabeposition
Bildpositions-Schieberegler

10
Einleitung
Vorbereitung
Haupt-
bildschirm
Wiedergabe
Überprüfen der
Dateiinformationen
Speichern
Beenden von
EMU
Referenzmaterial
Inhalt
Markierungen können für Aufgaben wie das Festlegen einer Startposition
für die Wiedergabe verwendet werden. Es können bis zu 20 Markierungen
gesetzt werden.
Ziehen Sie den Bildpositionsregler nach links oder
rechts, und klicken Sie an der gewünschten Position
auf die Schaltfläche [ ] (Marker hinzufügen).
¿ Die Markierung wird gesetzt.
O Klicken Sie auf die Schaltfläche [ ] oder [ ], um die nächste
Markierung in Pfeilrichtung auszuwählen, und zeigen Sie das
Bild an der Position an.
Wenn sich zwischen der ausgewählten Markierung und dem
Beginn des Clips keine weitere Markierung befindet, wird das
erste Bild im Clip ausgewählt und angezeigt. Wenn sich
zwischen der ausgewählten Markierung und dem Ende des Clips
keine weitere Markierung befindet, wird das letzte Bild im Clip
ausgewählt und angezeigt.
O Klicken Sie auf die Schaltfläche [ ] (Markerliste), um die Liste
der Markierungen anzuzeigen.
Die Liste ist nummeriert und zeigt Markierungen und Zeitcodes
nacheinander vom Beginn des Clips an.
Setzen von Markierungen
• Wählen Sie eine Nummer aus der Liste aus, und klicken Sie auf
die Schaltfläche [Bewegen], um die Position der ausgewählten
Markierung zu verschieben. Daraufhin wird das Bild an der
entsprechenden Position angezeigt. Das funktioniert, wenn nur
eine Nummer ausgewählt wird.
• Wählen Sie eine Nummer aus der Liste aus, und klicken Sie auf
die Schaltfläche [Löschen], um die ausgewählte Markierung zu
löschen.
• Sie können die Bilder an allen Markierungspositionen in der
Liste als Fotoaufnahmen speichern. (S. 20)
O Auch während der Wiedergabe können Sie eine Markierung
setzen, indem Sie auf die Schaltfläche [ ] (Marker hinzufügen)
klicken.
Die im ausgewählten Clip gesetzten Markierungen werden
automatisch gespeichert, und die Einstellungen gelten weiter,
wenn Sie das nächste Mal in EMU mit dem Clip arbeiten.

11
Einleitung
Vorbereitung
Haupt-
bildschirm
Wiedergabe
Überprüfen der
Dateiinformationen
Speichern
Beenden von
EMU
Referenzmaterial
Inhalt
Sie haben die Möglichkeit, nur einen bestimmten Bereich eines
ausgewählten Clips wiederzugeben.
1
Befolgen Sie die Schritte 1 bis 3 in „Wiedergeben
von Videoclips“
(S. 6).
2
Ziehen Sie den Bildpositionsregler nach links oder
rechts, bis das Bild angezeigt wird, mit dem die
Wiedergabe beginnen soll. Klicken Sie anschließend
auf die Schaltfläche für das Ausgangsbild.
¿ Jetzt wird die Ausgangsbildmarkierung angezeigt, und das
Ausgangsbild für die Wiedergabe ist festgelegt.
O Sie können auch während der Movie-Wiedergabe auf diese
Schaltfläche klicken, um das Ausgangsbild festzulegen.
O Nachdem Sie das Ausgangsbild festgelegt haben, können Sie
zum Ausgangsbild springen, indem Sie auf die Schaltfläche [ ]
(Zum IN-Punkt spulen) klicken. Wenn kein Ausgangsbild
festgelegt ist, wird beim Klicken auf diese Schaltfläche das erste
Bild angezeigt. Sie können auch während der Movie-Wiedergabe
auf die Schaltfläche [ ] (Zum IN-Punkt spulen) klicken.
Wiedergeben eines festgelegten Bereichs
Schaltfläche
[Ausgangsbild]
Ausgangsbildmarkierung
3
Ziehen Sie den Bildpositionsregler nach links oder
rechts, bis das Bild angezeigt wird, mit dem die
Wiedergabe enden soll. Klicken Sie anschließend auf
die Schaltfläche für das Schlussbild.
¿ Jetzt wird die Schlussbildmarkierung angezeigt, und das
Schlussbild für die Wiedergabe ist festgelegt.
O Sie können auch während der Movie-Wiedergabe auf diese
Schaltfläche klicken, um das Schlussbild festzulegen.
O Nachdem Sie das Schlussbild festgelegt haben, können Sie zum
Schlussbild springen, indem Sie auf die Schaltfläche [ ] (Zum
OUT-Punkt spulen) klicken. Wenn kein Schlussbild festgelegt ist,
wird beim Klicken auf diese Schaltfläche das letzte Bild
angezeigt. Sie können auch während der Movie-Wiedergabe auf
die Schaltfläche [ ] (Zum OUT-Punkt spulen) klicken.
O Zwischen Ausgangs- und Schlussbild kann maximal eine Stunde
liegen.
Schaltfläche [Schlussbild] Schlussbildmarkierung

12
Einleitung
Vorbereitung
Haupt-
bildschirm
Wiedergabe
Überprüfen der
Dateiinformationen
Speichern
Beenden von
EMU
Referenzmaterial
Inhalt
4
Klicken Sie auf die Schaltfläche [ ] (Wiedergabe
IN-OUT).
¿ Es wird der Clip-Bereich zwischen Ausgangsbild und Schlussbild
wiedergegeben.
O Ausgangs- und Schlussbild können im Menü des Hauptfensters
vom [Marker] entfernt werden.
Wählen Sie [IN-Punkt löschen], [OUT-Punkt löschen] bzw.
[IN-Punkt und OUT-Punkt löschen].
O Wenn kein Ausgangs- oder Schlussbild festgelegt wurde, ist der
Wiedergabebereich wie folgt:
• Wenn kein Ausgangsbild festgelegt wurde, erstreckt sich der
Wiedergabebereich vom ersten Bild des Clips bis zum Schlussbild.
• Wenn kein Schlussbild festgelegt wurde, erstreckt sich der
Wiedergabebereich vom Ausgangsbild bis zum letzten Bild des
Clips.
• Wenn kein Ausgangsbild und kein Schlussbild festgelegt
wurden, entspricht der Wiedergabebereich dem gesamten Clip.
O Wählen Sie im Menü des Hauptfensters unter [Werkzeuge] die
Option [Wiedergabe IN-OUT (Endlosschleife)] aus, um eine
Endlosschleife zu starten, bei der der Bereich zwischen
Ausgangs- und Schlussbild des Clips wiedergegeben wird.
Ausgangs- und Schlussbild im ausgewählten Clip werden
automatisch gespeichert, und die Einstellungen gelten weiter,
wenn Sie das nächste Mal in EMU mit dem Clip arbeiten.
Movies, die mit einer EOS-1D C aufgenommen wurden, bei der Canon
Log Gamma (S. 2) auf [Ein] gestellt ist, sehen dunkel aus und haben
standardmäßig wenig Kontrast. Wenn Sie eine Look-Up Table (LUT)
anwenden, können Sie den Clip fast wie normal wiedergeben.
1
Aktivieren Sie das Kontrollkästchen [LUT].
O
Das Kästchen [LUT] ist nicht verfügbar, wenn Movies mit
deaktivierter Canon Log Gamma-Funktion aufgenommen wurden.
2
Geben Sie das ausgewählte Movie wieder.
O Führen Sie die unter „Wiedergeben von Videoclips“ (S. 6)
beschriebenen Schritte aus.
¿ Die LUT wird angewandt, und das Movie wird wiedergegeben.
Sie können das LUT-Kontrollkästchen mit der Taste <B> auf Ihrer
Tastatur aktivieren oder deaktivieren.
Wiedergabe von Movies, die mit aktivierter Canon
Log Gamma-Funktion aufgenommen wurden
1D C

13
Einleitung
Vorbereitung
Haupt-
bildschirm
Wiedergabe
Überprüfen der
Dateiinformationen
Speichern
Beenden von
EMU
Referenzmaterial
Inhalt
Als Anzeigemethode für Movies im Vorschaubereich können Sie den
Modus [An Fenster anpassen], den Modus [100 %] oder den Modus
[200 %] festlegen.
1
Geben Sie ein Movie wieder.
O Folgen Sie den Schritten unter „Wiedergeben von Videoclips“
(S. 6).
2
Wählen Sie im Hauptfenster im Menü [Ansicht]
[Vollbild].
¿ Das Movie wird im Vollbildmodus wiedergegeben.
O Sie können auch in den Vorschaubereich doppelklicken,
um das Movie im Vollbildmodus anzuzeigen.
O Um den Vollbildmodus abzubrechen, drücken Sie die <Esc>-
Taste, oder klicken Sie doppelt mit der Maus.
Wählen Sie im Menü [Ansicht] [An Fenster
anpassen]/[100 %] oder [200 %].
¿ Das Fenster wird im Vorschaubereich im ausgewählten
Anzeigemodus angezeigt.
O Im Listenfeld für die Vergrößerungsänderung im
Steuerungsbereich können Sie [100 %] oder [200 %] auswählen.
O Im Modus [An Fenster anpassen] wird das Bild im kompletten
Vorschaubereich angezeigt.
O Im Modus [100 %] wird das Bild auf 100 % vergrößert
(tatsächliche Pixelgröße) und im Vorschaubereich angezeigt.
O Im Modus [200 %] wird das Bild auf 200 % vergrößert und im
Vorschaubereich angezeigt.
O Um die Anzeigeposition eines Bilds im Modus [100 %] oder im
Modus [200 %] zu ändern, ziehen Sie das Bild in den
Vorschaubereich.
Vollbildanzeige
Ändern der Movie-Anzeigegröße
O Wenn Sie im Steuerungsbereich im Listenfeld für die
Vergrößerungsänderung das Häkchen bei [100 %] bzw. [200 %]
entfernen, wechselt die Anzeige in den Modus [An Fenster
anpassen].
O Im Modus [100 %] oder [200 %] können Sie mithilfe des
Führungsbereichs, der das gesamte Bild darstellt, die Position
des Bildes innerhalb des Vorschaubereichs prüfen.
O Wenn Sie im Kontrollkästchen im Menü [Ansicht] [Bei
Anpassung an Fenstergröße nicht zoomen] das Häkchen setzen,
wird das Movie im Vorschaubereich unvergrößert in tatsächlicher
Pixelgröße angezeigt.
Vergrößerte Position im Führungsbereich

14
Einleitung
Vorbereitung
Haupt-
bildschirm
Wiedergabe
Überprüfen der
Dateiinformationen
Speichern
Beenden von
EMU
Referenzmaterial
Inhalt
Überprüfen von Movie-Dateiinformationen
Sie können Aufnahmeinformationen für Videoclips anzeigen und
überprüfen.
1
Klicken Sie im Steuerungsmenü im Hauptfenster auf
die Schaltfläche [ ] (Clipliste).
¿ Das Dialogfeld [Clipliste] wird angezeigt.
O Beachten Sie, dass diese Funktion erst verfügbar ist, nachdem
Sie den Ordner ausgewählt haben, in dem die zu überprüfenden
Movie-Dateien gespeichert sind. Wenn Sie keinen Ordner
ausgewählt haben, führen Sie die Schritte 1 und 2 unter
„Wiedergeben von Videoclips“ (S. 6) aus, um einen Ordner
auszuwählen.
2
Wählen Sie im Dialogfeld [Clipliste] den Videoclip,
dessen Aufnahmeinformationen Sie anzeigen
möchten.
3
Klicken Sie im Steuerungsmenü im Hauptfenster auf
die Schaltfläche [ ] (Aufnahmeinformationen).
¿ Die Aufnahmeinformationen werden im Fenster
[Aufnahmeinformationen] angezeigt.
O Die Aufnahmeinformationen beinhalten u. a. den Namen des
verwendeten Kameramodells; die angezeigten Informationen
können variieren, je nachdem, welche Einstellungen während
der Aufnahme verwendet werden.

15
Einleitung
Vorbereitung
Haupt-
bildschirm
Wiedergabe
Überprüfen der
Dateiinformationen
Speichern
Beenden von
EMU
Referenzmaterial
Inhalt
Speichern von Fotoaufnahmen
Fotoaufnahmen können aus dem aktuellen Videoclip extrahiert und
gespeichert werden.
Legen Sie zunächst die Einstellungen dafür fest, wie Fotoaufnahmen aus
Movies gespeichert werden sollen.
1
Wählen Sie im Hauptfenster im Menü [EOS MOVIE
Utility]
[Einstellungen für die Fotoaufnahme...].
¿
Das Dialogfeld [Einstellungen für die Fotoaufnahme] wird angezeigt.
2
Legen Sie auf der Registerkarte [Allgemein] die
Einstellungen nach Bedarf fest.
Einstellungen für Fotoaufnahmen
O Wählen Sie unter [Dateiart] das gewünschte Dateiformat aus.
Wählen Sie [TIFF], um Bilder als nicht komprimierte 8-Bit-RGB-
TIFF-Dateien zu speichern.
Mit [JPEG] werden Bilder standardmäßig in der höchsten
Einstellung für die [Bildqualität] gespeichert.
O Wenn für das bei [Dateiart] unter [Bildformat] angegebene
Dateiformat [JPEG] festgelegt ist und das Kontrollkästchen [In
Originalgröße aufnehmen, wenn eine erneute Codierung nicht
erforderlich ist] aktiviert ist, werden Fotoaufnahmen aus den
unten aufgeführten Movies ohne Modifikationen extrahiert.
Es wird eine schnellere Verarbeitung erreicht.
• 4K-Movies, die mit deaktivierter Canon Log Gamma-Funktion
aufgenommen wurden
• 4K-Movies, die mit aktivierter Canon Log Gamma-Funktion
ohne Anwendung einer LUT aufgenommen wurden
O Um den Speicherort festzulegen, klicken Sie unter [Ordner für
exportierte Dateien] auf die Schaltfläche [ ], und legen Sie im
Dialogfeld [Ordner suchen] den Speicherort fest.
O Um Fotoaufnahmen in einem neuen Unterordner zu speichern,
setzen Sie ein Häkchen bei [Für jeden Clip-Schalter automatisch
Unterordner erstellen]. Diese Option verhindert, dass Dateien
umbenannt werden, wenn der Zielordner bereits Dateien mit
demselben Namen enthält.

16
Einleitung
Vorbereitung
Haupt-
bildschirm
Wiedergabe
Überprüfen der
Dateiinformationen
Speichern
Beenden von
EMU
Referenzmaterial
Inhalt
3
Legen Sie auf der Registerkarte [Dateiname] die
Einstellungen nach Bedarf fest, und klicken Sie auf
die Schaltfläche [OK].
¿ Die Einstellungen sind jetzt abgeschlossen.
O Nehmen Sie unter [Gemeinsam] folgende Einstellungen vor:
• Um Fotoaufnahmen zu benennen oder vorhandene Namen zu
bearbeiten, aktivieren Sie [Dateinamen ändern]. Geben Sie
unter [Neuer Dateiname] einen Namen ein, oder ändern Sie
einen vorhandenen Namen. Dateinamen können bis zu
30 Zeichen lang sein. Beachten Sie, dass Namen von
Fotodateien nur geändert werden können, wenn diese Option
aktiviert ist. In diesem Fall entspricht der Dateiname dem
Namen des ursprünglichen Videoclips.
• Um die Dateinamen mit einer Seriennummer zu versehen,
die angibt, wie oft Fotos aus einem Videoclip aufgenommen
wurden, aktivieren Sie [Anzahl der Fotoaufnahmen
einbeziehen]. Geben Sie unter [Anzahl der Fotoaufnahmen]
die erste Seriennummer im Bereich 0–99999 an.
• Um die Seriennummer unter [Anzahl der Fotoaufnahmen]
zurückzusetzen, wenn Sie einen anderen Videoclip auswählen,
aktivieren Sie [Zähler zurücksetzen, wenn ein neuer Clip
ausgewählt wird].
O Ist unter [Einzelnes Foto aufnehmen] das Häkchen bei
[Timecode zum Dateinamen hinzufügen] gesetzt, wird am Ende
des Dateinamens ein Timecode angehängt, wenn eine einzelne
Fotoaufnahme gespeichert wird.
O Ist unter [Mehrere Fotos aufnehmen (IN-OUT, Marker)] die
Option [Timecode zum Dateinamen hinzufügen] aktiviert, wird
am Ende jedes Dateinamens ein Timecode angehängt, wenn
mehrere Fotoaufnahmen gespeichert werden. Ist die Option
[Fortlaufende Nummer zum Dateinamen hinzufügen]
ausgewählt, werden fortlaufende Nummern an die einzelnen
Dateinamen angehängt.

17
Einleitung
Vorbereitung
Haupt-
bildschirm
Wiedergabe
Überprüfen der
Dateiinformationen
Speichern
Beenden von
EMU
Referenzmaterial
Inhalt
Wenn Sie Fotoaufnahmen speichern, können Sie die folgenden Schritte
mit Schaltflächen ausführen.
*1
Digital Photo Professional 4 wird gestartet, und es wird diejenige
Fotoaufnahme angezeigt, die vor dem Klicken auf die Schaltfläche
gespeichert wurde. Um diese Funktion nutzen zu können, muss Digital
Photo Professional Version 4.3.20 oder höher auf ihrem Computer
installiert sein.
*2
Wenn ein Wiedergabebereich festgelegt wird (S. 11) oder wenn
mehrere Fotoaufnahmen gespeichert werden (S. 18), legen diese
Schaltflächen das Ausgangsbild (Start) bzw. das Schlussbild (Ende)
fest.
Steuerelemente zum Speichern von Fotoaufnahmen
Zum Schlussbild
springen
Zum Ausgangsbild
springen
Schlussbild (Ende)
festlegen
*2
Ausgangsbild (Anfang)
festlegen
*2
Bilder an allen
Markierungspositionen
als Fotos speichern
Markierung setzen
Mehrere Fotos
speichern
Markierung verschieben
Liste der Markierungen
anzeigen
Markierung (nur Anzeige)
Foto speichern
Schlussbildmarkierung (nur Anzeige)
Ausgangsbildmarkierung (nur Anzeige)
Schaltfläche zum
Starten von Digital
Photo Professional 4
*1
O : Um Fotoaufnahmen mit der angewendeten LUT zu
speichern, setzen Sie ein Häkchen bei [LUT].
O Die Werte für Brennweite, Verschlusszeit, ISO-Empfindlichkeit,
Weißabgleich und GPS-Informationen in den
Aufnahmeinformationen, mit denen das Bild versehen wird,
beziehen sich auf den Zeitpunkt, an dem die Movie-Aufnahme
gestartet wurde. Datum und Uhrzeit der tatsächlichen Aufnahme
des Movies werden jedoch errechnet und als Aufnahmedatum
und -uhrzeit hinzugefügt.
1D C

18
Einleitung
Vorbereitung
Haupt-
bildschirm
Wiedergabe
Überprüfen der
Dateiinformationen
Speichern
Beenden von
EMU
Referenzmaterial
Inhalt
1
Wählen Sie im Hauptfenster das Menü [Ansicht]
[Clipliste...] aus.
¿ Das Dialogfeld [Clipliste] wird angezeigt.
2
Wählen Sie im Dialogfeld [Clipliste] den
gewünschten Videoclip aus.
3
Ziehen Sie den Schieberegler für die Bildposition
nach links oder rechts, um das Bild, das gespeichert
werden soll, anzuzeigen.
4
Klicken Sie auf die Schaltfläche zum Aufnehmen von
Fotos.
¿ Eine Fotoaufnahme wird entsprechend den Einstellungen im
Dialogfeld [Einstellungen für die Fotoaufnahme] gespeichert.
O Sie können auch während einer Movie-Wiedergabe auf die
Schaltfläche zum Aufnehmen von Fotos klicken, um
Fotoaufnahmen zu speichern. In diesem Fall wird die
Wiedergabe angehalten, während das aktuelle Bild als
Fotoaufnahme gespeichert wird.
Speichern einzelner Fotoaufnahmen
Schaltfläche zum Aufnehmen von Fotos
Sie können alle Bilder innerhalb des Segments als Fotoaufnahmen
speichern, indem Sie ein Segment im aktuellen Videoclip festlegen.
1
Wählen Sie im Hauptfenster das Menü [Ansicht]
[Clipliste...] aus.
¿ Das Dialogfeld [Clipliste] wird angezeigt.
2
Wählen Sie im Dialogfeld [Clipliste] den
gewünschten Videoclip aus.
3
Ziehen Sie den Schieberegler für die Bildposition
nach links oder rechts, um das Startbild festzulegen,
und klicken Sie dann auf die Schaltfläche für das
Ausgangsbild, wenn ein Bild angezeigt wird, von
dem an Sie speichern möchten.
¿
Jetzt wird die Ausgangsbildmarkierung angezeigt, und das
Ausgangsbild für das Speichern von Fotoaufnahmen ist festgelegt.
O Sie können auch während der Movie-Wiedergabe auf diese
Schaltfläche klicken, um das Ausgangsbild festzulegen.
O Nachdem Sie das Ausgangsbild festgelegt haben, können Sie
zum Ausgangsbild springen, indem Sie auf die Schaltfläche [ ]
(Zum IN-Punkt spulen) klicken. Wenn kein Ausgangsbild
festgelegt ist, wird beim Klicken auf diese Schaltfläche das erste
Bild angezeigt. Sie können auch während der Movie-Wiedergabe
auf die Schaltfläche [ ] (Zum IN-Punkt spulen) klicken.
Speichern mehrerer Fotoaufnahmen
Schaltfläche
[Ausgangsbild] Ausgangsbildmarkierung

19
Einleitung
Vorbereitung
Haupt-
bildschirm
Wiedergabe
Überprüfen der
Dateiinformationen
Speichern
Beenden von
EMU
Referenzmaterial
Inhalt
4
Ziehen Sie den Schieberegler für die Bildposition
nach links oder rechts, um das Schlussbild
anzuzeigen, und klicken Sie dann auf die
Schaltfläche [Schlussbild].
¿ Jetzt wird die Schlussbildmarkierung angezeigt, und das
Schlussbild für das Speichern von Fotoaufnahmen ist festgelegt.
O Sie können auch während der Movie-Wiedergabe auf diese
Schaltfläche klicken, um das Schlussbild festzulegen.
O Nachdem Sie das Schlussbild festgelegt haben, können Sie zum
Schlussbild springen, indem Sie auf die Schaltfläche [ ] (Zum
OUT-Punkt spulen) klicken. Wenn kein Schlussbild festgelegt ist,
wird beim Klicken auf diese Schaltfläche das letzte Bild
angezeigt. Sie können auch während der Movie-Wiedergabe auf
die Schaltfläche [ ] (Zum OUT-Punkt spulen) klicken.
O Zwischen Ausgangs- und Schlussbild kann maximal eine Stunde
liegen.
O Ausgangs- und Schlussbild können im Menü des Hauptfensters
vom [Marker] entfernt werden.
Wählen Sie [IN-Punkt löschen], [OUT-Punkt löschen] bzw.
[IN-Punkt und OUT-Punkt löschen].
Schaltfläche [Schlussbild] Schlussbildmarkierung
5
Klicken Sie auf die Schaltfläche zum Aufnehmen
mehrerer Fotos.
¿ Fotoaufnahmen werden entsprechend den Einstellungen im
Dialogfeld [Einstellungen für die Fotoaufnahme] gespeichert.
Alle Bilder zwischen dem Ausgangs- und den Schlussbild
werden als Fotoaufnahmen gespeichert.
O Sie können auch während einer Movie-Wiedergabe auf diese
Schaltfläche klicken, um Fotoaufnahmen zu speichern. In diesem
Fall wird die Wiedergabe während der Aufnahme angehalten.
Schaltfläche zum Aufnehmen mehrerer Fotos
Ausgangs- und Schlussbild im ausgewählten Clip werden
automatisch gespeichert, und die Einstellungen gelten weiter,
wenn Sie das nächste Mal in EMU mit dem Clip arbeiten.

20
Einleitung
Vorbereitung
Haupt-
bildschirm
Wiedergabe
Überprüfen der
Dateiinformationen
Speichern
Beenden von
EMU
Referenzmaterial
Inhalt
Klicken Sie auf die Schaltfläche [ ].
¿ Alle mit den Markierungen festgelegten Bilder werden unter
Verwendung der Einstellungen im Fenster [Einstellungen für die
Fotoaufnahme] als Fotoaufnahmen gespeichert.
1
Klicken Sie im Steuerungsbereich auf die
Schaltfläche [ ] (Markerliste), um die Liste der
Markierungen anzuzeigen.
2
Klicken Sie in der Liste der Markierungen auf die
Schaltfläche [Aufnahme aller Fotos].
Speichern aller Bilder, bei denen Markierungen
gesetzt sind, als Fotoaufnahmen
Mit den unten beschriebenen Vorgehensweisen können Sie
außerdem alle mit Markierungen versehenen Bilder speichern.
Seite wird geladen ...
Seite wird geladen ...
Seite wird geladen ...
Seite wird geladen ...
Seite wird geladen ...
Seite wird geladen ...
Seite wird geladen ...
Seite wird geladen ...
Seite wird geladen ...
-
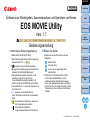 1
1
-
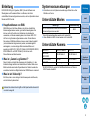 2
2
-
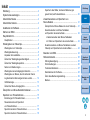 3
3
-
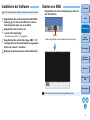 4
4
-
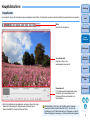 5
5
-
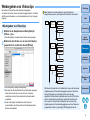 6
6
-
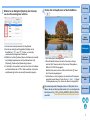 7
7
-
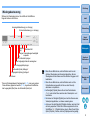 8
8
-
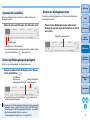 9
9
-
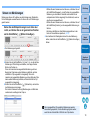 10
10
-
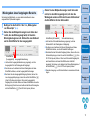 11
11
-
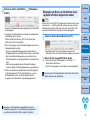 12
12
-
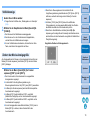 13
13
-
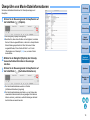 14
14
-
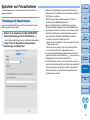 15
15
-
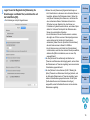 16
16
-
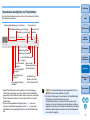 17
17
-
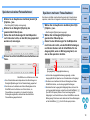 18
18
-
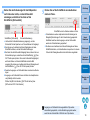 19
19
-
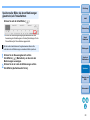 20
20
-
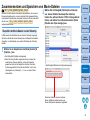 21
21
-
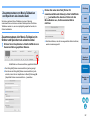 22
22
-
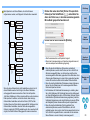 23
23
-
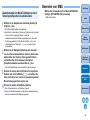 24
24
-
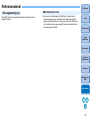 25
25
-
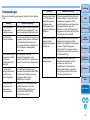 26
26
-
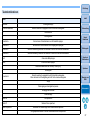 27
27
-
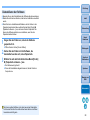 28
28
-
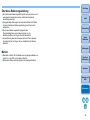 29
29
Canon EOS 7D Mark II Bedienungsanleitung
- Typ
- Bedienungsanleitung
- Dieses Handbuch eignet sich auch für
Verwandte Artikel
-
Canon EOS-1D C Bedienungsanleitung
-
Canon EOS-1D C Schnellstartanleitung
-
Canon EOS 550D Bedienungsanleitung
-
Canon EOS 550D Bedienungsanleitung
-
Canon EOS-1D X Mark III Benutzerhandbuch
-
Canon EOS 5Dsr Bedienungsanleitung
-
Canon EOS M200 Benutzerhandbuch
-
Canon EOS 850D Benutzerhandbuch
-
Canon EOS 5D Mark IV Bedienungsanleitung
-
Canon EOS 5DS R Bedienungsanleitung