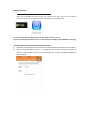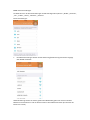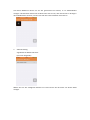DENVER IPO-1320MK2
DENVER IPC-1030MK2

APP Herunterladen
Laden Sie die DENVER IPC APP herunter und installieren Sie diese, bevor Sie die IP-Kamera
einrichten. Suchen Sie im Google Play Store und APP Store nach „DENVER IPC“
Ein-Tasten-Einstellungsfunktionalität (Handy muss über WLAN verbunden sein. Die
Ein-Tasten-Einstellungsfunktionalität steht nur bei den Modelle IPO-1320MK2,und IPC-1030MK2 zur Verfügung)
a). Verbinden Sie die Kamera mit dem Netzteil (Sie müssen das Ethernet-Kabel nicht anschließen).
b). Starten Sie die APP, tippen Sie auf „+“, um Zugriff auf die Funktion „Kamera hinzufügen“ zu
erhalten. Tippen Sie dann auf die „Ein-Tasten-Einstellung“ und der nachfolgende Bildschirm
wird angezeigt:

c). Geben Sie das korrekte WLAN-Passwort ein und tippen Sie auf „Konfiguration starten“, wie
in dem unten abgebildeten Bildschirm gezeigt:
d). Warten Sie 1 Minute, wählen Sie das entsprechende Gerät aus und geben das Passwort ein.
Wenn Sie fertig sind tippen Sie auf „Speichern“, um sich mit dem WLAN zu verbinden.
Anschließen der IP-Kamera
Schließen Sie das Netzkabel an die IP-Kamera an und warten Sie für ca. 2 Sekunden, bis die
grüne Anzeige dauerhaft leuchtet. Nach weiteren 10 Sekunden beginnt die gelbe Anzeige zu
blinken und die Kamera führt automatisch die IP-Erkennung durch.
Sie können mit dem nächsten Schritt fortfahren, wenn die Kamera nach weiteren 30 Sekunden
erfolgreich gestartet wurde.
IP-Kamera
IP-Kamera
IP-Kamera
Internet
Router
PC
Internetkabel
Strom
WAN
LAN

Verwendung der APP-Funktion
App-Symbol:
Startbildschirm:

Teil 1. Startbildschirm
Hier stehen Ihnen die folgenden Optionen zur Verfügung: „Video“, „Geräteliste“,
„Multimedia“ und „Nachricht“.
1. Video:
Auf dieser Mehrgeräteseite können Sie bis zu vier Kameras hinzufügen. Es werden die folgenden
drei Funktionen bereitgestellt:
a) Sie können das Video stoppen, indem Sie den Finger über das Video-Miniaturbild ziehen.
Um die Aufnahme im Vollbildmodus anzuzeigen, führen Sie einen Doppelklick auf das
entsprechende Miniaturbild aus.
b) Klicken Sie auf das Symbol in der oberen linken Ecke des Bildschirms, um auf das Menü
zuzugreifen.
2. Geräteliste:

In der Geräteliste werden die angeschlossenen Kameras angezeigt. Hier werden die folgenden
vier Funktionen bereitgestellt:
a) Klicken Sie in der oberen linken Ecke des Bildschirms auf die Schaltfläche „Bearbeiten“, um
Zugriff auf die Geräteeinstellungen zu erhalten, wenn Sie die Parameter eines oder aller
Geräte ändern oder löschen möchten.
b) Klicken Sie in der oberen rechten Ecke des Bildschirms auf „+“, um eine neue Kamera
hinzuzufügen.
c) Um die Einstellungen eines Gerätes einzurichten oder zu ändern, klicken Sie auf das Symbol
auf der rechten Seite neben der jeweiligen Kamera.
d) Klicken Sie auf das Kamera-Miniaturbild, um die Vollbildanzeige zu aktivieren.
3. Multimedia:
Multimedia umfasst die Foto- und Videoverwaltung. Es werden die folgenden drei Funktionen
bereitgestellt:
a) Klicken sie auf die Schaltfläche , um auf eine Liste aller Fotos und Videos
zuzugreifen.
b) Klicken Sie auf die Schaltfläche , um ein Video ferngesteuert anzuzeigen.
c) Klicken Sie auf , um das Video des aktuellen Tages anzuzeigen.

4. Nachricht:
Nachricht umfasst alle Alarmereignisse, die von der/den angeschlossenen Kamera/s aufgenommen
wurden.
a) Um die Alarmereignisse anzuzeigen, klicken Sie auf den gewünschten Kamera-Menüpunkt.
Teil 2. App-Verwaltung
Die App-Verwaltung erlaubt Ihnen, individuelle Einstellungen vorzunehmen und enthält ebenfalls
die Hilfe-Funktion für die APP. Auf dem Bildschirm stehen 7 Optionen zur Verfügung:
„Flussstatistiken“, „Nachrichtenton“, „Netzwerk begrenzt“, „Oberfläche“, „Hilfe“, „Push“, „Über“.
App-Verwaltung:

1. Flussstatistiken:
Hier wird der verwendete Netzwerkverkehr angezeigt. Es werden die Verkehrs-Metriken für das
Mobilfunknetz und das WLAN angezeigt.
Hier werden die folgenden drei Funktionen bereitgestellt:
a) Indem der graue Schieberegler über den Bildschirm geschoben wird, werden die Statistiken
für das Mobilfunknetz und WLAN angezeigt.
b) Durch klicken auf die Schaltfläche „ “ in der oberen rechten Ecke des Bildschirms,
können Sie Grenzwerte für das Mobilfunknetz und das WLAN-Netzwerk konfigurieren. Diese
Einstellung hat keinen Einfluss auf die Nutzung der App, sondern bietet nur eine intuitive
Erinnerung über den genutzten Datenverkehr im Mobilfunk- und WLAN-Netzwerk.
c) Durch Klicken auf die Schaltfläche „ “ am unteren Rand des Bildschirms,
können Sie die Datenverkehrsstatistik für das Mobilfunk- und WLAN-Netzwerk löschen.

2. Nachrichtenton:
Hier können Sie den Nachrichtenalarmton aktiveren bzw. deaktivieren.
3. Netzwerkbeschränkung:
Hier können Sie einstellen, dass das Video nur dann geöffnet werden kann, wenn das Handy mit
einem WLAN-Netzwerk verbunden ist.

4. Oberfläche:
Hier können Sie das Erscheinungsbild der App verändern. Derzeit stehen die Farben Blau, Grün
oder Gold zur Verfügung.
5. Hilfe:
Unter „Hilfe“ finden Sie die Hilfewebseite für die App. Der Inhalt der Webseite ändert sich
entsprechend des Bildschirms, den Sie verwenden.
6. Push:
Unter „Alarm Push“ können Sie konfigurieren, ob Sie Alarm Benachrichtigungen erhalten
möchten oder nicht. Nach einer Deaktivierung erhalten Sie keine Alarmmeldungen mehr.

7. Über:
Auf dem Bildschirm „Über uns“ werden wichtige App-Informationen angezeigt, wie Name,
Version, usw.
Teil 3. Kamera hinzufügen
Mithilfe dieses Bildschirms können Sie der App neue Kameras hinzufügen. Es stehen die drei
Funktionen „Kamera manuell hinzufügen“, „Scan QR-Code“ und „LAN-Suche“ zur Verfügung.
Kamera hinzufügen:
1. Kamera manuell hinzufügen
Geben Sie die Geräteinformationen (ID, Konto, Passwort) ein und klicken Sie auf die Schaltfläche
„Speichern“ oben rechts auf dem Bildschirm.

2. Eine Kamera durch Scannen des QR-Codes hinzufügen.
QR-Code scannen
Zum Scannen geben Sie bitte den QR-Code in das Scanfeld ein. Dann wird die Geräte-ID-Nummer
gescannt. Nachdem der Scan abgeschlossen ist, müssen Sie nur das Konto und das Passwort des
Gerätes eingeben und die Kamera wird automatisch zu der Geräteliste hinzugefügt.
3. LAN-Suche:
Für LAN sind zwei Voraussetzungen erforderlich:
a) Das Mobilgerät muss mit den lokalen Netzwerk verbunden werden.
b) Die Kamera muss sich im selben Netzwerk befinden.
Nachdem die App die Kamerasuche abgeschlossen hat, klicken Sie auf das neue Menüelement.
Dies führt sie zu dem Bildschirm „Kamera hinzufügen“, in dem Sie die Konfiguration ändern und
das Gerät speichern können.

4. Ein-Tasten-Einstellfunktion (Handy ist mit einem WLAN verbunden. Diese Funktion steht nur
für IPO-1320MK2,IPC-1030MK2, und F zur Verfügung).
a) Verbinden Sie die Kamera mit der Stromversorgung (Sie müssen das Ethernet-Kabel nicht
anschließen).
b) Starten Sie die App, klicken Sie auf das Symbol „+“ und es wird der Bildschirm
„Kameradisplay hinzufügen“ angezeigt. Klicken Sie in diesem Bildschirm auf die Option
„Ein-Tasten-Einstellung“ und der nachfolgende abgebildete Bildschirm wird angezeigt:
c) Geben Sie das korrekte WLAN-Passwort im Feld PWD (Passwort) ein und klicken Sie auf
„Konfiguration starten“, wie in dem unten abgebildeten Bild gezeigt:
d) Warten Sie ca. 1 Minute. Wählen Sie dann das entsprechende Gerät und geben Sie das
Passwort ein, klicken Sie auf „Speichern“, um sich mit dem WLAN zu verbinden.

Teil 4. Kameraeinstellungen.
Der Bildschirm für die Kameraeinstellungen enthält die folgenden Optionen: „WLAN“, „Benutzer“,
„FTP“, „E-Mail“, „Alarm“, „SD-Karte“, „Zeitzone“.
Kameraeinstellungen:
1. Die WLAN-Einstellungen werden für die Aktivierung/Deaktivierung des Kamera-Zugangs
über WLAN verwendet.
WLAN-Einstellung: Klicken Sie auf die gewünschte WLAN-SSID, geben Sie auf dem nächsten
Bildschirm das Passwort ein und die Kamera wird mit dem WLAN verbunden (ein Neustart der
Kamera ist normal)

2. Benutzer-Einstellungen werden für die Einrichtung und Änderung des Benutzerkontos und
des Passwortes verwendet. Sie können bis zu drei Kontoarten haben (Administrator,
Betreiber, Gast)
Benutzereinstellungen:
Nach der Benutzereinstellung wird die Kamera einen Neustart durchführen.
3. FTP-Einstellungen: Die FTP-Einstellungen dienen dazu, das Filmmaterial hochzuladen, wenn
die Bewegungserkennung aktiviert ist
FTP-Einstellungen:

4. E-Mail-Einstellungen: Konfiguration der Alarmmeldungen der Kamera.
E-Mail-Einstellungen:
5. Alarmeinstellungen werden für die Konfiguration der Parameter für die Bedingungen der
Alarm-Push-Meldung verwendet. Bitte beachten Sie, dass alle unsere aktuellen Kameramodelle
nicht die I/O-Funktion unterstützen.
Alarmeinstellungen:
Bewegungsmeldung aktiviert: Bei aktivierter Menüfunktion erscheint das Menü grün.
Empfindlichkeit der Bewegungserkennung: Je kleiner der Wert, desto empfindlicher die
Bewegungsmeldung

Voreingestellte Verknüpfung: Wenn ein Alarm ausgelöst wird, kehrt das Gerät zu den
voreingestellten Positionseinstellungen zurück.
E-Mail-Benachrichtigung: Wenn ein Alarm ausgelöst wird, sendet das Gerät eine
E-Mail-Benachrichtigung an das eingerichtete E-Mail-Konto.
Alarmaufzeichnung: Bei Auslösung eines Alarms wird das Video auf der TF-Karte
aufgezeichnet. (nur verfügbar für Modelle, die die Aufnahmefunktion für TF-Karten
unterstützen)
Bei Auslösung Bild auf FTP hochladen: Bei Auslösung eines Alarms werden Bilder auf einen
FTP-Server hochgeladen
Aktiviere Alarmton: Alarmton aktivieren (nur verfügbar bei Modellen mit Audiofunktion )
Weckuhr: Stellen Sie die Alarmzeit wie folgt ein:
Wählen Sie dann die Alarmdauer für die Bewegungsmeldung aus.

Aktivieren Sie zum Abschluss unter APP-Verwaltung die Option Push-Benachrichtigung.
6. Die SD-Karteneinstellungen werden für die Überprüfung des SD-Kartenstatus und die
Konfiguration der Aufnahmezeit verwendet.
SD-Karteneinstellungen:

7. Zeitzoneneinstellung für das Gerät:
Teil 5. Video-Fernwiedergabe
Video-Fernwiedergabe wird für die ferngesteuerte Wiedergabe des auf der SD-Karte aufgezeichneten
Videos verwendet. Um auf diese Funktion zuzugreifen, klicken Sie in der oberen rechten Ecke des
Multimediabildschirms auf die Schaltfläche .
Video-Fernwiedergabe:
Klicken Sie auf das gewünschte Gerät und der unten gezeigte Bildschirm mit einer Liste aller
fernaufgezeichneten Videos wird angezeigt:

Suche nach fernaufgezeichneten Videos:
Klicken Sie für die Wiedergabe auf den gewünschten Dateieintrag.
Wiedergabebildschirm:
In Bezug auf AVI-Wiedergabe haben einige Android-Handys einen Standard-Video-Player mit
begrenzter Video-Unterstützung installiert. Wenn Sie MX-Player downloaden können Sie das
Video abspielen. Es hat nichts mit dem Handy oder der Kamera zu tun. Es ist der Player auf dem
Handy.
Teil 6. Vollbild-Echtzeit-Anzeige.
Die Vollbild-Echtzeit-Anzeige kann durch einen Doppelklick auf das Video-Miniaturbild auf dem
Bildschirm „Video“ und nachfolgendem Klick auf das mit „online“ markierte Gerät in der
Geräteliste ausgeführt werden.
Seite wird geladen ...
Seite wird geladen ...
Seite wird geladen ...
Seite wird geladen ...
-
 1
1
-
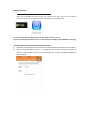 2
2
-
 3
3
-
 4
4
-
 5
5
-
 6
6
-
 7
7
-
 8
8
-
 9
9
-
 10
10
-
 11
11
-
 12
12
-
 13
13
-
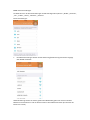 14
14
-
 15
15
-
 16
16
-
 17
17
-
 18
18
-
 19
19
-
 20
20
-
 21
21
-
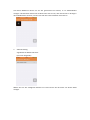 22
22
-
 23
23
-
 24
24