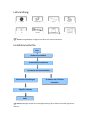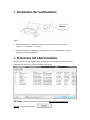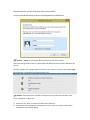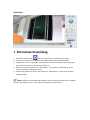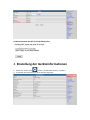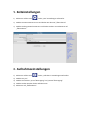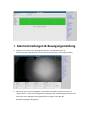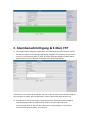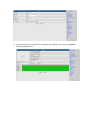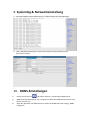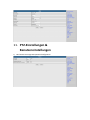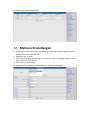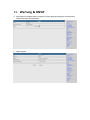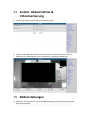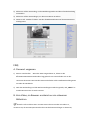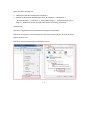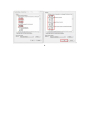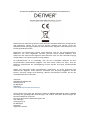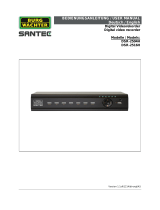DENVER IPC-1020 DENVER IPC-1030

Lieferumfang:
Hinweis:
Einige Modelle verfügen nicht über eine separate Antenne.
Installationsschritte:
Hinweis: Befolgen Sie bei der erstmaligen Nutzung der IP-Kamera die oben genannten
Schritte.
Hardware verbinden
Suchfunktion installieren
IP-Kamera mit LAN anmelden
IP-Kamera am PC-Client
anmelden
Zugriff via Handy
Schnurlose Einstellungen
Ende
Start
IP-Kamera Befestigungsbügel Antenne
Netzteil
CD LAN-Kabel
Installationsanleitung
Schrauben

Verbinden Sie die Kamera unter Verwendung des Internetkabels mit dem Router und unter
Verwendung des Netzkabels mit der Stromversorgung; siehe obige Abbildung.
PC
Internetkabel
Internet
Router
Stromversorgung
WAN
LAN
IP-Kamera
PC
Internet
Router
Internetkabel
Stromversorgung
WAN
LAN
IP-Kamera

1. Installation der Suchfunktion
Legen Sie die CD ein und installieren Sie die folgende Software:
1. Öffnen Sie die Datei „IPC-1020 & IPC-1030“ und klicken Sie auf „OCX-Setup“ —
„Weiter“ — „Installieren“ — „Fertig“
2. Öffnen Sie die Datei „Suchfunktion“ und kopieren Sie die „Suchfunktion“ auf den
Desktop, um sie dann zu öffnen.
2. IP-Kamera mit LAN anmelden
Starten Sie nach der ordnungsgemäßen Verbindung der Hardware die Suchfunktion; die
IP-Adresse der Kamera wird dann automatisch angezeigt.
Hinweis: Falls die Suchfunktion die Mitteilung „Subnetzmaske stimmt nicht
überein“ anzeigt, klicken Sie auf
Weiter

Doppelklicken Sie auf die IP-Adresse in der Suchfunktion.
In Ihrem Standard-Browser erscheint nachfolgendes Anmeldefenster:
Hinweis: „admin“ ist sowohl der Benutzername als auch das Passwort.
(Aus Sicherheitsgründen ändern Sie bitte später den Benutzernamen und das Passwort des
Kontos)
Nach der Eingabe des richtigen Benutzernamens und Passworts erscheint die Anzeige Login.
(Es können bis zu 6 Besucher gleichzeitig online sein.)
Hinweis: Falls OCX bereits installiert wurde, können Sie sich direkt anmelden. Falls
nicht, installieren Sie bitte OCX.
A. Klicken Sie auf „OCX“ zum Herunterladen und Installieren.
B. Aktualisieren Sie die Webseite und melden Sie sich erneut an; danach erscheint die
Anzeige der Kameraübertragung.

Live-Video
3. Schnurlose Einstellung
1. Klicken Sie auf die Taste , um die „schnurlosen“ Einstellungen zu öffnen.
2. Suchen Sie nach den Wi-Fi-Signalen und wählen Sie dann die gewünschte SSID.
3. Vergewissern Sie sich, dass alle Parameter denen des Routers entsprechen, und geben
Sie dann das Passwort für das Wi-Fi-Netzwerk ein.
4. Klicken Sie nach 30 Sekunden auf „Überprüfen“; es erscheint eine Mitteilung, ob die
Wi-Fi-Einstellungen erfolgreich waren.
5. Falls korrekt, kehren Sie zurück und wählen Sie „Übernehmen“; trennen Sie dann das
Netzwerkkabel.
Hinweis: Falls die Suchfunktion die IP-Adresse der Kamera nicht finden kann, verbinden
Sie das Internetkabel erneut, um die Wi-Fi-Einstellungen zu überprüfen.

Verbindungsstatus des Wi-Fi-Signals überprüfen
4. Einstellung der Geräteinformationen
1) Klicken Sie auf das Icon , um die „Geräteinformationen“ zu öffnen.
2) Es werden alle Informationen der IP-Kamera angezeigt.

5. Zeiteinstellungen
1) Klicken Sie auf das Icon , um die „Zeit“-Einstellungen aufzurufen.
2) Wählen Sie einen NTP-Server aus und klicken Sie dann auf „Übernehmen“
3) Wählen Sie die gewünschte Zeit aus und klicken Sie dann zum Aktivieren auf
„Übernehmen“
6. Aufnahmeeinstellungen
1) Klicken Sie auf das Icon , um die „Aufnahme“-Einstellungen aufzurufen.
2) Wählen Sie „Ein“
3) Wählen Sie zwischen „Erste Übertragung“ und „Zweite Übertragung“
4) Wählen Sie den Zeitplan für die Aufnahme aus
5) Klicken Sie auf „Übernehmen“

7. Alarmeinstellungen & Bewegungsmeldung
1) Aktivieren Sie zunächst die „Bewegungsmeldung“ und wählen Sie den zu
überwachenden Displaybereich aus (Sie können den Bereich je nach Bedarf ändern).
2) Sie können einen „Alarm-Klingelton“ und Zeitplan auswählen; klicken Sie dann auf
„Übernehmen“. Falls in dem konfigurierten Displaybereich eine Bewegung erkannt wird,
ertönt der Alarm (Modelle ohne Audiofunktion verfügen nicht über die
Benachrichtigung per Klingelton).

8. Alarmbenachrichtigung & E-Mail, FTP
1) Die Konfigurationsanzeige der E-Mail dient als Vorbereitung der Alarmfunktion. Sobald
die Kamera aufgrund einer Bewegungsmeldung ausgelöst wird, erhalten Sie eine E-Mail
mit Fotos. Voraussetzung dafür ist, dass der Setup richtig durchgeführt und der Dienst
getestet wurde. Hier ein Beispiel zur Konfiguration eines Gmail-Kontos:
Hinweis: Diese Funktion ist nur verfügbar, sofern die IP-Kamera mit dem Netzwerk
verbunden ist. Falls Sie Gmail verwenden, müssen Sie 465 als Port und TLS als SSL einstellen.
Das wichtigste ist jedoch, dass Sie überprüfen, ob Ihr E-Mail-Client SMTP aktiviert hat.
2) Ein FTP-Dienst ist Voraussetzung für die Alarmfunktion. Sobald die Kamera aufgrund
einer Bewegungsmeldung ausgelöst wird, erhalten Sie eine E-Mail mit Fotos.
Voraussetzung dafür ist, dass Sie den E-Mail-Dienst richtig konfiguriert und dessen
Funktionsweise getestet haben. Zum Beispiel:

3) Alarmeinstellungen; bitte geben Sie die gleichen Einstellungen wie in der nachfolgenden
Abbildung dargestellt ein:

9. Systemlog & Netzwerkeinstellung
1). Das Systemlog dient dem Administrator zur Überwachung des Systembetriebs.
2). Unter „Netzwerkeinstellungen“ können Sie die IP-Adresse, das Gateway und die
Port-Nummer ändern.
10. DDNS-Einstellungen
1) Klicken Sie auf das Icon und wählen Sie dann „Einstellungen DDNS-Dienst“.
2) Wählen Sie den DDNS-Server aus, und geben Sie dann den DDNS-Benutzernamen und
dessen Passwort ein.
3) Nach dem Absenden und Aktualisieren erscheint als DDNS-Status die Anzeige „DDNS
erfolgreich“.

11. PTZ-Einstellungen &
Benutzereinstellungen
1). Hier können Sie einige PTZ-Optionen konfigurieren.

2). Änderung des Benutzerpassworts
12. Mehrere Einstellungen
1) Aktualisieren Sie das Gerät in der LAN-Suche; Sie finden dann andere Kameras, die mit
dem gleichen LAN verbunden sind.
2) Klicken Sie auf „2
.
Gerät.
3) Klicken Sie auf die gewünschte Kamera, um diese als 2
.
Gerät hinzuzufügen. Geben Sie dann
Benutzername und Passwort ein.
4) Klicken Sie auf „Übernehmen“
5) Sie können unter Mehrere Einstellungen bis zu 9 Kameras hinzufügen.

13. Wartung & ONVIF
1) Diese Option ermöglicht Ihnen, die Kamera auf die Werkseinstellungen zurückzusetzen
und die Firmware zu aktualisieren.
2) ONVIF-Support

14. Autom. Bildaufnahme &
Videomarkierung
1) Erfassung von Bildern auf der SD-Karte und FTP-Upload
2) Wählen Sie den Bildschirmbereich aus (Sie können die Größe des Fensters ändern),
klicken Sie auf „Übernehmen“ und es erscheint ein verdunkelter Bildbereich.
15. Bildeinstellungen
1) Klicken Sie auf Übernehmen, um die Helligkeit, Sättigung, Schärfe, Belichtung und den
Kontrast einzustellen.

2) Klicken Sie auf die Anwendung, um den Belichtungsmodus und die Infrarotbeleuchtung
einzustellen.
3) Klicken Sie auf die Anwendungen, um die IR-Cut-Werte zu ändern.
4) Wenn Sie auf „Standard“ klicken, werden alle Bildeinstellungen auf die Ausgangswerte
zurückgesetzt.
FAQ:
A. Passwort vergessen.
1) Kamera zurückstellen. Wenn das Gerät eingeschaltet ist, halten Sie die
RÜCKSTELLUNGSTASTE 10 Sekunden lang gedrückt. Die Taste befindet sich an der
Unterseite der Kamera. Bei Outdoor-Kameras befindet sich die weiße Rückstellungstaste
am Ende des Netzkabels.
2) Nach der Rückstellung sind alle Werkseinstellungen wieder hergestellt, und „admin“ ist
sowohl Benutzername als auch Passwort.
B. Kein Video; im Browser erscheint nur ein schwarzer
Bildschirm
Hinweis:
Falls nach dem Start von OCX ActiveX kein Live-Video vorhanden ist,
versuchen Sie, die ActiveX-Optionen über die IE-Sicherheitseinstellungen zu aktivieren;

gehen Sie dafür wie folgt vor:
1. Deaktivieren Sie den Firewall Ihres Computers.
2. Ändern Sie die ActiveX-Einstellungen unter „IE“-Browser > „Funktionen“ >
„Internetoptionen“ > „Sicherheit“ > „Benutzerdef. Pegel“ > „ActiveX-Steuerung und
Plug-Ins“. Wählen Sie für alle ActiveX-Optionen die Einstellung „Aktivieren“:
Insbesondere:
Aktivieren: Ungekennzeichnete ActiveX-Steuerungen herunterladen
Aktivieren: Initialisieren und verschriften Sie alle ActiveX-Steuerungen, die nicht als sicher
gekennzeichnet sind
Aktivieren: ActiveX-Steuerungen und Plug-Ins starten
a.

b.

ALLE RECHTE VORBEHALTEN, URHEBERRECHTE DENVER ELECTRONICS A/S
Elektrische und elektronische Geräte sowie Batterien enthalten Materialien, Komponenten
und Substanzen, welche für Sie und Ihre Umwelt schädlich sein können, sofern die
Abfallmaterialien (entsorgte elektrische und elektronische Altgeräte sowie Batterien) nicht
korrekt gehandhabt werden.
Elektrische und elektronische Geräte sowie Batterien sind mit der durchgestrichenen
Mülltonne, wie unten abgebildet, kenntlich gemacht. Dieses Symbol bedeutet, dass
elektrische und elektronische Altgeräte sowie Batterien nicht mit dem Hausmüll entsorgt
werden dürfen, sie müssen separat entsorgt werden.
Als Endverbraucher ist es notwendig, dass Sie Ihre erschöpften Batterien bei den
entsprechenden Sammelstellen abgeben. Auf diese Weise stellen Sie sicher, dass die
Batterien entsprechend der Gesetzgebung recycelt werden und keine Umweltschäden
anrichten.
Städte und Gemeinden haben Sammelstellen eingerichtet, an denen elektrische und
elektronische Altgeräte sowie Batterien kostenfrei zum Recycling abgegeben werden
können, alternativ erfolgt auch Abholung. Weitere Informationen erhalten Sie bei der
Umweltbehörde Ihrer Gemeinde.
Importeur:
DENVER ELECTRONICS A/S
Stavneagervej 22
DK-8250 Egaa
Dänemark
www.facebook.com/denverelectronics
Hiermit erklärt Inter Sales A/S, dass dieser Tablet-PC DENVER (DENVER IPC-1020 + DENVER
IPC-1030) den grundlegenden Anforderungen und anderen relevanten Bestimmungen der
Richtlinie 1999/5/EC entspricht.
Eine Kopie der Konformitätserklärung kann bei
Inter Sales A/S
Stavneagervej 22
DK-8250 Egaa
Dänemark
angefordert werden
-
 1
1
-
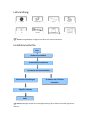 2
2
-
 3
3
-
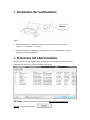 4
4
-
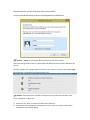 5
5
-
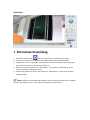 6
6
-
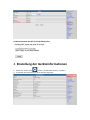 7
7
-
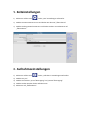 8
8
-
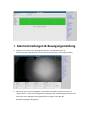 9
9
-
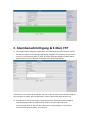 10
10
-
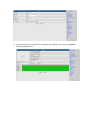 11
11
-
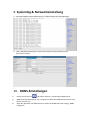 12
12
-
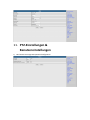 13
13
-
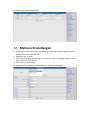 14
14
-
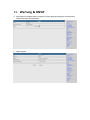 15
15
-
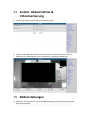 16
16
-
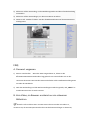 17
17
-
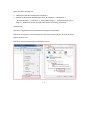 18
18
-
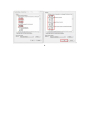 19
19
-
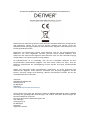 20
20