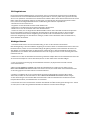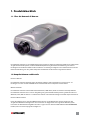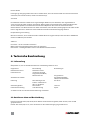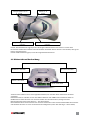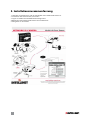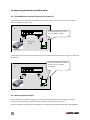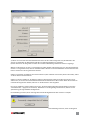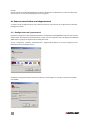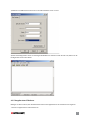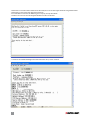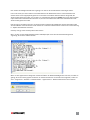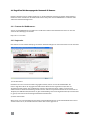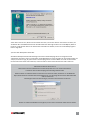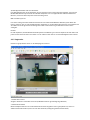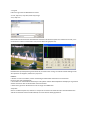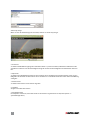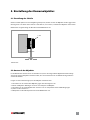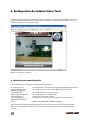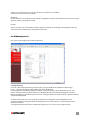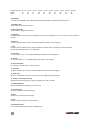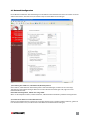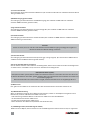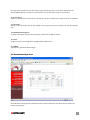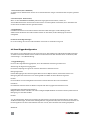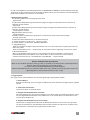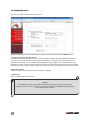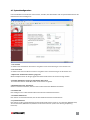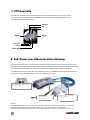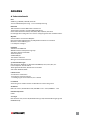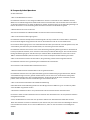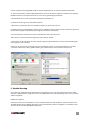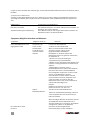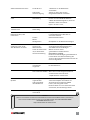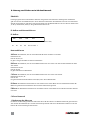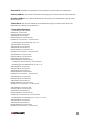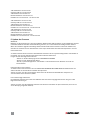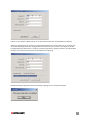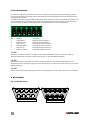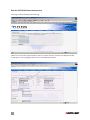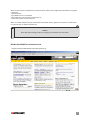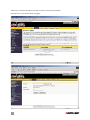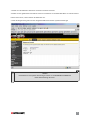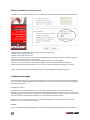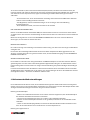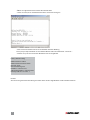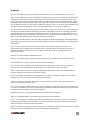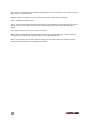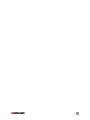Network IP
Kamera
PROFESSIONELLE
SERIE
HANDBUCH
MODELL 550710
INT-550710-UM-0407-01

2
FCC Regulationen
Dieses Gerät sendet Radiofrequenzen aus und kann, wenn es nicht korrekt installiert wird, zu schädlichen
Interferenzen mit anderen Radiokommunikationsgeräten führen. Es kann jedoch nicht garantiert werden,
dass in einer speziellen Installation keine Interferenzen auftreten. Wenn dieses Gerät Interferenzen mit Ihrem
Radio- oder Fernsehempfang aufweist, was durch Ein- und Ausschalten des Gerätes festgestellt werden
kann, sollten Sie die folgenden Maßnahmen zur Behebung des Problems ausprobieren:
- Positionieren Sie die Antenne neu
- Vergrößern Sie den Abstand zwischen Gerät und Receiver
- Verbinden Sie das Gerät mit einem anderen Anschluss des Receivers
- Wenden Sie sich an Ihren Händler oder einen Radiotechniker
- Stellen Sie sicher, dass Sie abgeschirmte Netzwerkkabel nutzen und so den EMC Standards entsprechen
Dieses Gerät wurde getestet und entspricht den Grenzwerten der Klasse B von Teil 15 der FCC Regeln,
welche Interferenz in häuslichen Umgebungen ausschließen soll. Der Betrieb dieses Gerätes in einer
häuslichen Umgebung kann Interferenzen erzeugen, wobei hier der Anwender dafür verantwortlich ist,
dieses Problem zu beheben.
Wichtiger Hinweis
1. Die Netzwerk IP Kamera ist nicht wetterbeständig, so dass Sie die Hinweise zur korrekten
Betriebsumgebung in diesem Handbuch sorgfältig lesen sollten. Wenn Sie die Netzwerk IP Kamera draussen
betreiben wollen, sollten Sie eine wetterbeständige Umgebung schaen, um die Netzwerk IP Kamera vor
dem Wetter, vor Feuchtigkeit oder vor Temperaturen außerhalb der in diesem Handbuch beschriebenen
Spezikationen zu schützen. Um die Netzwerk IP Kamera zu reinigen, wischen Sie ihn vorsichtig mit einem
trockenen Tuch ab.
2. Nutzen Sie nur den mit der Netzwerk IP Kamera gelieferten Adapter. Wenn Sie die Netzwerk IP Kamera mit
einem anderen Adapter als 12V DC benutzen, können Sie ihm elektrischen Schaden zufügen.
3. Seien Sie vorsichtig im Umgang mit der Netzwerk IP Kamera, da physikalische Schocks Schaden
verursachen können.
4. Wenn Ihre NETZWERK IP KAMERA nicht mehr korrekt funktioniert, wenden Sie sich bitte an Ihren
INTELLINET NETWORK SOLUTIONS Händler. Versuchen Sie nicht, das Gerät selbst auseinanderzubauen, da
Sie hiermit gegen die Garantierichtlinien verstoßen könnten.´
5. Prüfen Sie sorgfältig, ob Sie alle im Lieferumfang benannten Bestandteile erhalten haben. Wenn
etwas fehlt, wenden Sie sich bitte sofort an Ihren INTELLINET NETWORK SOLUTIONS Händler. Folgen
Sie den Anweisungen in diesem Handbuch zum Anschluss und zur Inbetriebname des Gerätes und der
Peripheriebestandteile, um Fehlfunktionen zu vermeiden.
6. Die Gesetze in Ihrem Land schränken eventuell den Betrieb von Überwachungseinrichtungen ein. Stellen
Sie sicher, dass Sie über die gesetzlichen Richtlinien informiert sind und diese befolgen.

3
1. Produktüberblick
1.1. Über die Netzwerk IP Kamera
Die Netzwerk IP Kamera ist ein Netzwerkgerät mit integrierter digitaler Farbkamera, Webserver, optimiertem
eingebautem Betriebssystem, Hardware für Bildkomprimierung und Ethernetverbindung. Die Kamera
benötigt keine zusätzliche Software oder Hardware. Sie benötigen lediglich einen Stromanschluss und eine
Ethernetverbindung, um von jedem Computer im Netzwerk auf die Kamera zugreifen zu können.
1.2 Hauptfunktionen und Vorteile
Einfacher Betrieb
Die Netzwerk IP Kamera benötigt keine zusätzliche Software oder Interaktion mit einem Server. Sie
benötigen nur einen einfachen Webbrowser wie Microsoft Internet Explorer 4.0 oder höher.
Oene Standards
Die Netzwerk IP Kamera unterstützt TCP/IP Netzwerke, SMTP Email, HTTP und andere Internetprotokolle.
Die Netzwerk IP Kamera kann in einer Umgebung mit gemischten Betriebssystemen genutzt werden wie
Windows, Unix, MAC und OS/2. Sie arbeitet mit anderen Intranet Anwendungen und CGI Skripts zusammen.
Einfache Administration
Durch die Nutzung eines Standard Webbrowsers können Sie die Netzwerk IP Kamera direkt von den
eingebauten Webseiten kongurieren und verwalten. Ein Upgrade für das eingebaute Betriebssystem
kann über das Netzwerk durchgeführt werden. Fragen Sie Ihren lokalen INTELLINET ACTIVE NETWORKING
Händler, ob ein Firmware Upgrade verfügbar ist.

4
Externe Geräte
Der Eingangs-/Ausgangsstecker der Kamera erlaubt Ihnen, diese mit einer Vielzahl von externen Geräten zu
verbinden, wie Infrarotsensoren, Switche und Alarmrelays.
Sicherheit
Die Netzwerk IP Kamera enthält einen eigenständigen Webserver, was bedeutet, dass digitale Bilder so
sicher sind wie auf jedem anderen Internethost. Normalerweise implementiert der Netzwerkadministrator
die Sicherheitsoptionen in Kombination zwischen den Optionen der Kamera und dem Firewall des
Unternehmens. Der Administrator kann dabei entscheiden, ob Individuen, Nutzergruppen oder Jeder auf die
Kamera zugreifen kann. Es können unterschiedliche Passwörter für Nutzer festgelegt werden.
Komprimierung und Leistung
Mit einer Framerate, die an das Bild und die Lichtkonditionen angepasst wird, liefert die Kamera JPEG Bilder
mit bis zu 30 Bildern pro Sekunde.
Software
IP Installer – für eine schnelle Installation
Multi-Viewer zum gleichzeitigen Ansehen von 4 Kameras
PDA Viewer – zum Zugri auf die Kamera von Windows CE/PDA Geräten
2. Technische Beschreibung
2.1 Lieferumfang
Überprüfen Sie, dass all diese Bestandteile im Lieferumfang enthalten sind:
Gegenstand Beschreibung Bemerkungen
Netzwerk IP Kamera Netzwerk Kamera
Installations-CD IP Installer, Upgrade
Programm, Handbuch,
Multi-Viewer etc. Programm CD
AC Netzteil und Kabel AC Netzteil (AC110V –
240V) und Stromkabel
Halterung Zum Anbringen der Aus Eisen
Kamera auf dem Tisch
oder an der Wand
Verbindungskabel RS232 Kabel Schwarz
Installationsanleitung Schnellanleitung Papier
Sie können auch eine normale Kamerahalterung verwenden.
2.2 Ansicht von oben und Beschreibung
LED zur Imageaufnahme (rot): Blinkt, wenn Nutzer auf die Kamera zugreifen, blinkt einmal, wenn ein Bild
gespeichert wird
LED für den Strom (rot): Ist an, wenn die Kamera an die Stromversorgung angeschlossen ist

5
Power LE D
(R ed)
I mage C apture LE D
(R ed)
Op er ating Status LE D
(Gr een)
Network P ack et T r ansmit LE D
(Gr een)
LED für den Betriebszustand (grün): Diese LED zeigt den Betriebszustand der Kamera an. Nach dem
Einschalten leuchtet diese LED für 15 bis 20 Sekunden und blinkt danach einmal in der Sekunde, solange die
Kamera eingeschaltet ist.
LED für Netzwerkaktivität (grün): Diese LED zeigt Netzwerkaktivität an.
2.3 Rückansicht und Beschreibung
Network C onnector
R S 232 C onnector
Power C onnector
GP I O C onnector
Stromanschluss: Nutzen Sie nur das mitgelieferte Netzteil, um Schaden durch elektrischen Schock zu
vermeiden.
Netzwerkanschluss: Schließen Sie hier das 10BaseT Ethernet oder 100Base TX Fast Ethernet Kabel an.
GPIO Anschluss: Zum Anschluss von externen Geräten wie Infrarotsensoren, Alarmgeräte oder
Bewegungsmelder (siehe auch Anhang F – der I/O Anschluss)
RS232 Kabelanschluss: Zum Anschluss von externen Geräten wie externe Pan/Tilt/Zoom Mechanismen oder
zum direkten Anschluss an einen seriellen Port zur Konguration (siehe auch Anhang G – RS232 Kabel)

6
3. Installationszusammenfassung
1. Schließen Sie das Ethernet- und das Stromkabel an die Netzwerk IP Kamera an.
2. Installieren und starten Sie den „IP Installer“
3. Legen Sie IP Adresse und Netzwerkeinstellungen fest
4. Befestigen Sie die Netzwerk IP Kamera am Installationsort
5. Korrigieren Sie die Schärfe

7
4. Festlegen der IP Adresse und Zugri auf die
Homepage der Netzwerk IP Kamera
4.1 Festlegen der IP Adresse
Um auf die Kamera zugreifen zu können, müssen Sie ihr eine gültige IP Adresse zuweisen.
Wichtig
ß Bitte nutzen Sie eine in Ihrem Netzwerk verfügbare IP Adresse, NICHT eine bereits vergebene, auch nicht
die Standard IP Adresse oder eine aus den Beispielen in diesem Handbuch.
ß Es wird empfohlen, die IP Adresse zu vergeben, bevor Sie die Kamera an ihrem endgültigen Standort
installieren, besonders wenn dieser weit entfernt ist.
ß Netzwerk IP Adresse:
Eine Netzwerk IP Adresse ist ein Identikationscode für Computer oder andere Geräte in einem TCP/IP
Netzwerk.
TCP/IP Netzwerke leiten Daten basierend auf der IP Adresse des Ziels innerhalb des Netzwerkes weiter. IP
Adressen können nach dem Zufallsprinzip vergeben werden, solange Sie eindeutig sind. Wenn Sie jedoch Ihr
privates Netzwerk mit dem Internet verbinden wollen, benötigen Sie eine registrierte, öentliche IP Adresse,
um Duplikate zu vermeiden.
IP Adressen bekommen Sie von Ihrem Netzwerkadministrator oder einem Internet Service Provider.
ß MAC (Ethernet) Adresse (Media Access Control Address)
Die MAC Adresse ist ein Hardware Identikationscode, der jedes Gerät im Netzwerk eindeutig identiziert.
Der MAC Layer interagiert direkt mit dem Netzwerkmedium. Als Konsequenz benötigt jeder Typ von
Netzwerkmedium einen anderen MAC Layer. Die MAC Adresse der Netzwerk IP Kamera ist eine 12-stellige
Nummer. Diese kann auf dem Aufkleber auf der Unterseite der Kamera gefunden werden.
Bitte installieren Sie das Programm zur Vergabe der IP Adresse (IP Installer.exe) auf einem PC, der mit dem
gleichen lokalen Netzwerk wie die Kamera verbunden ist.

8
4.2 Zuweisung der IP Adresse mit IP Installer
4.2.1 Verbindung der Netzwerk IP Kamera mit einem PC
1) Verbindung mit einem direkten Kabel (Non Crossover UTP Kabel), wenn die Kamera mit einem Switch,
Hub oder Router verbunden wird
User PC
Web-View
Ethernet HUB
Direct U TP
Ca ble
C onnect Ne twork I P C amera
to a P C t hrough a H UB
2) Verbindung mit einem Crossover UTP Kabel, wenn die Netzwerk IP Kamera direkt mit einem PC verbunden
werden soll.
User PC
Web-View
Ethernet HUB
C onnect Ne twork I P C amera
directly to a PC through
L A N ports.
4.2.2 Nutzung von IP Installer
Um die IP Adresse zu vergeben, sollten Sie das mit der Kamera gelieferte IP Installer Programm nutzen.
Dieses können Sie auch von der Webseite http://intellinet-network.com herunterladen.
Hinweis: Zur Nutzung des Programms benötigen Sie als Betriebssystem Microsoft Windows 9x/NT/2000/XP.

9
a) Führen Sie nach dem Start der Netzwerk IP Kamera das IP Installer Programm aus (der Abschluss des
Startes ist am Blinken der Betriebszustand LED im Sekundenrhythmus zu erkennen)
b) Nach dem Start des Programms werden alle im lokalen Netzwerk gefundenen Kameras angezeigt.
Wählen Sie die Kamera aus, der Sie eine IP Adresse geben wollen (jede Kamera hat eine Standard IP Adresse,
mit der Sie ausgeliefert wird). Hinweis: die MAC Adresse nden Sie auf dem Aufkleber auf der Unterseite der
Kamera. Klicken Sie auf die gewünschte Kamera.
Geben Sie zunächst die Admin ID und das Passwort ein (der Standard ist zunächst „admin“ für beides), damit
Sie die IP Adresse ändern können.
Geben Sie nun die IP Adresse, die Gateway Adresse, Subnetzmaske, DNS Serveradresse und eine Server
Adresse ein, die Sie alle von Ihrem Netzwerkadministrator bekommen haben sollten. Wenn diese Adressen
nicht korrekt zugewiesen werden, können Sie auf die Kamera nicht zugreifen.
Die Server IP Adresse ist die IP Adresse eines PCs, der für Firmware Upgrades benutzt werden soll (siehe
auch Abschnitt E – Upgrade der Firmware). Nachdem Sie alle Eingaben gemacht haben, wählen Sie zur
Speicherung „Change Network Conguration“.
Diese Meldung erscheint, wenn alle Eingaben korrekt durchgeführt wurden. Klicken Sie auf „OK“.
Diese Meldung erscheint, wenn alle Eingaben

10
Hinweis
Nach dem Ändern der Netzwerkkonguration dauert der Neustart der Netzwerk IP Kamera eine Weile. Erst
danach können Sie auf die Homepage der Kamera zugreifen.
4.3 Zuweisen einer IP Adresse mit Hyperterminal
Sie können auch mit Hyperterminal eine IP Adresse zuweisen. In diesem Fall muss Hyperterminal zunächst
konguriert werden.
4.3.1 Konguration von Hyperterminal
Hyperterminal gehört zu den Zubehörprogrammen von Windows 9x/NT/2000/XP. Ein PC kann mit externen
Geräten über den seriellen Port kommunizieren, indem er dieses Programm nutzt. Am Beispiel von Windows
2000 wird hier gezeigt, wie Hyperterminal konguriert wird:
1) Start – Programme – Zubehör – Kommunikation – Hyperterminal. Wählen Sie ein Icon und geben Sie der
Verbindung einen beliebigen Namen.
2) Wählen Sie den gewünschten seriellen Port des PCs und bestätigen Sie mit „OK“ (normalerweise COM1
oder COM2)

11
3) Wählen Sie 19200 bit/sec und lassen Sie die anderen Werte so wie sie sind
4) Nach der Konguration sehen Sie den folgenden Bildschirm. Sollte dies nicht der Fall sein, führen Sie die
Konguration noch einmal durch.
4.3.2 Vergabe einer IP Adresse
Befolgen Sie diese Schritte, um der Netzwerk IP Kamera mit Hyperterminal eine IP Adresse zu vergeben:
- Führen Sie Hyperterminal auf Ihrem PC aus

12
- Verbinden Sie ein RS232 Kabel mit dem seriellen Port, den Sie im vorherigen Abschnitt ausgewählt haben.
- Verbinden Sie die Kamera mit dem Stromanschluss
- Ein Countdown startet mit der Meldung „Press any key to stop auto-boot”
- Drücken Sie eine Taste und der folgende Bildschirm sollte erscheinen:
- Sie können die Netzwerkkonguration durch Drücken der „P“ Taste ansehen

13
Hier werden die Kongurationsdaten angezeigt. Sie müssen die Standardwerte in der Regel ändern.
Inet on ethernet (e) ist die IP Adresse und Subnetzmaske der Netzwerk IP Kamera. Die beiden Adressen
werden durch einen Doppelpunkt getrennt. Die IP Adresse wird durch dezimale Zahlen dargestellt, die
durch Punkte getrennt werden, z.B. 192.168.1.27. Hexadezimale Zahlen wie 00 im Fall von 255.255.255.0
repräsentieren die Subnetzmaske. Beachten Sie, dass die hexadezimalen Zahlen der Subnetzmaske nicht
durch Punkte getrennt werden.
Host inet (h) ist die Adresse des PCs, der für das Firmware Update der Netzwerk IP Kamera benutzt werden
soll. Beim Booten sucht die Kamera nach diesem PC. Für weitere Informationen hierzu lesen Sie bitte Anhang
E – Update der Netzwerk IP Kamera.
Gateway inet (g) ist die Gatewayadresse der Kamera.
Mit „c“ ändern Sie die Netzwerkkonguration im Bootprompt. Ihnen wird die aktuelle Konguration
angezeigt, die Sie dann ändern können.
Wenn Sie das Hyperterminal Programm nach dem Ändern der Netzwerkkonguration verlassen, werden Sie
gefragt, ob Sie die Sitzung speichern wollen. In diesem Falle können Sie darauf erneut zugreifen, indem Sie
Start – Programme – Zubehör – Kommunikation – Hyperterminal – Wireless Network IP Camera wählen.

14
4.4 Zugri auf die Homepage der Netzwerk IP Kamera
Nach der Zuweisung einer IP Adresse können Sie auf die Netzwerk IP Kamera zugreifen und die Bilder in
Echtzeit ansehen. Sie können die Netzwerk IP Kamera über jeden Standard Webbrowser im lokalen oder
entfernten Netzwerk kongurieren.
4.4.1. Starten des Webbrowsers
Starten Sie den Webbrowser und geben Sie als URL die IP Adresse der Netzwerk IP Kamera ein. Danach
erscheint die Homepage der Kamera.
http://211.111.168.163/
4.4.2 Loginseite
Hier können Sie sich auf der Homepage anmelden. Hierzu benötigen Sie einen Usernamen und ein Passwort:
1) ID und Passwort
Nachdem Sie eine ID und ein Passwort eingegeben haben, können Sie auf die Echtzeitbilder der
Kamera zugreifen. Wenn die eingegebenen Werte dem Administrator zugeordnet sind, haben Sie
alle Administrationsrechte. Der Standardwert ist für die ID und das Passwort „admin“ und kann vom
Administrator im Adminstrator Menü geändert werden. Jede ID und jedes Passwort darf aus nicht mehr als
10 Bytes (z.B. 10 Buchstaben) bestehen. Es gibt standardmäßig auch einen Zugri für Gäste (ID und Passwort
ist „guest). Diese haben keinerlei Zugri auf Administrationstools.
2) Hinter dem Firewall
Wenn Ihr PC sich in einem Netzwerk mit einem Firewall bendet, können Sie die Echtzeitbilder der Kamera
eventuell nicht sehen, da der Video TCP Port durch den Firewall gesperrt ist.

15
Sollte dieses der Fall sein, können Sie die Videos üver den „Server Push Viewer“ der Kamera ansehen, der
die Videos über den Web TCP Port statt den Video TCP Port überträgt. Klicken Sie auf die Option „Behind
Firewall“, um direkt mit dem Server Push Viewer verbunden zu werden, wenn Sie auf die Homepage der
Kamera zugreifen.
3) Active-X für MS Explorer Anwender
Alle Microsoft Explorer Anwender benötigen das Active-X Kontrollprogramm. Das Programm wird
automatisch installiert, wenn ein Anwender auf die Netzwerk IP Kamera zugreift. Zur Installation klicken Sie
auf „Yes“, wenn die Frage „do you want to install the programm“ erscheint. Wenn Sie nach der Installation
immer noch keine Videos sehen können, sollten Sie Aktive-X manuell herunterladen und installieren.
Manuelle Installation von Active-X
Wenn Active-X nicht automatisch installiert wird, können Sie es manuell installieren.
Sie können das Installationsprogramm wie folgt downloaden:
Hinweis: Wenn Sie Probleme bei der Installation von Active-X haben, besuchen Sie die Webseite
http://www.intellinet-network.com/driver/NetCam.exe , um das Programm manuell downzuloaden
und zu installieren.
Bitte folgen Sie diesen Anweisungen, um Active-X manuell zu installieren.
Klicken Sie auf diesem Bildschirm auf „Open“, wenn Sie die Installation sofort starten wollen.

4) JAVA Applet für MAC und Unix Anwender
Der JAVA Applet Viewer ist für Anwender, die auf die Kamera mit einem Computer zugreifen, der nicht das
MS Windows Betriebssystem nutzt wie z.B. MAC Computer. Der Java Applet Viewer läuft mit JAVA Virtual
Machine, einem auf dem Computer installierten Programm.
MAC und Unix Systeme
Das Active-X Programm der Netzwerk IP Kamera basiert auf dem MS Windows Betriebssystem. Wenn die
Kamera erkennt, dass ein zum Zugri benutzter Computer ein anderes Betriebssystem hat, wird automatisch
der JAVA basierte Imageviewer zur Anzeige der Videos verwendet. Einige Funktionen sind hier nicht
verfügbar.
Hinweis
Es wird empfohlen, für MS Windows Betriebssysteme und Nutzung von Internet Explorer 4.0 oder höher auf
jeden Fall den Active-X Viewer zu nutzen. Für alle anderen Fälle müssen Sie den JAVA Applet Viewer nutzen.
4.4.2 Loginseite
Nach der Loginprozedur sehen Sie die Homepage der Kamera
1. Verbundener Client
Zeigt die Anzahl der verbundenen Clients (100 Nutzer können gleichzeitig Zugri haben)
2. Administrator Menü
Mit dieser Option können Sie auf das Administratormenü zugreifen. Dieses geht jedoch nur, wenn Sie
Administratorrechte haben (lesen Sie auch den Abschnitt „Conguring Adminstration Menu).

3. Log out
Führt zur Loginseite der Netzwerk IP Kamera
4. Save, Stop save, snap shot, show only image
Save, stop save
Nutzer können Echtzeitvideos der Netzwerk IP Kamera auf Ihrem PC speichern. Drücken Sie hierzu „save“
und wählen Sie dann ein Verzeichnis aus (wird als AVI Datei gespeichert).
Nachdem der Speicherprozess gestartet wurde, erscheinen die “Saving” und “Xvid” Statusmeldungen. Um
das Speichern zu stoppen, drücken Sie „Stop Save“
HINWEIS
n Klicken sie auf “Install XviD”, um den notwendigen Videocodec auf Ihrem PC zu installieren
Dieses ist nur einmal erforderlich
n Das Video kann mit Windows Media Player oder jedem anderen AVI kompatiblen Videoplayer angeschaut
werden. Erst muss aber der XviD Codec installiert werden.
n Die Kamera generiert AVI Dateien mit einer Länge von 20 Minuten.
Snap Shot
Um nur ein Bild zu speichern, wählen Sie “snap shot” und dann ein Verzeichnis (der Standarddateiname
enthält das aktuelle Datum und die Uhrzeit). Die Datei wird als JPEG gespeichert.

18
Show only image
Wenn Sie nur die Videoanzeige sehen wollen, wählen Sie “show only image”.
5. Framerate
Sie können die Bildübertragungsrate auswählen. Wenn Sie „Fastest“ wählen, bekommen Sie Bilder mit der
schnellsten Framerate. Die Geschwindigkeit hängt ab von der Geschwindigkeit Ihres Netzwerkes und Ihres
PCs.
6. Expansion
Sie können eine Bildgröße zwischen 0.5 und 2 wählen. Diese Funktion kann gewählt werden, wenn Sie die
Bildgröße auf Ihrem PC erhöhen wollen. Diese Funktion ist nur für Bilder mit kleiner oder mittlerer Auösung
verfügbar.´´
7. Kameraname
Sie können der Kamera einen Namen vergeben
8. Standort
Zeigt den Standort der Kamera.
9. PTZ Kontrolltaste
Diese Option ist aktiviert, wenn PTZ Geräte an die Kamera angeschlossen sind (siehe Kapitel 6.7 –
Systemkonguration).

19
5. Einstellung des Kameraobjektivs
5.1 Einstellung der Schärfe
Um die Schärfe optimal an Ihre Umgebung anzupassen, drehen Sie die das Objektiv im oder gegen den
Uhrzeigersinn. Sie sollten nicht mehr als 1mm drehen, es sei denn, Sie wollen das Objektiv austauschen.
Beobachten Sie gleichzeitig das Bild von Ihrem Webbrowser aus.
L ens
1.0mm
max
1.0mm max
1.0mm max
5.2 Austausch des Objektivs
Da die Netzwerk IP Kamera einen CS-Anschluss hat, kann das mitgelieferte Objektiv durch beliebige
Standard C oder CS-Objektive ersetzt werden, wie sie normalerweise in der Überwachungsindustrie
verwendet werden.
Folgen Sie diesen Anweisungen, um das Objektiv auszutauschen:
1. Schrauben Sie das vorhandene Objektiv gegen den Uhrzeigersinn ab.
2. Nur für C-Objektive: Befestigen Sie einen C-CS Adapter am Objektiv
3. Schrauben Sie das neue Objektiv fest. Stellen Sie es ein entsprechend der Lichtbedingungen
4. Stellen Sie die Schärfe ein
5. Überprüfen Sie die Videoqualität von Ihrem Webbrowser aus.

20
6. Konguration der Administrator Tools
Sie können die Einstellungen der Netzwerk IP Kamera mit dem Amintrator Tools durchführen. Dieses ist nur
möglich für berechtigte Nutzer. Wenn andere Nutzer versuchen, auf diese Tools zuzugreifen, erhalten Sie
eine Meldung “You are not an administrator”.
Wählen Sie „Administrator Menu“.
6.1 Administrationsmenü Überblick
Diese Tabelle bietet einen Überblick über die Administrationstools:
Image Konguration Zur Konguration von Komprimierung, Bildgröße, Helligkeit, Kontrast etc.
Netzwerk Konguration Zur Konguration der Kamera IP, des Webserver Ports und des
Bildübertragungsports
User Konguration Zur Konguration von User ID & Passwort
Event Trigger Konguration Um Trigger Optionen zu kongurieren
Time Konguration Konguration von Datum und Zeit
System Konguration Konguration des Kameranamens, Standorts und Einsicht in die
Systeminformationenen
Home Rückkehr zur NETZWERK IP KAMERA Homepage
Um unauthorisierten Zugri auf die Netzwerk IP Kamera zu vermeiden, werden nur authorisierte User
zugelassen. Nur der Administrator kann auf die Administrationstools zugreifen und die Zugrisrechte
festlegen.
Seite wird geladen ...
Seite wird geladen ...
Seite wird geladen ...
Seite wird geladen ...
Seite wird geladen ...
Seite wird geladen ...
Seite wird geladen ...
Seite wird geladen ...
Seite wird geladen ...
Seite wird geladen ...
Seite wird geladen ...
Seite wird geladen ...
Seite wird geladen ...
Seite wird geladen ...
Seite wird geladen ...
Seite wird geladen ...
Seite wird geladen ...
Seite wird geladen ...
Seite wird geladen ...
Seite wird geladen ...
Seite wird geladen ...
Seite wird geladen ...
Seite wird geladen ...
Seite wird geladen ...
Seite wird geladen ...
Seite wird geladen ...
Seite wird geladen ...
Seite wird geladen ...
Seite wird geladen ...
Seite wird geladen ...
Seite wird geladen ...
Seite wird geladen ...
-
 1
1
-
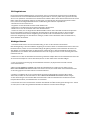 2
2
-
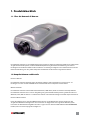 3
3
-
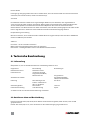 4
4
-
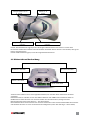 5
5
-
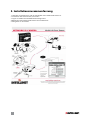 6
6
-
 7
7
-
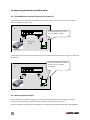 8
8
-
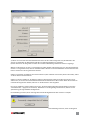 9
9
-
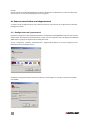 10
10
-
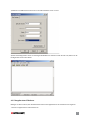 11
11
-
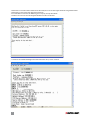 12
12
-
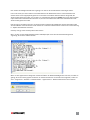 13
13
-
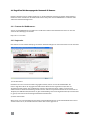 14
14
-
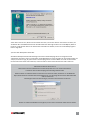 15
15
-
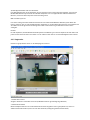 16
16
-
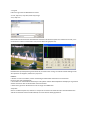 17
17
-
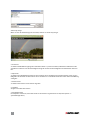 18
18
-
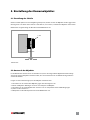 19
19
-
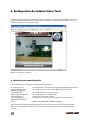 20
20
-
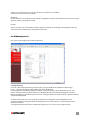 21
21
-
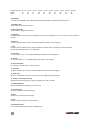 22
22
-
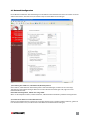 23
23
-
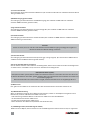 24
24
-
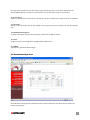 25
25
-
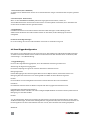 26
26
-
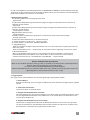 27
27
-
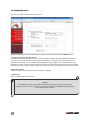 28
28
-
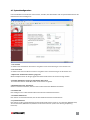 29
29
-
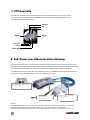 30
30
-
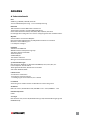 31
31
-
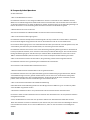 32
32
-
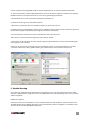 33
33
-
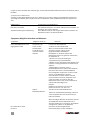 34
34
-
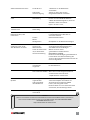 35
35
-
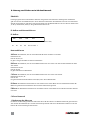 36
36
-
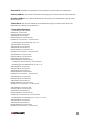 37
37
-
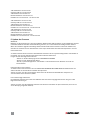 38
38
-
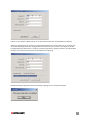 39
39
-
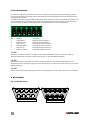 40
40
-
 41
41
-
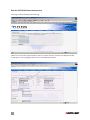 42
42
-
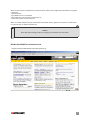 43
43
-
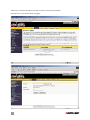 44
44
-
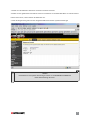 45
45
-
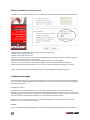 46
46
-
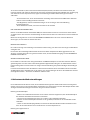 47
47
-
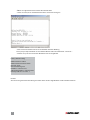 48
48
-
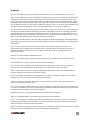 49
49
-
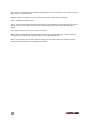 50
50
-
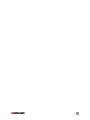 51
51
-
 52
52
Intellinet 550710 Benutzerhandbuch
- Typ
- Benutzerhandbuch
- Dieses Handbuch eignet sich auch für
Verwandte Artikel
-
Intellinet 503792 Installationsanleitung
-
Intellinet Wireless 802.11n Broadband Router Quick Installation Guide
-
Intellinet GuestGate HotSpot Gateway Installationsanleitung
-
Intellinet Wireless 150N Portable 3G Router Quick Installation Guide
-
Intellinet 505451 Benutzerhandbuch
-
Intellinet 551410 Installationsanleitung
-
Intellinet NBC30-IR Outdoor Night-Vision Network Camera Installationsanleitung
-
Intellinet IPC-350W Wireless Network Megapixel Pan/Tilt Video Surveillance Camera Installationsanleitung
-
Intellinet NSC11-WN Network Camera Installationsanleitung
Andere Dokumente
-
IC Intracom NSC15 Benutzerhandbuch
-
Axis AXIS 213 PTZ Installationsanleitung
-
Abus TVIP21551 Benutzerhandbuch
-
Nikon UT-1 Benutzerhandbuch
-
Nikon D5 Bedienungsanleitung
-
Abus TVIP72500 Benutzerhandbuch
-
Abus TVIP51500 Benutzerhandbuch
-
Nikon WT-7 Benutzerhandbuch
-
Axis Communications 2110 Benutzerhandbuch
-
Samsung SNC-L200P Bedienungsanleitung