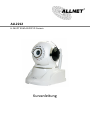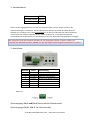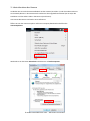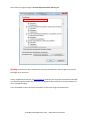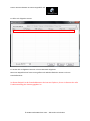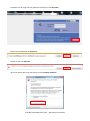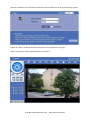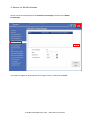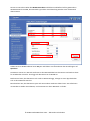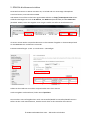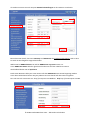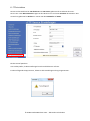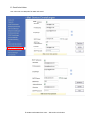ALL2212
H.264 PT IR WLAN P2P IP-Camera
Kurzanleitung

© ALLNET GmbH München 2013 - Alle Rechte vorbehalten
Wir empfehlen Ihnen das Standard-Passwort für den Zugang der Kamera zu ändern. Ändern Sie
zusätzlich das Standard-Passwort „000000“ für den P2P-Zugriff um den Zugriff auf die Kamera zu sichern.
1. Standardwerte:
IP-Adresse
DHCP
Benutzername
admin
Passwort
admin
Sollten Sie die Zugangsdaten für Ihre Kamera vergessen haben, können Sie die Kamera in die
Werkseinstellungen zurücksetzen. Auf der Rückseite der Kamera unterhalb der WLAN-Antenne
befindet sich ein kleines Loch (siehe 2.Anschlüsse Nr. 5). Mit einer Büroklammer oder Zahnstocher
erreichen Sie den dahinter liegenden Knopf. Halten Sie diesen für ca. 30 Sekunden gedrückt.
Anschließend startet die Kamera neu und Sie können sich mit den Standard-Zugangsdaten einloggen.
2. Anschlüsse:
Alarm I/O:
Alarmausgang: Pin 1 und Pin 2 Potentialfreier Relaiskontakt
Alarmeingang: Pin 3 + Pin 4 - für Alarmkontakt
Nummer
Name
Beschreibung
1
RJ-45
Netzwerkanschluss
2
SD
Slot für SD-Karte (bis 32GB)
3
I/O Alarm
Alarm Ein- und Ausgänge
4
Antenne
Anschluss für WLAN-Antenne
5
Reset
Resetknopf
6
Audio
Anschluss für Lautsprecher
7
MIC
Anschluss für Mikrofon
8
DC
Stromanschluss (5V DC 2A)

© ALLNET GmbH München 2013 - Alle Rechte vorbehalten
3. Inbetriebnahme der Kamera
Verbinden Sie ein Ende des Netzwerkkabels mit der Kamera (Anschluss 1) und das andere Ende mit
einem Switch/Router in Ihrem Netzwerk. Stecken Sie das mitgelieferten Netzteil (5V DC 2A)in die
Steckdose und das andere Ende in die Kamera (Anschluss 8).
Jetzt startet die Kamera und macht einen Selbsttest.
Öffnen Sie nun den Internet Explorer auf Ihrem Computer/Notebook und öffnen die
Internetoptionen.
Wechseln Sie in den Reiter Sicherheit und klicken Sie auf Stufe anpassen.

© ALLNET GmbH München 2013 - Alle Rechte vorbehalten
Hier finden Sie einige Einträge zu ActiveX-Steuerelemente und Plug-Ins.
Wichtig: Setzen Sie für die Installation des ActiveX-Steuerelements alle Einträge zu ActiveX auf
Bestätigen bzw. Aktivieren.
Auf der mitgelieferten CD oder auf www.allnet.de finden Sie das Programm SearchIPCam. Mit Hilfe
von diesem Programm finden Sie Ihre Kamera im Netzwerk. Bitte installieren Sie SearchIPCam auf
Ihrem Computer/Laptop.
Unter Umständen müssen Sie für die Installation Ihr Antiviren-Programm deaktivieren.

© ALLNET GmbH München 2013 - Alle Rechte vorbehalten
Starten Sie SearchIPCam mit einem Doppelklick auf
Es öffnet sich folgendes Fenster
Es werden alle verfügbaren Kameras in Ihrem Netzwerk aufgelistet.
Mit einem Doppelklick auf einen Eintrag öffnet sich Weboberfläche der Kamera in Ihrem
Standardbrowser.
In diesem Beispiel ist der Standardbrowser der Internet Explorer, da nur in diesem der volle
Funktionsumfang der Kamera gegeben ist.

© ALLNET GmbH München 2013 - Alle Rechte vorbehalten
Nachdem sich das Login-Fenster geöffnet hat klicken Sie auf OCX laden.
Klicken Sie anschließend auf Speichern.
Klicken Sie hier auf Aktionen.
Ignorieren Sie die Warnung und klicken Sie auf Trotzdem ausführen.

© ALLNET GmbH München 2013 - Alle Rechte vorbehalten
Nach der Installation des ActiveX-Steuerelements sind Sie wieder auf der Login-Maske Ihrer Kamera.
Geben Sie "admin" als Benutzername und Passwort ein und klicken Sie auf Login.
Danach kommen Sie auf die Weboberfläche Ihrer Kamera.

© ALLNET GmbH München 2013 - Alle Rechte vorbehalten
4. Kamera ins WLAN einbinden
Klicken Sie auf der Weboberfläche auf Parameter Einstellungen und danach auf WLAN
Einstellungen.
Um sich die verfügbaren WLAN-Netzwerke anzeigen zu lassen, klicken Sie auf Suche.

© ALLNET GmbH München 2013 - Alle Rechte vorbehalten
Setzen Sie zuerst den Haken bei WLAN verwenden und klicken anschließend auf Ihr gewünschtes
WLAN-Netzwerk. Die SSID, der Netzwerk Typ und die Verschlüsselung werden somit automatisch
übernommen.
Geben Sie Ihren WLAN-Schlüssel unter Key ein und klicken zum Übernehmen der Einstellungen auf
Speichern.
Die Kamera startet neu. Danach entfernen Sie das Netzwerkkabel aus der Kamera und machen diese
für 10 Sekunden stromlos. Jetzt loggt sich die Kamera in Ihr WLAN ein.
Beachten Sie bitte, dass die Kamera sich nicht ins WLAN einloggt, solange sie einen physikalischen
Link an dem Netzwerk-Port hat.
Bitte beachten Sie, dass die Kamera jetzt auch eine andere IP-Adresse haben kann. Am einfachsten
verwenden Sie wieder SearchIPCam, um Ihre Kamera in Ihrem Netzwerk zu finden.

© ALLNET GmbH München 2013 - Alle Rechte vorbehalten
5. DDNS für die Kamera einrichten
Damit Sie Ihre Kamera zu Hause vom Büro aus, im Urlaub oder von unterwegs unkompliziert
erreichen können, unterstützt diese DDNS.
Jede Kamera hat auf Ihrem Label eine eigene DDNS-Adresse z.B. http://a1234.xipcam.com stehen.
Außerdem benötigen Sie noch die IP-Adresse, den Web Port (Standard: 80) und den Daten Port
(Standard: 38401). Diese drei Angaben lesen sie ganz einfach mit Hilfe von SearchIPCam aus.
Als erstes müssen Sie die entsprechenden Ports in Ihrem Router freigeben. In diesem Beispiel wird
ein ALL500VDSL2 Rev. B als Router verwendet.
Erweiterte Einstellungen → NAT → Virtual Server → Hinzufügen
Geben Sie die IP-Adresse ein und die entsprechenden Ports Ihrer Kamera.
Um die Eingaben zu übernehmen, klicken Sie auf Speichern.
Das Einrichten von Portfreigaben kann stark von Hersteller/Modell zu Hersteller/Modell variieren.
Sollten Sie hier nicht weiterkommen, wenden Sie sich bitte an den Hersteller Ihres Routers.

© ALLNET GmbH München 2013 - Alle Rechte vorbehalten
Als nächstes müssen Sie noch ein paar Netzwerk Einstellungen an Ihrer Kamera vornehmen.
Bitte achten Sie darauf, dass unter Gateway und DNS Server die IP-Adresse des Routers steht in dem
Sie auch die Portfreigaben eingerichtet haben.
Wählen Sie bei DDNS aktivieren Ja und bei DDNS Server Typ DDNS intern aus.
Unter DDNS Host Name sollte der gleiche Link stehen wie auf dem Label Ihrer Kamera.
Abschließend klicken Sie auf Speichern.
Nach einem Neustart sollte jetzt unter Geräte-Info der DDNS Status mit Normal angezeigt werden.
Unter dem Link dahinter können Sie jetzt jederzeit und von überall auf Ihre Kamera zugreifen.
Der Link setzt sich zusammen aus: http://xxx.xipcam.com:WebPort Bsp: http://a1234.xipcam.com:80
intern
Ja

© ALLNET GmbH München 2013 - Alle Rechte vorbehalten
6. FTP einrichten
Setzen Sie das Häckchen bei FTP aktivieren. Bei FTP Server geben Sie die IP-Adresse Ihres FTP-
Servers ein. Unter Benutzername tragen Sie den Benutzer ein und unter Passwort das Passwort. Das
Verzeichnis geben Sie bei Ordner ein. Setzen Sie den FTP Modus auf PASV.
Klicken Sie auf Speichern.
Um zu überprüfen, ob die Einstellungen korrekt sind klicken Sie auf Test.
Erscheint folgendes Popup-Fenster, haben Sie alle Einstellungen richtig vorgenommen:
Port
Benutzername
Passwort

© ALLNET GmbH München 2013 - Alle Rechte vorbehalten
6. Email einrichten
Hier sehen Sie zwei Beispiele für GMX und Gmail:
SMTP
Absender
Absender
Absender
Authentifizieren
Benutzer
Absender
Empfänger
Absender

© ALLNET GmbH München 2013 - Alle Rechte vorbehalten
CE-Declaration of Conformity
For the following equipment: Germering, 10th of May, 2013
H.264 PT IR WLAN P2P IP-Camera
ALL2212
The safety advice in the documentation accompanying the products shall be
obeyed. The conformity to the above directive is indicated by the CE sign on the
device.
The Allnet ALL2212 conforms to the Council Directives of 1999/5/EC.
This equipment meets the following conformance standards:
EN60950-1:2006+A11:2009+A1:2010+A12:2011
EN62479:2010
EN301489-1 V1.9.2
EN301489-5 V1.3.1
EN301489-17 V2.1.1
EN300328 V1.7.1
This equipment is intended to be operated in all countries.
This declaration is made by
ALLNET Computersysteme GmbH
Maistraße 2
82110 Germering
Germany
Germering, 10.05.2013
-
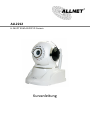 1
1
-
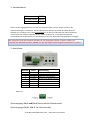 2
2
-
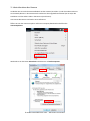 3
3
-
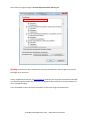 4
4
-
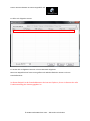 5
5
-
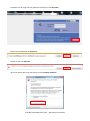 6
6
-
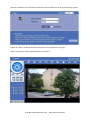 7
7
-
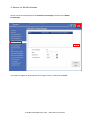 8
8
-
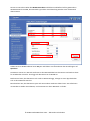 9
9
-
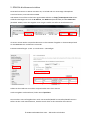 10
10
-
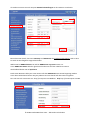 11
11
-
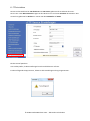 12
12
-
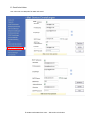 13
13
-
 14
14
Verwandte Artikel
-
Allnet ALL2213 Schnellstartanleitung
-
Allnet ALL02400N Bedienungsanleitung
-
Allnet ALL60200 Bedienungsanleitung
-
Allnet ALL2205 Schnellstartanleitung
-
Allnet ALL500VDSL2 Rev. B Bedienungsanleitung
-
Allnet ALL95100 Bedienungsanleitung
-
Allnet ALL-CAM2305-LW Schnellstartanleitung
-
Allnet ALL-CAM2372-WP Schnellstartanleitung
-
Allnet ALL-CAM2388-LVEW Schnellstartanleitung
-
Allnet ALL-CAM2397-LEW Schnellstartanleitung