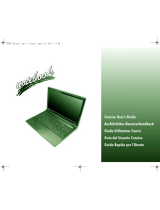Seite wird geladen ...

I
Introduction (English)
This Concise User’s Guide introduces the main features
of your computer. The English version of this guide be-
gins on page 1. The expanded User’s Manual is on the
Device Drivers & Utilities + User’s Manual disc.
Einführung (Deutsch)
Dieses Ausführliche Benutzerhandbuch führt Sie in die
Hauptfunktionen des Computers ein. Die deutsche Ver-
sion des Handbuchs beginnt auf Seite 37. Das erweiterte
Benutzerhandbuch finden Sie auf der Disc für die Gerä-
tetreiber und Hilfsprogramme (Disc Device Drivers &
Utilities + User's Manual).
Présentation (Français)
Ce Guide Utilisateur Concis présente les fonctionnalités
principales de votre ordinateur. La version française de
ce guide commence à la page 73. Le Manuel de l'Utilisa-
teur étendu se trouve sur le disque de Pilotes & Utili-
taires + Manuel de l'Utilisateur (disque Device Drivers
& Utilities + User's Manual).
Introducción (Español)
Esta Guía del Usuario Concisa le presenta las caracterís-
ticas principales de su ordenador. La versión española de
esta guía comienza en la página 109. El Manual del usua-
rio completo se encuentra en el disco de Controladores
del dispositivo y Utilidades + Manual del usuario (disco
Device Drivers & Utilities + User's Manual).
Introduzione (Italiano)
La presente Guida Rapida per l'Utente introduce le carat-
teristiche principali del computer. La versione italiana di
questa guida inizia da pagina 145. Il Manuale utente
completo si trova nel disco contenente driver e utilità +
Manuale utente (disco Device Drivers & Utilities +
User's Manual).
P150HM-P170HM CUG Book.book Page I Tuesday, December 21, 2010 4:41 PM

II
Contents
About this Concise User Guide .........................................................1
Instructions for Care and Operation ..................................................2
System Startup ..................................................................................4
RAID Setup (Model C Only) ............................................................6
System Map: Front View with LCD Panel Open .............................8
Keyboard & Function Keys ..............................................................9
LED Indicators ................................................................................10
System Map: Front, Left, Right & Rear Views (Models A & B) ...11
System Map: Front, Left, Right & Rear Views (Model C) ............12
System Map: Bottom Views ...........................................................13
Video Features ................................................................................14
Audio Features ................................................................................15
Power Options .................................................................................18
Driver Installation ...........................................................................19
PC Camera ......................................................................................21
WLAN Module (Option) ................................................................23
Fingerprint Reader (Option) ...........................................................24
Bluetooth & WLAN Combo Module (Option) ...............................25
3.75G/HSPA Module (Option) .......................................................27
TV Tuner Module (Option) ............................................................31
Troubleshooting ..............................................................................32
Specifications ..................................................................................33
Inhalt
Über das Ausführliche Benutzerhandbuch ......................................37
Hinweise zu Pflege und Betrieb ......................................................38
Schnellstart ......................................................................................40
RAID Setup (Nur Modell C) ...........................................................42
Systemübersicht: Ansicht von vorne mit geöffnetem
LCD-Bildschirm ..............................................................................44
Tastatur & Funktionstasten .............................................................45
LED-Anzeigen ................................................................................46
Systemübersicht: Ansicht von vorne, links, rechts und hinten
(Modelle A & B) .............................................................................47
Systemübersicht: Ansicht von vorne, links, rechts und hinten
(Modell C) .......................................................................................48
Systemübersicht: Ansicht von unten ...............................................49
Grafikfunktionen .............................................................................50
Audiofunktionen ..............................................................................51
Energieoptionen ..............................................................................54
Installation der Treiber ....................................................................55
PC-Kamera ......................................................................................57
Wireless-LAN-Modul (Option) .......................................................59
Fingerabdruckleser (Option) ...........................................................60
Kombinierte Bluetooth- und WLAN-Modul (Option) ....................61
3.75G/HSPA-Modul (Option) .........................................................63
TV-Tuner-Modul (Option) ..............................................................67
Fehlerbehebung ...............................................................................68
Technische Daten ............................................................................69
P150HM-P170HM CUG Book.book Page II Tuesday, December 21, 2010 4:41 PM

36 - Specifications
Concise User’s Guide
English
Power
Removable 8-cell cylinder battery, 76.96Wh
(5200mAh)
Model A :
Full Range AC/DC Adapter
AC Input: 100 - 240V, 50 - 60Hz
DC Output: 19V, 9.47A (180W)
Model B :
Full Range AC/DC Adapter
AC Input: 100 - 240V, 50 - 60Hz
DC Output: 19V, 6.3A (120W)
Model C :
Full Range AC/DC Adapter
AC Input: 100 - 240V, 50 - 60Hz
DC Output: 19V, 11.57A (220W)
Dimensions & Weight
Models A & B:
376mm (w) * 256mm (d) * 35 - 43mm (h)
Around 3.1kg with Battery and ODD
Model C:
412mm (w) * 276mm (d) * 45.4 - 41.8mm (h)
Around 3.9kg with Battery and ODD
P150HM-P170HM CUG Book.book Page 36 Tuesday, December 21, 2010 4:41 PM

Über das Ausführliche Benutzerhandbuch - 37
Ausführliches Benutzerhandbuch
Deutsch
Über das Ausführliche Benutzerhandbuch
Diese Kurzanleitung soll einen Überblick über die Schritte geben, die dazu notwendig sind, das System zu starten. Dieses
ist nur eine Ergänzung und kein Ersatz für das erweiterte englischsprachige Benutzerhandbuch, das auf der mitgelieferten
Disc Device Drivers & Utilities + User's Manual im Adobe-Acrobat-Format vorliegt. Diese Disc enthält auch die Treiber
und Utility-Programme, die für einen einwandfreien Betrieb des Computers notwendig sind (Hinweis: Das Unternehmen
behält sich das Recht vor, diese Publikation ohne Vorankündigung zu überarbeiten und den Inhalt zu verändern).
Einige oder alle Funktionen des Computers sind bereits eingerichtet worden. Falls das nicht der Fall ist oder wenn Sie ein-
zelne Teile des Systems neu konfigurieren (oder neu installieren) möchten, finden Sie eine Anleitung im erweiterten Be-
nutzerhandbuch. Die Disc Device Drivers & Utilities + User's Manual enthält nicht das Betriebssystem.
Einhaltung gesetzlicher Vorschriften und Sicherheitshinweise
Beachten Sie sorgfältig die Hinweise zu gesetzlichen Vorschriften und zu Sicherheitshinweisen im erweiterten Benutzer-
handbuch auf der Disc Device Drivers & Utilities + User's Manual.
© Dezember2010
Warenzeichen
Intel und Intel Core sind warenzeichen/eingetragenes warenzeichen der Intel Corporation.
P150HM-P170HM CUG Book.book Page 37 Tuesday, December 21, 2010 4:41 PM

Ausführliches Benutzerhandbuch
38 - Hinweise zu Pflege und Betrieb
Deutsch
Hinweise zu Pflege und Betrieb
Der Computer ist zwar sehr stabil, kann aber dennoch beschä-
digt werden. Damit es nicht dazu kommt, sollten Sie die folgen-
den Hinweise beachten:
• Das Gerät darf nicht herunterfallen und in anderer Form Stößen
ausgesetzt werden. Wenn der Computer fällt, können das Gehäuse
und andere Komponenten beschädigt werden.
• Das Gerät darf nicht nass werden und sich nicht überhitzen. Der
Computer und das Netzteil dürfen nicht in der Nähe einer Wärme-
quelle stehen. Dies ist ein elektrisches Gerät. Wenn Wasser oder
andere Flüssigkeiten eindringen, kann der Computer stark beschädigt
werden.
• Vermeiden Sie Interferenzen mit anderen Geräten. Halten Sie den
Computer fern von magnetischen Feldern, die von Stromquellen,
Monitoren, Magneten etc. erzeugt werden. Die können die Leistung
beeinträchtigen und Ihre Daten beschädigen.
• Achten Sie auf die richtige Bedienung des Computers. Schalten Sie
ihn erst aus, wenn alle Programme geschlossen wurden (speichern Sie
Ihre Daten!). Speichern Sie regelmäßig Ihre Daten, da diese verloren
gehen können, wenn der Akku verbraucht ist.
Strom- und Akkusicherheit
• Verwenden Sie nur einen AC/DC-Adapter, der für die Verwendung mit
diesem Computer zugelassen ist.
• Verwenden Sie nur das Netzkabel und die Akkus, die in diesem Benut-
zerhandbuch spezifiziert sind.
• Der AC/DC-Adapter kann zwar für internationale Benutzung vorge-
sehen sein, benötigt aber trotzdem eine gleichmäßige, ununterbro-
chene Stromversorgung. Wenn Sie sich über Ihre lokalen
Stromspezifikationen nicht im klaren sind, wenden Sie sich an Ihren
Servicevertreter oder Ihre lokale Stromgellschaft.
• Der AC/DC-Adapter kann einen zwei- oder dreipoligen geerdeten
Netzstecker haben. Der dritte Pol hat eine wichtige Sicherheitsfunk-
tion. Setzen Sie die nicht außer Kraft. Wenn Sie keinen Zugang zu
einer passenden Steckdose haben, lassen Sie von einem qualifizierten
Elektriker eine solche einbauen.
• Fassen Sie das Netzkabel am Stecker und nicht am Kabel an, wenn Sie
es vom Stromnetz trennen möchten.
• Achten Sie darauf, daß die Steckdose und alle verwendeten Ver-
längerungskabel die Gesamtstromlast aller angeschlossenen Geräte trägt.
• Achten Sie darauf, dass Ihr Computer ausgeschaltet ist, wenn Sie es
fur den Transport z.B. wahrend einer Reise in eine Tasche einpakken.
• Verwenden Sie nur Akkus, die für diesen Computer entwickelt
wurden. Ein falscher Akku-Typ kann explodieren, auslaufen oder den
Computer beschädigen.
• Verwenden Sie den Akku nicht mehr, wenn er heruntergefallen ist oder
in anderer Weise beschädigt (z.B. verzogen) ist. Auch wenn der Com-
puter mit dem beschädigten Akku zu funktionieren schein, können
dadurch Stromkreise beschädigt werden, die schließlich einen Brand
verursachen können.
• Laden Sie die Akkus über den Computer auf. Durch falsches Laden
kann der Akku explodieren.
• Versuchen Sie nicht, Akkus zu reparieren. Lassen Sie die Akkupacks
durch den Servicevertreter oder qualifiziertes Fachpersonal reparieren
oder austauschen.
• Halten Sie Kinder vom Akku fern und entsorgen Sie beschädigte
Akkus sofort. Seien Sie vorsichtig bei der Entsorgung der Akkus.
Akkus können explodieren oder auslaufen, wenn sie Feuer ausgesetzt
sind oder unsachgemäß behandelt oder entsorgt werden.
• Halten Sie den Akku von Metallgeräten fern.
• Bringen Sie Klebeband auf den Akkukontakten an, bevor Sie den
Akku entsorgen.
• Entsorgen Sie die Akkus nicht in Feuer. Sie können explodieren.
Richten Sie sich nach den regional gültigen Entsorgungsvorschriften.
• Berühren Sie die Akkukontakte nicht mit Ihren Händen oder mit
metallenen Gegenständen.
P150HM-P170HM CUG Book.book Page 38 Tuesday, December 21, 2010 4:41 PM

Ausführliches Benutzerhandbuch
Hinweise zu Pflege und Betrieb - 39
Deutsch
Polymer Akku Sicherheitshinweise
Beachten Sie die folgenden Hinweise, die sich speziell auf
Polymer Akkus beziehen. Diese Hinweise haben zudem Vor-
rang gegenüber den Allgemeinen Akku Sicherheitshinweisen.
• Polymer Akkus können sich etwas ausdehnen oder anschwellen. Dies
ist Teil des Sicherheitsmechanismus des Akkus und kein Anlass zur
Sorge.
• Seien Sie vernünftig im Umgang mit Polymer Akkus. Verwenden Sie
keine Polymer Akkus in Umgebungen mit hohen Temperaturen und
lagern Sie keine ungenutzten Akkus über längere Zeiträume.
Reparatur
Nehmen Sie vor dem Reinigen des Wenn Sie versuchen, den
Computer selbst zu reparieren, können Ihre Garantieansprüche
verloren gehen. Außerdem besteht Stromschlaggefahr für Ihre
Gesundheit und das Gerät durch frei liegende Teile. Lassen Sie
Reparaturarbeiten nur von qualifizierten Reparaturfachleuten
durchführen, insbesondere wenn folgende Umstände vorlieg-
en:
• Wenn das Netzkabel oder der AC/DC-Adapter beschädigt oder zer-
schlissen sind.
• Wenn der Computer Regen ausgesetzt war oder mit Flüssigkeiten in
Berührung gekommen ist.
• Wenn der Computer unter Beachtung der Bedienungsanweisungen
nicht korrekt arbeitet.
• Wenn der Computer heruntergefallen ist oder beschädigt wurde
(berühren Sie nicht die giftige Flüssigkeit des LCD-Bildschirms).
• Wenn ein ungewöhnlicher Geruch, Hitze oder Rauch aus dem Compu-
ter entweicht.
Reinigung
• Reinigen Sie den Computer mit einem weichen, sauberen Tuch.
Tragen Sie das Reinigungsmittel nicht direkt auf den Computer auf.
• Verwenden Sie keine flüchtigen Reinigungsmittel (Petroleumdes-
tillate) oder Scheuermittel zum Reinigen des Computers.
• Nehmen Sie vor dem Reinigen des Computers den Akku heraus, und
trennen Sie es von allen externen Stromquellen, Peripheriegeräten und
Kabeln (einschließlich Telefonkabel) ab.
Entsorgen der Akkus/Batterien & Achtung
Das von Ihnen gekaufte Produkt enthält einen aufladbaren
Akku. Dier Akku ist wiederverwertbar. Nach verschiedenen
nationalen und regionalen Getzgebungen kann es verboten in,
einen nicht mehr gebrauchsfähigen Akku in den normalen
Hausmüll zu werfen. Informieren Sie sich bei Ihrem regionalen
Entsorgungsunternehmen über Recycling-Möglichkeiten oder
korrekte Entsorgung.
Wenn ein falscher Akku eingesetzt wird, besteht Explosions-
gefahr. Tauschen Sie den Akku nur durch den gleichen oder
einen baugleichen Typ aus, der vom Hersteller empfohlen
wird. Entsorgen Sie den verbrauchten Akku entsprechend der
Anweisungen des Herstellers.
P150HM-P170HM CUG Book.book Page 39 Tuesday, December 21, 2010 4:41 PM

Ausführliches Benutzerhandbuch
40 - Schnellstart
Deutsch
Schnellstart
1. Entfernen Sie das gesamte Verpackungsmaterial.
2. Legen Sie den Computer auf eine stabile Unterlage.
3. Setzen Sie den Akku ein, und ziehen Sie die Schrauben an.
4. Schließen Sie alle Peripheriegeräte, die Sie mit dem Computer
verwenden wollen (z. B. Tastatur und Maus), an die
entsprechenden Schnittstellen an.
5. Schließen Sie den AC/DC-Adapter an die DC-Eingangsbuchse an
der Rückseite de
s Computers an. Verbinden Sie dann das
Netzkabel mit einer Netzsteckdose und dem AC/DC-Adapter.
6. Klappen Sie den Deckel/LCD vorsichtig mit einer Hand auf, und
öffnen Sie ihn auf einen angenehmen Sichtwinkel (jedoch nicht
weiter als 135°). Mit der anderen Hand halten Sie das Unterteil des
Computers fest (siehe Abb. 1) (Hinweis: Heben Sie den Computer
niemals am Deckel/LCD hoch).
7. Drücken Sie auf den Netzschalter, um den Computer
einzuschalten.
Systemsoftware
Möglicherweise wurde das Notebook bereits mit vorin-
stallierter Software ausgeliefert. Ist das nicht der Fall, oder
wenn Sie das Notebook für ein anderes System neu konfigu-
rieren möchten, finden Sie dazu eine Anleitung in diesem
Handbuch zu Microsoft Windows 7.
Herunterfahren
Bitte beachten Sie, daß der Computer immer mit dem Befehl
Herunterfahren im Menü
Start heruntergefahren werden
muß. Dadurch werden Festplatten- bzw. Systemprobleme ver-
mieden.
135 ゚
Abb. 1
Öffnen des Dekkels/
LCD/Computers mit
angeschlossenem AC/
DC-Adapter
P150HM-P170HM CUG Book.book Page 40 Tuesday, December 21, 2010 4:41 PM

Schnellstart - 41
Ausführliches Benutzerhandbuch
Deutsch
Modellunterschiede
Diese Notebookserie umfasst drei verschiedene Modelltypen, die sich in Folgendem unterscheiden. Es ist möglich, dass
das von Ihnen erworbene Modell von dem in diesem Benutzerhandbuch abgebildeten Modell abweicht.
Tabelle 1 - Modellunterschiede
Funktion Modell A Modell B Modell C
Gehäusefarbe
Gummiausführung Standardausführung
Core Logic
Intel@ HM65 Chipsatz Intel@ HM67 Chipsatz
CPUs und
Videoadaptern
unterstützt
Unter "Technische Daten" auf Seite 69 finden Sie eine vollständige Liste von CPUs und Videoadaptern, die von
den einzelnen Modellen unterstützt werden.
LCD-Typ
15,6" (39,62cm) FHD (1920 * 1080) 15,6" (39,62cm) HD+ (1600 * 900) 17,3" (43,94cm) FHD (1920 * 1080)
Mini-Card-Steck-
platz 2
für 3.75G/HSPA-Modul für TV-Tuner-Modul
RAID
Nicht unterstützt
Unterstützung von RAID Level 0/1/
Recovery
AC/DC-Adapter
DC-Ausgang: 19V, 9,47A (180W) DC-Ausgang: 19V, 6.3A (120W) DC-Ausgang: 19V, 11,57A (220W)
P150HM-P170HM CUG Book.book Page 41 Tuesday, December 21, 2010 4:41 PM

Ausführliches Benutzerhandbuch
42 - RAID Setup (Nur Modell C)
Deutsch
RAID Setup (Nur Modell C)
Sie können Ihre Festplatten für jede beliebige Fehlertole-
ranz oder Leistung in Kombination mit Striping (RAID 0),
Mirroring (RAID 1) oder Recovery verwenden. Um die Se-
rial ATA-Festplatten im RAID-Modus einrichten können,
benötigen Sie Folgendes:
•Die Microsoft Windows Betriebssystem-Disc.
•Die Disc Device Drivers & Utilities + User's Manual.
Hinweis: Alle Festplatten in einem RAID sollten identisch
sein (gleiche Größe und Marke), um ein unerwartetes Sys-
temverhalten zu vermeiden.
Tabelle 2 - RAID-Beschreibung
RAID-Ebene Beschreibung
Recovery
(mindestens
zwei Fest-
platten
erforderlich)
Zwei identische Laufwerke kopieren Daten zwischen
einer Master- und einer Recovery-Disk. Auf diese
Weise können Sie besser steuern, wie Daten zwischen
dem Master- und dem Recovery-Laufwerk kopiert wer-
den, schnelle Laufwerksaktualisierungen durchführen,
und Sie können sich die Daten im Windows Explorer
ansehen.
RAID 0
(mindestens
zwei Fest-
platten
erforderlich)
Identische Laufwerke lesen und schreiben Daten
parallel, um die Leistung zu verbessern. Bei RAID 0
wird ein Striped-Disk-Array verwendet, die Daten wer-
den in Blöcke aufgeteilt, und jeder Block wird auf ein
anderes Laufwerk geschrieben.
Ein Striped Array (RAID 0) ist NICHT fehlertolerant,
sodass der Ausfall eines Laufwerks zum Verlust aller
Daten im Array führen kann.Ein Striped Array ist NICHT
fehlertolerant, sodass der Ausfall eines Laufwerks zum
Verlust aller Daten im Array führen kann.
RAID 1
(mindestens
zwei Fest-
platten
erforderlich)
Identische Laufwerke mit einer Mirror-Konfiguration
zum Schutz von Daten. Wenn ein Laufwerk, das Teil
eines "gespiegelten" Arrays ist, nicht funktionieren,
übernimmt das andere Laufwerk (das dieselben Daten
enthält) die weiteren Funktionen. Wenn ein neues
Ersatzlaufwerk installiert wird, werden die Daten aus
dem Mirror-Laufwerk auf dieses Laufwerk gespielt, um
die Fehlertoleranz wieder herzustellen.
RAID 1 (Mirrored Array) bietet einen vollständigen
Datenschutz, da die Daten dabei von einer gesunden
Disk auf eine beschädigte Disk kopiert werden können.
P150HM-P170HM CUG Book.book Page 42 Tuesday, December 21, 2010 4:41 PM

RAID Setup (Nur Modell C) - 43
Ausführliches Benutzerhandbuch
Deutsch
.
Beschreibung des RAID-
Setup
Teil I: BIOS
1. Starten Sie den Computer und drücken
Sie auf die Taste F2, um in das BIOS zu
gelangen.
2. Gehen Sie zum Menü Advanced, wählen
Sie SATA Mode und drücken Sie auf
Enter.
3. Wählen Sie "RAID".
4. Drücken Sie auf Esc und Gehen Sie zum
Menü Boot.
5. Legen Sie im Menü Boot das CD/DVD-
ROM-Laufwerk (stellen Sie sicher, dass
die Betriebssystem-Disc mit Microsoft
Windows eingelegt ist) als das in der
Bootreihenfolge erste Gerät fest.
6. Wählen Sie Save Changes and Reset
aus dem Menü Exit (oder drücken Sie auf
F4) und drücken Sie auf Enter um das
BIOS zu verlassen und den Computer neu
zu starten.
Teil II: Intel Matrix
1. Drücken Sie auf Ctrl + i, um in das RAID-
Konfigurationsmenü zu gelangen.
2. Wählen Sie 1.Create RAID Volume und
drücken Sie auf Enter.
Abb. 2 - Intel(R) Matrix Storage
Manager Option ROM
3. Geben Sie den Namen des RAID-
Volumens ein, und drücken Sie auf Tab
oder Enter, um zum nächsten Feld zu
wechseln.
4. Wählen Sie (mit den Pfeltasten) das
RAID-Level (RAID 0 oder RAID 1 oder
Recovery - siehe Tabelle 2 auf Seite
42), und drücken Sie auf Tab oder Enter,
um zum nächsten Feld zu wechseln.
5. Drücken Sie auf Enter. Das System wählt
nun die physikalischen Disks, die
verwendet werden sollen.
6. Drücken Sie auf Enter, und wählen Sie
(wenn zutreffend) die Strip-Größe (am
besten Standard).
7. Drücken Sie auf Enter, und wählen Sie die
Kapazität (am besten Standard).
8. Drücken Sie auf Enter, um die Option
Create Volume zu wählen.
9. Drücken Sie auf Enter, um das Volumen
zu erstellen, und bestätigen Sie die
Auswahl mit Y.
10. Sie gelangen in das Hauptmenü zurück.
11. Wählen Sie 6.Exit, und drücken Sie auf
Enter, danach auf Y, um das RAID-
Konfigurationsmenü zu beenden.
12. Wenn die Meldung "Press any key to boot
from CD" erscheint, drücken Sie eine Taste.
13. Drücken Sie auf Enter, um die Installation
des Betriebssystems wie herkömmlich
fortzusetzen (die Anleitung zur Installation
des Windows-Betriebssystems finden Sie
in der Windows- Dokumentation).
Abb. 3 - Erzeugtes RAID
P150HM-P170HM CUG Book.book Page 43 Tuesday, December 21, 2010 4:41 PM

44 - Systemübersicht: Ansicht von vorne mit geöffnetem LCD-Bildschirm
Ausführliches Benutzerhandbuch
Deutsch
Systemübersicht: Ansicht von vorne mit geöffnetem LCD-Bildschirm
2
1
8
9
7
3
6
5
4
5
3
8
3
2
1
8
9
7
6
5
4
5
3
Modelle A & B
15,6” (39,62cm)
Modell C
17,3” (43,94cm)
Beachten Sie, dass der
Funktionsbereich des
Touchpads und der Tasten
innerhalb der rot gepunk-
teten Linien liegt.
Abb. 4
Ansicht von vorne mit ge-
öffnetem LCD-Bildschirm
1. PC-Kamera
2. LCD-Bildschirm
3. LED-Anzeigen
4. Netzschalter
5. Lautsprecher
6. Tastatur
7. Mikrofon
8. TouchPad mit Tasten
9. Fingerabdruckleser
(optional)
P150HM-P170HM CUG Book.book Page 44 Tuesday, December 21, 2010 4:41 PM

Tastatur & Funktionstasten - 45
Ausführliches Benutzerhandbuch
Deutsch
Tastatur & Funktionstasten
Die Tastatur hat eine eingebettete Nummerntastatur für
einfache Zahleneingabe. Durch Drücken auf Fn + Num wird
die Nummerntastatur ein- und ausgeschaltet. Zusätzlich gibt es
Funktionstasten, über die Sie direkt zwischen den Funktionen
umschalten können. Wenn die Funktionstasten (F1 - F12)
gleichzeitig mit der Fn-Taste gedrückt werden, funktionieren
sie wie Hotkeys. Neben den Tastenkombinationen für die
Grundfunktionen gibt es visuelle Anzeigen, wenn der Hotkey
Treiber installiert ist.
Tasten Funktion/Visuelle Anzeigen Tasten Funktion/Visuelle Anzeigen
Fn + ~ Wiedergabe/Pause (in Audio /Videoprogrammen) Fn + F8/F9
LCD-Helligkeit ver-
ringern/erhöhen
Fn +
3.75G/HSPA-Modul
aktivieren/deaktivieren
Fn + F10
PC-Kamera
aktivieren/deaktivieren
Fn + F1
TouchPad
aktivieren/deaktivieren
Fn + F11
Wireless-LAN-Modul
aktivieren/deaktivieren
Fn + F2
LCD-Hintergrundlicht ausschalten (zum Einschalten
beliebige Taste drücken oder TouchPad berühren)
Fn + F12
Bluetooth-Modul
aktivieren/deaktivieren
Fn + F3
Stummschaltung/Stummschal-
tung aufheben
Fn + Num Ein-/Ausschalten der Nummerntastatur
Fn + F4 Wechsel Schlaf/Wiederaufnahme Fn + Rollen Ein-/Ausschalten des Scroll-Modus
Fn + F5/F6
Audio-Lautstärke
verringern/erhöhen
Fn + 5
(Nur Modell C)
Audio-Umschaltung – Umschalten zwischen
Standard-Audio und Enhanced-Audio (siehe Seite 54)
Fn + F7 Wechseln der Anzeigegerate
Tabelle 3 - Funktionstasten & visuelle Anzeigen
Numeric
Abb. 5 - Tastatur
Funktionstasten
Nummemtastatur
Fn Taste
Num & Rollen
Steuerungstasten
Ein-/Ausschalten des
3.75G/HSPA-Moduls
P150HM-P170HM CUG Book.book Page 45 Tuesday, December 21, 2010 4:41 PM

Ausführliches Benutzerhandbuch
46 - LED-Anzeigen
Deutsch
LED-Anzeigen
Die LED-Anzeigen auf dem Computer zeigen wichtige
Informationen über den aktuellen Status des Computers.
Tabelle 4 - LED-Statusanzeigen
Tabelle 5 - LED-Stromanzeigen
Symbol
Farbe
(Modelle
A & B)
Farbe
(Modell C)
Beschreibung
Blaw Weiß
Die Nummerntastatur ist
aktiviert
Blaw Weiß Caps-Lock ist aktiviert
Blaw Weiß Scroll-Lock ist aktiviert
Blaw Weiß
Es wird auf die Festplatte
zugegriffen
Blaw Weiß
Das WLAN-Modul ist einge-
schaltet
Blaw Orange
Das Bluetooth-Modul ist
eingeschaltet
Modelle A & B
Modell C
Symbol Farbe Beschreibung
Orange
Der AC/DC-Adapter ist angeschlos-
sen
Grün Der Computer ist angeschaltet
Lampe blinkt
grün
Das System ist im konfigurierten
Energiesparmodus
Orange Der Akku wird geladen
Grün Der Akku ist voll geladen
Lampe blinkt
orange
Der Akku hat einen kritisch niedrigen
Stromstatus erreicht
P150HM-P170HM CUG Book.book Page 46 Tuesday, December 21, 2010 4:41 PM

Systemübersicht: Ansicht von vorne, links, rechts und hinten (Modelle A & B) - 47
Ausführliches Benutzerhandbuch
Deutsch
Systemübersicht:
Ansicht von vorne, links, rechts
und hinten (Modelle A & B)
Abb. 6 - Ansicht von vorne,
links, rechts und hinten
1. LED-Stromanzeigen
2. RJ-45 LAN-Buchse
3. USB 3.0 Anschlüsse
4. USB 2.0 Anschluss
(Siehe folgenden Hinweis)
5. Mini-IEEE 1394a Anschluss
6. Multi-in-1 Kartenleser
7. Schacht für optisches
Laufwerk
8. Notauswurfloch
9. Kopfhörer-Ausgangsbuchse
10. Mikrofon-Eingangsbuchse
11. S/PDIF-Ausgang & Sur-
round-Ausgang Combo
Buchse
12. Line-Eingangsbuchse
13. USB 2.0 Anschluss
14. Sicherheitsschloß-Buchse
15. Luftungsoffnung
16. Kombinierter eSATA/USB-
Anschluss
17. HDMI-Ausgangsanschluss
18. DVI-Ausgangsanschluss
19. DC-Eingangsbuchse
USB
Der USB 3.0-Anschluss ist blau codiert, USB 2.0-Anschlüsse sind schwarz. Der USB 2.0-Anschluss
kann auch bei ausgeschaltetem System als Stromversorger verwendet werden, solange das
Gerät über den AC/DC-Netzadapter mit Strom versorgt wird.
4
Vorderseite
Linke Seite
Rechte Seite
4
7
5
6
1
2
3
9 10 11
14
12
8
3
17
19
16
18
15
15
Hinterseite
13
P150HM-P170HM CUG Book.book Page 47 Tuesday, December 21, 2010 4:41 PM

48 - Systemübersicht: Ansicht von vorne, links, rechts und hinten (Modell C)
Ausführliches Benutzerhandbuch
Deutsch
Systemübersicht:
Ansicht von vorne, links, rechts
und hinten (Modell C)
Abb. 7 - Ansicht von vorne,
links, rechts und hinten
1. LED-Stromanzeigen
2. RJ-45 LAN-Buchse
3. USB 3.0 Anschlüsse
4. USB 2.0 Anschluss (siehe
Seite 47)
5. Kabelantennenbuchse
(CATV)
6. Mini-IEEE 1394a Anschluss
7. Multi-in-1 Kartenleser
8. Schacht für optisches
Laufwerk
9. Notauswurfloch
10. Kopfhörer-Ausgangsbuchse
11. Mikrofon-Eingangsbuchse
12. S/PDIF-Ausgang & Sur-
round-Ausgang Combo
Buchse
13. Line-Eingangsbuchse
14. USB 2.0 Anschluss
15. Sicherheitsschloß-Buchse
16. Luftungsoffnung
17. Kombinierter eSATA/USB-
Anschluss
18. HDMI-Ausgangsanschluss
19. DVI-Ausgangsanschluss
20. DC-Eingangsbuchse
4
7
5
6
1
2
3
9
10
11
13
12
8
3
15
17
14
16
16
18
19
20
Vorderseite
Linke Seite
Rechte Seite
Hinterseite
Überhitzung
Zum Schutz vor Überhitzung Ihres Computers dürfen die Luftungsoffnung(en) nicht
während das Notebook in Betrieb ist verdeckt werden.
P150HM-P170HM CUG Book.book Page 48 Tuesday, December 21, 2010 4:41 PM

Systemübersicht: Ansicht von unten - 49
Ausführliches Benutzerhandbuch
Deutsch
Systemübersicht:
Ansicht von unten
CPU
Die CPU darf nicht
vom Anwender
repariert werden.
Jeglicher Zugriff auf
die CPU führt zum
Verlust der Garan-
tieansprüche.
Hinweis zum Akku
Ein neuer Akku sollte bei seiner ersten Verwendung zuerst einmal vollständig entladen und dann komplett
wieder geladen werden. Entladen und laden Sie den Akku mindestens einmal im Monat oder nach etwa
20 Teilentladungen einmal
vollständig (siehe das erweiterte Benutzerhandbuch auf der Disc Device Dri-
vers & Utilities + User's Manual).
HDMI
Der HDMI-Ausgangsanschluss unterstützt sowohl Video- als auch Audiosignale angeschlossener exter-
ner Anzeigegeräte (THX Tru Studio Pro wird deaktiviert, wenn Sie ein externes Anzeigegerät über den
HDMI-Ausgangsanschluss anschließen - siehe Seite 53).
Abb. 8
Ansicht von unten
1. Luftungsoffnung
2. Komponen-
tenfachabdekkung
3. Subwoofer
4. HDD-Schacht
5. Akku
6. Zweite HDD-Schacht
7. Lautsprecher
3
2
1
4 5
1
1
1
3
2
1
4
5
1
1
1
6
7
7
7
Modelle A & B
ModelI C
P150HM-P170HM CUG Book.book Page 49 Tuesday, December 21, 2010 4:41 PM

50 - Grafikfunktionen
Ausführliches Benutzerhandbuch
Deutsch
Grafikfunktionen
Wenn der Grafiktreiber installiert ist, können Sie bei Windows im Einstellfenster Anzeige und/oder in der NVIDIA Sys-
temsteuerung die Anzeigegeräte wechseln und Anzeigeoptionen konfigurieren.
So öffnen Sie das Einstellfenster Anzeige:
1. Klicken Sie Start (Menü) und klicken Sie Systemsteuerung (oder zeigen
auf Einstellungen und klikken Systemsteuerung).
2. Klicken Sie auf Anzeige (Symbol) - im Kategorie Darstellung und
Anpassung.
3. Klicken Sie auf Bildschirmauflösung anpassen/Auflösung anpassen.
Oder
4. Sie können auch mit der rechten Maustaste auf den Arbeitsplatz klicken
und dann die Option Bildschirmauflösung wählen.
5. Wählen Sie aus dem Drop-down-Menü die Bildschirmauflösung .
6. Klicken Sie auf Erweiterte Einstellungen .
So öffnen Sie die NVIDIA Systemsteuerung:
1. Klicken Sie Start (Menü) und klicken Sie Systemsteuerung (oder zeigen
auf Einstellungen und klikken Systemsteuerung).
2. Klicken Sie auf NVIDIA Systemsteuerung (Symbol) - im Kategorie Darstellung und Anpassung.
Oder
3. Klicken Sie mit der rechten Maustaste auf den Desktop und dann aus dem Menü die Option NVIDIA Systemsteuerung wählen.
Anzeigegeräte
Neben dem integrierten LCD-Monitor können Sie auch einen externen VGA-Monitor/Flachbildschirm oder ein Fern-
sehgerät (an den DVI-Ausgangsanschluss/HDMI-Ausgangsanschluss angeschlossen) als Anzeigegerät anschließen.
1
2
Abb. 9 - Einstellfenster Anzeige
1
2
P150HM-P170HM CUG Book.book Page 50 Tuesday, December 21, 2010 4:41 PM

Ausführliches Benutzerhandbuch
Audiofunktionen - 51
Deutsch
Audiofunktionen
Die Audioeinstellungen können Sie bei Windows durch
Anklicken des Soundsymbols oder des Realtek HD
Audio Manager -Symbols / in der Taskleiste/Sys-
temsteuerung aufrufen (wenn Sie mit der rechten Maustas-
te auf das Taskleistensymbol klikken, wird das
Audiomenü aufgerufen). Die Lautstärke können Sie durch
die Tastenkombination Fn + F5/F6/den Lautstärkeregler
ändern.
HDMI-Audiokonfiguration
Da HDMI (High-Definition Multimedia Interface) sowohl
Audio- als auch Videosignale übermittelt, müssen Sie die
Audioausgabe entsprechend der folgenden Anweisung
konfigurieren.
Audio-Setup für HDMI bei Windows
1. Klicken Sie auf Start (Menü) und klicken Sie auf Systemsteue-
rung (oder zeigen Sie auf Einstellungen und klicken Sie auf Sys-
temsteuerung).
2. Klicken Sie auf Sound (Hardware und Sound).
3. Klicken Sie auf Wiedergabe (Registerkarte).
4. Das Wiedergabegerät wird ausgewählt.
5. In manchen Fällen muss das Audiogerät ausgewählt werden und
klicken Sie Als Standard (Schaltfläche).
6. Klicken Sie auf OK, um das Fenster Sound zu schließen.
Lautstärkeeinstellung
Die Lautstärke wird mit den
Windows-Lautstärkereglern
(oder den Lautstärkereglern
am Computer) eingestellt.
Überprüfen Sie die Ein-
stellung, indem Sie in der
Taskleiste auf das Lautstär-
ke-Symbol Klicken.
Abb. 10
Klangwiedergabe-
optionen
P150HM-P170HM CUG Book.book Page 51 Tuesday, December 21, 2010 4:41 PM

Ausführliches Benutzerhandbuch
52 - Audiofunktionen
Deutsch
Einrichten des 5.1 order 7.1 Surround
Sound
Um das System für 5.1 oder 7.1 Surround Sound einzu-
richten, müssen Sie die Audiokabel an die Anschlüsse Line-
Eingangsbuchse, die Kopfhörer-Ausgangsbuchse, die Mik-
rofon-Eingangsbuchse und S/PDIF-Ausgangsbuchse (nur
7.1 Lautsprecher) anschließen.
1. Klicken Sie auf Start (Menü) und klicken Sie auf Systemsteue-
rung (oder zeigen Sie auf Einstellungen und klicken Sie auf Sys-
temsteuerung). Sie müssen sich in der Klassischen Ansicht
befinden.
2. Klicken Sie auf Realtek HD Audio-Manager (oder klicken Sie mit
der rechten Maustaste auf das Symbol und wählen Sie
Sound-Manager).
3. Klicken Sie auf Lautsprecher (Registerkarte) und klicken Sie auf
Lautsprecherkonfiguration (Registerkarte).
4. Wählen Sie bei Lautsprecherkonfiguration die Option 5.1
Lautsprecher oder 7.1 Lautsprecher.
5. Schließen Sie die Kabel der vorderen Lautsprecher an die
Kopfhörer-Ausgangsbuchse an.
6. Schließen Sie die Kabel an (möglicherweise benötigen Sie einen
Adapter, um die Kabel an die entsprechenden Anschlüsse
anzuschließen (z. B. einen Stereo-mini-auf-dual-RCA-Adapter).
Stellen Sie die folgenden Kabelverbindungen her:
• Line-Eingangsbuchse = Seitenlautsprecherausgabe
• Mikrofon-Eingangsbuchse = Mitten-/Subwoofer-Laut-
sprecherausgang
• S/PDIF-Ausgang = Lautsprecherausgang hinten (nur 7.1
Lautsprecher)
7. Sobald ein Stecker angeschlossen wird, erscheint ein Dialogfeld.
8. Setzen Sie ein Häkchen in die Felder der angeschlossenen
Lautsprecher (z. B. Lautsprecherausgang hinten), und speichern
Sie die Einstellung mit OK.
9. Klicken Sie auf OK, um den Realtek HD Audio-Manager zu
verlassen.
Abb. 12 - Entsprechend den angeschlossenen Geräten au-
tomatisch angezeigtes Dialogfeld
Abb. 11
Laut-
sprecherkonf
iguration
P150HM-P170HM CUG Book.book Page 52 Tuesday, December 21, 2010 4:41 PM

Ausführliches Benutzerhandbuch
Audiofunktionen - 53
Deutsch
THX TruStudio Pro Audio
Mit der Anwendung THX TruStudio Pro können Sie die
Audioeinstellungen nach Ihren Anforderungen konfigurie-
ren, um eine bestmögliche Audioleistung bei Spielen und
der Wiedergabe von Musik und Videos zu erreichen.
Installation der Anwendung THX TruStudio
1. Klicken Sie auf Option Drivers (Schaltfläche).
2. Klicken Sie auf 6.Install THX TruStudio AP > Ja.
3. Wählen Sie eine Sprache und klicken auf Weiter.
4. Klicken Sie auf Ja.
5. Klicken Sie auf Weiter > Vollinstallation
(Schaltfläche).
6. Klicken Sie auf Weiter > Fertig stellen, um den
Computer neu zu starten.
7. Die Anwendung kann über die Verknüpfung im Menü
Start (Start > Programme/ Alle Programme > Creative
> THX TruStudio Pro Settings) gestartet werden.
Aktivierung von THX TruStudio Pro
Wenn Sie THX TruStudio Pro das erste Mal starten, müssen
Sie diese Anwendung aktivieren.
1. Um die Anwendung zu aktivieren, müssen Sie zunächst eine Ver-
bindung zum Internet herstellen.
2. Klicken Sie doppelt auf das Symbol THX Aktivieren auf dem
Desktop und klicken Sie auf Aktivieren (Schaltfläche).
3. Das Programm stellt eine Verbindung zum Internet her, um den
Aktivierungsschlüssel zu prüfen.
4. Klicken Sie auf Finish (Fertig stellen), um die Aktivierung der
Anwendung abzuschließen.
5. Starten Sie den Computer neu.
THX Tru Studio Pro & HDMI
1. Wenn Sie ein HDMI-Anzeigegerät an den HDMI-Ausgangsan-
schluss anschließen, werden die Steuertasten von THX Tru Studio
Pro deaktiviert.
2. Die Warnmeldung “Möchten Sie jetzt ein anderes Audiogerät
auswählen?” erscheint.
3. Klicken Sie auf Nein, wenn Sie weiterhin den HDMI-
Audioausgang Ihres externen Anzeigegeräts verwenden möchten
(wählen Sie kein anderes Audiogerät aus, wenn ein HDMI-
Anzeigegerät angeschlossen ist).
Abb. 13
Menü THX Tru
Studio Pro
Menu
Abb. 14
Warnmeldung
von THX TruStu-
dio Pro bei HDMI-
Anzeigegeräten
P150HM-P170HM CUG Book.book Page 53 Tuesday, December 21, 2010 4:41 PM
/