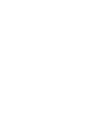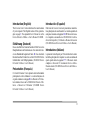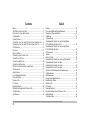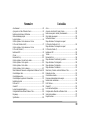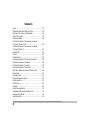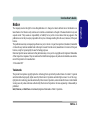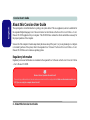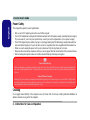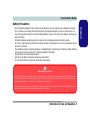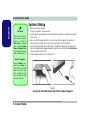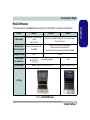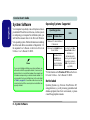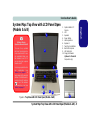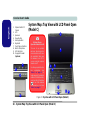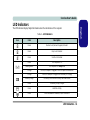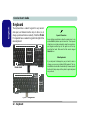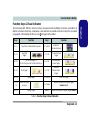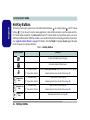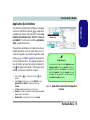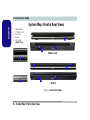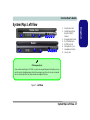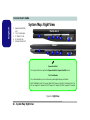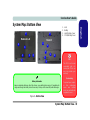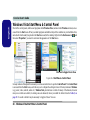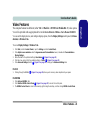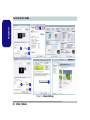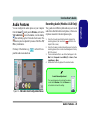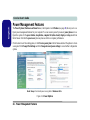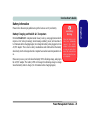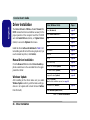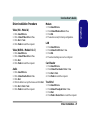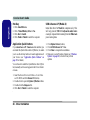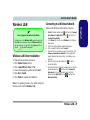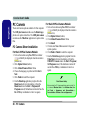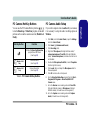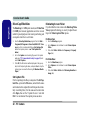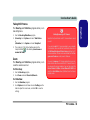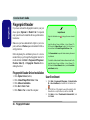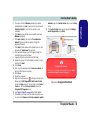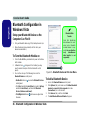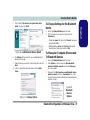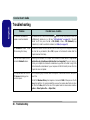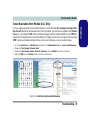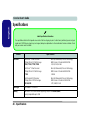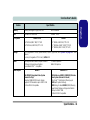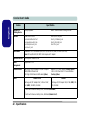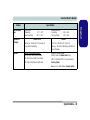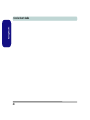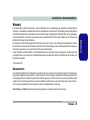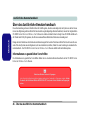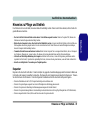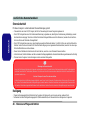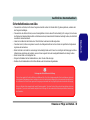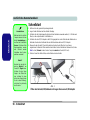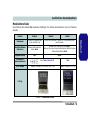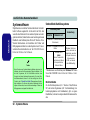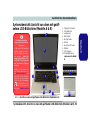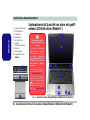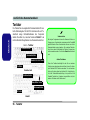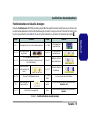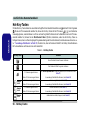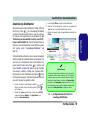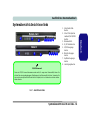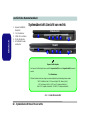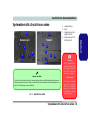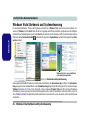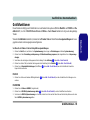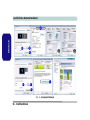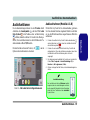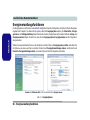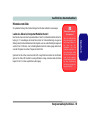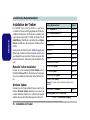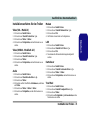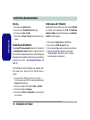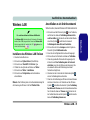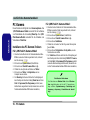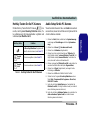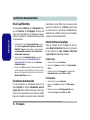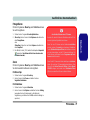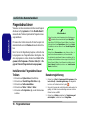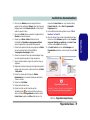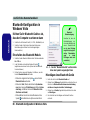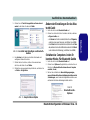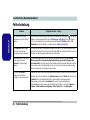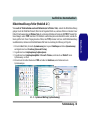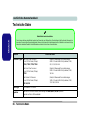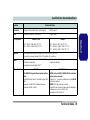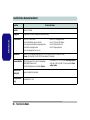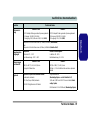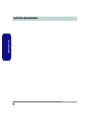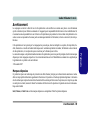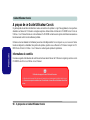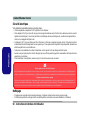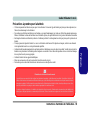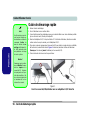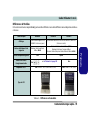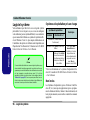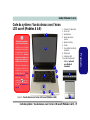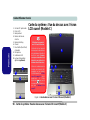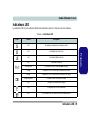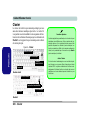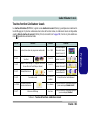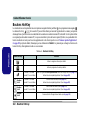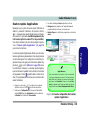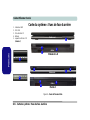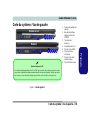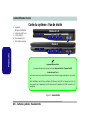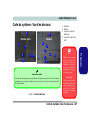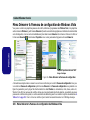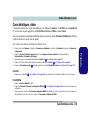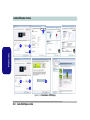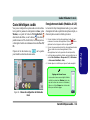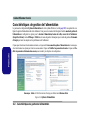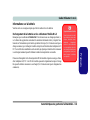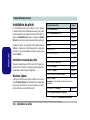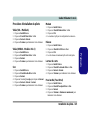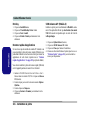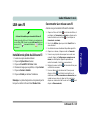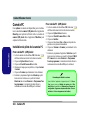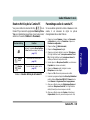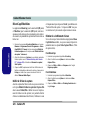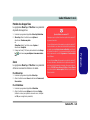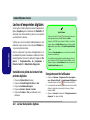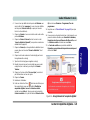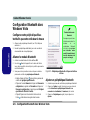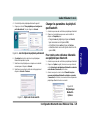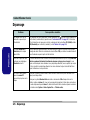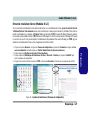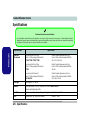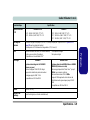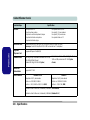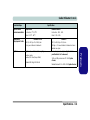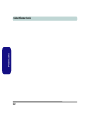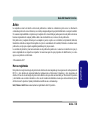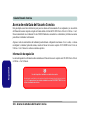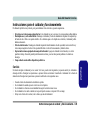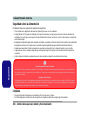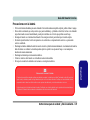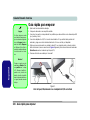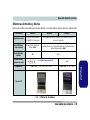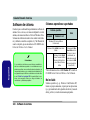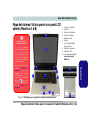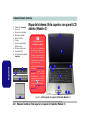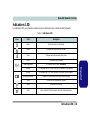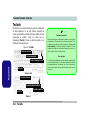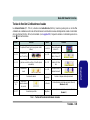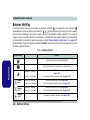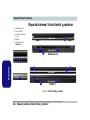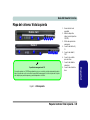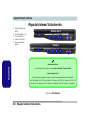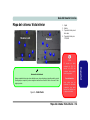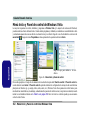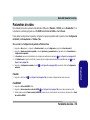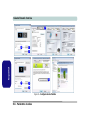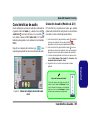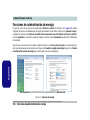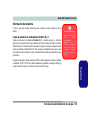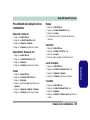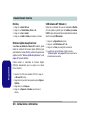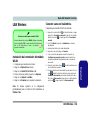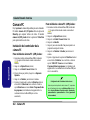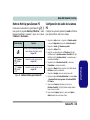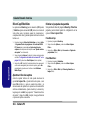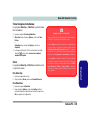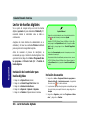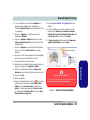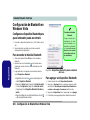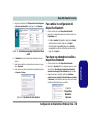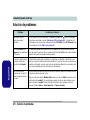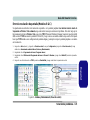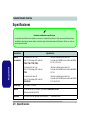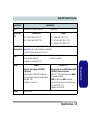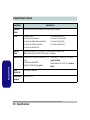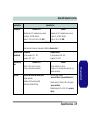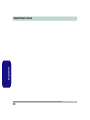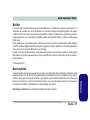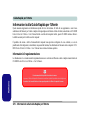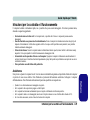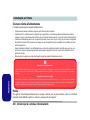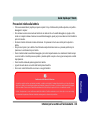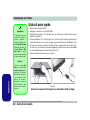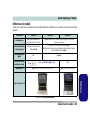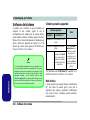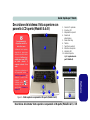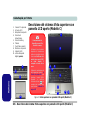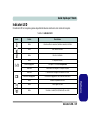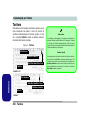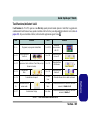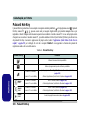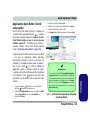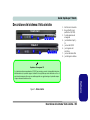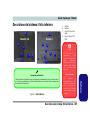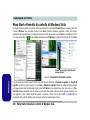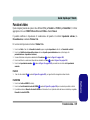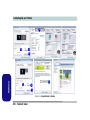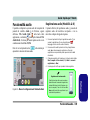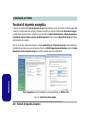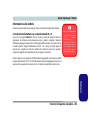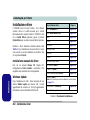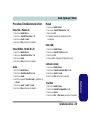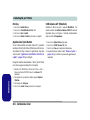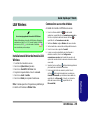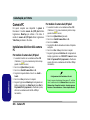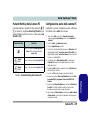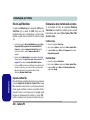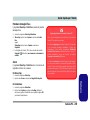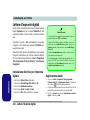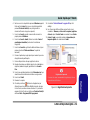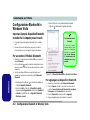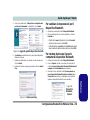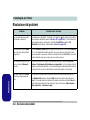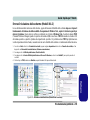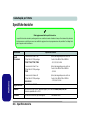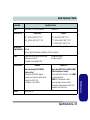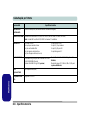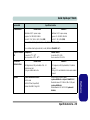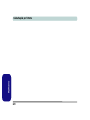EUROCOM M660SRU Milano-X Benutzerhandbuch
- Kategorie
- Notizbücher
- Typ
- Benutzerhandbuch
Seite wird geladen ...
Seite wird geladen ...

I
Introduction (English)
This Concise User’s Guide introduces the main features
of your computer. The English version of this guide be-
gins on page 1. The expanded User’s Manual is on the
Device Drivers & Utilities + User’s Manual CD-ROM.
Einführung (Deutsch)
Dieses Ausführliche Benutzerhandbuch führt Sie in die
Hauptfunktionen des Notebooks ein. Die deutsche Versi-
on des Handbuchs beginnt auf Seite 45. Das erweiterte
Benutzerhandbuch finden Sie auf der CD-ROM für die
Gerätetreiber und Hilfsprogramme (CD-ROM Device
Drivers & Utilities + User's Manual).
Présentation (Français)
Ce Guide Utilisateur Concis présente les fonctionnalités
principales de votre ordinateur. La version française de
ce guide commence à la page 89. Le Manuel de l'Utilisa-
teur étendu se trouve sur le CD-ROM de Pilotes & Utili-
taires + Manuel de l'Utilisateur (CD-ROM Device
Drivers & Utilities + User's Manual).
Introducción (Español)
Esta Guía del Usuario Concisa le presenta las caracterís-
ticas principales de su ordenador. La versión española de
esta guía comienza en la página 133. El Manual del usua-
rio completo se encuentra en el CD-ROM de Controla-
dores del dispositivo y Utilidades + Manual del usuario
(CD-ROM Device Drivers & Utilities + User's Manual).
Introduzione (Italiano)
La presente Guida Rapida per l'Utente introduce le carat-
teristiche principali del computer. La versione italiana di
questa guida inizia da pagina 177. Il Manuale utente
completo si trova nel CD contenente driver e utilità +
Manuale utente (CD-ROM Device Drivers & Utilities +
User's Manual).

II
Contents
Notice ................................................................................................1
About this Concise User Guide .........................................................2
Instructions for Care and Operation ..................................................3
System Startup ..................................................................................6
System Software ...............................................................................8
System Map: Top View with LCD Panel Open (Models A & B) ....9
System Map: Top View with LCD Panel Open (Model C) ............10
LED Indicators ................................................................................11
Keyboard .........................................................................................12
Hot-Key Buttons .............................................................................14
System Map: Front & Rear Views ..................................................16
System Map: Left View ..................................................................17
System Map: Right View ................................................................18
System Map: Bottom View .............................................................19
Windows Vista Start Menu & Control Panel ..................................20
Video Features ................................................................................21
Audio Features ................................................................................23
Power Management Features ..........................................................24
Driver Installation ...........................................................................26
Wireless LAN .................................................................................29
PC Camera ......................................................................................30
Fingerprint Reader ..........................................................................34
Bluetooth Configuration in Windows Vista ...................................36
Troubleshooting ..............................................................................38
Specifications ..................................................................................40
Inhalt
Hinweis ............................................................................................45
Über das Ausführliche Benutzerhandbuch ......................................46
Hinweise zu Pflege und Betrieb ......................................................47
Schnellstart ......................................................................................50
Systemsoftware ...............................................................................52
Systemübersicht: Ansicht von oben mit geöffnetem
LCD-Bildschirm (Modelle A & B) .................................................53
Systemübersicht: Ansicht von oben mit geöffnetem
LCD-Bildschirm (Modell C) ...........................................................54
LED-Anzeigen ................................................................................55
Tastatur ............................................................................................56
Hot-Key-Tasten ...............................................................................58
Systemübersicht: Ansicht von vorne und Rückansicht ...................60
Systemübersicht: Ansicht von links ................................................61
Systemübersicht: Ansicht von rechts ..............................................62
Systemübersicht: Ansicht von unten ...............................................63
Windows Vista Startmenü und Systemsteuerung ...........................64
Grafikfunktionen .............................................................................65
Audiofunktionen ..............................................................................67
Energieverwaltungsfunktionen ........................................................68
Installation der Treiber ....................................................................70
Wireless LAN ..................................................................................73
PC-Kamera ......................................................................................74
Fingerabdruckleser ..........................................................................78
Bluetooth-Konfiguration in Windows Vista ...................................80
Fehlerbehebung ...............................................................................82
Technische Daten ............................................................................84
Seite wird geladen ...
Seite wird geladen ...
Seite wird geladen ...
Seite wird geladen ...
Seite wird geladen ...
Seite wird geladen ...
Seite wird geladen ...
Seite wird geladen ...
Seite wird geladen ...
Seite wird geladen ...
Seite wird geladen ...
Seite wird geladen ...
Seite wird geladen ...
Seite wird geladen ...
Seite wird geladen ...
Seite wird geladen ...
Seite wird geladen ...

16 - System Map: Front & Rear Views
Concise User’s Guide
English
System Map: Front & Rear Views
Figure 6 - Front & Rear Views
1. LED Indicators
2. 1 * USB 2.0 Port
3. DC-In Jack
4. Battery
5. LCD Latches
(Model C Only)
1
1
1
2
4
Models A & B
5
5
Model C
2
3
Front
Rear
Front
Rear
4
1
3
Seite wird geladen ...
Seite wird geladen ...
Seite wird geladen ...
Seite wird geladen ...
Seite wird geladen ...
Seite wird geladen ...
Seite wird geladen ...
Seite wird geladen ...
Seite wird geladen ...
Seite wird geladen ...
Seite wird geladen ...
Seite wird geladen ...
Seite wird geladen ...
Seite wird geladen ...
Seite wird geladen ...
Seite wird geladen ...
Seite wird geladen ...
Seite wird geladen ...
Seite wird geladen ...
Seite wird geladen ...
Seite wird geladen ...
Seite wird geladen ...
Seite wird geladen ...
Seite wird geladen ...
Seite wird geladen ...
Seite wird geladen ...
Seite wird geladen ...
Seite wird geladen ...

Hinweis - 45
Ausführliches Benutzerhandbuch
Deutsch
Hinweis
Das Unternehmen behält sich das Recht vor, diese Publikation ohne Vorankündigung zu überarbeiten und den Inhalt zu
verändern. Alle enthaltenen Informationen sind nur Anhaltspunkte und stellen keine Verpflichtung seitens des Herstellers
oder Wiederverkäufers dar. Sie übernehmen weder Verantwortung oder Haftung für mögliche Fehler oder Ungenauigkei-
ten dieser Publikation noch sind sie in irgendeiner Weise verantwortlich für Verluste oder Schäden aus der Nutzung (oder
fehlerhaften Nutzung) dieser Publikation.
Die Publikation und alle beiliegende Software darf nicht, ganz oder in Teilen, ohne vorheriges Einverständnis des Verkäu-
fers, Herstellers oder Autors dier Publikation reproduziert, übersetzt, übertragen oder in maschinenlesbare Form umgewan-
delt werden, abgesehen von Kopien, die für Archivzwecke erstellt werden.
In dier Publikation erwähnte Marken- und Produktnamen können Copyrights und/oder eingetragene Warenzeichen ihrer
jeweiligen Firmen in. Sie werden nur zu Identifikationszwecken erwähnt und sind nicht als Werbung für die Produkte oder
ihre Hersteller gedacht.
© November 2007
Warenzeichen
Dies Produkt beinhaltet durch Urheberrechte geschützte Technologie, die durch Ansprüche bestimmter US-Patente und an-
dere geistige Eigentumsrechte geschützt ist, welche der Macrovision Corporation und anderen Rechtsbesitzern gehört. Die
Verwendung dier durch Urheberrechte geschützten Technologie muß von der Macrovision Corporation genehmigt werden
und dient nur für den Heimgebrauch bzw. andere beschränkte Ansichtszwecke, wenn nicht anderweitig von der Macrovi-
sion Corporation genehmigt. Reverse Engineering oder Auseinandernehmen ist untersagt.
Intel, Celeron, und Intel Core sind warenzeichen/eingetragenes warenzeichen der Intel Corporation.

46 - Über das Ausführliche Benutzerhandbuch
Ausführliches Benutzerhandbuch
Deutsch
Über das Ausführliche Benutzerhandbuch
Diese Kurzanleitung soll einen Überblick über die Schritte geben, die dazu notwendig sind, das System zu starten. Dieses
ist nur eine Ergänzung und kein Ersatz für das erweiterte englischsprachige Benutzerhandbuch, das auf der mitgelieferten
CD-ROM Device Drivers & Utilities + User's Manual im Adobe-Acrobat-Format vorliegt. Diese CD-ROM enthält auch
die Treiber und Utility-Programme, die für einen einwandfreien Betrieb des Notebooks notwendig sind.
Einige oder alle Funktionen des Notebooks sind bereits eingerichtet worden. Falls das nicht der Fall ist oder wenn Sie ein-
zelne Teile des Systems neu konfigurieren (oder neu installieren) möchten, finden Sie eine Anleitung im erweiterten Be-
nutzerhandbuch. Die CD-ROM Device Drivers & Utilities + User's Manual enthält nicht das Betriebssystem.
Informationen zu gesetzlichen Vorschriften
Die Informationen zu gesetzlichen Vorschriften finden Sie im erweiterten Benutzerhandbuch auf der CD-ROM Device
Drivers & Utilities + User's Manual.
Betrieb von Wireless-Geraten in Flugzeugen
In der Regel ist die Benutzung jeglicher tragbarer elektronischer Funkgeräte in Flugzeugen verboten. Achten
Sie darauf, daß die Wireless-Module AUSGESCHALTET sind, wenn Sie das Notebook im Flugzeug be-
nutzen.

Hinweise zu Pflege und Betrieb - 47
Ausführliches Benutzerhandbuch
Deutsch
Hinweise zu Pflege und Betrieb
Das Notebook ist zwar sehr stabil, kann aber dennoch beschädigt werden. Damit es nicht dazu kommt, sollten Sie die fol-
genden Hinweise beachten:
• Das Gerät darf nicht herunterfallen und in anderer Form Stößen ausgesetzt werden. Wenn der Computer fällt, können das
Gehäuse und andere Komponenten beschädigt werden.
• Halten Sie den Computer trocken, Das Gerät darf nichtüberhitzt werden. Computer und Netzteil dürfen nicht in der Nähe von
Wärmequellen stehen oder gelagert werden. Dies ist ein elektrisches Gerät. Wenn Wasser oder andere Flüssigkeiten eindringen,
kann der Computer stark beschädigt werden.
• Vermeiden Sie Interferenzen mit anderen Geräten. Halten Sie den Computer fern von magnetischen Feldern, die von Stromquel-
len, Monitoren, Magneten etc. erzeugt werden. Die können die Leistung beeinträchtigen und Ihre Daten beschädigen.
• Achten Sie auf die richtige Bedienung des Computers. Schalten Sie ihn erst aus, wenn alle Programme geschlossen wurden
(speichern Sie Ihre Daten!). Speichern Sie regelmäßig Ihre Daten, da diese verloren gehen können, wenn der Akku verbraucht ist.
• Seien Sie vorsichtig bei der Verwendung von Peripheriegeräten.
Reparatur
Reparieren Sie das Gerät nicht selbst. Damit verstoßen Sie gegen die Garantiebedingungen und Sie können Schäden am
Gerät und an der eigenen Gesundheit verursachen. Überlassen Sie alle Reparaturen autorisiertem Fachpersonal. Trennen
Sie das Notebook vom Stromnetz. Unter den folgenden Umständen sollten Sie das Gerät zur Reparatur geben:
• Wenn das Netzkabel oder der AC/DC-Adapter beschädigt oder zerschlissen sind.
• Wenn der Computer Regen ausgesetzt war oder mit Flüssigkeiten in Berührung gekommen ist.
• Wenn der Computer unter Beachtung der Bedienungsanweisungen nicht korrekt arbeitet.
• Wenn der Computer heruntergefallen ist oder beschädigt wurde (berühren Sie nicht die giftige Flüssigkeit des LCD-Bildschirms).
• Wenn ein ungewöhnlicher Geruch, Hitze oder Rauch aus dem Computer entweicht.

48 - Hinweise zu Pflege und Betrieb
Ausführliches Benutzerhandbuch
Deutsch
Stromsicherheit
Für dieses Computer werden bestimmte Stromanforderungen gestellt:
• Verwenden Sie nur einen AC/DC-Adapter, der für die Verwendung mit diesem Computer zugelassen ist.
• Der AC/DC-Adapter kann zwar für internationale Benutzung vorgesehen sein, benötigt aber trotzdem eine gleichmäßige, ununter-
brochene Stromversorgung. Wenn Sie sich über Ihre lokalen Stromspezifikationen nicht im klaren sind, wenden Sie sich an Ihren
Servicevertreter oder Ihre lokale Stromgellschaft.
• Der AC/DC-Adapter kann einen zwei- oder dreipoligen geerdeten Netzstecker haben. Der dritte Pol hat eine wichtige Sicherheits-
funktion. Setzen Sie die nicht außer Kraft. Wenn Sie keinen Zugang zu einer passenden Steckdose haben, lassen Sie von einem qua-
lifizierten Elektriker eine solche einbauen.
• Fassen Sie das Netzkabel am Stecker und nicht am Kabel an, wenn Sie es vom Stromnetz trennen möchten.
• Achten Sie darauf, daß die Steckdose und alle verwendeten Verlängerungskabel die Gesamtstromlast aller angeschlossenen Geräte trägt.
• Trennen Sie den Computer vor dem Reinigen von allen externen Stromquellen.
Reinigung
• Tragen Sie Reinigungsmittel nicht direkt auf das Computer auf. Reinigen Sie es mit einem weichen, sauberen Tuch.
• Verwenden Sie keine flüchtigen Reinigungsmittel (Petroleumdestillate) oder Scheuermittel zum Reinigen des Computers.
Warnung zur Stromsicherheit
Bevor Sie Schritte zum Aufrüsten des Computers unternehmen, müssen Sie zunächst das Gerät ausschalten und alle Peripheriegeräte
und Kabel (einschließlich Telefonkabel) abtrennen. Sie sollten auch den Akku herausnehmen, damit das Gerät nicht versehentlich ein-
geschaltet werden kann.
Vor dem Transport in einer Tasche ausschalten
Achten Sie darauf, dass Ihr Notebook ausgeschaltet ist, wenn Sie es fur den Transport z.B. wahrend einer Reise in eine Tasche einpak-
ken. In einer Tasche kann/konnen die Luftungsoffnung(en) verdeckt werden. Wenn das Gerat dann noch eingeschaltet ist, kann es uber-
hitzt werden. Damit das eingeschaltete Notebook nicht uberhitzt wird, stellen Sie sicher, dass die Luftungsoffnung(en) immer frei sind.

Hinweise zu Pflege und Betrieb - 49
Ausführliches Benutzerhandbuch
Deutsch
Sicherheitshinweise zum Akku
• Verwenden Sie nur Akkus, die für diesen Computer entwickelt wurden. Ein falscher Akku-Typ kann explodieren, auslaufen oder
den Computer beschädigen.
• Verwenden Sie den Akku nicht mehr, wenn er heruntergefallen ist oder in anderer Weise beschädigt (z.B. verzogen) ist. Auch wenn
das Notebook mit dem beschädigten Akku zu funktionieren schein, können dadurch Stromkreise beschädigt werden, die schließlich
einen Brand verursachen können.
• Laden Sie die Akkus über das Notebook auf. Durch falsches Laden kann der Akku explodieren.
• Versuchen Sie nicht, Akkus zu reparieren. Lassen Sie die Akkupacks durch den Servicevertreter oder qualifiziertes Fachpersonal
reparieren oder austauschen.
• Halten Sie Kinder vom Akku fern und entsorgen Sie beschädigte Akkus sofort. Seien Sie vorsichtig bei der Entsorgung der Akkus.
Akkus können explodieren oder auslaufen, wenn sie Feuer ausgesetzt sind oder unsachgemäß behandelt oder entsorgt werden.
• Halten Sie den Akku von Metallgeräten fern.
• Bringen Sie Klebeband auf den Akkukontakten an, bevor Sie den Akku entsorgen.
• Berühren Sie die Akkukontakte nicht mit Ihren Händen oder mit metallenen Gegenständen.
Entsorgen der Akkus/Batterien & Achtung
Das von Ihnen gekaufte Produkt enthält einen aufladbaren Akku. Dier Akku ist wiederverwertbar. Nach verschiedenen nationalen
und regionalen Getzgebungen kann es verboten in, einen nicht mehr gebrauchsfähigen Akku in den normalen Hausmüll zu wer-
fen. Informieren Sie sich bei Ihrem regionalen Entsorgungsunternehmen über Recycling-Möglichkeiten oder korrekte Entsorgung.
Wenn ein falscher Akku eingesetzt wird, besteht Explosionsgefahr. Tauschen Sie den Akku nur durch den gleichen oder einen
baugleichen Typ aus, der vom Hersteller empfohlen wird. Entsorgen Sie den verbrauchten Akku entsprechend der Anweisungen
des Herstellers.

50 - Schnellstart
Ausführliches Benutzerhandbuch
Deutsch
Schnellstart
1. Entfernen Sie das gesamte Verpackungsmaterial.
2. Legen Sie das Notebook auf eine stabile Unterlage.
3. Schließen Sie alle Peripheriegeräte, die Sie mit dem Notebook verwenden wollen (z. B. Tastatur und
Maus), an die entsprechenden Schnittstellen an.
4. Schließen Sie den AC/DC-Adapter an die DC-Eingangsbuchse an der Rückseite des Notebooks an.
Verbinden Sie dann das Netzkabel mit einer Netzsteckdose und dem AC/DC-Adapter.
5. Klappen Sie den Deckel/LCD vorsichtig mit einer Hand auf, und öffnen Sie ihn auf einen
angenehmen Sichtwinkel. Mit der anderen Hand halten Sie das Unterteil des Notebooks fest (siehe
Abb. 1 unten) (Hinweis: Heben Sie den Computer niemals am Deckel/LCD hoch).
6. Drücken Sie auf den Netzschalter, um das Notebook einzuschalten.
Abb. 1
Öffnen des Deckels/LCD/Notebooks mit angeschlossenem AC/DC-Adapter
Herunterfahren
Bitte beachten Sie, daß der
Computer immer mit dem
Befehl Herunterfahren in
das Menü der Schaltfläche
Sperren
in Windows Vista
heruntergefahren werden
muß. Dadurch werden
Festplatten- bzw. System-
probleme vermieden.
Modell C
Beachten Sie, dass die Ge-
räte des Modells C am
Deckel/LCD Riegel haben.
Schieben Sie den linken
Riegel in die Öffnen-Stel-
lung, schieben Sie dann
den rechten Riegel (halten
Sie ihn in dieser Stellung),
und heben Sie gleichzeitig
den Deckel an.

Schnellstart - 51
Ausführliches Benutzerhandbuch
Deutsch
Modellunterschiede
Diese Notebook-Serie umfasst drei verschiedene Modelltypen. Die Modelle unterscheiden sich wie in der Tabelle be-
schrieben.
Tabelle 1 - Modellunterschiede
Funktion Modell A Modell B Modell C
Videoadapter
VIA VN896CE Integrated Video
System (auf dem Chip)
NVIDIA GeForce 8400M G (NB8M-SE) Discrete Video System
(extern onboard)
Unterstützte Windows
Vista-Version
Windows Vista Home Basic
Edition (64-bit)
Windows Vista Home Basic Edition (64-bit)
Windows Vista Home Premium Edition/Business Edition/Enterprise
Edition/Ultimate Edition (64-bit)
Fingerabdruckleser Nein Option
Zoomtasten &
Audioaufnahmetaste
Ja
Nein
AC/DC-Adapter 65W (DC-Ausgang 19V, 3,42A oder 18,5V, 3,5A) 90W (DC-Ausgang 19V, 4,74A)
LCD-Typ
siehe Tabelle 4 auf Seite 58
15,4" WXGA
15,4" WXGA+
17" WXGA
17,1" WSXGA+
17,1" WUXGA

Ausführliches Benutzerhandbuch
52 - Systemsoftware
Deutsch
Systemsoftware
Möglicherweise wurde das Notebook bereits mit vorinstal-
lierter Software ausgeliefert. Ist das nicht der Fall, oder
wenn Sie das Notebook für ein anderes System neu konfi-
gurieren möchten, finden Sie dazu eine Anleitung in diesem
Handbuch zum Betriebssystem Microsoft Windows Vista.
Weitere Informationen zur Installation der Treiber und
Hilfsprogramme finden Sie in den Kapiteln 4 und 7 des er-
weiterten Benutzerhandbuchs auf der CD-ROM Device
Drivers & Utilities + User's Manual.
Unterstützte Betriebssysteme
*Informationen zum Betriebssystem Windows XP finden
Sie auf der CD-ROM Device Drivers & Utilities + User’s
Manual.
Nicht enthalten
Zu den Betriebssystemen (z.B. Windows Vista/Windows
XP) und zu den Programmen (z.B. Textverarbeitung, Kal-
kulationsprogramme und Datenbanken) gibt es eigene
Handbücher, in denen Sie entsprechende Informationen fin-
den.
Treiber
Wenn Sie eine neue Systemsoftware installieren oder erneut in-
stallieren, müssen Sie die geeigneten Treiber installieren. Trei-
ber sind Programme, die als Schnittstelle zwischen dem
Computer und einer Hardware-Komponente, z.B. einem Wire-
less-Netzwerkmodul, dienen. Es ist sehr wichtig, dass Sie die
Treiber in der in Tabelle 5 auf Seite 70 angegebenen Reihen-
folge installieren. Sie können die meisten erweiterten Einstel-
lungen nicht benutzen, bevor nicht die notwendigen Treiber und
Hilfsprogramme sachgemäß installiert sind.
Betriebssystem
Anmerkung
Modell A Modelle B & C
*Windows XP (Home Edition oder
Professional)
Windows Vista (64-bit) Home Basic
Edition
Windows Vista kann
nur dann mit voller Lei-
stung laufen, wenn der
Computer über einen
Systemspeicher
(RAM) von minde-
stens 1GB verfügt.
Windows Vista
(64-bit)
Home Premium Edi-
tion/Business Edition/
Enterprise Edition/
Ultimate Edition

Systemübersicht: Ansicht von oben mit geöffnetem LCD-Bildschirm (Modelle A & B) - 53
Ausführliches Benutzerhandbuch
Deutsch
Systemübersicht: Ansicht von oben mit geöff-
netem LCD-Bildschirm (Modelle A & B)
Abb. 2 - Ansicht von oben mit geöffnetem LCD-Bildschirm (Modelle A & B)
1. Optionale PC-Kamera
2. LCD-Bildschirm
3. Lautsprecher
4. Netzschalter
5. Hot-Key-Tasten
6. Tastatur
7. TouchPad mit Tasten
8. Mikrofon
9. LED-Anzeigen
10.Fingerabdruckleser
(optional nur für Modell
B)
9
10
Die Benutzung drahtlos
angeschlossener Geräte in
Flugzeugen
In der Regel ist die Benutzung
jeglicher tragbarer elektroni-
scher Funkgeräte in Flugzeu-
gen verboten. Achten Sie
darauf, daß die Module AUS-
GESCHALTET sind, wenn Sie
das Notebook im Flugzeug
benutzen.
Drücken Sie die entsprechen-
den Tastenkombinationen (sie-
he Tabelle 3 auf Seite 57), um
das WLAN- und das Bluetooth-
Modul ein- und auszuschalten.
Prüfen Sie die Statusanzeige
, um festzustellen, ob die
Module ein- oder ausgeschaltet
sind (siehe Tabelle 2 auf Seite
55).
2
5
1
7
8
4
6
9
3
3
5
10

54 - Systemübersicht: Ansicht von oben mit geöffnetem LCD-Bildschirm (Modell C)
Ausführliches Benutzerhandbuch
Deutsch
Systemübersicht: Ansicht von oben mit geöff-
netem LCD-Bildschirm (Modell C)
Abb. 3 - Ansicht von oben mit geöffnetem LCD-Bildschirm (Modell C)
1. Optionale PC-Kamera
2. LCD-Bildschirm
3. Lautsprecher
4. Netzschalter
5. Hot-Key-Tasten
6. Tastatur
7. TouchPad mit Tasten
8. Mikrofon
9. LED-Anzeigen
10.Fingerabdruckleser
(Option)
4
5
9
10
2
1
7
8
4
6
9
3 3
5
10
Die Benutzung drahtlos
angeschlossener Geräte in
Flugzeugen
In der Regel ist die Benutzung
jeglicher tragbarer elektroni-
scher Funkgeräte in Flugzeu-
gen verboten. Achten Sie
darauf, daß die Module AUS-
GESCHALTET sind, wenn Sie
das Notebook im Flugzeug
benutzen.
Drücken Sie die entsprechen-
den Tastenkombinationen (sie-
he Tabelle 3 auf Seite 57), um
das WLAN- und das Bluetooth-
Modul ein- und auszuschalten.
Prüfen Sie die Statusanzeige
, um festzustellen, ob die
Module ein- oder ausgeschaltet
sind (siehe Tabelle 2 auf Seite
55).

LED-Anzeigen - 55
Ausführliches Benutzerhandbuch
Deutsch
LED-Anzeigen
Die LED-Anzeigen auf dem Computer zeigen wichtige Informationen über den aktuellen Status des Computers.
Tabelle 2 - LED-Anzeigen
Symbol Farbe Beschreibung
Grün Die Funktion NumLk (Nummerntastatur) ist aktiviert
Grün Caps-Lock ist aktiviert
Grün Scroll-Lock ist aktiviert
Grün Der Computer ist angeschaltet
Lampe blinkt grün Das System ist im konfigurierten Energiesparmodus
Orange Der AC/DC-Adapter ist angeschlossen und der Computer ist ausgeschaltet
Orange Der AC/DC-Adapter ist angeschlossen und der Akku wird geladen
Lampe blinkt Orange Der Akku hat einen kritisch niedrigen Stromstatus erreicht
Grün Der Akku ist voll geladen
Grün Es wird auf die Festplatte zugegriffen
Grün Das/Die Wireless-LAN- oder/und Bluetooth-Modul/Module ist/sind eingeschaltet

Ausführliches Benutzerhandbuch
56 - Tastatur
Deutsch
Tastatur
Die Tastatur hat eine eingebettete Nummerntastatur für ein-
fache Zahleneingabe. Mit der Fn-Taste können Sie auf Ta-
stendruck einige Betriebsfunktionen des Computers
ändern. Beachten Sie, dass das Notebook-Modell C am
rechten Rand der Haupttastatur eine Nummerntastatur hat.
Abb. 4 - Tastatur
Nummemtastatur
Fn Taste
Num/Rollen Taste
Funktionstasten
Fn Taste
Funktionstasten
Nummemtastatur
NumLk & ScrLk Tasten
Modelle A & B
Modell C
Sonderzeichen
Bei einigen Programmen können die Nummern-Tasten zur
Erzeugung von Sonderzeichen zusammen mit der Taste Alt
gedrückt werden. Diese Sonderzeichen können nur mit der
Nummerntastatur erzeugt werden. Die normalen Zahlenta-
sten (in der oberen Tastenreihe der Tastatur) können dazu
nicht verwendet werden. Die Funktion NumLk muß aktiviert
sein.
Andere Tastaturen
Wenn Ihre Tastatur beschädigt ist oder Sie aus anderen
Gründen eine andere benutzen möchten, können Sie hierzu
jede Standard-USB-Tastatur verwenden. Sie wird automa-
tisch vom System erkannt und aktiviert. Es ist jedoch mög-
lich, daß Sonderfunktionen/Hotkeys, die speziell auf die
Standard-Tastatur des Computers zugeschnitten sind, bei
anderen Tastaturen nicht funktionieren.

Tastatur - 57
Ausführliches Benutzerhandbuch
Deutsch
Funktionstasten und visuelle Anzeigen
Wenn die Funktionstasten (F1 - F12) gleichzeitig mit der Fn-Taste gedrückt werden, funktionieren sie wie Hotkeys. Ne-
ben den Tastenkombinationen für die Grundfunktionen gibt es visuelle Anzeigen, wenn der Treiber für die Hotkeys (Hot-
Key Driver) installiert ist (siehe Seite 72). Wenn der Treiber installiert ist, erscheint in der Taskleiste das Symbol .
Tabelle 3 - Funktionstasten & visuelle Anzeigen
Tasten Funktion Tasten Funktion
Fn + ~
Wiedergabe/Pause (in Audio /Videoprogrammen) Fn + F8/F9
LCD-Helligkeit ver-
ringern/erhöhen
Fn + F1
TouchPad aktivieren/
deaktivieren
Fn + F10
PC-Kamera aktivie-
ren/deaktivieren
Fn + F2
LCD-Hintergrundlicht ausschalten
(zum Einschalten beliebige Taste drücken oder
TouchPad berühren)
Fn + F11
Wireless-LAN akti-
vieren/deaktivieren
Fn + F3
Stummschaltung/
Stummschaltung auf-
heben
Fn + F12
Bluetooth aktivieren/
deaktivieren
Fn + F4 Wechsel Schlaf/Wiederaufnahme
Fn + ScrLk/
Rollen
Ein-/Ausschalten des Scroll-Modus
Fn + F5/
F6
Audio-Lautstärke ver-
ringern/erhöhen
Fn +
NumLk
Ein-/Ausschalten des NumLk (Nummerntastatur)
(Modelle A & B)
Fn + F7 Wechseln der Anzeigegerate Num
Ein-/Ausschalten des NumLk (Nummerntastatur)
(Modell C)
A

58 - Hot-Key-Tasten
Ausführliches Benutzerhandbuch
Deutsch
Hot-Key-Tasten
Mit den Hot-Key-Tasten haben Sie einen direkten Zugriff auf den Standard-Internetbrowser und das E-Mail-Programm
. Wenn ein PC-Kameramodul installiert ist, dienen die Hot-Key-Tasten für die PC-Kamera zum Starten des
Kameraprogramms, zum Aufnehmen von Fotos und zum Vergrößern/Verkleinern der Aufnahmen. Wenn kein PC-Kame-
ramodul installiert ist, können Sie den Direkttasten-Treiber (QButton) installieren, sodass Sie die Hot-Key-Tasten so
festlegen können, dass von Ihnen festgelegte Programme damit gestartet werden können
(Detailinformationen finden Sie un-
ter
“Anwendungs-Direkttasten” auf Seite 59). Beachten Sie, dass das Notebook-Modell C die Hotkey-Tastenfunktionen
für Audioaufnahme und Kamera-Zoom nicht unterstützt.
Tabelle 4 - Hot-Key-Tasten
Hot-Key-Taste Funktion
Einen Standard-Internet browser aktivieren
Das Standard-E-Mail-Programm aktivieren
PC-Kamera angeschlossen
Das BisonCap/VideoView-Programm aktivieren/Fotos aufnehmen (siehe
Seite 77)
Keine PC-Kamera angeschlossen Anwendungs-Direkttaste 1 aktivieren (siehe Seite 59)
PC-Kamera angeschlossen Kamera vergrößern (siehe Seite 77)
Keine PC-Kamera angeschlossen Anwendungs-Direkttaste 2 aktivieren (siehe Seite 59)
PC-Kamera angeschlossen Kamera verkleinern (siehe Seite 77)
Keine PC-Kamera angeschlossen Anwendungs-Direkttaste 3 aktivieren (siehe Seite 59)
Audioaufnahme starten/stoppen (siehe Seite 67)
Modelle
A & B
Modelle
A & B
Modelle
A & B

Ausführliches Benutzerhandbuch
Hot-Key-Tasten - 59
Deutsch
Anwendungs-Direkttasten
Beachten Sie, dass mit dem Direkttasten-Treiber (QButton)
die Hot-Key-Tasten als Anwendungs-Direkttasten
nur dann verwendet werden können, wenn die optionale
PC-Kamera nicht angeschlossen und installiert ist (der
Treiber kann nur dann installiert werden, wenn die PC-
Kamera nicht installiert ist). Um die Tastenfunktionen zu
aktivieren, muss der Direkttasten-Treiber (QButton) instal-
liert werden (siehe “Anwendungs-Direkttasten” auf
Seite 72).
Mit den Direkttasten haben Sie mit nur einem Tastendruck
direkten Zugriff auf benutzerdefinierte Anwendungen. Um
eine Taste so zu konfigurieren, dass ein bestimmtes Pro-
gramm beim Drücken dieser Taste
geöffnet wird
(siehe
Tabelle 4 auf Seite 58), müssen Sie die folgenden
Anweisungen ausführen. Solange das Programm läuft,
funktionieren auch die Direkttasten (das Symbol wird in
der Taskleiste angezeigt). Wenn das Programm nicht läuft,
muss der Computer neu gestartet werden.
1. Drücken Sie auf eine Anwendungs-Direkttaste oder
klicken Sie mit der rechten Maustaste auf das Symbol in
der Taskleiste.
2. Wählen Sie Setup aus dem Menü, scrollen Sie zu AP1/2/3
(oder beim Notebook-Modell C nur Application1) und
wählen Sie Benutzerdefiniert.
3. Ein Dialogfeld Öffnen erscheint auf dem Bildschirm.
4. Wechseln Sie zum Verzeichnis, in dem sich das gewünschte
.exe-Datei des Programms befindet (siehe unten).
5. Klicken Sie doppelt auf die Programmdatei oder wählen Sie
Öffnen.
Application.exe
Sie müssen die eigentliche ausführbare (.exe) Programmda-
tei angeben, nicht nur die Verknüpfung. Um das Programm
zu finden, klicken Sie mit der rechten Maustaste auf die Ver-
knüpfung auf dem Desktop und klicken auf Eigenschaften.
Klicken Sie auf Verknüpfung (Registerkarte) und suchen
das Verzeichnis, in dem sich die ausführbare Datei befindet,
indem Sie auf Dateipfad öffnen (Schaltfläche) klicken.
Abb. 5 - Konfigurationsfenster für die An-
wendungs-Direkttasten
Modelle A & B
Modell C

60 - Systemübersicht: Ansicht von vorne und Rückansicht
Ausführliches Benutzerhandbuch
Deutsch
Systemübersicht:
Ansicht von vorne und Rück-
ansicht
Abb. 6 - Ansicht von vorne und Rückansicht
1. LED-Anzeigen
2. USB Anschluss
3. DC-Eingangsbuchse
4. Akkufach
5. LCD-Riegel
(Modell C)
1
1
2
4
3
1
Vorderseite
Rückseite
Modelle A & B
5 5
Modell C
2
3
Vorderseite
Rückseite
4
1

Systemübersicht: Ansicht von links - 61
Ausführliches Benutzerhandbuch
Deutsch
Systemübersicht:
Ansicht von links
Abb. 7 - Ansicht von links
1. Sicherheitsschloß-
Buchse
2. Schacht für optisches
Laufwerk (für CD/DVD-
Geräte)
3. Notauswurfloch
4. RJ-11-Telefonbuchse
5. S/PDIF-Ausgangs-
buchse
6. Mikrofon-Eingangs-
buchse
7. Kopfhörer-Ausgangs-
buchse
8. Line-Eingangsbuchse
1
5
2
4 6
3
7
8
CD/DVD-Notauswurf
Wenn eine CD/DVD manuell entnommen werden muß (z.B. wegen eines Stromausfalls) können Sie
mit dem Ende einer geradegebogenen Büroklammer in das Notauswurfloch drücken. Verwenden Sie
hierzu aber keinen spitzen Bleistift oder ähnliche Objekte, die im Loch abbrechen und darin stekken-
bleiben könnten.
3
1
2
65 7
4
8
Modelle A & B
Modell C
Seite wird geladen ...
Seite wird geladen ...
Seite wird geladen ...
Seite wird geladen ...
Seite wird geladen ...
Seite wird geladen ...
Seite wird geladen ...
Seite wird geladen ...
Seite wird geladen ...
Seite wird geladen ...
Seite wird geladen ...
Seite wird geladen ...
Seite wird geladen ...
Seite wird geladen ...
Seite wird geladen ...
Seite wird geladen ...
Seite wird geladen ...
Seite wird geladen ...
Seite wird geladen ...
Seite wird geladen ...
Seite wird geladen ...
Seite wird geladen ...
Seite wird geladen ...
Seite wird geladen ...
Seite wird geladen ...
Seite wird geladen ...
Seite wird geladen ...
Seite wird geladen ...
Seite wird geladen ...
Seite wird geladen ...
Seite wird geladen ...
Seite wird geladen ...
Seite wird geladen ...
Seite wird geladen ...
Seite wird geladen ...
Seite wird geladen ...
Seite wird geladen ...
Seite wird geladen ...
Seite wird geladen ...
Seite wird geladen ...
Seite wird geladen ...
Seite wird geladen ...
Seite wird geladen ...
Seite wird geladen ...
Seite wird geladen ...
Seite wird geladen ...
Seite wird geladen ...
Seite wird geladen ...
Seite wird geladen ...
Seite wird geladen ...
Seite wird geladen ...
Seite wird geladen ...
Seite wird geladen ...
Seite wird geladen ...
Seite wird geladen ...
Seite wird geladen ...
Seite wird geladen ...
Seite wird geladen ...
Seite wird geladen ...
Seite wird geladen ...
Seite wird geladen ...
Seite wird geladen ...
Seite wird geladen ...
Seite wird geladen ...
Seite wird geladen ...
Seite wird geladen ...
Seite wird geladen ...
Seite wird geladen ...
Seite wird geladen ...
Seite wird geladen ...
Seite wird geladen ...
Seite wird geladen ...
Seite wird geladen ...
Seite wird geladen ...
Seite wird geladen ...
Seite wird geladen ...
Seite wird geladen ...
Seite wird geladen ...
Seite wird geladen ...
Seite wird geladen ...
Seite wird geladen ...
Seite wird geladen ...
Seite wird geladen ...
Seite wird geladen ...
Seite wird geladen ...
Seite wird geladen ...
Seite wird geladen ...
Seite wird geladen ...
Seite wird geladen ...
Seite wird geladen ...
Seite wird geladen ...
Seite wird geladen ...
Seite wird geladen ...
Seite wird geladen ...
Seite wird geladen ...
Seite wird geladen ...
Seite wird geladen ...
Seite wird geladen ...
Seite wird geladen ...
Seite wird geladen ...
Seite wird geladen ...
Seite wird geladen ...
Seite wird geladen ...
Seite wird geladen ...
Seite wird geladen ...
Seite wird geladen ...
Seite wird geladen ...
Seite wird geladen ...
Seite wird geladen ...
Seite wird geladen ...
Seite wird geladen ...
Seite wird geladen ...
Seite wird geladen ...
Seite wird geladen ...
Seite wird geladen ...
Seite wird geladen ...
Seite wird geladen ...
Seite wird geladen ...
Seite wird geladen ...
Seite wird geladen ...
Seite wird geladen ...
Seite wird geladen ...
Seite wird geladen ...
Seite wird geladen ...
Seite wird geladen ...
Seite wird geladen ...
Seite wird geladen ...
Seite wird geladen ...
Seite wird geladen ...
Seite wird geladen ...
Seite wird geladen ...
Seite wird geladen ...
Seite wird geladen ...
Seite wird geladen ...
Seite wird geladen ...
Seite wird geladen ...
Seite wird geladen ...
Seite wird geladen ...
Seite wird geladen ...
Seite wird geladen ...
Seite wird geladen ...
Seite wird geladen ...
Seite wird geladen ...
Seite wird geladen ...
Seite wird geladen ...
Seite wird geladen ...
Seite wird geladen ...
Seite wird geladen ...
Seite wird geladen ...
Seite wird geladen ...
Seite wird geladen ...
Seite wird geladen ...
Seite wird geladen ...
Seite wird geladen ...
Seite wird geladen ...
Seite wird geladen ...
Seite wird geladen ...
Seite wird geladen ...
Seite wird geladen ...
-
 1
1
-
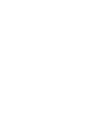 2
2
-
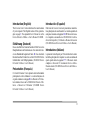 3
3
-
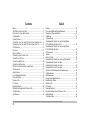 4
4
-
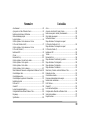 5
5
-
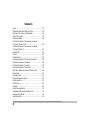 6
6
-
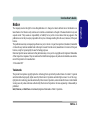 7
7
-
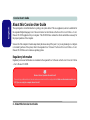 8
8
-
 9
9
-
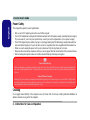 10
10
-
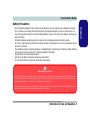 11
11
-
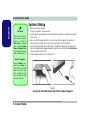 12
12
-
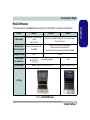 13
13
-
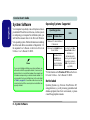 14
14
-
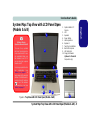 15
15
-
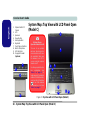 16
16
-
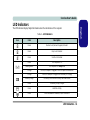 17
17
-
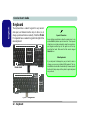 18
18
-
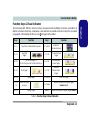 19
19
-
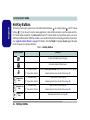 20
20
-
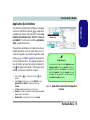 21
21
-
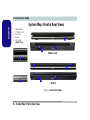 22
22
-
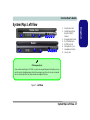 23
23
-
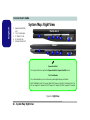 24
24
-
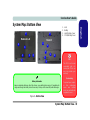 25
25
-
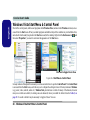 26
26
-
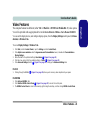 27
27
-
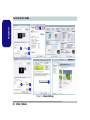 28
28
-
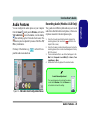 29
29
-
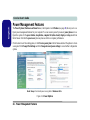 30
30
-
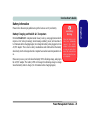 31
31
-
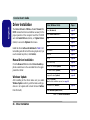 32
32
-
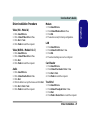 33
33
-
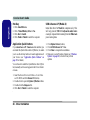 34
34
-
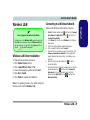 35
35
-
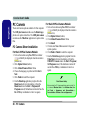 36
36
-
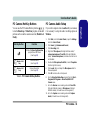 37
37
-
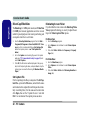 38
38
-
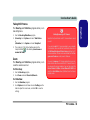 39
39
-
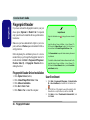 40
40
-
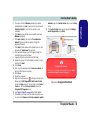 41
41
-
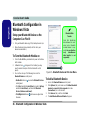 42
42
-
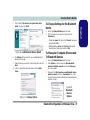 43
43
-
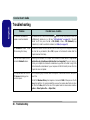 44
44
-
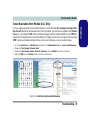 45
45
-
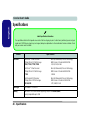 46
46
-
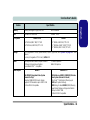 47
47
-
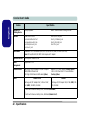 48
48
-
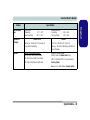 49
49
-
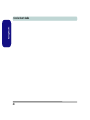 50
50
-
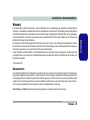 51
51
-
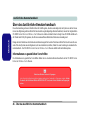 52
52
-
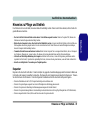 53
53
-
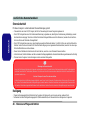 54
54
-
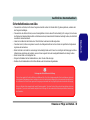 55
55
-
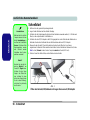 56
56
-
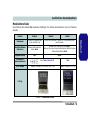 57
57
-
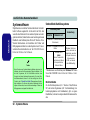 58
58
-
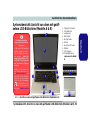 59
59
-
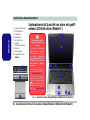 60
60
-
 61
61
-
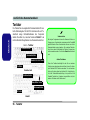 62
62
-
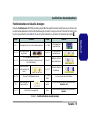 63
63
-
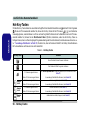 64
64
-
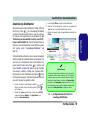 65
65
-
 66
66
-
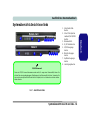 67
67
-
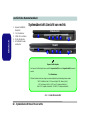 68
68
-
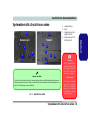 69
69
-
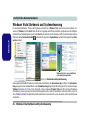 70
70
-
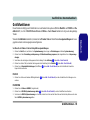 71
71
-
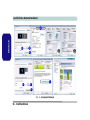 72
72
-
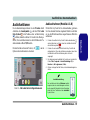 73
73
-
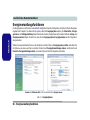 74
74
-
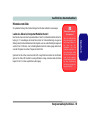 75
75
-
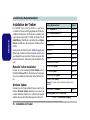 76
76
-
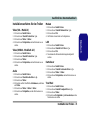 77
77
-
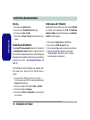 78
78
-
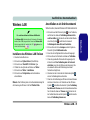 79
79
-
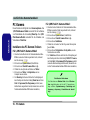 80
80
-
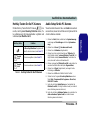 81
81
-
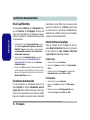 82
82
-
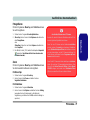 83
83
-
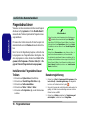 84
84
-
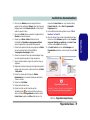 85
85
-
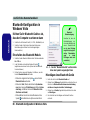 86
86
-
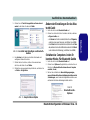 87
87
-
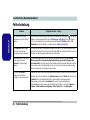 88
88
-
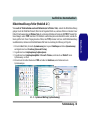 89
89
-
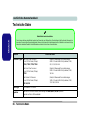 90
90
-
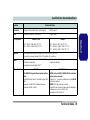 91
91
-
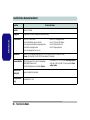 92
92
-
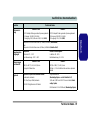 93
93
-
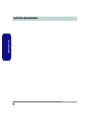 94
94
-
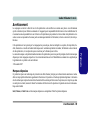 95
95
-
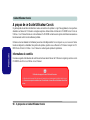 96
96
-
 97
97
-
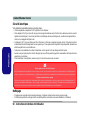 98
98
-
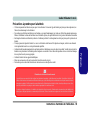 99
99
-
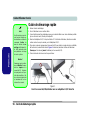 100
100
-
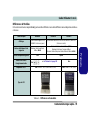 101
101
-
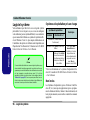 102
102
-
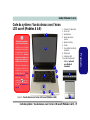 103
103
-
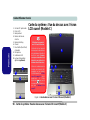 104
104
-
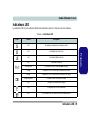 105
105
-
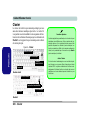 106
106
-
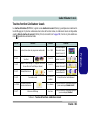 107
107
-
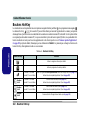 108
108
-
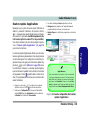 109
109
-
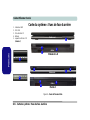 110
110
-
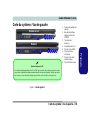 111
111
-
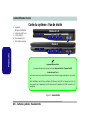 112
112
-
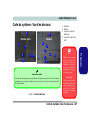 113
113
-
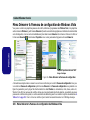 114
114
-
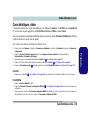 115
115
-
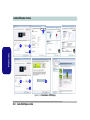 116
116
-
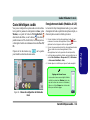 117
117
-
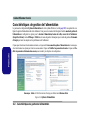 118
118
-
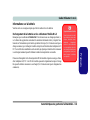 119
119
-
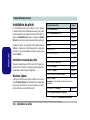 120
120
-
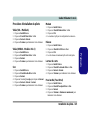 121
121
-
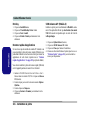 122
122
-
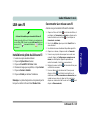 123
123
-
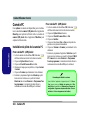 124
124
-
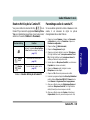 125
125
-
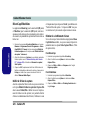 126
126
-
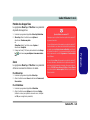 127
127
-
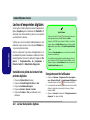 128
128
-
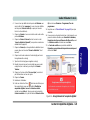 129
129
-
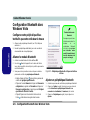 130
130
-
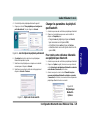 131
131
-
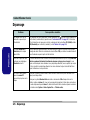 132
132
-
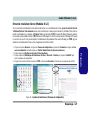 133
133
-
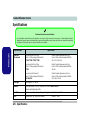 134
134
-
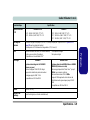 135
135
-
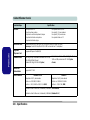 136
136
-
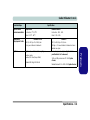 137
137
-
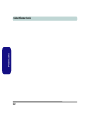 138
138
-
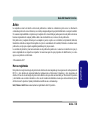 139
139
-
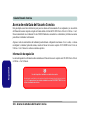 140
140
-
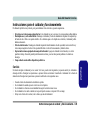 141
141
-
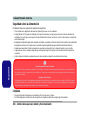 142
142
-
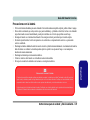 143
143
-
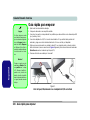 144
144
-
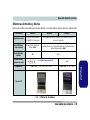 145
145
-
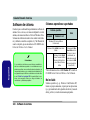 146
146
-
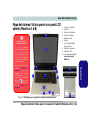 147
147
-
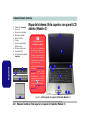 148
148
-
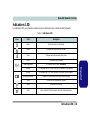 149
149
-
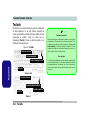 150
150
-
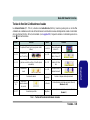 151
151
-
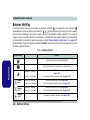 152
152
-
 153
153
-
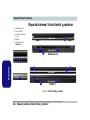 154
154
-
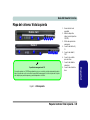 155
155
-
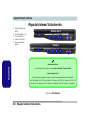 156
156
-
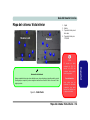 157
157
-
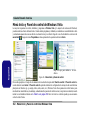 158
158
-
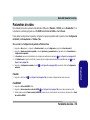 159
159
-
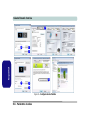 160
160
-
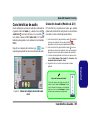 161
161
-
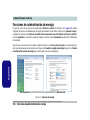 162
162
-
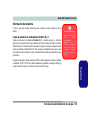 163
163
-
 164
164
-
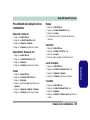 165
165
-
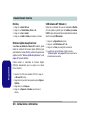 166
166
-
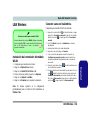 167
167
-
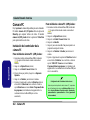 168
168
-
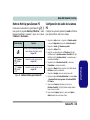 169
169
-
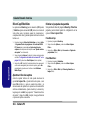 170
170
-
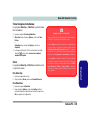 171
171
-
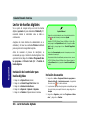 172
172
-
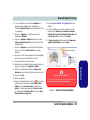 173
173
-
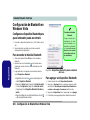 174
174
-
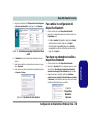 175
175
-
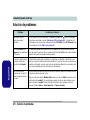 176
176
-
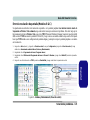 177
177
-
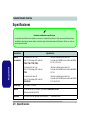 178
178
-
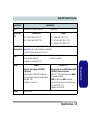 179
179
-
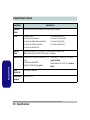 180
180
-
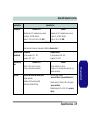 181
181
-
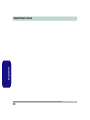 182
182
-
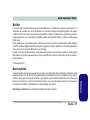 183
183
-
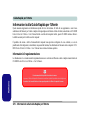 184
184
-
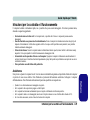 185
185
-
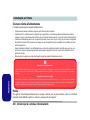 186
186
-
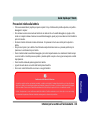 187
187
-
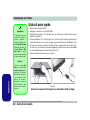 188
188
-
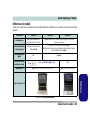 189
189
-
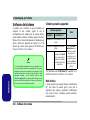 190
190
-
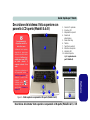 191
191
-
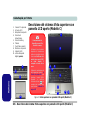 192
192
-
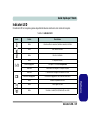 193
193
-
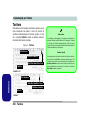 194
194
-
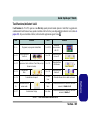 195
195
-
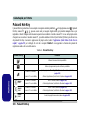 196
196
-
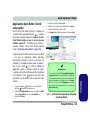 197
197
-
 198
198
-
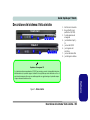 199
199
-
 200
200
-
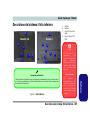 201
201
-
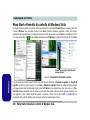 202
202
-
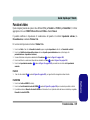 203
203
-
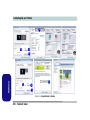 204
204
-
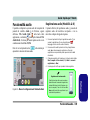 205
205
-
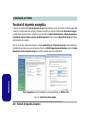 206
206
-
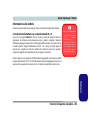 207
207
-
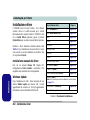 208
208
-
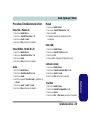 209
209
-
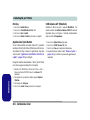 210
210
-
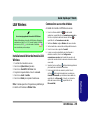 211
211
-
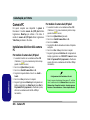 212
212
-
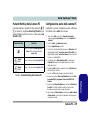 213
213
-
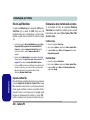 214
214
-
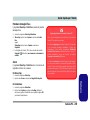 215
215
-
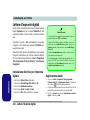 216
216
-
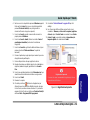 217
217
-
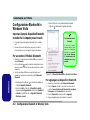 218
218
-
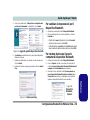 219
219
-
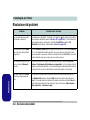 220
220
-
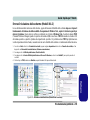 221
221
-
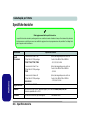 222
222
-
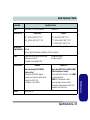 223
223
-
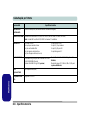 224
224
-
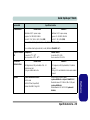 225
225
-
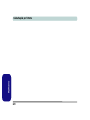 226
226
EUROCOM M660SRU Milano-X Benutzerhandbuch
- Kategorie
- Notizbücher
- Typ
- Benutzerhandbuch
in anderen Sprachen
- English: EUROCOM M660SRU Milano-X User manual
- français: EUROCOM M660SRU Milano-X Manuel utilisateur
- español: EUROCOM M660SRU Milano-X Manual de usuario
- italiano: EUROCOM M660SRU Milano-X Manuale utente
Verwandte Artikel
-
EUROCOM D40EV IMPRESSA Benutzerhandbuch
-
EUROCOM M735T Puma Benutzerhandbuch
-
EUROCOM M57RU DIVINE-X Benutzerhandbuch
-
EUROCOM L29xTP; TouchScreen PC Benutzerhandbuch
-
EUROCOM M590KE EMPEROR-X Benutzerhandbuch
-
EUROCOM P150HM Benutzerhandbuch
-
EUROCOM X7200 Panther 2.0 Benutzerhandbuch
-
EUROCOM M76TU Mamba Benutzerhandbuch
-
EUROCOM Electra Benutzerhandbuch
-
EUROCOM TN12R Tablet Benutzerhandbuch
Andere Dokumente
-
AIRIS Xtreme N1700 Benutzerhandbuch
-
Sony PCGA-BA2 Bedienungsanleitung
-
AIRIS KIRA N7000 Benutzerhandbuch
-
AIRIS Praxis N1204 Concise User Manual
-
Atlantis A02-U-W54 Schnellstartanleitung
-
Aspire Digital 5734Z Benutzerhandbuch
-
LD Systems DS 21 Bedienungsanleitung
-
Trust Thinity Benutzerhandbuch
-
Trust Skid Installationsanleitung
-
Bresser MikroCamII 3.1MP USB 3.0 Bedienungsanleitung