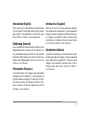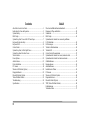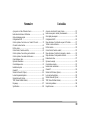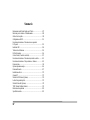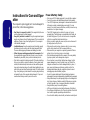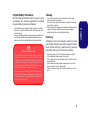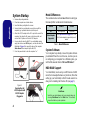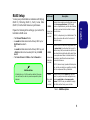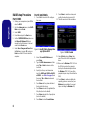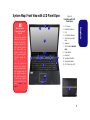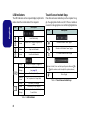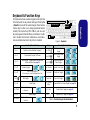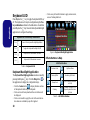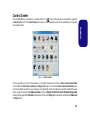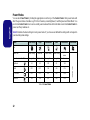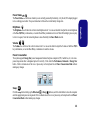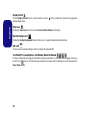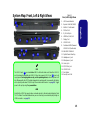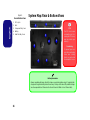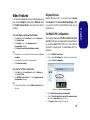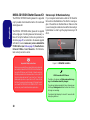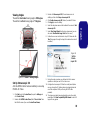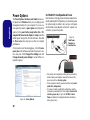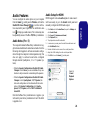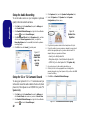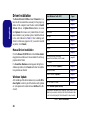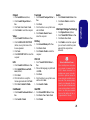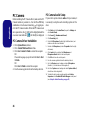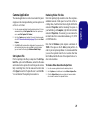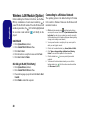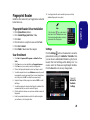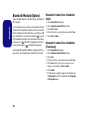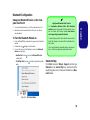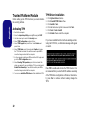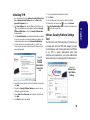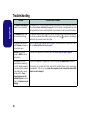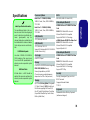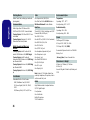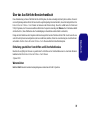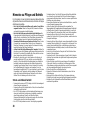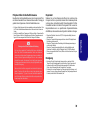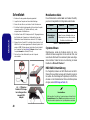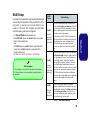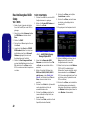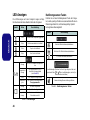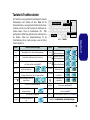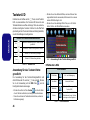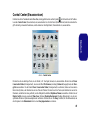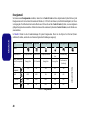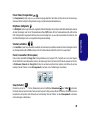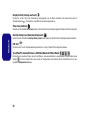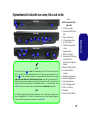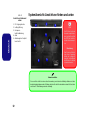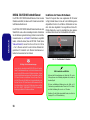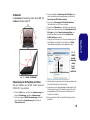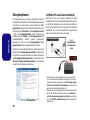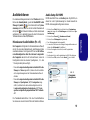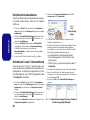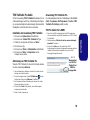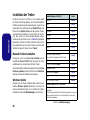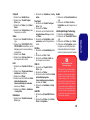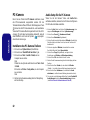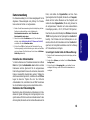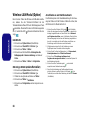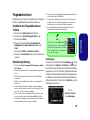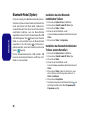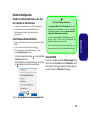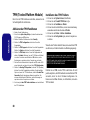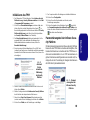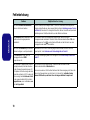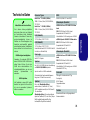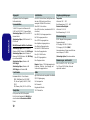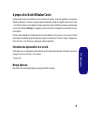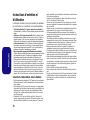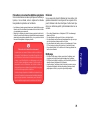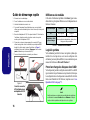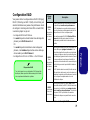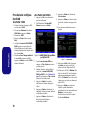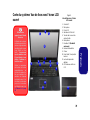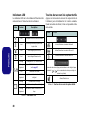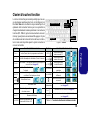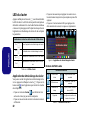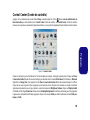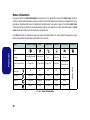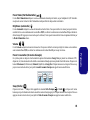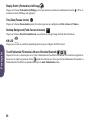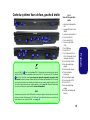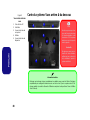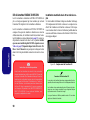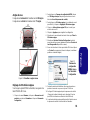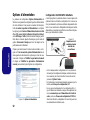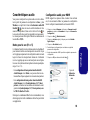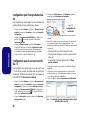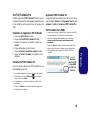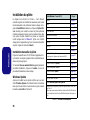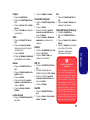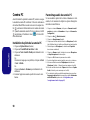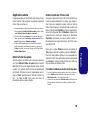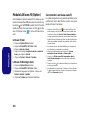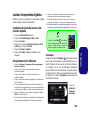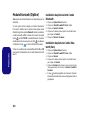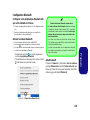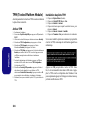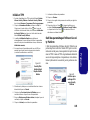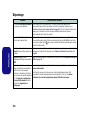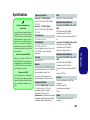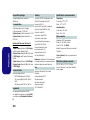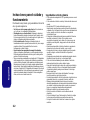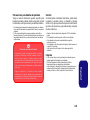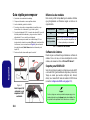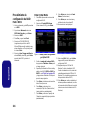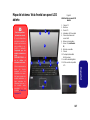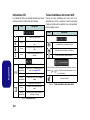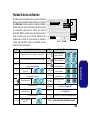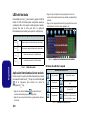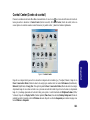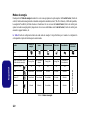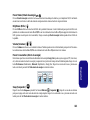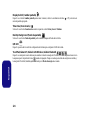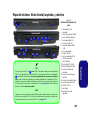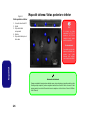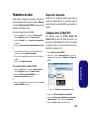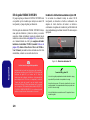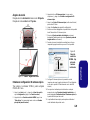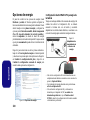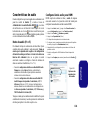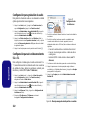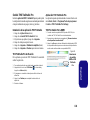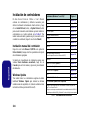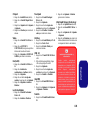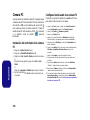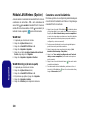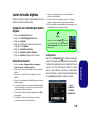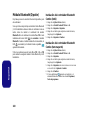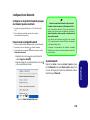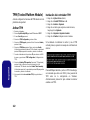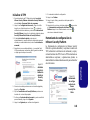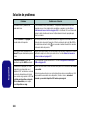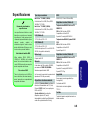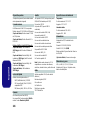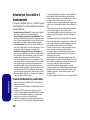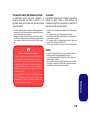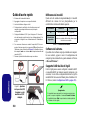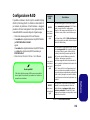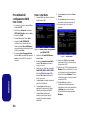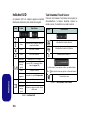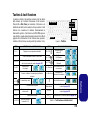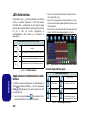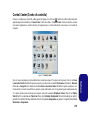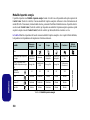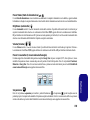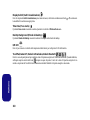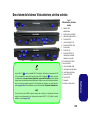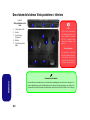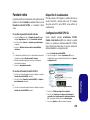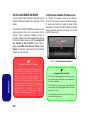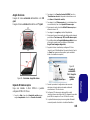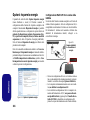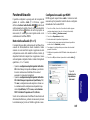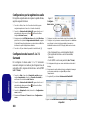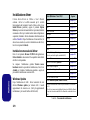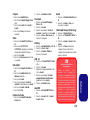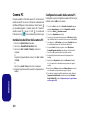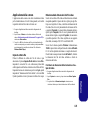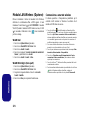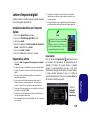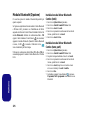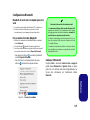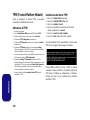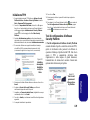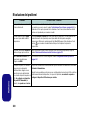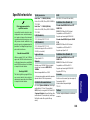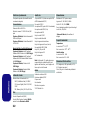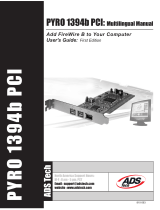EUROCOM P270WM Benutzerhandbuch
- Kategorie
- Notizbücher
- Typ
- Benutzerhandbuch
Dieses Handbuch eignet sich auch für
Seite wird geladen ...

I
Introduction (English)
This Concise User’s Guide introduces the main features
of your computer. The English version of this guide be-
gins on page 1. The expanded User’s Manual is on the
Device Drivers & Utilities + User’s Manual disc.
Einführung (Deutsch)
Dieses Ausführliche Benutzerhandbuch führt Sie in die
Hauptfunktionen des Computers ein. Die deutsche Ver-
sion des Handbuchs beginnt auf Seite 37. Das erweiterte
Benutzerhandbuch finden Sie auf der Disc für die Gerä-
tetreiber und Hilfsprogramme (Disc Device Drivers &
Utilities + User's Manual).
Présentation (Français)
Ce Guide Utilisateur Concis présente les fonctionnalités
principales de votre ordinateur. La version française de
ce guide commence à la page 73. Le Manuel de l'Utilisa-
teur étendu se trouve sur le disque de Pilotes & Utili-
taires + Manuel de l'Utilisateur (disque Device Drivers
& Utilities + User's Manual).
Introducción (Español)
Esta Guía del Usuario Concisa le presenta las caracterís-
ticas principales de su ordenador. La versión española de
esta guía comienza en la página 111. El Manual del usua-
rio completo se encuentra en el disco de Controladores
del dispositivo y Utilidades + Manual del usuario (disco
Device Drivers & Utilities + User's Manual).
Introduzione (Italiano)
La presente Guida Rapida per l'Utente introduce le carat-
teristiche principali del computer. La versione italiana di
questa guida inizia da pagina 147. Il Manuale utente
completo si trova nel disco contenente driver e utilità +
Manuale utente (disco Device Drivers & Utilities +
User's Manual).

II
Contents
About this Concise User Guide .........................................................1
Instructions for Care and Operation ..................................................2
System Startup ..................................................................................4
RAID Setup .......................................................................................5
System Map: Front View with LCD Panel Open .............................7
Keyboard & Function Keys ..............................................................9
Keyboard LED ................................................................................10
Control Center .................................................................................11
System Map: Front, Left & Right Views ........................................15
System Map: Rear & Bottom Views ..............................................16
Video Features ................................................................................17
Power Options .................................................................................20
Audio Features ................................................................................21
Driver Installation ...........................................................................24
PC Camera ......................................................................................26
Wireless LAN Module (Option) .....................................................28
Fingerprint Reader ..........................................................................29
Bluetooth Module (Option) .............................................................30
Trusted Platform Module ................................................................32
Troubleshooting ..............................................................................34
Specifications ..................................................................................35
Inhalt
Über das Ausführliche Benutzerhandbuch ......................................37
Hinweise zu Pflege und Betrieb ......................................................38
Schnellstart ......................................................................................40
RAID Setup .....................................................................................41
Systemübersicht: Ansicht von vorne mit geöffnetem
LCD-Bildschirm ..............................................................................43
LED-Anzeigen ................................................................................44
Tastatur & Funktionstasten .............................................................45
Tastatur-LED ...................................................................................46
Control Center (Steuerzentrum) ......................................................47
Systemübersicht: Ansicht von vorne, links und rechts ...................51
Systemübersicht: Ansicht von hinten und unten .............................52
Grafikfunktionen .............................................................................53
Energieoptionen ..............................................................................56
Audiofunktionen ..............................................................................57
Installation der Treiber ....................................................................60
PC-Kamera ......................................................................................62
Wireless-LAN-Modul (Option) .......................................................64
Fingerabdruckleser ..........................................................................65
Bluetooth-Modul (Option) ..............................................................66
TPM (Trusted Platform Module) ....................................................68
Fehlerbehebung ...............................................................................70
Technische Daten ............................................................................71
Seite wird geladen ...
Seite wird geladen ...
Seite wird geladen ...
Seite wird geladen ...
Seite wird geladen ...
Seite wird geladen ...
Seite wird geladen ...
Seite wird geladen ...
Seite wird geladen ...
Seite wird geladen ...
Seite wird geladen ...
Seite wird geladen ...
Seite wird geladen ...
Seite wird geladen ...
Seite wird geladen ...
Seite wird geladen ...
Seite wird geladen ...
Seite wird geladen ...
Seite wird geladen ...
Seite wird geladen ...
Seite wird geladen ...
Seite wird geladen ...
Seite wird geladen ...
Seite wird geladen ...
Seite wird geladen ...
Seite wird geladen ...
Seite wird geladen ...
Seite wird geladen ...
Seite wird geladen ...
Seite wird geladen ...
Seite wird geladen ...
Seite wird geladen ...
Seite wird geladen ...
Seite wird geladen ...
Seite wird geladen ...
Seite wird geladen ...
Seite wird geladen ...
Seite wird geladen ...

37
Deutsch
Über das Ausführliche Benutzerhandbuch
Diese Kurzanleitung soll einen Überblick über die Schritte geben, die dazu notwendig sind, das System zu starten. Dieses ist
nur eine Ergänzung und kein Ersatz für das erweiterte englischsprachige Benutzerhandbuch, das auf der mitgelieferten Disc
Device Drivers & Utilities + User's Manual im Adobe-Acrobat-Format vorliegt. Diese Disc enthält auch die Treiber und
Utility-Programme, die für einen einwandfreien Betrieb des Computers notwendig sind (Hinweis: Das Unternehmen behält
sich das Recht vor, diese Publikation ohne Vorankündigung zu überarbeiten und den Inhalt zu verändern).
Einige oder alle Funktionen des Computers sind bereits eingerichtet worden. Falls das nicht der Fall ist oder wenn Sie ein-
zelne Teile des Systems neu konfigurieren (oder neu installieren) möchten, finden Sie eine Anleitung im erweiterten Benut-
zerhandbuch. Die Disc Device Drivers & Utilities + User's Manual enthält nicht das Betriebssystem.
Einhaltung gesetzlicher Vorschriften und Sicherheitshinweise
Beachten Sie sorgfältig die Hinweise zu gesetzlichen Vorschriften und zu Sicherheitshinweisen im erweiterten Benutzer-
handbuch auf der Disc Device Drivers & Utilities + User's Manual.
© Januar 2012
Warenzeichen
Intel und Intel Core sind warenzeichen/eingetragenes warenzeichen der Intel Corporation.

38
Deutsch
Hinweise zu Pflege und Betrieb
Der Computer ist zwar sehr stabil, kann aber dennoch beschä-
digt werden. Damit es nicht dazu kommt, sollten Sie die folgen-
den Hinweise beachten:
• Das Gerät darf nicht herunterfallen und in anderer Form Stößen
ausgesetzt werden. Wenn der Computer fällt, können das Gehäuse
und andere Komponenten beschädigt werden.
• Das Gerät darf nicht nass werden und sich nicht überhitzen. Der
Computer und das Netzteil dürfen nicht in der Nähe einer Wärmequelle
stehen. Dies ist ein elektrisches Gerät. Wenn Wasser oder andere Flüs-
sigkeiten eindringen, kann der Computer stark beschädigt werden.
• Vermeiden Sie Interferenzen mit anderen Geräten. Halten Sie den
Computer fern von magnetischen Feldern, die von Stromquellen,
Monitoren, Magneten etc. erzeugt werden. Die können die Leistung
beeinträchtigen und Ihre Daten beschädigen.
• Achten Sie auf die richtige Bedienung des Computers. Schalten Sie
ihn erst aus, wenn alle Programme geschlossen wurden (speichern Sie
Ihre Daten!). Speichern Sie regelmäßig Ihre Daten, da diese verloren
gehen können, wenn der Akku verbraucht ist.
• Beachten Sie, dass das Logo bei den Computern, die über ein gal-
vanisch beschichtetes LCD-Logo verfügen, von einer Schutzfolie
bedeckt ist. Durch die natürliche Abnutzung kann diese Schutzfolie
beschädigt werden oder abgehen und die scharfen Kanten des frei
liegenden Logos freigeben. Seien Sie in solch einem Fall vorsichtig
bei der Handhabung des Computers, und vermeiden Sie es, das
herausstehende beschichtete LCD-Logo zu berühren. Legen Sie keine
Gegenstände in die Tragetasche, da diese während des Transports
gegen den Computer drücken können. Wenden Sie sich in einem
solchen Fall von Abnutzung an Ihr Service Center.
Strom- und Akkusicherheit
• Verwenden Sie nur einen AC/DC-Adapter, der für die Verwendung mit
diesem Computer zugelassen ist.
• Verwenden Sie nur das Netzkabel und die Akkus, die in diesem Benut-
zerhandbuch spezifiziert sind.
• Der AC/DC-Adapter kann zwar für internationale Benutzung vorge-
sehen sein, benötigt aber trotzdem eine gleichmäßige, ununterbro-
chene Stromversorgung. Wenn Sie sich über Ihre lokalen
Stromspezifikationen nicht im klaren sind, wenden Sie sich an Ihren
Servicevertreter oder Ihre lokale Stromgellschaft.
• Der AC/DC-Adapter kann einen zwei- oder dreipoligen geerdeten
Netzstecker haben. Der dritte Pol hat eine wichtige Sicherheitsfunk-
tion. Setzen Sie die nicht außer Kraft. Wenn Sie keinen Zugang zu
einer passenden Steckdose haben, lassen Sie von einem qualifizierten
Elektriker eine solche einbauen.
• Fassen Sie das Netzkabel am Stecker und nicht am Kabel an, wenn Sie
es vom Stromnetz trennen möchten.
• Achten Sie darauf, daß die Steckdose und alle verwendeten Ver-
längerungskabel die Gesamtstromlast aller angeschlossenen Geräte trägt.
• Achten Sie darauf, dass Ihr Computer ausgeschaltet ist, wenn Sie es
fur den Transport z.B. wahrend einer Reise in eine Tasche einpakken.
• Verwenden Sie nur Akkus, die für diesen Computer entwickelt
wurden. Ein falscher Akku-Typ kann explodieren, auslaufen oder den
Computer beschädigen.
• Verwenden Sie den Akku nicht mehr, wenn er heruntergefallen ist oder
in anderer Weise beschädigt (z.B. verzogen) ist. Auch wenn der Com-
puter mit dem beschädigten Akku zu funktionieren schein, können
dadurch Stromkreise beschädigt werden, die schließlich einen Brand
verursachen können.
• Laden Sie die Akkus über den Computer auf. Durch falsches Laden
kann der Akku explodieren.
• Versuchen Sie nicht, Akkus zu reparieren. Lassen Sie die Akkupacks
durch den Servicevertreter oder qualifiziertes Fachpersonal reparieren
oder austauschen.
• Halten Sie Kinder vom Akku fern und entsorgen Sie beschädigte
Akkus sofort. Seien Sie vorsichtig bei der Entsorgung der Akkus.
Akkus können explodieren oder auslaufen, wenn sie Feuer ausgesetzt
sind oder unsachgemäß behandelt oder entsorgt werden.
• Halten Sie den Akku von Metallgeräten fern.
• Bringen Sie Klebeband auf den Akkukontakten an, bevor Sie den
Akku entsorgen.
• Entsorgen Sie die Akkus nicht in Feuer. Sie können explodieren.
Richten Sie sich nach den regional gültigen Entsorgungsvorschriften.
• Berühren Sie die Akkukontakte nicht mit Ihren Händen oder mit
metallenen Gegenständen.

39
Deutsch
Polymer Akku Sicherheitshinweise
Beachten Sie die folgenden Hinweise, die sich speziell auf Poly-
mer Akkus beziehen. Diese Hinweise haben zudem Vorrang ge-
genüber den Allgemeinen Akku Sicherheitshinweisen.
• Polymer Akkus können sich etwas ausdehnen oder anschwellen. Dies
ist Teil des Sicherheitsmechanismus des Akkus und kein Anlass zur
Sorge.
• Seien Sie vernünftig im Umgang mit Polymer Akkus. Verwenden Sie
keine Polymer Akkus in Umgebungen mit hohen Temperaturen und
lagern Sie keine ungenutzten Akkus über längere Zeiträume.
Reparatur
Nehmen Sie vor dem Reinigen des Wenn Sie versuchen, den
Computer selbst zu reparieren, können Ihre Garantieansprüche
verloren gehen. Außerdem besteht Stromschlaggefahr für Ihre
Gesundheit und das Gerät durch frei liegende Teile. Lassen Sie
Reparaturarbeiten nur von qualifizierten Reparaturfachleuten
durchführen, insbesondere wenn folgende Umstände vorliegen:
• Wenn das Netzkabel oder der AC/DC-Adapter beschädigt oder zer-
schlissen sind.
• Wenn der Computer Regen ausgesetzt war oder mit Flüssigkeiten in
Berührung gekommen ist.
• Wenn der Computer unter Beachtung der Bedienungsanweisungen
nicht korrekt arbeitet.
• Wenn der Computer heruntergefallen ist oder beschädigt wurde
(berühren Sie nicht die giftige Flüssigkeit des LCD-Bildschirms).
• Wenn ein ungewöhnlicher Geruch, Hitze oder Rauch aus dem Compu-
ter entweicht.
Reinigung
• Reinigen Sie den Computer mit einem weichen, sauberen Tuch.
Tragen Sie das Reinigungsmittel nicht direkt auf den Computer auf.
• Verwenden Sie keine flüchtigen Reinigungsmittel (Petroleumdes-
tillate) oder Scheuermittel zum Reinigen des Computers.
• Nehmen Sie vor dem Reinigen des Computers den Akku heraus, und
trennen Sie es von allen externen Stromquellen, Peripheriegeräten und
Kabeln (einschließlich Telefonkabel) ab.
Entsorgen der Akkus/Batterien & Achtung
Das von Ihnen gekaufte Produkt enthält einen aufladbaren
Akku. Dier Akku ist wiederverwertbar. Nach verschiedenen
nationalen und regionalen Getzgebungen kann es verboten in,
einen nicht mehr gebrauchsfähigen Akku in den normalen
Hausmüll zu werfen. Informieren Sie sich bei Ihrem regionalen
Entsorgungsunternehmen über Recycling-Möglichkeiten oder
korrekte Entsorgung.
Wenn ein falscher Akku eingesetzt wird, besteht Explosions-
gefahr. Tauschen Sie den Akku nur durch den gleichen oder
einen baugleichen Typ aus, der vom Hersteller empfohlen
wird. Entsorgen Sie den verbrauchten Akku entsprechend der
Anweisungen des Herstellers.

40
Deutsch
Schnellstart
1. Entfernen Sie das gesamte Verpackungsmaterial.
2. Legen Sie den Computer auf eine stabile Unterlage.
3. Setzen Sie den Akku ein, und ziehen Sie die Schrauben an.
4. Schließen Sie alle Peripheriegeräte, die Sie mit dem Computer
verwenden wollen (z. B. Tastatur und Maus), an die
entsprechenden Schnittstellen an.
5. Schließen Sie den AC/DC-Adapter an die DC-Eingangsbuchse an
der Rückseite de
s Computers an. Verbinden Sie dann das
Netzkabel mit einer Netzsteckdose und dem AC/DC-Adapter.
6. Klappen Sie den Deckel/LCD vorsichtig mit einer Hand auf, und
öffnen Sie ihn auf einen angenehmen Sichtwinkel (jedoch nicht
weiter als 135°). Mit der anderen Hand halten Sie das Unterteil
des Computers fest (siehe Abb. 1) (Hinweis: Heben Sie den
Computer niemals am Deckel/LCD hoch).
7. Drücken Sie auf den Netzschalter, um den Computer
einzuschalten.
Modellunterschiede
Diese Notebookserie umfasst zwei verschiedene Modellty-
pen, die sich hauptsächlich in Folgendem unterscheiden.
Tabelle 1 - Modellunterschiede
Systemsoftware
Möglicherweise wurde das Notebook bereits mit vorin-
stallierter Software ausgeliefert. Ist das nicht der Fall, oder
wenn Sie das Notebook für ein anderes System neu konfigu-
rieren möchten, finden Sie dazu eine Anleitung in diesem
Handbuch zu Microsoft Windows 7.
HDD RAID-Unterstützung
Die Festplatte(n) können im AHCI-Modus und im RAID-
Modus (für eine erhöhte Leistung oder Sicherheit) eingerich-
tet werden. Die Einrichtung der Festplatte(n) im RAID-Mo-
dus muss vor der Installation des Windows-Betriebssystems
erfolgen (siehe RAID Setup auf Seite 41).
135
o
Abb. 1 - Öffnen des
Deckels/LCD/Compu-
ters mit angeschlos-
senem AC/DC-
Adapter
Funktion Modell A Modell B
3D Nicht unterstützt Unterstützt
Videoadaptern
unterstützt
Unter "Technische Daten" auf Seite 71
finden Sie eine vollständige Liste von
Videoadaptern, die von den einzelnen
Modellen unterstützt werden.
Herunterfahren
Bitte beachten Sie, daß der Computer immer mit dem Befehl
Herunterfahren im Menü
Start heruntergefahren werden muß.
Dadurch werden Festplatten- bzw. Systemprobleme vermieden.

41
Deutsch
RAID Setup
Sie können Ihre Festplatten für jede beliebige Fehlertoleranz
oder Leistung in Kombination mit Striping (RAID 0), Mirro-
ring (RAID 1), oder Parity Across Disks (RAID 5) ver-
wenden. Um die Serial ATA-Festplatten im RAID-Modus
einrichten können, benötigen Sie Folgendes:
•Die Microsoft Windows Betriebssystem-Disc.
• Für RAID 0 oder 1 muss eine zweite Festplatte im primären
HDD-Schacht installiert sein.
Oder
Für RAID 5 muss eine zweite Festplatte im primären HDD-
Schacht und eine dritte Festplatte im sekundären HDD-
Schacht installiert sein.
•Die Disc Device Drivers & Utilities + User's Manual.
.
Tabelle 2 - RAID-Beschreibung
RAID-Festplatten
Alle Festplatten in einem RAID sollten identisch sein (gleiche
Größe und Marke), um ein unerwartetes Systemverhalten zu
vermeiden.
RAID-
Ebene
Beschreibung
RAID 0
(mindes-
tens zwei
Festplatten
erforderlich)
Identische Laufwerke lesen und schreiben Daten
parallel, um die Leistung zu verbessern. Bei RAID
0 wird ein Striped-Disk-Array verwendet, die Daten
werden in Blöcke aufgeteilt, und jeder Block wird auf
ein anderes Laufwerk geschrieben.
Ein Striped Array (RAID 0) ist NICHT fehlertolerant,
sodass der Ausfall eines Laufwerks zum Verlust aller
Daten im Array führen kann.Ein Striped Array ist
NICHT fehlertolerant, sodass der Ausfall eines
Laufwerks zum Verlust aller Daten im Array führen
kann.
RAID 1
(mindes-
tens zwei
Festplatten
erforderlich)
Identische Laufwerke mit einer Mirror-Konfiguration
zum Schutz von Daten. Wenn ein Laufwerk, das Teil
eines "gespiegelten" Arrays ist, nicht funktionieren,
übernimmt das andere Laufwerk (das dieselben
Daten enthält) die weiteren Funktionen. Wenn ein
neues Ersatzlaufwerk installiert wird, werden die
Daten aus dem Mirror-Laufwerk auf dieses Laufwerk
gespielt, um die Fehlertoleranz wieder herzustellen.
RAID 1 (Mirrored Array) bietet einen vollständigen
Datenschutz, da die Daten dabei von einer gesunden
Disk auf eine beschädigte Disk kopiert werden
können.
RAID 5
(drei Fest-
platten
erforderlich)
In einer Parität werden identische Laufwerke
(mindestens drei Laufwerke erforderlich) über eine
Diskkonfiguration verwendet, um Daten zu schützen
und die Leistung zu erhöhen. Ein RAID 5-Array
kann einem Festplattenproblem standhalten, ohne
dass der Datenzugriff verloren geht.

42
Deutsch
Beschreibung des RAID-
Setup
Teil I: BIOS
1. Starten Sie den Computer und drücken
Sie auf die Taste F2, um in das BIOS zu
gelangen.
2. Gehen Sie zum Menü Advanced, wählen
Sie SATA Mode und drücken Sie auf
Enter.
3. Wählen Sie "RAID".
4. Drücken Sie auf Esc und gehen Sie zum
Menü Boot.
5. Legen Sie im Menü Boot das CD/DVD-
ROM-Laufwerk (stellen Sie sicher, dass
die Betriebssystem-Disc mit Microsoft
Windows eingelegt ist) als das in der
Bootreihenfolge erste Gerät fest.
6. Wählen Sie Save Changes and Reset
aus dem Menü Exit (oder drücken Sie auf
F4) und drücken Sie auf Enter um das
BIOS zu verlassen und den Computer neu
zu starten.
Teil II: Intel Matrix
1. Drücken Sie auf Ctrl + i, um in das RAID-
Konfigurationsmenü zu gelangen.
2. Wählen Sie 1.Create RAID Volume und
drücken Sie auf Enter.
Abb. 2 - Intel(R) Matrix Storage
Manager Option ROM
3. Geben Sie den Namen des RAID-
Volumens ein, und drücken Sie auf Tab
oder Enter, um zum nächsten Feld zu
wechseln.
4. Wählen Sie (mit den Pfeltasten) das
RAID-Level (RAID 0, RAID 1, RAID 5
oder Recovery - siehe Tabelle 2 auf
Seite 41), und drücken Sie auf Tab oder
Enter, um zum nächsten Feld zu
wechseln.
5. Drücken Sie auf Enter. Das System wählt
nun die physikalischen Disks, die
verwendet werden sollen.
6. Drücken Sie auf Enter, und wählen Sie
(wenn zutreffend) die Strip-Größe (am
besten Standard).
7. Drücken Sie auf Enter, und wählen Sie die
Kapazität (am besten Standard).
8. Drücken Sie auf Enter, um die Option
Create Volume zu wählen.
9. Drücken Sie auf Enter, um das Volumen
zu erstellen, und bestätigen Sie die
Auswahl mit Y.
10. Sie gelangen in das Hauptmenü zurück.
11. Wählen Sie 4.Exit, und drücken Sie auf
Enter, danach auf Y, um das RAID-
Konfigurationsmenü zu beenden.
12. Stellen Sie sicher, dass sich die Windows
7-DVD im DVD-Laufwerk befindet.
Während der Computer hochfährt, startet
dieser automatisch von der Windows 7-
DVD (Sie werden aufgefordert, eine Taste
zu drücken, um den Systemstart von der
DVD auszuführen).
13. Drücken Sie auf Enter, um die Installation
des Betriebssystems wie herkömmlich
fortzusetzen (die Anleitung zur Installation
des Windows-Betriebssystems finden Sie
in der Windows- Dokumentation).

43
Deutsch
Systemübersicht: Ansicht von vorne mit geöffne-
tem LCD-Bildschirm
Abb. 3
Ansicht von vorne mit
geöffnetem LCD-Bild-
schirm
1. PC-Kamera
2. Mikrofon
3. LCD-Bildschirm
4. LED-Statusanzeigen
5. Berührungssensor-
Tasten
6. Lautsprecher
7. 3D-Sender (nur Modell
B)
8. Netzschalter
9. Tastatur
10. Touchpad mit Tasten
11. Fingerabdruckleser
12. LED-Farbanzeige auf
dem LCD-Bildschirm
12
Die Benutzung drahtlos
angeschlossener
Geräte in Flugzeugen
In der Regel ist die Benut-
zung jeglicher tragbarer
elektronischer Funkgerä-
te in Flugzeugen verboten
(z.B. WLAN oder Blu-
etooth). Achten Sie
darauf, daß die
Wireless-Module AUS-
GESCHALTET sind,
wenn Sie den Computer
im Flugzeug benutzen.
Mit der entsprechenden
Funktionstastenkombina-
tion/Berührungsensor-
Taste können Sie zu
einem beliebigen
Wireless-Modul wech-
seln. Prüfen Sie die An-
zeigen, um festzustellen,
ob die Module ein- oder
ausgeschaltet sind (siehe
Tabelle 4 auf Seite 44).
2
1
6
7
8
5
3
9
10
4
2
6
6
6
6
11

44
Deutsch
LED-Anzeigen
Die LED-Anzeigen auf dem Computer zeigen wichtige
Informationen über den aktuellen Status des Computers.
Tabelle 3 - LED-Anzeigen
Berührungssensor-Tasten
Drücken Sie auf eine Berührungssensor-Taste des Compu-
ters, um die jeweilige Funktion ein-/auszuschalten. Wenn ein
Modul eingeschaltet ist, wird das dazugehörige Symbol
hervorgehoben blau dargestellt
.
Tabelle 4 - Berührungssensor-Tasten
Symbol Farbe Beschreibung
Grün Es wird auf die Festplatte zugegriffen
Grün Die Nummerntastatur ist aktiviert
Grün Caps-Lock ist aktiviert
Grün Scroll-Lock ist aktiviert
Orange
Der AC/DC-Adapter ist angeschlos-
sen
Lampe blinkt
Orange
Der eingeschaltete USB 3.0
Anschluss ist eingeschaltet
(siehe Seite 51)
Grün Der Computer ist angeschaltet
Lampe blinkt
grün
Das System ist im konfigurierten
Energiesparmodus
Orange Der Akku wird geladen
Grün Der Akku ist voll geladen
Lampe blinkt
orange
Der Akku hat einen kritisch niedrigen
Stromstatus erreicht
Symbol Beschreibung
Bluetooth-Modul aktivieren/deaktivieren
Wireless-LAN-Modul aktivieren/deaktivieren
PC-Kamera aktivieren/deaktivieren
Lautstärkeregler (Drücken Sie Ihren Finger länger auf das ent-
sprechende Ende / des Lautstärkereglers, um die Sys-
temlautstärke einzustellen).
Stummschaltung/Stummschaltung aufheben

45
Deutsch
Tastatur & Funktionstasten
Die Tastatur hat eine eingebettete Nummerntastatur für einfache
Zahleneingabe. Durch Drücken auf Fn + Num wird die
Nummerntastatur ein- und ausgeschaltet. Zusätzlich gibt es Funk-
tionstasten, über die Sie direkt zwischen den Funktionen um-
schalten können. Wenn die Funktionstasten (F1 - F12)
gleichzeitig mit der Fn-Taste gedrückt werden, funktionieren sie
wie Hotkeys. Neben den Tastenkombinationen für die
Grundfunktionen gibt es visuelle Anzeigen, wenn der Hotkey
Treiber installiert ist.
Tasten Funktion/Visuelle Anzeigen Tasten Funktion/Visuelle Anzeigen
Fn + ~ Wiedergabe/Pause (in Audio /Videoprogrammen)
Fn + F10/
PC-Kamera
aktivieren/deaktivieren
Fn + 1 Automatische Lüftersteuerung/ Volle Leistung
Fn + F11/
Wireless-LAN-Modul
aktivieren/deaktivieren
Fn + 5
Audio-Umschaltung – Umschalten zwischen Standard-Audio
und Enhanced-Audio (siehe Seite 57)
Fn + F12/
Bluetooth-Modul
aktivieren/deaktivieren
Fn + F1
Touchpad
aktivieren/deaktivieren
Fn + Num
Ein-/Ausschalten der
Nummerntastatur
Fn + F2
LCD-Hintergrundlicht ausschalten (zum Einschalten
beliebige Taste drücken oder Touchpad berühren)
Fn + Rollen
Ein-/Ausschalten des
Scroll-Modus
Fn + F3/
Stummschaltung/Stummschal-
tung aufheben
Ein-/Ausschalten der
Feststelltaste
Fn + F4 Wechsel Schlaf/Wiederaufnahme
Fn + Netz-
schalter
Ein-/Ausschalten des eingeschalteten USB
Anschlusses (siehe Seite 51)
Fn + F5/F6
Audio-Lautstärke
verringern/erhöhen
Fn + Esc
Ein-/Ausschalten des Control Center (Steuerzent-
rum) (siehe Seite 47)
Fn + F7 Wechseln der Anzeigegerate
Fn +
Ein-/Ausschalten der Tastatur-LED (siehe Seite 46)
Fn + F8/F9
LCD-Helligkeit verringern/erhö-
hen
Tabelle 5 - Funktionstasten & visuelle Anzeigen
Numeric
Abb. 4 - Tastatur
Funktionstasten
Nummemtastatur
Fn Taste
Num & Rollen

46
Deutsch
Tastatur-LED
Drücken Sie auf die Fn- und die -Taste, um die Tastatur-
LED ein-/auszuschalten. Die Tastatur-LED kann mit einer
Tastenkombination aus Fn + beliebiger Taste wie unten be-
schrieben konfiguriert werden. Drücken Sie die Fn-Taste
gleichzeitig mit der Taste zum Starten des Hintergrundlichts,
um die Einstellungen zu konfigurieren.
Tabelle 6 - Tastatur-LED
Anwendung für das Tastatur-Hinter-
grundlicht
Die Anwendung für das Tastatur-Hintergrundlicht wird
durch Drücken der Fn- und der -Taste gestartet. Klicken
Sie in der Anwendung auf die Hilfe-Taste , um die
Konfigurationstasten anzuzeigen.
• Klicken Sie auf die die Taste Custom , um die drei Berei-
che der Tastatur aufzurufen, die konfiguriert werden können.
• Wenn Sie auf einen der Tastaturbereiche klicken, werden die
Farbtasten angezeigt.
• Klicken Sie auf eine Farbschaltfläche, um diese Farbe auf den
ausgewählten Bereich anzuwenden, falls diese nicht von einem
anderen Effekt überlagert wird.
• Klicken Sie auf eine beliebige Effekt-Taste, um z. B. Zufalls-
farben, Wellen- oder Blinkeffekte anzuwenden.
Abb. 5 - Anwendung für das Tastatur-Hintergrundlicht
Effekttasten & Hilfe
Tabelle 7 - LED-Effekttasten
Tastatur-LED Funktionstastenkombinationen
Fn +
Startet die Anwendung für das Tastatur-Hinter-
grundlicht
Fn +
Schaltet das Tastatur-Hintergrundlicht ein/aus
Fn +
Tastatur-LED Beleuchtung verringern
Fn +
Tastatur-LED Beleuchtung erhöhen
LED-Effekttasten
Zufallsfarbe Auf- und Abbewegung
Tanzeffekt Atem (alle Farben)
Taktschlag
Zyklus (bei RGB ausgewählte
Farben RGB)
Blinken
Custom (Benutzerdefiniert):
Tastaturbereiche und –farben
anzeigen und konfigurieren
Effekttasten
Tastaturbereiche
Farbschaltflächen
Hilfe-Taste

47
Deutsch
Control Center (Steuerzentrum)
Drücken Sie auf die Tastenkombination Fn + Esc, oder doppelklicken Sie auf das Symbol im Infobereich auf der Taskleis-
te
um das Control Center (Steuerzentrum) ein-/auszuschalten. Das Control Center (Steuerzentrum) bietet den schnellen Zu-
griff auf häufig verwendete Funktionen, und Sie haben hier die Möglichkeit, Module direkt ein-/auszuschalten.
Abb. 6 - Control Center
Klicken Sie auf eine beliebige Taste, um ein Modul (z. B. Touchpad, Kamera) ein-/auszuschalten. Klicken Sie auf Power
Conservation Modes (Stromsparmodi), um einen der Modi Performance (Leistung), Balanced (Ausgeglichen) oder Ener-
gy Star auszuwählen. Um das Fenster Power Conservation Modes (Stromsparmodi) zu entfernen, klicken auf einen leeren
Bereich des Symbols, oder drücken Sie auf eine Taste der Tastatur. Klicken Sie auf die Tasten (oder drücken Sie nur auf die
Maustaste, und halten Sie diese gedrückt), um die Helligkeit/Lautstärke (Brightness/Volume) einzustellen. Klicken Sie auf
Display Switch (Anzeige wechseln)/Time Zone (Zeitzone)/Desktop Background (Desktop-Hintergrund), um das ent-
sprechende Windows-Systemsteuerungsfenster aufzurufen. Klicken Sie auf den Sleep (Schalter) für den Ruhezustand, um
den Computer in den Ruhezustand oder in einen Energiesparmodus zu versetzen.

48
Deutsch
Energiemodi
Sie können einen Energiemodus einstellen, indem Sie im Control Center auf das entsprechende Symbol klicken. Jeder
Energiemodus wirkt sich auf den Stromstatus der Module (z. B. WLAN oder Kamera), die Bildschirmhelligkeit, die Strom-
versorgung des TouchPads und den Lautlos-Modus aus. Klicken Sie auf das Control Center-Symbol, um einen allgemein
gültigen Energiemodus einzustellen. Klicken Sie dann auf die einzelnen Symbole des Control Centers, um die Module ein-
/auszuschalten.
In Tabelle 8 finden Sie die Grundeinstellungen für jeden Energiemodus. Wenn Sie die Option User Defined (Benut-
zerdefiniert) wählen, werden die von Ihnen konfigurierten Einstellungen angezeigt.
Tabelle 8 - Energiemodus
Modi Stromsparmodus Flugmodus Unterhaltungsmodus Lautlosmodus Leistungsmodus Benutzerdefiniert
Symbol
Energiesparplan Energiesparmodus Ausbalanciert Energiesparmodus
Energiesparmo-
dus
Höchstleistung
Benutzerdefiniert
Power Conservation
Mode (Stromsparmo-
dus)
Energy Star BIOS-Standard Energy Star Energy Star
Performance
(Leistung)
Brightness
(Helligkeits)
14 42 100 42 100
WLAN AUS AUS AN AN AN
PC-Kamera AUS AUS AUS AN AN
TouchPad AN AN AUS AN AN

49
Deutsch
Power Status (Energiestatus)
Das Energiestatus-Symbol zeigt an, ob die Stromversorgung aktuell über den Akku oder über das an das Stromnetz ange-
schlossene Netzteil erfolgt.Die Energiestatus-Anzeige zeigt den aktuellen Akkuladestatus an.
Brightness (Helligkeits)
Das Helligkeits-Symbol zeigt die aktuell eingestellte Bildschirmhelligkeit an.Sie können die Bildschirmhelligkeit entweder
mit dem Schieberegler oder mit der Tastenkombination Fn + F8/F9 ändern. Mit der Tastenkombination Fn + F2 wird das
LED-Hintergrundlicht ausgeschaltet (drücken Sie auf eine beliebige Taste, um es wieder einzuschalten). Beachten Sie, dass
die Bildschirmhelligkeit auch vom eingestellten Energiemodus abhängt.
Volume (Lautstärke)
Das Lautstärke-Symbol zeigt die aktuelle Lautstärke an.Sie können die Lautstärke entweder mit dem Schieberegler oder mit
der Tastenkombination Fn + F5/F6 einstellen. Mit der Tastenkombination Fn + F4 wird der Ton ausgeschaltet.
Power Conservation (Strom sparen)
Dieses System unterstützt die Energy Star-Stromsparfunktionen, die Computer (CPU, Festplatte usw.) nach einer längeren
Zeit der Inaktivität in einen Ruhemodus versetzen, bei dem weniger Strom verbraucht wird.Klicken Sie entweder auf die Tas-
te Performance, Balanced oder Energy Star. Klicken Sie auf einen leeren Bereich des Symbols, oder drücken Sie auf eine
beliebige Taste der Tastatur, um den Stromsparmodi zu verlassen, ohne Veränderungen vorzunehmen.
Sleep (Schalter)
Klicken Sie auf den Schalter für den Ruhezustand, um die Schaltflächen Ruhezustand oder Schlaf aufzurufen.
Klicken Sie dann auf eine der beiden Tasten, um den Computer in den jeweiligen Modus zu versetzen. Klicken Sie auf einen
leeren Bereich des Symbols oder drücken Sie auf eine beliebige Taste der Tastatur, um den Stromsparmodi zu verlassen,
ohne Änderungen zu übernehmen.

50
Deutsch
Display Switch (Anzeige wechseln) ,
Klicken Sie auf die Taste zum Wechseln des Anzeigegeräts, um das Menü aufzurufen (Sie können dazu auch die
Tastenkombination + P verwenden), und wählen Sie einen Anzeigemodus aus.
Time Zone (Zeitzone)
Wenn Sie auf die Schaltfläche Zeitzone klicken, wird das Windows-Systemsteuerungsfenster Datum und Uhrzeit aufgerufen.
Desktop Background (Desktop-Hintergrund)
Wenn Sie auf die Schaltfläche Desktop-Hintergrund klicken, können Sie das Bild für den Desktophintergrund einstellen.
K/B LED
Klicken Sie hier, um die Tastatureinstellung aufzurufen, wo Sie die Tastatur-LED konfigurieren können.
TouchPad/PC-Kamera/Wireless-LAN-Modul/Bluetooth-Modul-Modul
Klicken Sie auf eine dieser Tasten, um das TouchPad ein- oder auszuschalten.Ist es ausgeschaltet, erscheint links oben am
Symbol
ein Kreuz. Beachten Sie, dass sowohl der Energiemodus eines Moduls und des TouchPads auch vom aus-
gewählten Energiemodus abhängen.

51
Deutsch
Systemübersicht:
Ansicht von vorne, links und rechts
USB
Die USB 3.0 Anschlüsse sind blau. Die Datenübertragung ist bei USB 3.0 viel schneller als bei
USB 2.0, und USB 3.0 ist rückwärts kompatibel mit USB 2.0. Wenn der eingeschaltete USB 3.0 An-
schluss ist, kann er andere Geräte auch bei ausgeschaltetem System mit Strom versorgen
(jedoch nur zum Aufladen, nicht für den Betrieb der Geräte), sofern das System mit dem AC/DC-
Adapter mit dem Stromnetz verbunden oder über einen Akku mit mehr als 20 % Ladung mit Strom
versorgt wird (die Stromversorgung kann bei bestimmten Geräten u. U. nicht funktionieren - siehe
Seite 70). Dieser Anschluss wird mit der Tastenkombination Fn + Netzschalter eingeschaltet.
HDMI
Der HDMI-Ausgangsanschluss unterstützt sowohl Video- als auch Audiosignale angeschlossener
externer Anzeigegeräte (THX Tru Studio Pro wird deaktiviert, wenn Sie ein externes Anzeigegerät
über den HDMI-Ausgangsanschluss anschließen - siehe Seite 59).
8
9
Vorderseite
Linke Seite
Rechte Seite
3
6
4
5
7
1
2
1
12
17
16
15
14
10
18
11
9
8
13
8
16
Abb. 7
Ansicht von vorne, links
und rechts
1. LED-Stromanzeigen
2. ExpressCard (54/34)-Steck-
platz
3. Multi-in-1 Kartenleser
4. DVI-Ausgangsanschluss
5. RJ-45 LAN-Buchse
6. HDMI (1.4a)-Ausgangsan-
schluss
7. Displayanschluss
8. USB 3.0 Anschlüsse
9. Kombinierter eSATA/(einge-
schaltete) USB 3.0
Anschluss (Siehe folgenden
Hinweis)
10. Mini-IEEE 1394b Anschluss
11. Schacht für optisches
Laufwerk
12. Kopfhörer-Ausgangsbuchse
13. Mikrofon-Eingangsbuchse
14. Line-Eingangsbuchse
15. S/PDIF-Ausgangsbuchse
16. USB 2.0 Anschlüsse
17. Subwoofer
18. Sicherheitsschloß-Buchse

52
Deutsch
Systemübersicht:
Ansicht von hinten und unten
Abb. 8
Ansicht von hinten und
unten
1. DC-Eingangsbuchse
2. Luftungsoffnung
3. Komponen-
tenfachabdekkung
4. Akku
5. Abdeckung des Festplat-
tenschachts
CPU
Die CPU darf nicht vom
Anwender repariert wer-
den. Jeglicher Zugriff auf
die CPU führt zum Ver-
lust der Garantieansprü-
che.
Überhitzung
Zum Schutz vor Überhit-
zung Ihres Computers
dürfen die Luftungsoff-
nung(en) nicht während
das Notebook in Betrieb
ist verdeckt werden.
Hinweis zum Akku
Ein neuer Akku sollte bei seiner ersten Verwendung zuerst einmal vollständig entladen und dann
komplett wieder geladen werden. Entladen und laden Sie den Akku mindestens einmal im Monat oder
nach etwa 20 Teilentladungen einmal
vollständig.
2
2
1
3
5
2
2
4
2

53
Deutsch
Grafikfunktionen
Wenn der Grafiktreiber installiert ist, können Sie bei
Windows im Einstellfenster Anzeige und/oder in der
NVIDIA Systemsteuerung die Anzeigegeräte wechseln
und Anzeigeoptionen konfigurieren.
So öffnen Sie das Einstellfenster Anzeige:
1. Klicken Sie Start (Menü) und klicken Sie Systemsteuerung (oder
zeigen auf Einstellungen und klicken Systemsteuerung).
2. Klicken Sie auf Anzeige (Symbol) - im Kategorie Darstellung und
Anpassung.
3. Klicken Sie auf Bildschirmauflösung anpassen/Auflösung
anpassen.
Oder
4. Sie können auch mit der rechten Maustaste auf den Arbeitsplatz
klicken und dann die Option Bildschirmauflösung wählen.
5. Wählen Sie aus dem Drop-down-Menü die Bildschirmauflösung.
6. Klicken Sie auf Erweiterte Einstellungen.
So öffnen Sie die NVIDIA Systemsteuerung :
1. Klicken Sie Start (Menü) und klicken Sie Systemsteuerung (oder
zeigen auf Einstellungen und klicken Systemsteuerung).
2. Klicken Sie auf NVIDIA Systemsteuerung (Symbol) - im
Kategorie Darstellung und Anpassung.
Oder
3. Klicken Sie mit der rechten Maustaste auf den Desktop und dann
aus dem Menü die Option NVIDIA Systemsteuerung wählen.
Anzeigegeräte
Neben dem integrierten LCD-Monitor können Sie auch
einen externen VGA-Monitor/Flachbildschirm oder ein
Fernsehgerät (an den DVI-Ausgangsanschluss/HDMI-Aus-
gangsanschluss angeschlossen) als Anzeigegerät anschlie-
ßen.
SLI Multi-GPU-Konfiguration
Für eine verbesserte Grafikqualität und -leistung verfügt der
Computer über eine NVIDIA Scalable Link Interface-
Schnittstelle (SLI), bei der zwei NVIDIA-GPUs (zwei Vi-
deokarten sind erforderlich) in einem System kombiniert
sind. So wird die SLI-Konfiguration aktiviert/deaktiviert:
1. Gehen Sie in der NVIDIA Systemsteuerung.
2. Klicken Sie auf das "+" neben 3D-Einstellungen (wenn seine
Unterelemente nicht angezeigt werden) und klicken Sie dann auf
SLI-Konfiguration einrichten.
Abb. 9 - SLI-Konfiguration einrichten
3. Klicken Sie auf “SLI-Technologie aktivieren (empfohlen)”.
4. Klicken Sie auf "Die Anzeige auswählen, auf der der SLI-
gerenderte Inhalt anzeigt werden soll." (es kann nur ein
Anzeigegerät verwendet werden).
5. Klicken Sie auf Übernehmen und Ja, um den Computer neu zu
starten.

54
Deutsch
NVIDIA 3D VISION-Shutterbrillenset
Das NVIDIA 3DVISION-Shutterbrillenset wird nur von den
Modellen unterstützt, bei denen ein 3D-Sender und ein Shut-
terbrillenset enthalten sind.
Das NVIDIA 3DVISION-Shutterbrillenset besteht aus einer
Shutterbrille sowie allen notwendigen Kabeln. Installieren
Sie die Hardware gemäß Anleitung (starten Sie den Installa-
tionsassistenten wie auf Seite 55 beschrieben) ausgeführt
haben). Achten Sie darauf, dass der NVIDIA-Treiber (siehe
Video auf Seite 61) von der Disc Device Drivers & Utilities
+ User’s Manual und nicht von der mit dem Zubehör mit-
gelieferten CD installiert wird. Weitere Informationen er-
halten Sie bei unseren Service Centern.
Installieren der Stereo-3D-Hardware
Wenn Ihr Computer über einen eingebauten 3D IR-Sender
verfügt, befindet dieser sich an der in der Abbildung unten
dargestellten Position. Die effektiven Sichtwinkel des Sen-
ders sind unten abgebildet. Den eigentlichen Stereo-3D-
Effekt erhalten Sie, wenn Sie innerhalb des unten gekenn-
zeichneten Bereichs auf den Notebookbildschirm sehen.
Abb. 10 - Position des IR-Senders
Wichtige Sicherheitsanweisungen
Lesen Sie sich unbedingt alle im NVIDIA 3D Vision Kit enthal-
tenen Sicherheitsanweisungen und Vorsichtshinweise durch,
bevor Sie die 3D-Brille und den IR-Emitter installieren. Folgen
Sie den Installationsanweisungen der Dokumentation, um das
3D Vision Kit sicher zu installieren. Führen Sie den “User Vi-
sion Test” (Benutzer-Sichttest) durch, der gestartet wird, wenn
Sie den GeForce 3D Vision das erste Mal verwenden. Wenn
Sie während dieses Tests kein 3D-Bild sehen können, sollten
Sie DAS GERÄT UMGEHEND STOPPEN. Anderenfalls
können gesundheitliche Probleme auftreten.
3D-Symbol
USB-Schnittstelle und 3D-Brille
Während die Brille aufgeladen wird, blinkt die LED an der
Brille gelb, wenn sie vollständig aufgeladen ist, leuchtet sie
dauerhaft gelb.
Mit einer vollständigen Aufladung kann die Brille ca. 40
Stunden lang verwendet werden. Wenn die LED rot blinkt,
reicht die Restladung für nur noch ca. 2 Stunden.
Nachdem Sie die Brille eingeschaltet haben, leuchtet die
Anzeige-LED ca. 30 Sekunden lang.
Seite wird geladen ...
Seite wird geladen ...
Seite wird geladen ...
Seite wird geladen ...
Seite wird geladen ...
Seite wird geladen ...
Seite wird geladen ...
Seite wird geladen ...
Seite wird geladen ...
Seite wird geladen ...
Seite wird geladen ...
Seite wird geladen ...
Seite wird geladen ...
Seite wird geladen ...
Seite wird geladen ...
Seite wird geladen ...
Seite wird geladen ...
Seite wird geladen ...
Seite wird geladen ...
Seite wird geladen ...
Seite wird geladen ...
Seite wird geladen ...
Seite wird geladen ...
Seite wird geladen ...
Seite wird geladen ...
Seite wird geladen ...
Seite wird geladen ...
Seite wird geladen ...
Seite wird geladen ...
Seite wird geladen ...
Seite wird geladen ...
Seite wird geladen ...
Seite wird geladen ...
Seite wird geladen ...
Seite wird geladen ...
Seite wird geladen ...
Seite wird geladen ...
Seite wird geladen ...
Seite wird geladen ...
Seite wird geladen ...
Seite wird geladen ...
Seite wird geladen ...
Seite wird geladen ...
Seite wird geladen ...
Seite wird geladen ...
Seite wird geladen ...
Seite wird geladen ...
Seite wird geladen ...
Seite wird geladen ...
Seite wird geladen ...
Seite wird geladen ...
Seite wird geladen ...
Seite wird geladen ...
Seite wird geladen ...
Seite wird geladen ...
Seite wird geladen ...
Seite wird geladen ...
Seite wird geladen ...
Seite wird geladen ...
Seite wird geladen ...
Seite wird geladen ...
Seite wird geladen ...
Seite wird geladen ...
Seite wird geladen ...
Seite wird geladen ...
Seite wird geladen ...
Seite wird geladen ...
Seite wird geladen ...
Seite wird geladen ...
Seite wird geladen ...
Seite wird geladen ...
Seite wird geladen ...
Seite wird geladen ...
Seite wird geladen ...
Seite wird geladen ...
Seite wird geladen ...
Seite wird geladen ...
Seite wird geladen ...
Seite wird geladen ...
Seite wird geladen ...
Seite wird geladen ...
Seite wird geladen ...
Seite wird geladen ...
Seite wird geladen ...
Seite wird geladen ...
Seite wird geladen ...
Seite wird geladen ...
Seite wird geladen ...
Seite wird geladen ...
Seite wird geladen ...
Seite wird geladen ...
Seite wird geladen ...
Seite wird geladen ...
Seite wird geladen ...
Seite wird geladen ...
Seite wird geladen ...
Seite wird geladen ...
Seite wird geladen ...
Seite wird geladen ...
Seite wird geladen ...
Seite wird geladen ...
Seite wird geladen ...
Seite wird geladen ...
Seite wird geladen ...
Seite wird geladen ...
Seite wird geladen ...
Seite wird geladen ...
Seite wird geladen ...
Seite wird geladen ...
Seite wird geladen ...
Seite wird geladen ...
Seite wird geladen ...
Seite wird geladen ...
Seite wird geladen ...
Seite wird geladen ...
Seite wird geladen ...
Seite wird geladen ...
Seite wird geladen ...
Seite wird geladen ...
Seite wird geladen ...
Seite wird geladen ...
Seite wird geladen ...
Seite wird geladen ...
Seite wird geladen ...
Seite wird geladen ...
Seite wird geladen ...
-
 1
1
-
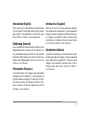 2
2
-
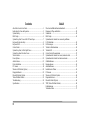 3
3
-
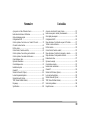 4
4
-
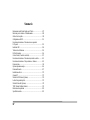 5
5
-
 6
6
-
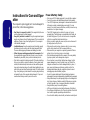 7
7
-
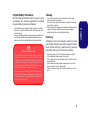 8
8
-
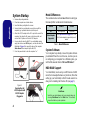 9
9
-
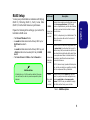 10
10
-
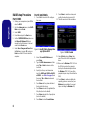 11
11
-
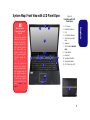 12
12
-
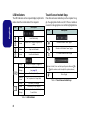 13
13
-
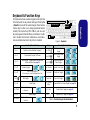 14
14
-
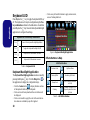 15
15
-
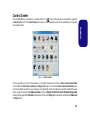 16
16
-
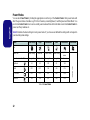 17
17
-
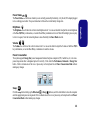 18
18
-
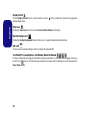 19
19
-
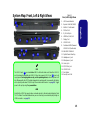 20
20
-
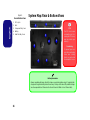 21
21
-
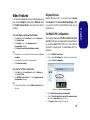 22
22
-
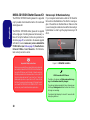 23
23
-
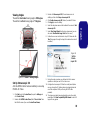 24
24
-
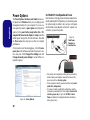 25
25
-
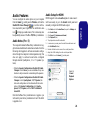 26
26
-
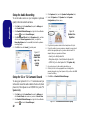 27
27
-
 28
28
-
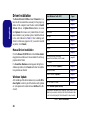 29
29
-
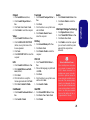 30
30
-
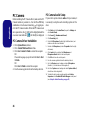 31
31
-
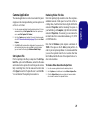 32
32
-
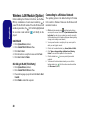 33
33
-
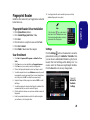 34
34
-
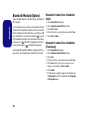 35
35
-
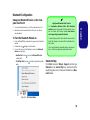 36
36
-
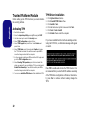 37
37
-
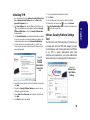 38
38
-
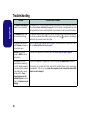 39
39
-
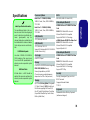 40
40
-
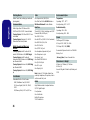 41
41
-
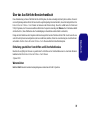 42
42
-
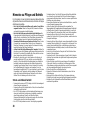 43
43
-
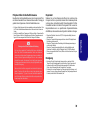 44
44
-
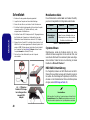 45
45
-
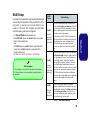 46
46
-
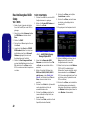 47
47
-
 48
48
-
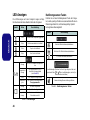 49
49
-
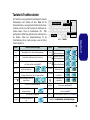 50
50
-
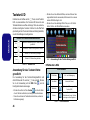 51
51
-
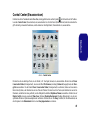 52
52
-
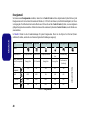 53
53
-
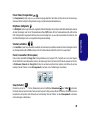 54
54
-
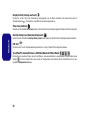 55
55
-
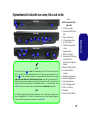 56
56
-
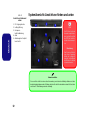 57
57
-
 58
58
-
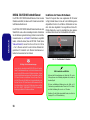 59
59
-
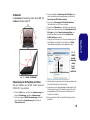 60
60
-
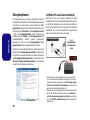 61
61
-
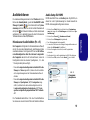 62
62
-
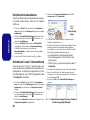 63
63
-
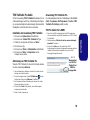 64
64
-
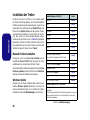 65
65
-
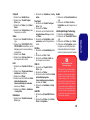 66
66
-
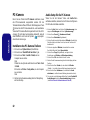 67
67
-
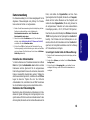 68
68
-
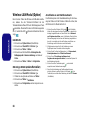 69
69
-
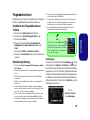 70
70
-
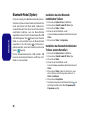 71
71
-
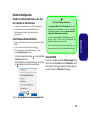 72
72
-
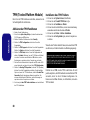 73
73
-
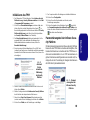 74
74
-
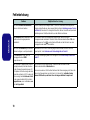 75
75
-
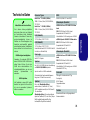 76
76
-
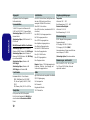 77
77
-
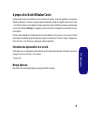 78
78
-
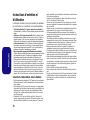 79
79
-
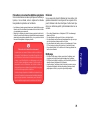 80
80
-
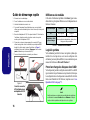 81
81
-
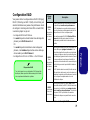 82
82
-
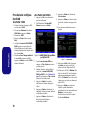 83
83
-
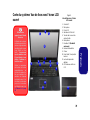 84
84
-
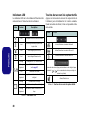 85
85
-
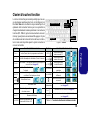 86
86
-
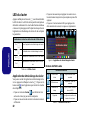 87
87
-
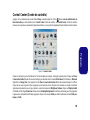 88
88
-
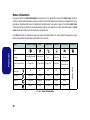 89
89
-
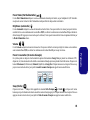 90
90
-
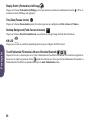 91
91
-
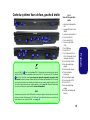 92
92
-
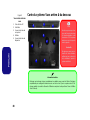 93
93
-
 94
94
-
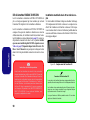 95
95
-
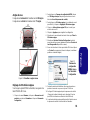 96
96
-
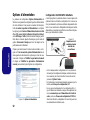 97
97
-
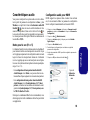 98
98
-
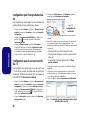 99
99
-
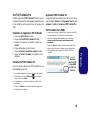 100
100
-
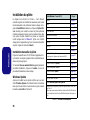 101
101
-
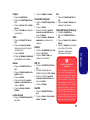 102
102
-
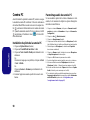 103
103
-
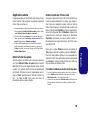 104
104
-
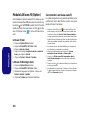 105
105
-
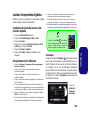 106
106
-
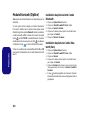 107
107
-
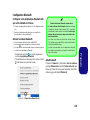 108
108
-
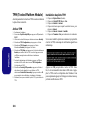 109
109
-
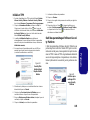 110
110
-
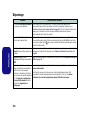 111
111
-
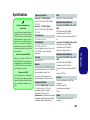 112
112
-
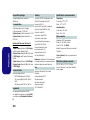 113
113
-
 114
114
-
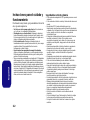 115
115
-
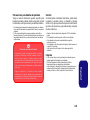 116
116
-
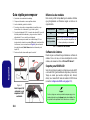 117
117
-
 118
118
-
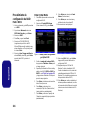 119
119
-
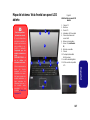 120
120
-
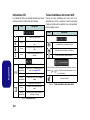 121
121
-
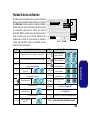 122
122
-
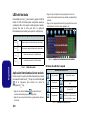 123
123
-
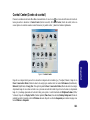 124
124
-
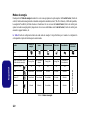 125
125
-
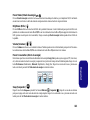 126
126
-
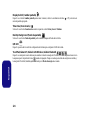 127
127
-
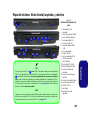 128
128
-
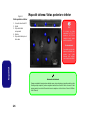 129
129
-
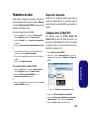 130
130
-
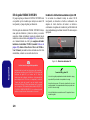 131
131
-
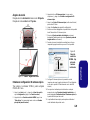 132
132
-
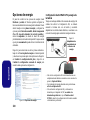 133
133
-
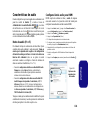 134
134
-
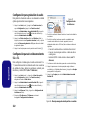 135
135
-
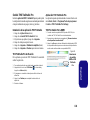 136
136
-
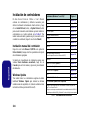 137
137
-
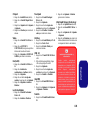 138
138
-
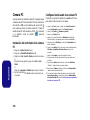 139
139
-
 140
140
-
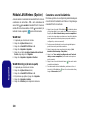 141
141
-
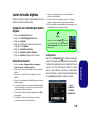 142
142
-
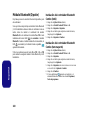 143
143
-
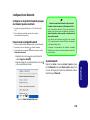 144
144
-
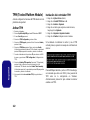 145
145
-
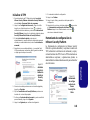 146
146
-
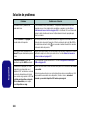 147
147
-
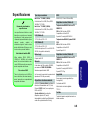 148
148
-
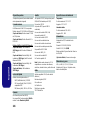 149
149
-
 150
150
-
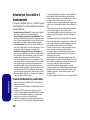 151
151
-
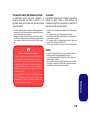 152
152
-
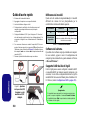 153
153
-
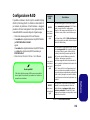 154
154
-
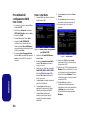 155
155
-
 156
156
-
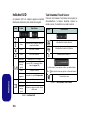 157
157
-
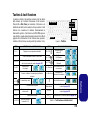 158
158
-
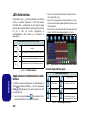 159
159
-
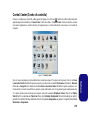 160
160
-
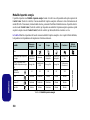 161
161
-
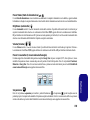 162
162
-
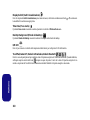 163
163
-
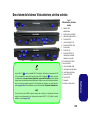 164
164
-
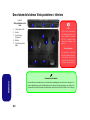 165
165
-
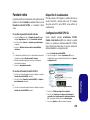 166
166
-
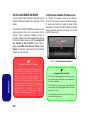 167
167
-
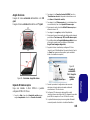 168
168
-
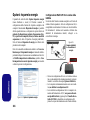 169
169
-
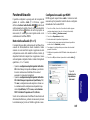 170
170
-
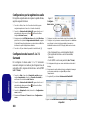 171
171
-
 172
172
-
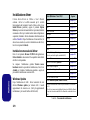 173
173
-
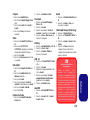 174
174
-
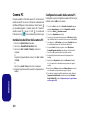 175
175
-
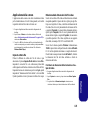 176
176
-
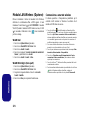 177
177
-
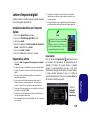 178
178
-
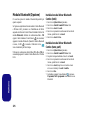 179
179
-
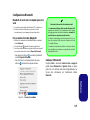 180
180
-
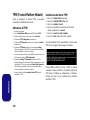 181
181
-
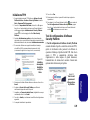 182
182
-
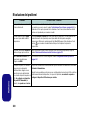 183
183
-
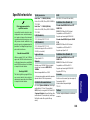 184
184
-
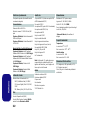 185
185
EUROCOM P270WM Benutzerhandbuch
- Kategorie
- Notizbücher
- Typ
- Benutzerhandbuch
- Dieses Handbuch eignet sich auch für
in anderen Sprachen
- English: EUROCOM P270WM User manual
- français: EUROCOM P270WM Manuel utilisateur
- español: EUROCOM P270WM Manual de usuario
- italiano: EUROCOM P270WM Manuale utente
Verwandte Artikel
-
EUROCOM Panther 5SE Benutzerhandbuch
-
EUROCOM P150SM Benutzerhandbuch
-
EUROCOM P150HM Benutzerhandbuch
-
EUROCOM M590KE EMPEROR-X Benutzerhandbuch
-
EUROCOM X7200 Panther 2.0 Benutzerhandbuch
-
EUROCOM Scorpius 3W Benutzerhandbuch
-
EUROCOM W355SSQ Shark 3 Benutzerhandbuch
-
EUROCOM SKY M5 R2 Benutzerhandbuch
-
EUROCOM Electra Benutzerhandbuch
Andere Dokumente
-
Monster T5 Benutzerhandbuch
-
DeLOCK 61772 Datenblatt
-
Sony PCGA-BA2 Bedienungsanleitung
-
AIRIS Praxis N1204 Concise User Manual
-
Trust Thinity Benutzerhandbuch
-
Cisco Linksys NAS200 Quick Installation
-
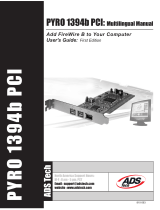 ADS Technologies API-810 Benutzerhandbuch
ADS Technologies API-810 Benutzerhandbuch
-
König CMP-KEYPAD60 Spezifikation
-
Trust Skid Installationsanleitung
-
Bresser MikroCamII 3.1MP USB 3.0 Bedienungsanleitung