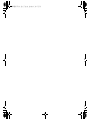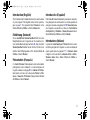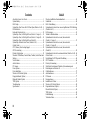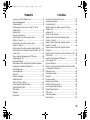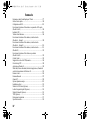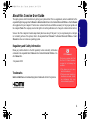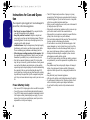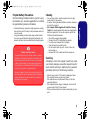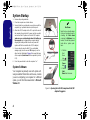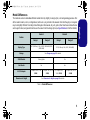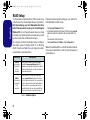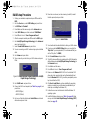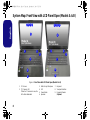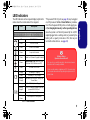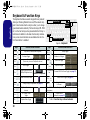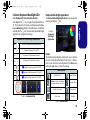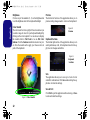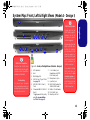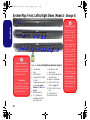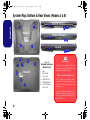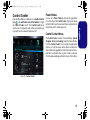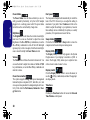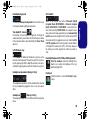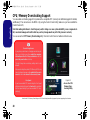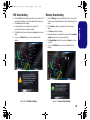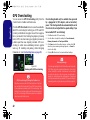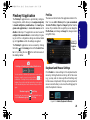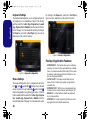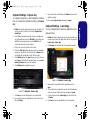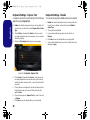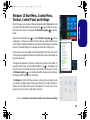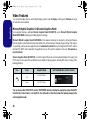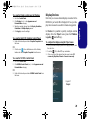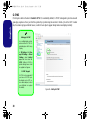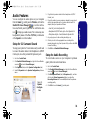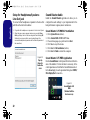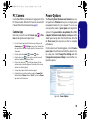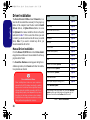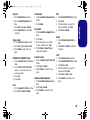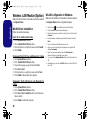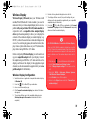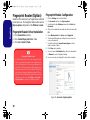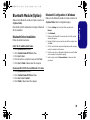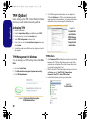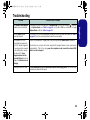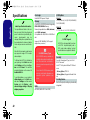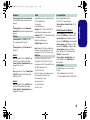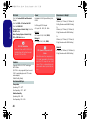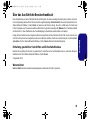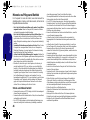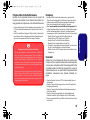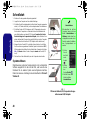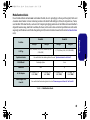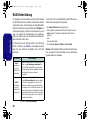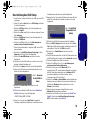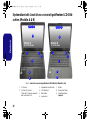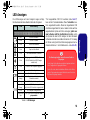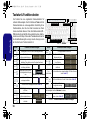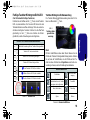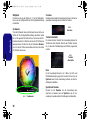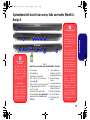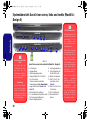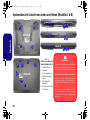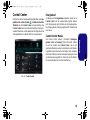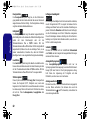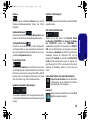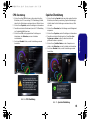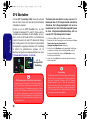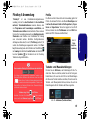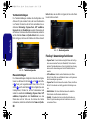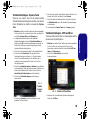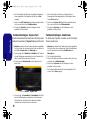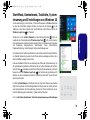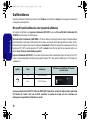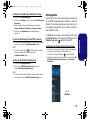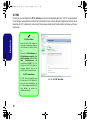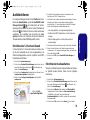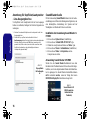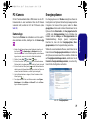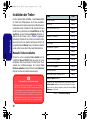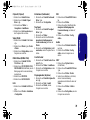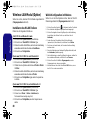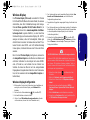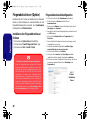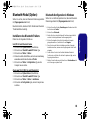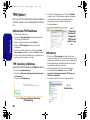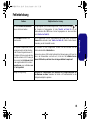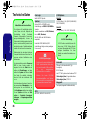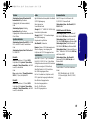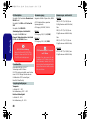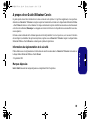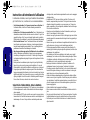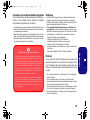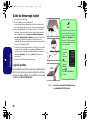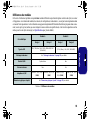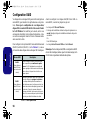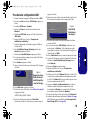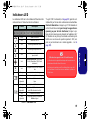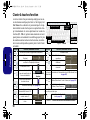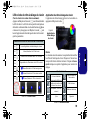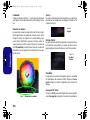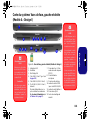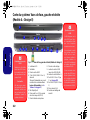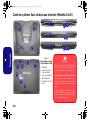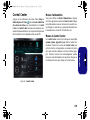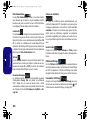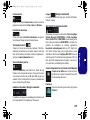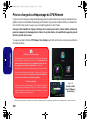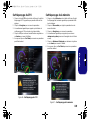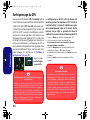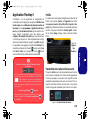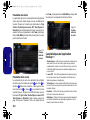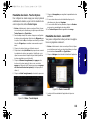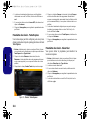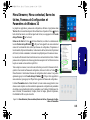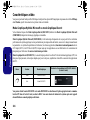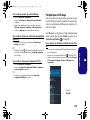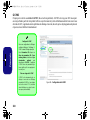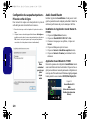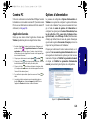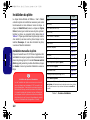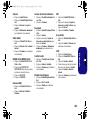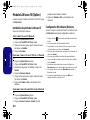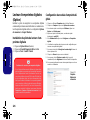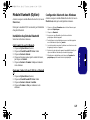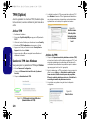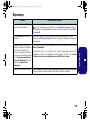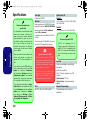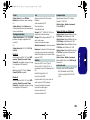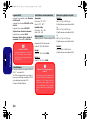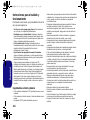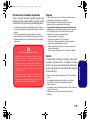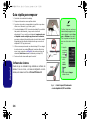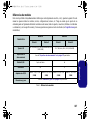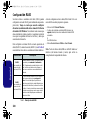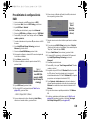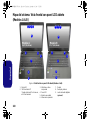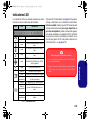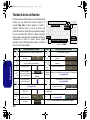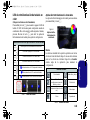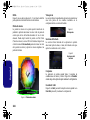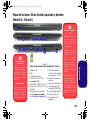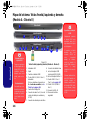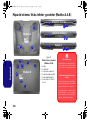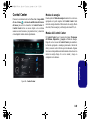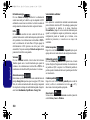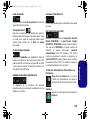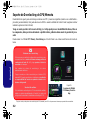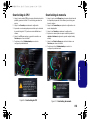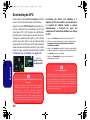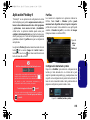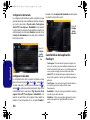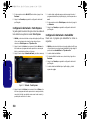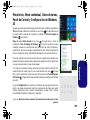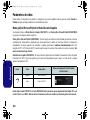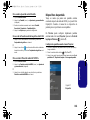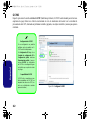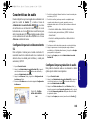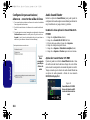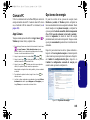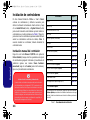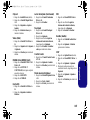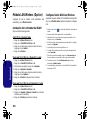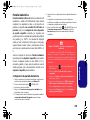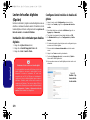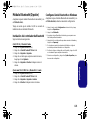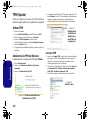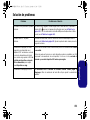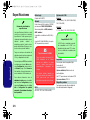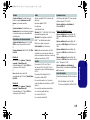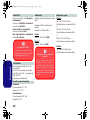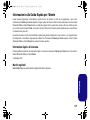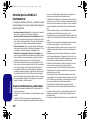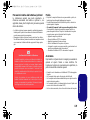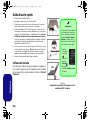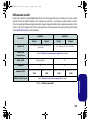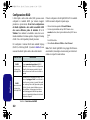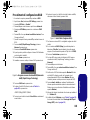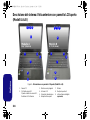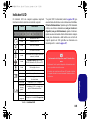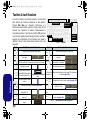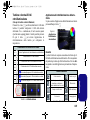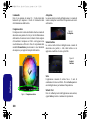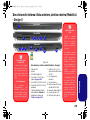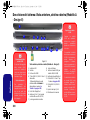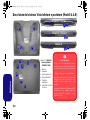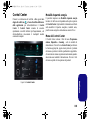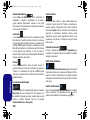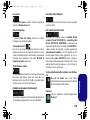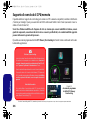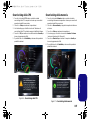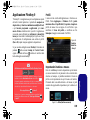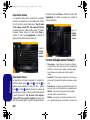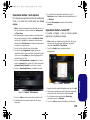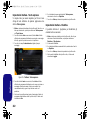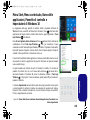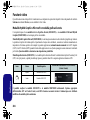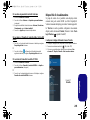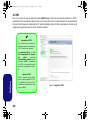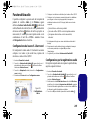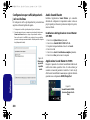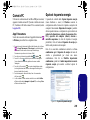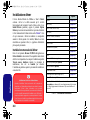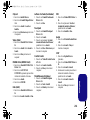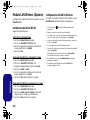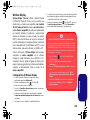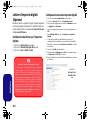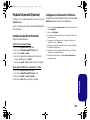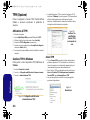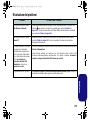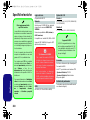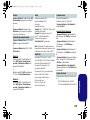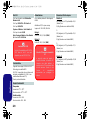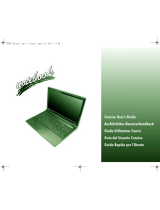EUROCOM SKY M5 R2 Benutzerhandbuch
- Kategorie
- Notizbücher
- Typ
- Benutzerhandbuch
Dieses Handbuch eignet sich auch für
Seite wird geladen ...
Seite wird geladen ...

I
Introduction (English)
This Concise User’s Guide introduces the main features
of your computer. The English version of this guide be-
gins on page 1. The expanded User’s Manual is on the
Device Drivers & Utilities + User’s Manual disc.
Einführung (Deutsch)
Dieses Ausführliche Benutzerhandbuch führt Sie in die
Hauptfunktionen des Computers ein. Die deutsche Ver-
sion des Handbuchs beginnt auf Seite 45. Das erweiterte
Benutzerhandbuch finden Sie auf der Disc für die Gerä-
tetreiber und Hilfsprogramme (Disc Device Drivers &
Utilities + User's Manual).
Présentation (Français)
Ce Guide Utilisateur Concis présente les fonctionnalités
principales de votre ordinateur. La version française de
ce guide commence à la page 89. Le Manuel de l'Utilisa-
teur étendu se trouve sur le disque de Pilotes & Utili-
taires + Manuel de l'Utilisateur (disque Device Drivers
& Utilities + User's Manual).
Introducción (Español)
Esta Guía del Usuario Concisa le presenta las caracterís-
ticas principales de su ordenador. La versión española de
esta guía comienza en la página 133. El Manual del usua-
rio completo se encuentra en el disco de Controladores
del dispositivo y Utilidades + Manual del usuario (disco
Device Drivers & Utilities + User's Manual).
Introduzione (Italiano)
La presente Guida Rapida per l'Utente introduce le carat-
teristiche principali del computer. La versione italiana di
questa guida inizia da pagina 177. Il Manuale utente
completo si trova nel disco contenente driver e utilità +
Manuale utente (disco Device Drivers & Utilities +
User's Manual).
P650P670RSRP6 CUG.book Page I Thursday, September 8, 2016 5:32 PM

II
Contents
About this Concise User Guide ......................................................... 1
System Startup ...................................................................................4
RAID Setup .......................................................................................6
System Map: Front View with LCD Panel Open (Models A & B) ...8
LED Indicators ...................................................................................9
Keyboard & Function Keys .............................................................10
System Map: Front, Left & Right Views (Model A - Design I) ......13
System Map: Front, Left & Right Views (Model A - Design II) ....14
System Map: Front, Left & Right Views (Model B) .......................15
System Map: Bottom & Rear Views (Models A & B) .................... 16
Control Center .................................................................................17
CPU / Memory Overclocking Support ............................................20
GPU Overclocking ...........................................................................22
Flexikey® Application .................................................................... 23
Windows 10 Start Menu, Context Menu, Taskbar, Control Panel and
Settings ............................................................................................ 27
Video Features .................................................................................28
Audio Features .................................................................................31
PC Camera .......................................................................................33
Power Options .................................................................................33
Driver Installation ............................................................................ 34
Wireless LAN Module (Option) ...................................................... 36
Fingerprint Reader (Option) ............................................................38
Bluetooth Module (Option) .............................................................39
TPM (Option) ..................................................................................40
Troubleshooting ............................................................................... 41
Specifications ...................................................................................42
Inhalt
Über das Ausführliche Benutzerhandbuch ......................................45
Schnellstart .......................................................................................48
RAID-Unterstützung ........................................................................50
Systemübersicht: Ansicht von vorne mit geöffnetem LCD-Bildschirm
(Modelle A & B) ..............................................................................52
LED-Anzeigen .................................................................................53
Tastatur & Funktionstasten ..............................................................54
Systemübersicht: Ansicht von vorne, links und rechts
(Modell A - Design I) ......................................................................57
Systemübersicht: Ansicht von vorne, links und rechts
(Modell A - Design II) .....................................................................58
Systemübersicht: Ansicht von vorne, links und rechts
(Modell B) .......................................................................................59
Systemübersicht: Ansicht von unten und hinten (Modelle A & B) .60
Control Center ..................................................................................61
Unterstützung für CPU/Speicher-Übertaktung ................................64
GPU Übertakten ...............................................................................66
Flexikey® Anwendung ....................................................................67
Start-Menü, Kontextmenü, Taskleiste, Systemsteuerung und
Einstellungen von Windows 10 .......................................................71
Grafikfunktionen ..............................................................................72
Audiofunktionen ..............................................................................75
PC-Kamera .......................................................................................77
Energieoptionen ...............................................................................77
Installation der Treiber .....................................................................78
Wireless-LAN-Modul (Option) .......................................................80
Fingerabdruckleser (Option) ............................................................82
Bluetooth-Modul (Option) ...............................................................83
TPM (Option) ..................................................................................84
Fehlerbehebung ................................................................................85
Technische Daten .............................................................................86
P650P670RSRP6 CUG.book Page II Thursday, September 8, 2016 5:32 PM
Seite wird geladen ...
Seite wird geladen ...
Seite wird geladen ...
Seite wird geladen ...
Seite wird geladen ...
Seite wird geladen ...
Seite wird geladen ...
Seite wird geladen ...
Seite wird geladen ...
Seite wird geladen ...
Seite wird geladen ...
Seite wird geladen ...
Seite wird geladen ...
Seite wird geladen ...
Seite wird geladen ...
Seite wird geladen ...
Seite wird geladen ...
Seite wird geladen ...
Seite wird geladen ...
Seite wird geladen ...
Seite wird geladen ...
Seite wird geladen ...
Seite wird geladen ...
Seite wird geladen ...
Seite wird geladen ...
Seite wird geladen ...
Seite wird geladen ...
Seite wird geladen ...
Seite wird geladen ...
Seite wird geladen ...
Seite wird geladen ...
Seite wird geladen ...
Seite wird geladen ...
Seite wird geladen ...
Seite wird geladen ...
Seite wird geladen ...
Seite wird geladen ...
Seite wird geladen ...
Seite wird geladen ...
Seite wird geladen ...
Seite wird geladen ...
Seite wird geladen ...
Seite wird geladen ...
Seite wird geladen ...
Seite wird geladen ...
Seite wird geladen ...

45
Deutsch
Über das Ausführliche Benutzerhandbuch
Diese Kurzanleitung soll einen Überblick über die Schritte geben, die dazu notwendig sind, das System zu starten. Dieses ist
nur eine Ergänzung und kein Ersatz für das erweiterte englischsprachige Benutzerhandbuch, das auf der mitgelieferten Disc
Device Drivers & Utilities + User's Manual im Adobe-Acrobat-Format vorliegt. Diese Disc enthält auch die Treiber und
Utility-Programme, die für einen einwandfreien Betrieb des Computers notwendig sind (Hinweis: Das Unternehmen behält
sich das Recht vor, diese Publikation ohne Vorankündigung zu überarbeiten und den Inhalt zu verändern).
Einige oder alle Funktionen des Computers sind bereits eingerichtet worden. Falls das nicht der Fall ist oder wenn Sie ein-
zelne Teile des Systems neu konfigurieren (oder neu installieren) möchten, finden Sie eine Anleitung im erweiterten Benut-
zerhandbuch. Die Disc Device Drivers & Utilities + User's Manual enthält nicht das Betriebssystem.
Einhaltung gesetzlicher Vorschriften und Sicherheitshinweise
Beachten Sie sorgfältig die Hinweise zu gesetzlichen Vorschriften und zu Sicherheitshinweisen im erweiterten Benutzer-
handbuch auf der Disc Device Drivers & Utilities + User's Manual.
© September 2016
Warenzeichen
Intel und Intel Core sind warenzeichen/eingetragenes warenzeichen der Intel Corporation.
P650P670RSRP6 CUG.book Page 45 Thursday, September 8, 2016 5:32 PM

46
Deutsch
Hinweise zu Pflege und Betrieb
Der Computer ist zwar sehr stabil, kann aber dennoch be-
schädigt werden. Damit es nicht dazu kommt, sollten Sie die
folgenden Hinweise beachten:
• Das Gerät darf nicht herunterfallen und in anderer Form Stößen
ausgesetzt werden. Wenn der Computer fällt, können das Gehäuse
und andere Komponenten beschädigt werden.
• Das Gerät darf nicht nass werden und sich nicht überhitzen. Der
Computer und das Netzteil dürfen nicht in der Nähe einer Wärme-
quelle stehen. Dies ist ein elektrisches Gerät. Wenn Wasser oder
andere Flüssigkeiten eindringen, kann der Computer stark beschädigt
werden.
• Vermeiden Sie Interferenzen mit anderen Geräten. Halten Sie den
Computer fern von magnetischen Feldern, die von Stromquellen,
Monitoren, Magneten etc. erzeugt werden. Die können die Leistung
beeinträchtigen und Ihre Daten beschädigen.
• Achten Sie auf die richtige Bedienung des Computers. Schalten Sie
ihn erst aus, wenn alle Programme geschlossen wurden (speichern Sie
Ihre Daten!). Speichern Sie regelmäßig Ihre Daten, da diese verloren
gehen können, wenn der Akku verbraucht ist.
• Beachten Sie, dass das Logo bei den Computern, die über ein gal-
vanisch beschichtetes LCD-Logo verfügen, von einer Schutzfolie
bedeckt ist. Durch die natürliche Abnutzung kann diese Schutzfolie
beschädigt werden oder abgehen und die scharfen Kanten des frei
liegenden Logos freigeben. Seien Sie in solch einem Fall vorsichtig
bei der Handhabung des Computers, und vermeiden Sie es, das
herausstehende beschichtete LCD-Logo zu berühren. Legen Sie keine
Gegenstände in die Tragetasche, da diese während des Transports
gegen den Computer drücken können. Wenden Sie sich in einem
solchen Fall von Abnutzung an Ihr Service Center.
Strom- und Akkusicherheit
• Verwenden Sie nur einen AC/DC-Adapter, der für die Verwendung mit
diesem Computer zugelassen ist.
• Verwenden Sie nur das Netzkabel und die Akkus, die in diesem Benut-
zerhandbuch spezifiziert sind.
• Der AC/DC-Adapter kann zwar für internationale Benutzung vorge-
sehen sein, benötigt aber trotzdem eine gleichmäßige, ununterbro-
chene Stromversorgung. Wenn Sie sich über Ihre lokalen
Stromspezifikationen nicht im klaren sind, wenden Sie sich an Ihren
Servicevertreter oder Ihre lokale Stromgellschaft.
• Der AC/DC-Adapter kann einen zwei- oder dreipoligen geerdeten
Netzstecker haben. Der dritte Pol hat eine wichtige Sicherheitsfunk-
tion. Setzen Sie die nicht außer Kraft. Wenn Sie keinen Zugang zu
einer passenden Steckdose haben, lassen Sie von einem qualifizierten
Elektriker eine solche einbauen.
• Fassen Sie das Netzkabel am Stecker und nicht am Kabel an, wenn Sie
es vom Stromnetz trennen möchten.
• Achten Sie darauf, daß die Steckdose und alle verwendeten Ver-
längerungskabel die Gesamtstromlast aller angeschlossenen Geräte
trägt.
• Achten Sie darauf, dass Ihr Computer ausgeschaltet ist, wenn Sie es
fur den Transport z.B. wahrend einer Reise in eine Tasche einpakken.
• Verwenden Sie nur Akkus, die für diesen Computer entwickelt
wurden. Ein falscher Akku-Typ kann explodieren, auslaufen oder den
Computer beschädigen.
• Verwenden Sie den Akku nicht mehr, wenn er heruntergefallen ist oder
in anderer Weise beschädigt (z.B. verzogen) ist. Auch wenn der Com-
puter mit dem beschädigten Akku zu funktionieren schein, können
dadurch Stromkreise beschädigt werden, die schließlich einen Brand
verursachen können.
• Laden Sie die Akkus über den Computer auf. Durch falsches Laden
kann der Akku explodieren.
• Versuchen Sie nicht, Akkus zu reparieren. Lassen Sie die Akkupacks
durch den Servicevertreter oder qualifiziertes Fachpersonal reparieren
oder austauschen.
• Halten Sie Kinder vom Akku fern und entsorgen Sie beschädigte
Akkus sofort. Seien Sie vorsichtig bei der Entsorgung der Akkus.
Akkus können explodieren oder auslaufen, wenn sie Feuer ausgesetzt
sind oder unsachgemäß behandelt oder entsorgt werden.
• Halten Sie den Akku von Metallgeräten fern.
• Bringen Sie Klebeband auf den Akkukontakten an, bevor Sie den
Akku entsorgen.
• Entsorgen Sie die Akkus nicht in Feuer. Sie können explodieren.
Richten Sie sich nach den regional gültigen Entsorgungsvorschriften.
• Berühren Sie die Akkukontakte nicht mit Ihren Händen oder mit
metallenen Gegenständen.
P650P670RSRP6 CUG.book Page 46 Thursday, September 8, 2016 5:32 PM

47
Deutsch
Polymer Akku Sicherheitshinweise
Beachten Sie die folgenden Hinweise, die sich speziell auf
Polymer Akkus beziehen. Diese Hinweise haben zudem Vor-
rang gegenüber den Allgemeinen Akku Sicherheitshinweisen.
• Polymer Akkus können sich etwas ausdehnen oder anschwellen. Dies
ist Teil des Sicherheitsmechanismus des Akkus und kein Anlass zur
Sorge.
• Seien Sie vernünftig im Umgang mit Polymer Akkus. Verwenden Sie
keine Polymer Akkus in Umgebungen mit hohen Temperaturen und
lagern Sie keine ungenutzten Akkus über längere Zeiträume.
Reinigung
• Reinigen Sie den Computer mit einem weichen, sauberen Tuch.
Tragen Sie das Reinigungsmittel nicht direkt auf den Computer auf.
• Verwenden Sie keine flüchtigen Reinigungsmittel (Petroleumdes-
tillate) oder Scheuermittel zum Reinigen des Computers.
•(Für Computermodelle mit einem hellblauen Reinigungstuch) Bei
einigen Computermodellen dieser Serie ist ein hellblaues Reinigungs-
tuch im Lieferumfang enthalten. Folgen Sie den unten stehenden
Anweisungen, um das Computergehäuse mit diesem Tuch zu reinigen:
• Schalten Sie den Computer und alle Peripheriegeräte ab.
• Trennen Sie den AC/DC-Adapter vom Computer.
• Feuchten Sie das Tuch leicht mit etwas Wasser an.
• Reinigen Sie das Computergehäuse mit dem Tuch.
• Trocknen Sie den Computer mit einem trockenen Tuch, oder lassen
Sie ihn vor dem Einschalten von alleine abtrocknen.
• Schließen Sie den AC/DC-Adapter wieder an und schalten Sie den
Computer ein.
Reparatur
Nehmen Sie vor dem Reinigen des Wenn Sie versuchen, den
Computer selbst zu reparieren, können Ihre Garantieansprüche
verloren gehen. Außerdem besteht Stromschlaggefahr für Ihre
Gesundheit und das Gerät durch frei liegende Teile. Lassen Sie
Reparaturarbeiten nur von qualifizierten Reparaturfachleuten
durchführen, insbesondere wenn folgende Umstände vor-
liegen:
• Wenn das Netzkabel oder der AC/DC-Adapter beschädigt oder zer-
schlissen sind.
• Wenn der Computer Regen ausgesetzt war oder mit Flüssigkeiten in
Berührung gekommen ist.
• Wenn der Computer unter Beachtung der Bedienungsanweisungen
nicht korrekt arbeitet.
• Wenn der Computer heruntergefallen ist oder beschädigt wurde
(berühren Sie nicht die giftige Flüssigkeit des LCD-Bildschirms).
• Wenn ein ungewöhnlicher Geruch, Hitze oder Rauch aus dem Compu-
ter entweicht.
Entsorgen der Akkus/Batterien & Achtung
Das von Ihnen gekaufte Produkt enthält einen aufladbaren
Akku. Dier Akku ist wiederverwertbar. Nach verschiedenen
nationalen und regionalen Getzgebungen kann es verboten in,
einen nicht mehr gebrauchsfähigen Akku in den normalen
Hausmüll zu werfen. Informieren Sie sich bei Ihrem regionalen
Entsorgungsunternehmen über Recycling-Möglichkeiten oder
korrekte Entsorgung.
Wenn ein falscher Akku eingesetzt wird, besteht Explosions-
gefahr. Tauschen Sie den Akku nur durch den gleichen oder
einen baugleichen Typ aus, der vom Hersteller empfohlen
wird. Entsorgen Sie den verbrauchten Akku entsprechend der
Anweisungen des Herstellers.
P650P670RSRP6 CUG.book Page 47 Thursday, September 8, 2016 5:32 PM

48
Deutsch
Schnellstart
1. Entfernen Sie das gesamte Verpackungsmaterial.
2. Legen Sie den Computer auf eine stabile Unterlage.
3. Schließen Sie alle Peripheriegeräte, die Sie mit dem Computer verwenden
wollen (z. B. Tastatur und Maus), an die entsprechenden Schnittstellen an.
4. Schließen Sie den AC/DC-Adapter an die DC-Eingangsbuchse an der
Rückseite de
s Computers an. Verbinden Sie dann das Netzkabel mit
einer Netzsteckdose und dem AC/DC-Adapter
(benutzen Sie bei der
Ersteinrichtung des Computers den Adapter, da der Akku des Com-
puters während des Transports so geschützt ist, dass er den Computer
bis zum ersten Anschluss des AC/DC-Adapter nicht starten kann).
5. Klappen Sie den Deckel/LCD vorsichtig mit einer Hand auf, und öffnen
Sie ihn auf einen angenehmen Sichtwinkel (jedoch nicht weiter als 135°).
Mit der anderen Hand halten Sie das Unterteil des Computers fest (siehe
Abb. 1) (Hinweis: Heben Sie den Computer niemals am Deckel/LCD
hoch).
6. Drücken Sie auf den Netzschalter, um den Computer einzuschalten.
Systemsoftware
Möglicherweise wurde das Notebook bereits mit vorinstallierter
Software ausgeliefert. Ist das nicht der Fall, oder wenn Sie das
Notebook für ein anderes System neu konfigurieren möchten,
finden Sie dazu eine Anleitung in diesem Handbuch zu Microsoft
Windows10.
135°
Abb. 1
Öffnen des Dekkels/LCD/Computers mit ange-
schlossenem AC/DC-Adapter
Herunterfahren
Bitte beachten Sie, daß der
Computer immer mit dem
Befehl Herunterfahren in
Windows (siehe unten) her-
untergefahren werden muß.
Dadurch werden Festplatten-
bzw. Systemprobleme ver-
mieden.
1. Klicken
Sie auf
das Start-
menü-
Symbol
.
2. Klicken
Sie auf
den
Eintrag Ein/Aus
.
3. Wählen Sie aus dem
Menü die Option
Herunterfahren.
P650P670RSRP6 CUG.book Page 48 Thursday, September 8, 2016 5:32 PM

49
Deutsch
Modellunterschiede
Diese Notebook-Reihe umfasst zwei verschiedene Modelle, die sich geringfügig in Bezug auf Designstil, Farbe und
Aussehen unterscheiden. In dieser Anleitung wurden nicht sämtliche Modelltypen, Farben, Konfigurationen, Tasten,
usw. bebildert. Bitte beachten Sie, auch wenn Ihr Computer geringfügig anders als auf den Bildern in diesem Handbuch
dargestellt aussehen mag, sämtliche Anschlüsse, Buchsen (sofern weiter unten und in den Spezifikationen nicht anders
angezeigt) und Funktionen sind für alle Designstile gleich (für weitere Details schauen Sie bitte in den
Technische Daten
nach).
Tabelle 1 - Modellunterschiede
Funktion
Modell A Modell B
Design I Design II Design I Design II
LCD-Typ
15,6" (39,62cm), 16:9, QFHD (3840x2160)/FHD
(1920x1080)
17,3" (43,94cm), 16:9, FHD (1920x1080)
Speichereinheiten
Eine ausführliche Beschreibung finden Sie unter "Speichereinheiten" auf Seite 87.
3G/4G-Modul
Werkseitige Option Nein
Subwoofer
Nein Ja
AC/DC-Adapter
DC-Ausgang: 19,5V,
11,8A (230W)
DC-Ausgang: 19V,
10,5A (200W)
DC-Ausgang: 19,5V,
11,8A (230W)
DC-Ausgang: 19V,
10,5A (200W)
Abmessungen und
Gewicht
Eine ausführliche Beschreibung finden Sie unter "Abmessungen und Gewicht" auf Seite 88.
P650P670RSRP6 CUG.book Page 49 Thursday, September 8, 2016 5:32 PM

50
Deutsch
RAID-Unterstützung
Die Festplatten oder Solid State Laufwerke (SSDs) können
im RAID-Modus (für eine erhöhte Leistung oder Sicherheit)
eingerichtet werden. Die Einrichtung der Festplatten/SSDs
im RAID-Modus muss vor der Installation des Windows-Be-
triebssystems erfolgen. Ändern Sie den Modus nicht, es sei
denn, Sie möchten Ihr Betriebssystem neu installieren.
Stellen Sie zudem sicher, dass Sie sämtliche benötigten Da-
teien und Daten vorab sichern.
Um RAID-Systeme im Striping (RAID 0) oder Mirroring
(RAID 1) Modus (siehe Tabelle 2) zu konfigurieren benö-
tigen Sie zwei identische Festplatten oder Solid State
Laufwerke
.
Tabelle 2 - RAID-Beschreibung
Um die Serial ATA-Festplatten/SSDs im RAID-Modus ein-
richten können, benötigen Sie Folgendes:
•Die Microsoft Windows Betriebssystem-Disc.
• Eine Festplatte im primären HDD-Schacht installiert und eine
zweite (identisch) Festplatte im sekundären HDD-Schacht
installiert.
Oder
Zwei identische SSDs.
•Die Disc Device Drivers & Utilities + User's Manual.
Hinweis: Alle Festplatten/SSDs in einem RAID sollten iden-
tisch sein (gleiche Größe und Marke), um ein unerwartetes
Systemverhalten zu vermeiden.
RAID-Ebene Beschreibung
RAID 0
(mindestens
zwei Fest-
platten/SSDs
erforderlich)
Identische Laufwerke lesen und schreiben Daten
parallel, um die Leistung zu verbessern. Bei
RAID 0 wird ein Striped-Disk-Array verwendet,
die Daten werden in Blöcke aufgeteilt, und jeder
Block wird auf ein anderes Laufwerk
geschrieben.
RAID 1
(mindestens
zwei Fest-
platten/SSDs
erforderlich)
Identische Laufwerke mit einer Mirror-Konfigura-
tion zum Schutz von Daten. Wenn ein Laufwerk,
das Teil eines "gespiegelten" Arrays ist, nicht
funktionieren, übernimmt das andere Laufwerk
(das dieselben Daten enthält) die weiteren Funk-
tionen. Wenn ein neues Ersatzlaufwerk installiert
wird, werden die Daten aus dem Mirror-Laufwerk
auf dieses Laufwerk gespielt, um die Fehlertole-
ranz wieder herzustellen.
P650P670RSRP6 CUG.book Page 50 Thursday, September 8, 2016 5:32 PM

51
Deutsch
Beschreibung des RAID Setup
1. Starten Sie den Computer und drücken Sie auf F2, um in das BIOS
zu gelangen.
2. Gehen Sie zum Menü Boot, wählen Sie UEFI Setting und drücken
Sie auf die Eingabetaste.
3. Wählen Sie UEFI Boot, drücken Sie auf die Eingabetaste und
wählen Sie “Enabled”.
4. Drücken Sie auf Esc um das Menü zu verlassen und gehen Sie zum
Menü Advanced.
5. Wählen Sie SATA Mode, drücken Sie auf die Eingabetaste und
wählen Sie "RAID Mode".
6. Drücken Sie auf F4 und <Yes> (Ja), um die Änderungen zu
speichern und das Gerät zurückzusetzen.
7. Drücken Sie beim Neustart des Computers auf F2, um das BIOS
erneut aufzurufen.
8. Wechseln Sie zu Intel(R) Rapid Storage Technology (im Menü
Advanced) und drücken Sie auf die Eingabetaste.
9. Wählen Sie Create RAID Volume und drücken Sie auf die
Eingabetaste.
10.Jetzt können Sie das RAID-Volumen so einrichten, dass es zwei
beliebige installierte Festplatten nutzt.
11.Wechseln Sie zu Name: und drücken Sie auf die Eingabetaste.
12.Geben für das RAID-Volumen einen beliebigen Namen ein und
drücken Sie auf die Eingabetaste.
13.Wechseln Sie zu RAID Level: und drücken Sie auf die
Eingabetaste.
14.Wählen Sie die erforderliche RAID-Ebene (siehe Tabelle 2 auf
Seite 50) und drücken Sie auf die Eingabetaste.
• RAID 0 (Stripe)/RAID 1 (Mirror)
15.Gehen Sie zu einer der unter Select Disks: (Ausgewählte
Festplatten:) aufgeführten Festplatten aus, und wählen Sie einen
Festplattennamen und drücken Sie auf die Eingabetaste.
16.Bewegen Sie den Cursor (mit den Pfeltasten) nach unten zu X (oder
wählen Sie die erforderliche Festplatte) und drücken Sie auf die
Eingabetaste.
17.Wählen Sie für Ihr RAID-Volumen zwei identische Festplatten.
18.Wenn Sie RAID 0 (Stripe) gewählt haben, können Sie die “Strip
Size” (Stripe-Größe) entsprechend den Anforderungen wählen (Es
wird empfohlen, “Strip Size” auf 128KB einzustellen).
19.Wechseln Sie zu Create Volume und drücken Sie auf die
Eingabetaste.
20.Das RAID-Volumen wird erstellt, und die RAID-Daten werden unter
Intel(R) Rapid Storage Technology (im Menü Advanced) angezeigt.
21.Drücken Sie auf Esc um das Menü zu verlassen.
22.Drücken Sie auf F4 und <Yes> (Ja), um die Änderungen zu
speichern und das Gerät zurückzusetzen.
23.Stellen Sie sicher, dass sich die Windows 10-DVD im
angeschlossenen DVD Laufwerk befindet. Während der Computer
hochfährt, startet dieser automatisch von der Windows 10-DVD
(Sie werden aufgefordert, eine Taste zu drücken, um den
Systemstart von der DVD auszuführen).
24.Drücken Sie auf Weiter > Jetzt installieren, um die Installation des
Betriebssystems wie herkömmlich fortzusetzen (die Anleitung zur
Installation des Windows-Betriebssystems finden Sie in der
Windows- Dokumentation).
25.Folgen Sie den Anweisungen auf dem Bildschirm, um das
Windows 10-Betriebssystem zu installieren.
26.Installieren Sie die Windows-Treiber entsprechend Tabelle 7 auf
Seite 78. Sollten Sie den Intel® Rapid Storage-Technologie
(IRST) Treiber Installieren (siehe Seite 79).
Abb. 2 - Benennen
Sie das RAID-Vo-
lumen
Abb. 3 - Select Disks
(Ausgewählte Fest-
platten)
P650P670RSRP6 CUG.book Page 51 Thursday, September 8, 2016 5:32 PM

52
Deutsch
Systemübersicht: Ansicht von vorne mit geöffnetem LCD-Bild-
schirm (Modelle A & B)
2 1
8
7
4
9
3 3
6
6
2 13 3
8
5
9
6
6
5
7
4
Abb. 4 - Ansicht von vorne mit geöffnetem LCD-Bildschirm (Modelle A & B)
1. PC-Kamera
2. *LED der PC-Kamera
*Wenn die PC-Kamera verwendet
wird, leuchtet die LED.
3. Eingebautes Array-Mikrofon
4. LCD-Bildschirm
5. Netzschalter
6. Lautsprecher
7. Tastatur
8. Touchpad mit Tasten
9. Fingerabdruckleser
(optional)
15,6” (39,62cm)
Modell A
17,3” (43,94m)
Modell B
P650P670RSRP6 CUG.book Page 52 Thursday, September 8, 2016 5:32 PM

53
Deutsch
LED-Anzeigen
Die LED-Anzeigen auf dem Computer zeigen wichtige
Informationen über den aktuellen Status des Computers.
Tabelle 3 - LED-Anzeigen
*Der eingeschaltete USB 3.0 Anschluss (siehe Seite 57)
kann mit der Tastenkombination Fn + Netzschalter ein-
bzw. ausgeschaltet werden. Wenn der eingeschaltete USB
Anschluss eingeschaltet ist, kann er andere Geräte auch bei
ausgeschaltetem System mit Strom versorgen (jedoch nur
zum Aufladen, nicht für den Betrieb der Geräte), sofern
das System mit dem AC/DC-Adapter mit dem Stromnetz
verbunden oder über einen Akku mit mehr als 20 % Ladung
mit Strom versorgt wird (die Stromversorgung kann bei be-
stimmten Geräten u. U. nicht funktionieren - siehe Seite 85).
Symbol Farbe Beschreibung
Aus MSHYBRID Modus
Grün DISCRETE Modus
Grün Scroll-Lock ist aktiviert
Grün Caps-Lock ist aktiviert
Grün Die Nummerntastatur ist aktiviert
Grün
Flugzeugmodus ist EIN (Die Module
WLAN, Bluetooth und 3G/4G ausge-
schaltet sind)
Grün Es wird auf die Festplatte zugegriffen
Orange Der Akku wird geladen
Grün Der Akku ist voll geladen
Lampe blinkt
orange
Der Akku hat einen kritisch niedrigen
Stromstatus erreicht
Orange Der AC/DC-Adapter ist angeschlossen
Lampe blinkt
Orange*
Wenn der AC/DC-Adapter angeschlossen
wird, ist der USB-Anschluss eingeschaltet*
Grün Der Computer ist angeschaltet
Lampe blinkt
grün
Das System ist im konfigurierten Ener-
giesparmodus
Die Benutzung drahtlos angeschlossener Geräte in
Flugzeugen
In der Regel ist die Benutzung jeglicher tragbarer elektroni-
scher Funkgeräte in Flugzeugen verboten.
Stellen Sie sicher, dass die drahtlosen Module durch Aktivie-
ren des Flugzeugmodus ausgeschaltet sind, wenn Sie sich an
Bord eines Flugzeugs befinden.
P650P670RSRP6 CUG.book Page 53 Thursday, September 8, 2016 5:32 PM

54
Deutsch
Tastatur & Funktionstasten
Die Tastatur hat eine eingebettete Nummerntastatur für
einfache Zahleneingabe. Durch Drücken auf Num wird die
Nummerntastatur ein- und ausgeschaltet. Zusätzlich gibt es
Funktionstasten, über die Sie direkt zwischen den Funk-
tionen umschalten können. Wenn die Funktionstasten (F1 -
F12) gleichzeitig mit der Fn-Taste gedrückt werden, funktio-
nieren sie wie Hotkeys. Neben den Tastenkombinationen für
die Grundfunktionen gibt es einige visuelle Anzeigen, wenn
der Control Center-Treiber installiert ist.
Tasten Funktion/Visuelle Anzeigen Tasten Funktion/Visuelle Anzeigen
Fn +
Wiedergabe/Pause (in Audio /Videoprogrammen)
Fn +
Energiesparmodus wechseln
Fn +
Touchpad
aktivieren/deaktivieren
Ein-/Ausschalten der
Nummerntastatur
Fn +
LCD-Hintergrundlicht ausschalten (zum Einschalten
beliebige Taste drücken oder Touchpad berühren)
Fn +
Ein-/Ausschalten des
Scroll-Modus
Fn +
Stummschaltung/Stumm-
schaltung aufheben
Ein-/Ausschalten der Fest-
stelltaste
Fn +
Tastaturbeleuchtung wech-
seln/Helligkeitsstufe anpas-
sen
(Für weiß-LED Tastaturen)
Fn +
Netzschalter
Ein-/Ausschalten des eingeschalteten USB Anschlusses
(siehe Seite 57)
Fn +
Audio-Lautstärke
verringern/erhöhen
Fn +
Ein-/Ausschalten des Control Center (siehe Seite 61)
Fn +
Wechseln der Anzeigegerate (siehe Seite 73)
Fn +
Automatische Lüftersteue-
rung/Volle Leistung
Fn +
LCD-Helligkeit verringern/
erhöhen
*Hinweis: Im Betrieb mit Computerspielen, wird empfohlen die Lüfter-
geschwindigkeit auf das Maximum zu setzen.
Fn +
PC-Kamera
aktivieren/deaktivieren
Fn +
Flexikey® aktivieren/deak-
tivieren (siehe Seite 67)
Fn +
Flugzeugmodus ein-/aus-
schalten
Tabelle 4 - Funktionstasten & visuelle Anzeigen
Funktionstasten
Nummemtastatur
Fn Taste
Num & Rollen
Windows-Logo-Taste
Abb. 5 - Tastatur
P650P670RSRP6 CUG.book Page 54 Thursday, September 8, 2016 5:32 PM

55
Deutsch
Farbige Tastatur Hintergrundlicht-LED
(Nur für beleuchtet farbige Tastaturen)
Drücken Sie auf die Fn- und die -Taste, um die Tastatur-
LED ein-/auszuschalten. Die Tastatur-LED kann mit einer
Tastenkombination aus Fn + beliebiger Taste wie unten be-
schrieben konfiguriert werden. Drücken Sie die Fn-Taste
gleichzeitig mit der -Taste zum Starten des Hinter-
grundlichts, um die Einstellungen zu konfigurieren.
Tabelle 5 - Tastatur-LED
Tastatur-Hintergrundlichtanwendung
Die Tastatur-Hintergrundlichtanwendung kann durch Drü-
kken von Fn und der -Taste.
Modi
Mit den Schaltflächen neben dem Muster können Sie die
Effekte der Tastatur-Hintergrundbelichtung ändern. Klicken
Sie auf eine der Schaltflächen, um die Effekte auf der Ta-
statur zu sehen. Klicken Sie auf Speichern wenn Sie die An-
wendung verlassen, um die Einstellung beizubehalten.
Tabelle 6 - Modusschaltflächen
Tastatur-LED Funktionstastenkombinationen
Fn +
Startet die Anwendung für das Tastatur-Hintergrundlicht
Fn +
Tastatur-LED ein-/auszuschalten
Fn +
Tastatur-LED Beleuchtung verringern
Fn +
Tastatur-LED Beleuchtung erhöhen
Fn +
Linke Tastatur-LED Ein/Aus schalten
Fn +
Mittlere Tastatur-LED Ein/Aus schalten
Fn +
Rechte Tastatur-LED Ein/Aus schalten
1
2
3
1
3
2
Modusschaltflächen
Zufallsfarbe
Auf- und Abbe-
wegung
Custom (Benutzerdefiniert):
Tastaturbereiche und –farben
anzeigen und konfigurieren
Tanzeffekt
Atem (alle Farben) Taktschlag
Zyklus
Blinken
Abb. 6
Tastatur-Hinter-
grundlichtan-
wendung
P650P670RSRP6 CUG.book Page 55 Thursday, September 8, 2016 5:32 PM

56
Deutsch
Helligkeits
Klicken Sie auf eine der Zahlen (0 - 3) auf der Helligkeits-
leiste, um die Helligkeitsstufe der Hintergrundbeleuchtung
einzustellen.
Farbmuster
Über das Farbmuster oben rechts können Sie eine Reihe von
Farben für die Hintergrundbeleuchtung auswählen, indem
Sie auf die gewünschte Farbe klicken. Sie können das Far-
bmuster entweder in Vollfarben oder als ein 256 Farbschema
anzeigen lassen. Klicken Sie auf die Modustaste Benutzer
um vom Swatch Farben auszuwählen und diese Bereichen
der Tastatur zuzuweisen.
Abb. 7 - Farbmuster
Vorschau
Im Bereich unten links der Anwendung wird eine Vorschau der
gemachten Änderungen an den Farben der Tastatur.
Tastatur Abschnitte
Im unteren rechten Abschnitt der Anwendung können Sie
Teilbereiche oder sämtliche Bereiche der Tastatur auswäh-
len, in denen die Farbänderungen und Effekte angewendet
werden.
Sätze
In der Anwendung können bis zu 3 Sätze von Farb- und
Effektkombinationen gespeichert werden. Klicken Sie auf
Speichern wenn Sie die Anwendung verlassen, um die Ein-
stellung beizubehalten.
Speichern & Beenden
Klicken Sie auf Beenden, um die Anwendung ohne
speichern zu beenden oder auf Speichern, um die An-
wendung zu beenden und die Einstellungen beizubehalten.
Abb. 8
Vorschau
Abb. 9
Tastatur
Abschnitte
P650P670RSRP6 CUG.book Page 56 Thursday, September 8, 2016 5:32 PM

57
Deutsch
System
übersicht: Ansicht von vorne, links und rechts (Modell A -
Design I)
Abb. 10
Ansicht von vorne, links und rechts (Modell A - Design I)
1. LED-Anzeigen
2. Luftungsoffnung
3. Mini DisplayPort Anschlluss
4. USB 3.1 Gen 2 Typ C Anschlüsse
(siehe Seite 59)
5. USB 3.0 (USB 3.1 Gen 1) Anschlüsse
6. *Eingeschaltete USB 3.0 (USB 3.1
Gen 1) Anschluss
*Dieser Anschluss wird mit der
Tastenkombination Fn + Netzschalter
eingeschaltet (siehe Tabelle 3 auf
Seite 53).
7. 2-in-1 Audiobuchse
(Kopfhörer und S/PDIF
Ausgang Kombibuchse)
8. Mikrofon-Eingangs-
buchse
9. Line-Ausgangsbuchse
10. USIM-Kartenleser (für
3G/4G USIM-Karte)
11. Multi-in-1 Kartenleser
12. RJ-45 LAN-Buchse
13. Sicherheitsschloß-
Buchse
1
USIM Kartenauswurf
Drücken Sie einfach auf
die USIM-Karte, um sie
auszuwerfen. Tun Sie
dies allerdings nicht,
wenn gerade eine Ver-
bindung besteht.
Wenn Sie die Karte bei
einer bestehenden 3G/
4G-Verbindung auswer-
fen, müssen Sie das
System herunterfahren,
die USIM-Karte neu ein-
setzen, das System neu
starten und die 3G/4G-
Verbindung anschlie-
ßend wiederherstellen.
Wenn Sie die USIM-
Karten wechseln
möchten, müssen Sie
das System ebenfalls
herunterfahren, die
USIM-Karte neu einset-
zen, das System neu
starten und die 3G/4G-
Verbindung anschlie-
ßend wiederherstellen.
3 4 5
1
11
7
13
12
10
2
6
8 9
4
5
Vorderseite
Linke Seite
Rechte Seite
Ausrichtung der
USIM-Karte
Die lesbare Seite der
USIM-Karte (die Seite,
auf der sich die
Goldkontakte befinden)
muss wie abgebildet
nach oben zeigen.
Überhitzung
Zum Schutz vor Überhit-
zung Ihres Computers
dürfen die Luftungsoff-
nung(en) nicht während
das Notebook in Betrieb
ist verdeckt werden.
P650P670RSRP6 CUG.book Page 57 Thursday, September 8, 2016 5:32 PM

58
Deutsch
System
übersicht: Ansicht von vorne, links und rechts (Modell A -
Design II)
Abb. 11
Ansicht von vorne, links und rechts (Modell A - Design II)
1. LED-Anzeigen
2. Luftungsoffnung
3. HDMI-Ausgangsanschluss
4. *Eingeschaltete USB 3.0 (USB 3.1
Gen 1) Anschluss
*Dieser Anschluss wird mit der
Tastenkombination Fn + Netzschalter
eingeschaltet (siehe Tabelle 3 auf
Seite 53).
5. Mini DisplayPort Anschllüsse
6. 2-in-1 Audiobuchse (Kopfhörer und S/
PDIF Ausgang Kombibuchse)
7. Mikrofon-Eingangsbuchse
8. Line-Ausgangsbuchse
9. USIM-Kartenleser (für
3G/4G USIM-Karte)
10. Multi-in-1 Kartenleser
11. USB 3.1 Gen 2 Typ C
Anschlüsse (siehe
Seite 59)
12. USB 3.0 (USB 3.1 Gen
1) Anschluss
13. RJ-45 LAN-Buchse
14. Sicherheitsschloß-
Buchse
1
USIM Kartenauswurf
Drücken Sie einfach auf
die USIM-Karte, um sie
auszuwerfen. Tun Sie
dies allerdings nicht,
wenn gerade eine Ver-
bindung besteht.
Wenn Sie die Karte bei
einer bestehenden 3G/
4G-Verbindung auswer-
fen, müssen Sie das
System herunterfahren,
die USIM-Karte neu ein-
setzen, das System neu
starten und die 3G/4G-
Verbindung anschlie-
ßend wiederherstellen.
Wenn Sie die USIM-
Karten wechseln
möchten, müssen Sie
das System ebenfalls
herunterfahren, die
USIM-Karte neu einset-
zen, das System neu
starten und die 3G/4G-
Verbindung anschlie-
ßend wiederherstellen.
1
Vorderseite
Linke Seite
Rechte Seite
Ausrichtung der USIM-
Karte
Die lesbare Seite der
USIM-Karte (die Seite,
auf der sich die
Goldkontakte befinden)
muss wie abgebildet
nach oben zeigen.
Überhitzung
Zum Schutz vor Überhit-
zung Ihres Computers
dürfen die Luftungsoff-
nung(en) nicht während
das Notebook in Betrieb
ist verdeckt werden.
3
4
5
11
6
13
12
10
2
5
7
8
9
11
14
P650P670RSRP6 CUG.book Page 58 Thursday, September 8, 2016 5:32 PM

59
Deutsch
System
übersicht: Ansicht von vorne, links und rechts (Modell B)
3
6
4
5
1
11
7
12
10
2
8
9
4
5
Vorderseite
Linke Seite
Rechte Seite
Abb. 12 - Ansicht von vorne, links und rechts (Modell B)
1. LED-Anzeigen
2. Luftungsoffnung
3. Mini DisplayPort Anschlluss
4. USB 3.1 Gen 2 Typ C Anschlüsse
5. USB 3.0 (USB 3.1 Gen 1) Anschlüsse
6. *Eingeschaltete USB 3.0 (USB 3.1 Gen
1) Anschluss
*Dieser Anschluss wird mit der
Tastenkombination Fn + Netzschalter
eingeschaltet (siehe Tabelle 3 auf
Seite 53).
7. 2-in-1 Audiobuchse (Kopfhörer
und S/PDIF Ausgang
Kombibuchse)
8. Mikrofon-Eingangsbuchse
9. Line-Ausgangsbuchse
10. Multi-in-1 Kartenleser
11. RJ-45 LAN-Buchse
12. Sicherheitsschloß-Buchse
Überhitzung
Zum Schutz vor Über-
hitzung Ihres Compu-
ters dürfen die
Luftungsoffnung(en)
nicht während das
Notebook in Betrieb ist
verdeckt werden.
USB 3.1 Gen 2
Beachten Sie bitte, dass bei der Ver-
wendung eines USB-Gerätes mit
dem USB 3.1 Gen 2 Anschluss eine
Datentransferrate von 10Gbps zur
Verfügung steht, wenn jedoch zwei
Geräte, also jeweils eines in beiden
USB 3.1 Gen 2 Anschlüssen ver-
wendet werden, diese Bandbreite
zwischen beiden Anschlüssen geteilt
wird.
P650P670RSRP6 CUG.book Page 59 Thursday, September 8, 2016 5:32 PM

60
Deutsch
Systemübersicht:
Ansicht von unten und hinten (Modelle A & B)
Abb. 13
Ansicht von unten und
hinten (Modelle A & B)
1. Luftungsoffnung
2. Subwoofer
3. DC-Eingangsbuchse
4. HDMI-Ausgangsan-
schluss
5. Mini DisplayPort
Anschlluss
6. USB 3.0 (USB 3.1 Gen
1) Anschluss
Überhitzung
Zum Schutz vor Überhitzung Ihres Computers
dürfen die Luftungsoffnung(en) nicht während
das Notebook in Betrieb ist verdeckt werden.
Keine Gehäuseteile entfernen oder öffnen
Entfernen Sie keine Gehäuseteile und/oder
Schrauben, um das Gerät aufzurüsten, da
anderenfalls Ihre Garantieansprüche verloren
gehen.
Ist es erforderlich, die Festplatte, den RAM
usw. auszuwechseln oder zu entfernen,
wenden Sie sich an Ihren Vertragshändler/
Lieferanten.
1
1
1
1
1
1
1
1
1
1
2
1
Modell A
Modell B
1
4
3
5
1
4
3
5
Modell A - Design I
Modell B
6
Modell A - Design II
3
1
P650P670RSRP6 CUG.book Page 60 Thursday, September 8, 2016 5:32 PM

61
Deutsch
Control Center
Drücken Sie auf die Tastenkombination Fn + Esc, oder dop-
pelklicken Sie auf das Symbol im Infobereich auf der
Taskleiste um das Control Center ein-/auszuschalten. Das
Control Center bietet den schnellen Zugriff auf häufig ver-
wendete Funktionen, und Sie haben hier die Möglichkeit, das
Touchpad/das Kamera-Modul direkt ein-/auszuschalten.
Energiemodi
Sie können einen Energiemodus einstellen, indem Sie im
Control Center auf das entsprechende Symbol klicken.
Jeder Energiemodus wird Einfluss auf den Energiesparmo-
dus, Flugzeugmodus, Energiesparplan und PC Kamerastrom
usw. haben.
Control Center Menüs
Das Control Center umfasst 3 Menütitel (Systempro-
gramm, Gerät und Gaming) für die Strommodi. Klicken
Sie auf die Symbole des Control Center, um die ent-
sprechende Funktion zu wählen, oder halten Sie die Maustas-
te gedrückt und verschieben Sie den Regler, falls vorhanden.
Bestimmte Funktionen werden automatisch angepasst, wenn
ein Strommodus ausgewählt ist. Klicken Sie auf die Menüti-
tel und anschließend auf eine der Schaltflächen.
Abb. 14 - Control Center
P650P670RSRP6 CUG.book Page 61 Thursday, September 8, 2016 5:32 PM

62
Deutsch
Energiestatus
Das Energiestatus-Symbol zeigt an, ob die Stromversor-
gung aktuell über den Akku oder über das an das Stromnetz
angeschlossene Netzteil erfolgt. Die Energiestatus-Anzeige
zeigt den aktuellen Akkuladestatus an.
Helligkeits
Das Helligkeits-Symbol zeigt die aktuell eingestellte Bild-
schirmhelligkeit an.Sie können die Bildschirmhelligkeit ent-
weder mit dem Schieberegler oder mit der
Tastenkombination Fn + F8/F9 ändern. Mit der
Tastenkombination Fn + F2 wird das LED-Hintergrundlicht
ausgeschaltet (drücken Sie auf eine beliebige Taste, um es
wieder einzuschalten). Beachten Sie, dass die Bildschir-
mhelligkeit auch vom eingestellten Energiemodus abhängt.
Lautstärke
Das Lautstärke-Symbol zeigt die aktuelle Lautstärke an.Sie
können die Lautstärke entweder mit dem Schieberegler oder
mit der Tastenkombination Fn + F5/F6 einstellen. Mit der
Tastenkombination Fn + F3 wird der Ton ausgeschaltet.
Strom sparen
Dieses System unterstützt die Energy Star-Stromsparfunk-
tionen, die Computer (CPU, Festplatte usw.) nach einer
längeren Zeit der Inaktivität in einen Ruhemodus versetzen,
bei dem weniger Strom verbraucht wird. Klicken Sie entwe-
der auf die Taste Leistungsmodus, Ausgeglichen oder
Energy Star.
Lüftergeschwindigkeit
Die Lüftergeschwindigkeit wird sich automatisch einstellen,
um die Temperatur der CPU zu regeln. Sie können die Ein-
stellung nach Bedarf auch auf die maximale Einstellung an-
passen. Wählen Sie Benutzer und klicken Sie auf die Regler,
um die Einstellungen nach Ihren Wünschen anzupassen.
Diese Einstellungen können allerdings als Sicherheitsvor-
kehrung vom System überschrieben werden, wenn Sie den
Lüfter zu stark beanspruchen.
Schalter
Klicken Sie entweder auf die Schaltfläche Ruhezustand
oder Schlaf, um den Computer der ausgewählten Stromspar-
modus aufrufen zu lassen.
Anzeigehilfsprogramm
Das Anzeigehilfsprogramm Symbol wird nur im
Systemprogramm Menü angezeigt, wenn die Bildschirmauf-
lösung QHD oder höher ist. Das Systemprogramm ermög-
licht Ihnen die Anpassung der Textgröße auf dem
Bildschirm, um das Lesen zu vereinfachen.
Anzeige wechseln
Klicken Sie auf die Taste zum Wechseln des Anzeigegeräts,
um das Menü aufzurufen (Sie können dazu auch die
Tastenkombination und P verwenden), und wählen Sie
einen Anzeigemodus aus.
P650P670RSRP6 CUG.book Page 62 Thursday, September 8, 2016 5:32 PM
Seite wird geladen ...
Seite wird geladen ...
Seite wird geladen ...
Seite wird geladen ...
Seite wird geladen ...
Seite wird geladen ...
Seite wird geladen ...
Seite wird geladen ...
Seite wird geladen ...
Seite wird geladen ...
Seite wird geladen ...
Seite wird geladen ...
Seite wird geladen ...
Seite wird geladen ...
Seite wird geladen ...
Seite wird geladen ...
Seite wird geladen ...
Seite wird geladen ...
Seite wird geladen ...
Seite wird geladen ...
Seite wird geladen ...
Seite wird geladen ...
Seite wird geladen ...
Seite wird geladen ...
Seite wird geladen ...
Seite wird geladen ...
Seite wird geladen ...
Seite wird geladen ...
Seite wird geladen ...
Seite wird geladen ...
Seite wird geladen ...
Seite wird geladen ...
Seite wird geladen ...
Seite wird geladen ...
Seite wird geladen ...
Seite wird geladen ...
Seite wird geladen ...
Seite wird geladen ...
Seite wird geladen ...
Seite wird geladen ...
Seite wird geladen ...
Seite wird geladen ...
Seite wird geladen ...
Seite wird geladen ...
Seite wird geladen ...
Seite wird geladen ...
Seite wird geladen ...
Seite wird geladen ...
Seite wird geladen ...
Seite wird geladen ...
Seite wird geladen ...
Seite wird geladen ...
Seite wird geladen ...
Seite wird geladen ...
Seite wird geladen ...
Seite wird geladen ...
Seite wird geladen ...
Seite wird geladen ...
Seite wird geladen ...
Seite wird geladen ...
Seite wird geladen ...
Seite wird geladen ...
Seite wird geladen ...
Seite wird geladen ...
Seite wird geladen ...
Seite wird geladen ...
Seite wird geladen ...
Seite wird geladen ...
Seite wird geladen ...
Seite wird geladen ...
Seite wird geladen ...
Seite wird geladen ...
Seite wird geladen ...
Seite wird geladen ...
Seite wird geladen ...
Seite wird geladen ...
Seite wird geladen ...
Seite wird geladen ...
Seite wird geladen ...
Seite wird geladen ...
Seite wird geladen ...
Seite wird geladen ...
Seite wird geladen ...
Seite wird geladen ...
Seite wird geladen ...
Seite wird geladen ...
Seite wird geladen ...
Seite wird geladen ...
Seite wird geladen ...
Seite wird geladen ...
Seite wird geladen ...
Seite wird geladen ...
Seite wird geladen ...
Seite wird geladen ...
Seite wird geladen ...
Seite wird geladen ...
Seite wird geladen ...
Seite wird geladen ...
Seite wird geladen ...
Seite wird geladen ...
Seite wird geladen ...
Seite wird geladen ...
Seite wird geladen ...
Seite wird geladen ...
Seite wird geladen ...
Seite wird geladen ...
Seite wird geladen ...
Seite wird geladen ...
Seite wird geladen ...
Seite wird geladen ...
Seite wird geladen ...
Seite wird geladen ...
Seite wird geladen ...
Seite wird geladen ...
Seite wird geladen ...
Seite wird geladen ...
Seite wird geladen ...
Seite wird geladen ...
Seite wird geladen ...
Seite wird geladen ...
Seite wird geladen ...
Seite wird geladen ...
Seite wird geladen ...
Seite wird geladen ...
Seite wird geladen ...
Seite wird geladen ...
Seite wird geladen ...
Seite wird geladen ...
Seite wird geladen ...
Seite wird geladen ...
Seite wird geladen ...
Seite wird geladen ...
Seite wird geladen ...
Seite wird geladen ...
Seite wird geladen ...
Seite wird geladen ...
Seite wird geladen ...
Seite wird geladen ...
Seite wird geladen ...
Seite wird geladen ...
Seite wird geladen ...
Seite wird geladen ...
Seite wird geladen ...
Seite wird geladen ...
Seite wird geladen ...
Seite wird geladen ...
Seite wird geladen ...
Seite wird geladen ...
Seite wird geladen ...
Seite wird geladen ...
Seite wird geladen ...
Seite wird geladen ...
Seite wird geladen ...
Seite wird geladen ...
Seite wird geladen ...
Seite wird geladen ...
Seite wird geladen ...
Seite wird geladen ...
-
 1
1
-
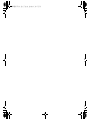 2
2
-
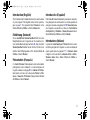 3
3
-
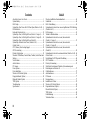 4
4
-
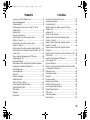 5
5
-
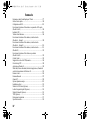 6
6
-
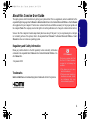 7
7
-
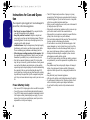 8
8
-
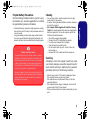 9
9
-
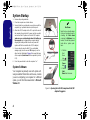 10
10
-
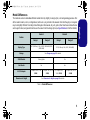 11
11
-
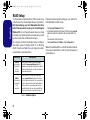 12
12
-
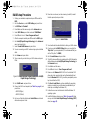 13
13
-
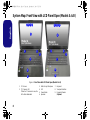 14
14
-
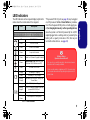 15
15
-
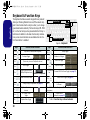 16
16
-
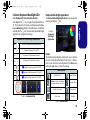 17
17
-
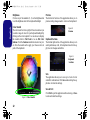 18
18
-
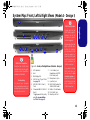 19
19
-
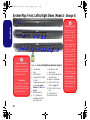 20
20
-
 21
21
-
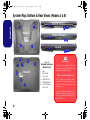 22
22
-
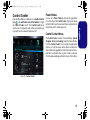 23
23
-
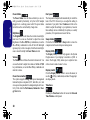 24
24
-
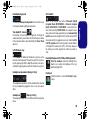 25
25
-
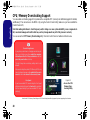 26
26
-
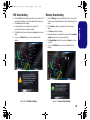 27
27
-
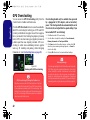 28
28
-
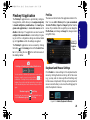 29
29
-
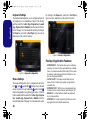 30
30
-
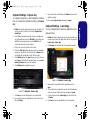 31
31
-
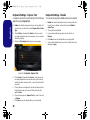 32
32
-
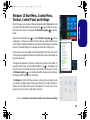 33
33
-
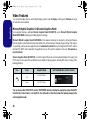 34
34
-
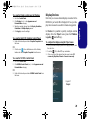 35
35
-
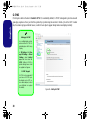 36
36
-
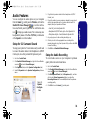 37
37
-
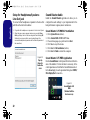 38
38
-
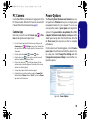 39
39
-
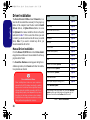 40
40
-
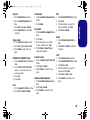 41
41
-
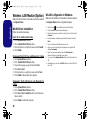 42
42
-
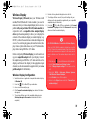 43
43
-
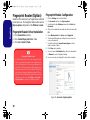 44
44
-
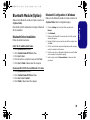 45
45
-
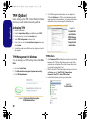 46
46
-
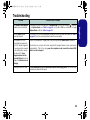 47
47
-
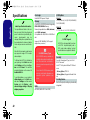 48
48
-
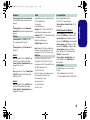 49
49
-
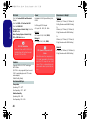 50
50
-
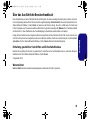 51
51
-
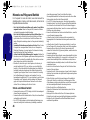 52
52
-
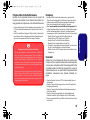 53
53
-
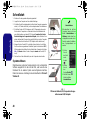 54
54
-
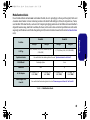 55
55
-
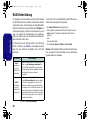 56
56
-
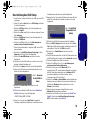 57
57
-
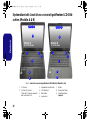 58
58
-
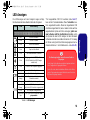 59
59
-
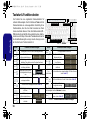 60
60
-
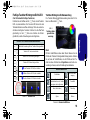 61
61
-
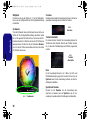 62
62
-
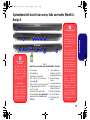 63
63
-
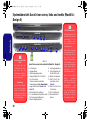 64
64
-
 65
65
-
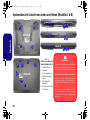 66
66
-
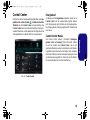 67
67
-
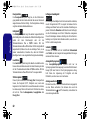 68
68
-
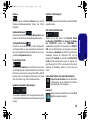 69
69
-
 70
70
-
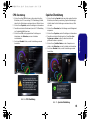 71
71
-
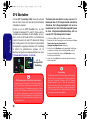 72
72
-
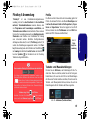 73
73
-
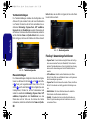 74
74
-
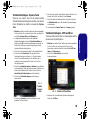 75
75
-
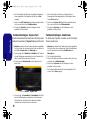 76
76
-
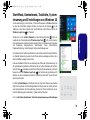 77
77
-
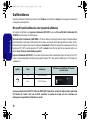 78
78
-
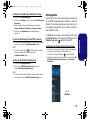 79
79
-
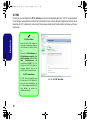 80
80
-
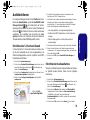 81
81
-
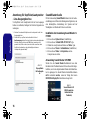 82
82
-
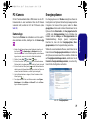 83
83
-
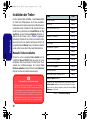 84
84
-
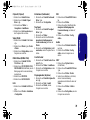 85
85
-
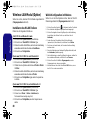 86
86
-
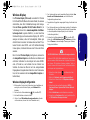 87
87
-
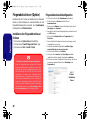 88
88
-
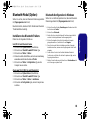 89
89
-
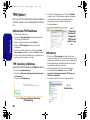 90
90
-
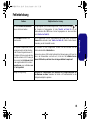 91
91
-
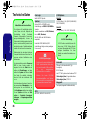 92
92
-
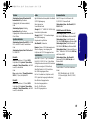 93
93
-
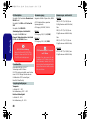 94
94
-
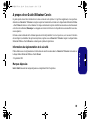 95
95
-
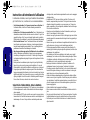 96
96
-
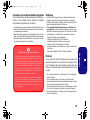 97
97
-
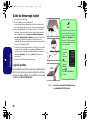 98
98
-
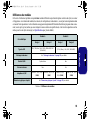 99
99
-
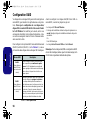 100
100
-
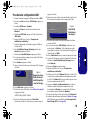 101
101
-
 102
102
-
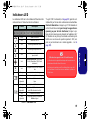 103
103
-
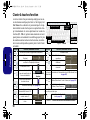 104
104
-
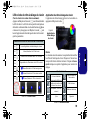 105
105
-
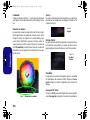 106
106
-
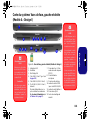 107
107
-
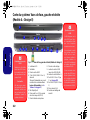 108
108
-
 109
109
-
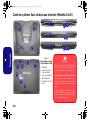 110
110
-
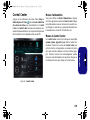 111
111
-
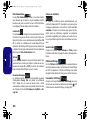 112
112
-
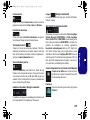 113
113
-
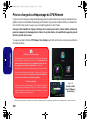 114
114
-
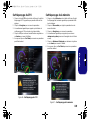 115
115
-
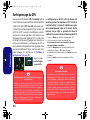 116
116
-
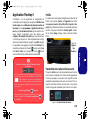 117
117
-
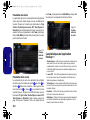 118
118
-
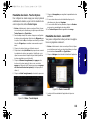 119
119
-
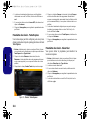 120
120
-
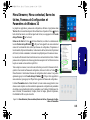 121
121
-
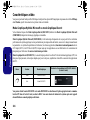 122
122
-
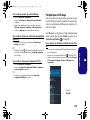 123
123
-
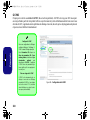 124
124
-
 125
125
-
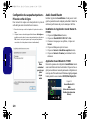 126
126
-
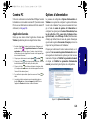 127
127
-
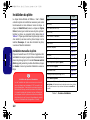 128
128
-
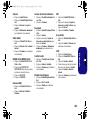 129
129
-
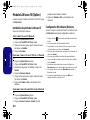 130
130
-
 131
131
-
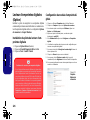 132
132
-
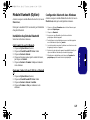 133
133
-
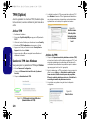 134
134
-
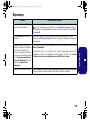 135
135
-
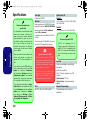 136
136
-
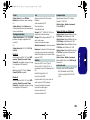 137
137
-
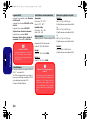 138
138
-
 139
139
-
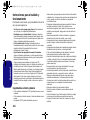 140
140
-
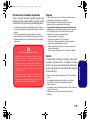 141
141
-
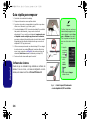 142
142
-
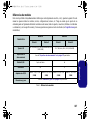 143
143
-
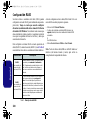 144
144
-
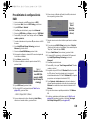 145
145
-
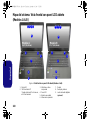 146
146
-
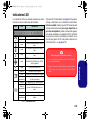 147
147
-
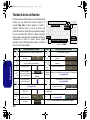 148
148
-
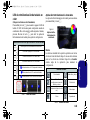 149
149
-
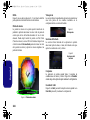 150
150
-
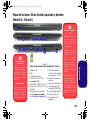 151
151
-
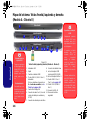 152
152
-
 153
153
-
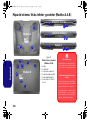 154
154
-
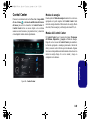 155
155
-
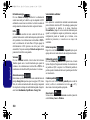 156
156
-
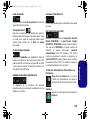 157
157
-
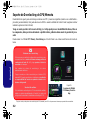 158
158
-
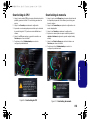 159
159
-
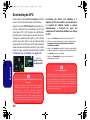 160
160
-
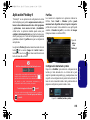 161
161
-
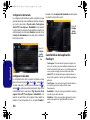 162
162
-
 163
163
-
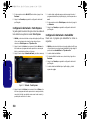 164
164
-
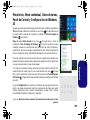 165
165
-
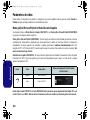 166
166
-
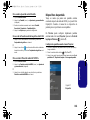 167
167
-
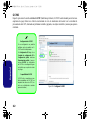 168
168
-
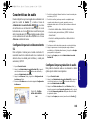 169
169
-
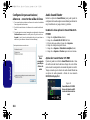 170
170
-
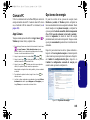 171
171
-
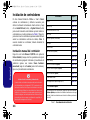 172
172
-
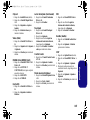 173
173
-
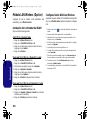 174
174
-
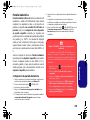 175
175
-
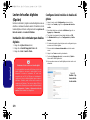 176
176
-
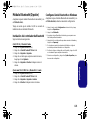 177
177
-
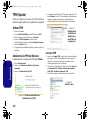 178
178
-
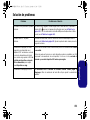 179
179
-
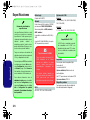 180
180
-
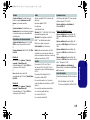 181
181
-
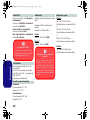 182
182
-
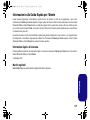 183
183
-
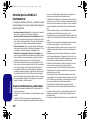 184
184
-
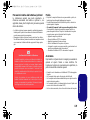 185
185
-
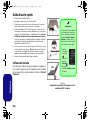 186
186
-
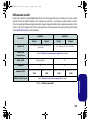 187
187
-
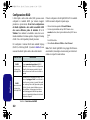 188
188
-
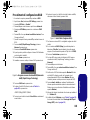 189
189
-
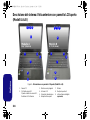 190
190
-
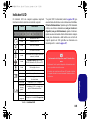 191
191
-
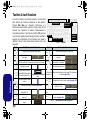 192
192
-
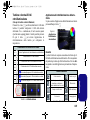 193
193
-
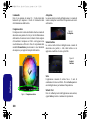 194
194
-
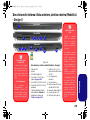 195
195
-
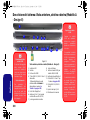 196
196
-
 197
197
-
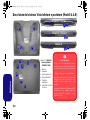 198
198
-
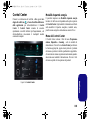 199
199
-
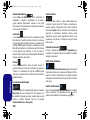 200
200
-
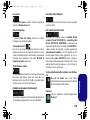 201
201
-
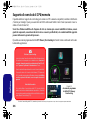 202
202
-
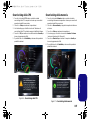 203
203
-
 204
204
-
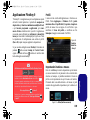 205
205
-
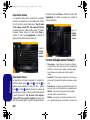 206
206
-
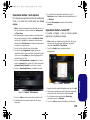 207
207
-
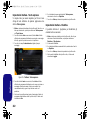 208
208
-
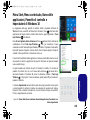 209
209
-
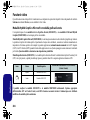 210
210
-
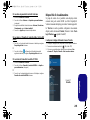 211
211
-
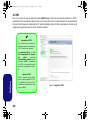 212
212
-
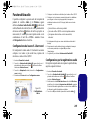 213
213
-
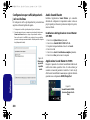 214
214
-
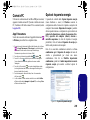 215
215
-
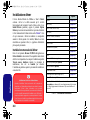 216
216
-
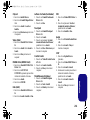 217
217
-
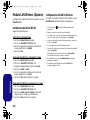 218
218
-
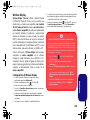 219
219
-
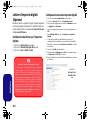 220
220
-
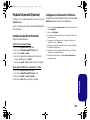 221
221
-
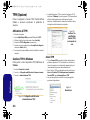 222
222
-
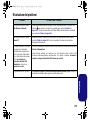 223
223
-
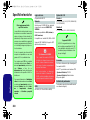 224
224
-
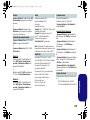 225
225
-
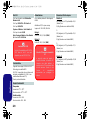 226
226
EUROCOM SKY M5 R2 Benutzerhandbuch
- Kategorie
- Notizbücher
- Typ
- Benutzerhandbuch
- Dieses Handbuch eignet sich auch für
in anderen Sprachen
- English: EUROCOM SKY M5 R2 User manual
- français: EUROCOM SKY M5 R2 Manuel utilisateur
- español: EUROCOM SKY M5 R2 Manual de usuario
- italiano: EUROCOM SKY M5 R2 Manuale utente
Verwandte Artikel
-
EUROCOM W355SSQ Shark 3 Benutzerhandbuch
-
EUROCOM Electra Benutzerhandbuch
-
EUROCOM X7200 Panther 2.0 Benutzerhandbuch
-
EUROCOM P150SM Benutzerhandbuch
-
EUROCOM Scorpius 3W Benutzerhandbuch
-
EUROCOM P270WM Benutzerhandbuch
-
EUROCOM Panther 5SE Benutzerhandbuch
-
EUROCOM P150HM Benutzerhandbuch
-
EUROCOM M590KE EMPEROR-X Benutzerhandbuch
Andere Dokumente
-
DeLOCK 61967 Datenblatt
-
Monster M7 Benutzerhandbuch
-
Lindy USB 3.0 to VGA Converter Benutzerhandbuch
-
Trust 19043 Installationsanleitung
-
ASROCK CONROEXFIRE-ESATA2 - INSTALLATION - 03-2007 Bedienungsanleitung
-
MSI MS-7A59 v1.2 Bedienungsanleitung
-
HP PAVILION ZT3120EA Bedienungsanleitung
-
MSI MS-9A08 Datenblatt
-
Medion MD96910 Benutzerhandbuch
-
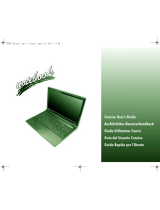 Wortmann Terra Mobile 1511 series Concise User Manual
Wortmann Terra Mobile 1511 series Concise User Manual