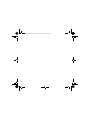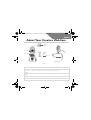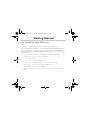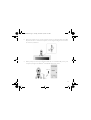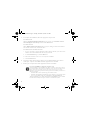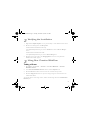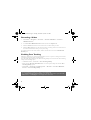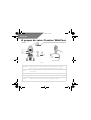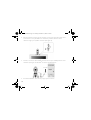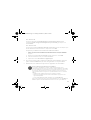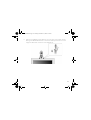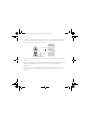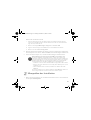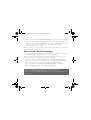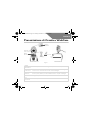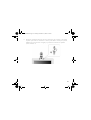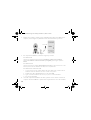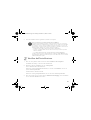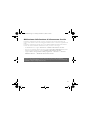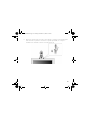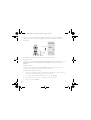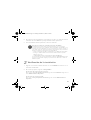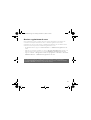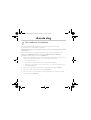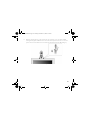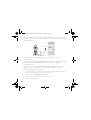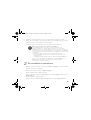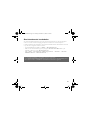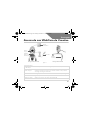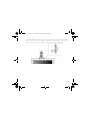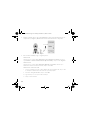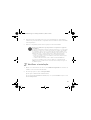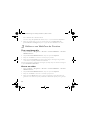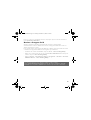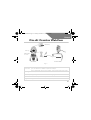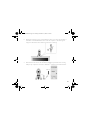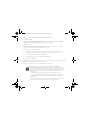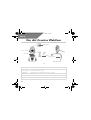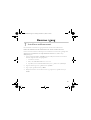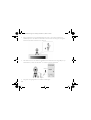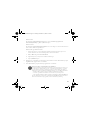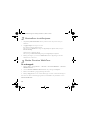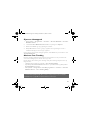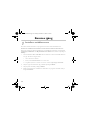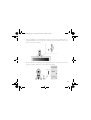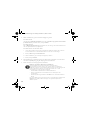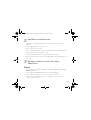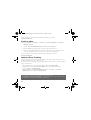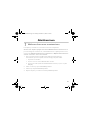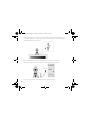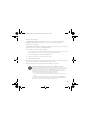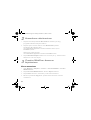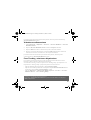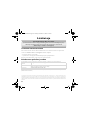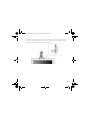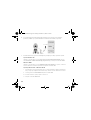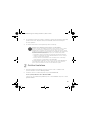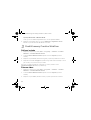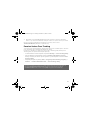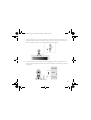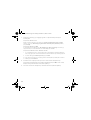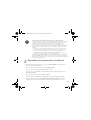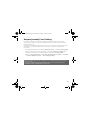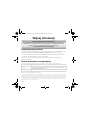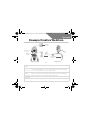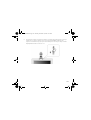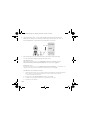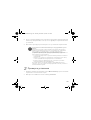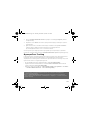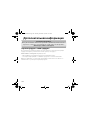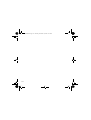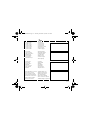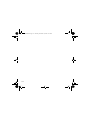Creative WebCam Live Ultra Schnellstartanleitung
- Kategorie
- Webcams
- Typ
- Schnellstartanleitung
Seite wird geladen ...
Seite wird geladen ...
Seite wird geladen ...
Seite wird geladen ...
Seite wird geladen ...
Seite wird geladen ...
Seite wird geladen ...
Seite wird geladen ...
Seite wird geladen ...
Seite wird geladen ...
Seite wird geladen ...
Seite wird geladen ...
Seite wird geladen ...
Seite wird geladen ...
Seite wird geladen ...
Seite wird geladen ...

17
Deutsch
Einführung in Ihre Creative WebCam
Betriebs-LED
Leuchtet auf, wenn Ihre WebCam an den USB-Anschluss Ihres Computers
angeschlossen ist.
Fokussierring
Passt die Fokussierung an. Richten Sie das Objektiv auf das gewünschte Motiv.
Drehen Sie anschließend diesen Ring im bzw. entgegen dem Uhrzeigersinn, bis das
Bild scharf eingestellt ist.
Auslöser Drücken Sie diese Taste, um WebCam Center zu starten und Bilder aufzunehmen.
USB-Kabel Schließen Sie das Kabel direkt an den USB-Anschluss Ihres Computers an.
Gelenkarm Mit diesem Arm bringen Sie Ihre Kamera an einem LCD-Bildschirm an.
Fokussierring
Auslöser
USB-Kabel
Gelenk
arm
Abbildung 1
Vorderansicht Seitenansicht
Betriebs-LED
CLE_multi.book Page 17 Tuesday, November 16, 2004 4:51 PM

18
Erste Schritte
1
1
Installieren Ihrer Webcam
Sie müssen Gerätetreiber und Anwendungen installieren, bevor Sie Ihre WebCam
verwenden können.
Schließen Sie die WebCam erst an den Computer an, nachdem Sie die Treiber
installiert haben.
Wenn Sie versehentlich mit der Installation beginnen, während die WebCam angeschlossen
ist, und der Hardware-Assistent oder das Dialogfeld Neue Hardware gefunden
angezeigt wird, klicken Sie auf die Schaltfläche Abbrechen.
1. Legen Sie die Installations-CD in das CD-ROM-Laufwerk ein. Ihre CD sollte
automatisch starten. Ist das nicht der Fall, wiederholen Sie die nachstehenden Schritte.
i. Starten Sie Windows Explorer.
ii. Klicken Sie im linken Fenster auf das Symbol Arbeitsplatz.
iii. Klicken Sie mit der rechten Maustaste auf das Symbol für das CD-ROM/DVD-ROM-Laufwerk
und anschließend auf Autoplay.
2. Wählen Sie die Region, in der Sie sich befinden, und klicken Sie dann auf die
Schaltfläche Weiter.
3. Wählen Sie eine Sprache, und klicken Sie dann auf die Schaltfläche Weiter.
4. Klicken Sie auf die Optionen zum Installieren von Treibern und Anwendungen, und
klicken Sie dann auf die Schaltfläche Installieren.
CLE_multi.book Page 18 Tuesday, November 16, 2004 4:51 PM

20
6. Schließen Sie, wenn Sie dazu aufgefordert werden, das USB-Kabel der WebCam an
einen freien USB-Anschluss an Ihrem Computer an (siehe Abbildung 3). Das Gerät
wird durch Windows
®
automatisch erkannt.
7. Führen Sie die entsprechenden Schritte unten aus, um die Installation abzuschließen:
Windows XP
Wählen Sie im angezeigten Dialogfeld Hardware-Assistent die Option Software automatisch
installieren (empfohlen), und klicken Sie anschließend auf die Schaltfläche Weiter.
Windows 2000
Wenn Ihnen über das Dialogfeld Digitale Signatur nicht gefunden (siehe Abbildung unten)
mitgeteilt wird, dass die Creative WebCam Live! Ultra gefunden wurde, klicken Sie auf die
Schaltfläche Ja.
Abbildung 3
USB-Anschluss
CLE_multi.book Page 20 Tuesday, November 16, 2004 4:51 PM

21
Windows Me und Windows 98 SE
i. Wenn Sie aufgefordert werden, die Windows 98 SE- oder Windows Me-CD einzulegen,
nehmen Sie die Installations-CD der Creative WebCam Live! Ultra aus dem Laufwerk und
legen die entsprechende CD ein.
ii. Klicken Sie im Dialogfeld Datenträger einlegen auf die Schaltfläche OK.
iii. Folgen Sie den Anweisungen auf dem Bildschirm, um die Installation abzuschließen.
iv. Klicken Sie auf die Schaltfläche Fertig stellen.
8. Nach der erfolgreichen Installation der Treiber werden Sie möglicherweise aufgefordert,
Ihren Computer neu zu starten. Wählen Sie
Nein
, bis alle Anwendungen installiert sind.
9. Starten Sie Ihren Computer neu, nachdem alle Anwendungen installiert wurden.
2
2
Überprüfen der Installation
1. Klicken Sie auf dem Desktop oder im Windows-Start-Menü mit der rechten Maustaste
auf das Symbol Arbeitsplatz.
Nur für Benutzer, deren Computer mit USB 2.0 ausgestattet sind
Die Creative-Installation überprüft automatisch, ob die für eine optimale USB
2.0-Leistung erforderlichen Softwarekomponenten auf dem Computer installiert sind,
und zeigt eine Meldung an, wenn diese Komponenten fehlen. Wenn Sie eine derartige
Meldung erhalten, führen Sie einen der folgenden Schritte aus, um sicherzustellen,
dass Ihre WebCam über die USB 2.0-Verbindung stets optimal funktioniert:
• Installieren Sie den von Ihrem Hardwarehändler bereitgestellten USB 2.0-Treiber
• Rufen Sie das neueste Windows Service Pack (SP) für Ihr Betriebssystem ab, und
installieren Sie es.
• Falls Sie Windows XP SP1 verwenden, installieren Sie Windows XP Hotfix
KB822603
Die neuesten Windows Service Packs und Windows Hotfix KB822603 erhalten Sie
über die Support-Website von Microsoft oder über Windows Update.
CLE_multi.book Page 21 Tuesday, November 16, 2004 4:51 PM

22
2. Klicken Sie in dem Kontextmenü, das daraufhin angezeigt wird, auf die Option
Eigenschaften.
Nur Windows XP und Windows 2000:
Klicken Sie im Dialogfeld Systemeigenschaften auf die Registerkarte Hardware. Klicken Sie auf
die Schaltfläche Geräte-Manager.
Nur Windows Me und Windows 98 SE:
Klicken Sie im Dialogfeld Eigenschaften von System auf die Registerkarte Geräte-Manager.
3. Klicken Sie auf das Pluszeichen (+) neben dem Symbol Bildverarbeitungsgerät. Der
Eintrag "Creative WebCam Live! Ultra" wird angezeigt.
3
3
Verwenden Ihrer Creative WebCam
Aufnehmen eines Fotos
1. Klicken Sie auf Start → Programme → Creative → Creative WebCam →
Creative WebCam Center.
2. Klicken Sie im Fenster Creative WebCam Center auf die Registerkarte Erfassung.
3. Klicken Sie auf das Auflösungsfeld Foto, und wählen Sie die gewünschte Auflösung.
4. Klicken Sie auf die Schaltfläche Foto aufnehmen, um ein Bild aufzunehmen. Bilder
werden als Dateien im Standardmedienordner gespeichert.
Wenn Sie die Fotos in einer Bildanzeige sehen möchten, doppelklicken Sie im Teilfenster
Miniaturen/Details auf die Bilddateien.
Aufnehmen eines Videos
1. Klicken Sie auf Start → Programme → Creative → Creative WebCam →
Creative WebCam Center.
CLE_multi.book Page 22 Tuesday, November 16, 2004 4:51 PM

23
2. Klicken Sie im Fenster Creative WebCam Center auf die Registerkarte Erfassung.
3. Klicken Sie auf das Auflösungsfeld Video, und wählen Sie die gewünschte Auflösung.
4. Klicken Sie auf die Schaltfläche Aufnahme, um die Videoaufzeichnung zu beginnen und
zu beenden. Videos werden nach Abschluss der Aufnahme als Dateien im
Standardmedienordner gespeichert.
Wenn Sie die Videos in einer Videoanzeige sehen möchten, doppelklicken Sie im Teilfenster
Miniaturen/Details auf die Videodateien.
Aktivieren der Gesichtsverfolgung
Mit der Gesichtsverfolgung vergrößert die Kamera Ihr Gesicht automatisch, wenn Sie eine
Video-Instant-Messaging-Sitzung abhalten oder ein Video aufnehmen.
Sie können die Gesichtsverfolgung im gleichnamigen Dienstprogramm aktivieren. Das
Dienstprogramm Gesichtsverfolgung starten Sie folgendermaßen:
• Klicken Sie in WebCam Center auf Werkzeuge → Face-Tracking-Programm.
• Klicken Sie mit der rechten Maustaste auf das Symbol Creative Cam Detector in der
Systemablage, und klicken Sie auf die Option Face-Tracking-Programm.
• Klicken Sie auf Start → Programme oder Alle Programme → Creative →
Creative WebCam Center → Face-Tracking-Programm.
Weitere Informationen finden Sie im Benutzerhandbuch auf der Installations-CD.
Wechseln Sie zu d:\manual\<Sprache>\manual.chm (ersetzen Sie d:\ durch den
Laufwerksbuchstaben Ihres CD-ROM-/DVD-ROM-Laufwerks und <Sprache> durch die gewünschte
Dokumentsprache.)
CLE_multi.book Page 23 Tuesday, November 16, 2004 4:51 PM

24
Weitere Informationen
Lassen Sie Ihr Produkt registrieren!
Sie können eine Fülle von Vorteilen in Anspruch nehmen, wenn Sie Ihr Produkt während
der Installation oder unter www.creative.com/register registrieren lassen. Zu den
Vorteilen zählen:
• Service- und Produktunterstützung durch Creative
• Exklusive Benachrichtigungen zu Promotionen und Events.
Beachten Sie bitte, dass Ihre Garantierechte unabhängig von der Produktregistrierung
gelten.
Kundenunterstützungsservices und Garantie
Kundenunterstützungsservices, Garantie und andere Informationen finden Sie auf der Installation-CD.
(ersetzen Sie d:\ durch den Laufwerksbuchstaben Ihres CD-ROM/DVD-ROM-Laufwerks, <Region>
durch die Region, in der Sie sich befinden, und <Sprache> durch die gewünschte Dokumentsprache.)
Kundendienst d:\support\<Region>\<Sprache>\support.chm
Garantie d:\warranty\<Region>\<Sprache>\warranty.chm
Bewahren Sie Ihren Kaufbeleg während der gesamten Garantielaufzeit gut auf.
Benutzerhandbuch d:\manual\<Sprache>\manual.chm
Creative Knowledge Base
Solten bei der Verwendung dieses Produkts technische Probleme auftreten, finden
Sie nützliche Tips zur Fehlerbehebung und Lösungsvorschläge in unserem
Selbshilfe-Tool, der (Online-Wissendatenbank) „Knowledge Base“
(www.europe.creative.com/support)
Copyright © 2004 Creative Technology Ltd. Alle Rechte vorbehalten. Das Creative-Logo ist eine eingetragene Marke von
Creative Technology Ltd. in den USA und/oder anderen Ländern. Microsoft und Windows sind eingetragene Marken der
Microsoft Corporation. Alle anderen Produkte sind Marken oder eingetragene Marken ihrer jeweiligen Eigentümer und
werden hiermit als solche anerkannt. Alle technischen Daten können jederzeit ohne vorherige Ankündigung geändert werden.
Der eigentliche Inhalt kann geringfügig von den Abbildungen abweichen.
CLE_multi.book Page 24 Tuesday, November 16, 2004 4:51 PM
Seite wird geladen ...
Seite wird geladen ...
Seite wird geladen ...
Seite wird geladen ...
Seite wird geladen ...
Seite wird geladen ...
Seite wird geladen ...
Seite wird geladen ...
Seite wird geladen ...
Seite wird geladen ...
Seite wird geladen ...
Seite wird geladen ...
Seite wird geladen ...
Seite wird geladen ...
Seite wird geladen ...
Seite wird geladen ...
Seite wird geladen ...
Seite wird geladen ...
Seite wird geladen ...
Seite wird geladen ...
Seite wird geladen ...
Seite wird geladen ...
Seite wird geladen ...
Seite wird geladen ...
Seite wird geladen ...
Seite wird geladen ...
Seite wird geladen ...
Seite wird geladen ...
Seite wird geladen ...
Seite wird geladen ...
Seite wird geladen ...
Seite wird geladen ...
Seite wird geladen ...
Seite wird geladen ...
Seite wird geladen ...
Seite wird geladen ...
Seite wird geladen ...
Seite wird geladen ...
Seite wird geladen ...
Seite wird geladen ...
Seite wird geladen ...
Seite wird geladen ...
Seite wird geladen ...
Seite wird geladen ...
Seite wird geladen ...
Seite wird geladen ...
Seite wird geladen ...
Seite wird geladen ...
Seite wird geladen ...
Seite wird geladen ...
Seite wird geladen ...
Seite wird geladen ...
Seite wird geladen ...
Seite wird geladen ...
Seite wird geladen ...
Seite wird geladen ...
Seite wird geladen ...
Seite wird geladen ...
Seite wird geladen ...
Seite wird geladen ...
Seite wird geladen ...
Seite wird geladen ...
Seite wird geladen ...
Seite wird geladen ...
Seite wird geladen ...
Seite wird geladen ...
Seite wird geladen ...
Seite wird geladen ...
Seite wird geladen ...
Seite wird geladen ...
Seite wird geladen ...
Seite wird geladen ...
Seite wird geladen ...
Seite wird geladen ...
Seite wird geladen ...
Seite wird geladen ...
Seite wird geladen ...
Seite wird geladen ...
Seite wird geladen ...
Seite wird geladen ...
Seite wird geladen ...
Seite wird geladen ...
Seite wird geladen ...
Seite wird geladen ...
Seite wird geladen ...
Seite wird geladen ...

111
• Creative Product
• Produit Creative
• Prodotto Creative
• Creative-Produkt
• Producto Creative
• Creative Product
• Creative Produkt
• Creative tuote
• Creative Produkt
• Creative produkt
• Creative produkt
• Vyrobek firmy Creative
• Produto Creative
• Creative продукт
• Dealer Stamp
• Cachet revendeur
• Timbro del rivenditore
• Händlerstempel
• Sello distribuidor
• Dealer stempel
• Forhandler stempel
• Jälleenmyyjä leima
• Återförsäljare stämpel
• Forhandler stempel
• Pieczątka dilera
• Razitko prodejce
• Carimbo do Agente
• Печать дилера
• Purchase Date
• Date d’achat
• Data di acquisto
• Kaufdatum
• Fecha de compra
• Aankoopdatum
• Kjøbsdato
• Ostopäivä
• Inköposdatum
• Købsdato
• Data zakupu
• Datum koupy
• Data de compra
• Покупное число
• Name and Address of Customer
• Nom et adrese du client
• Nome e indirizzo del cliente
• Name & Anschrift des Käufers
• Nombre & dirección del cliente
• Naam & adresvan de klant
• Kundens navn & adress
• Asiakkaan nimi & osoite
• Kundens namm & adress
• Kundens navn & adresse
• Imię nazwisko klienta
• Meno a adresa zakaznika
• Nome e morada do comprador
• Фамилия и адрес покупателя
CLE_multi.book Page 111 Tuesday, November 16, 2004 4:51 PM
Seite wird geladen ...
-
 1
1
-
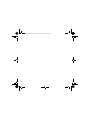 2
2
-
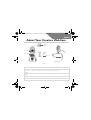 3
3
-
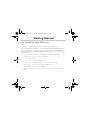 4
4
-
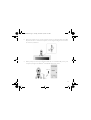 5
5
-
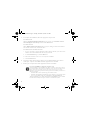 6
6
-
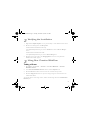 7
7
-
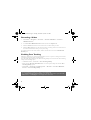 8
8
-
 9
9
-
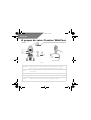 10
10
-
 11
11
-
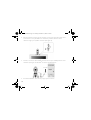 12
12
-
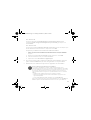 13
13
-
 14
14
-
 15
15
-
 16
16
-
 17
17
-
 18
18
-
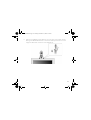 19
19
-
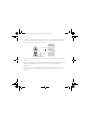 20
20
-
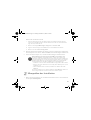 21
21
-
 22
22
-
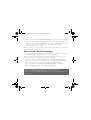 23
23
-
 24
24
-
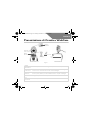 25
25
-
 26
26
-
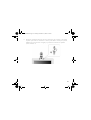 27
27
-
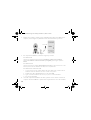 28
28
-
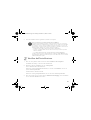 29
29
-
 30
30
-
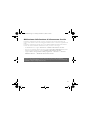 31
31
-
 32
32
-
 33
33
-
 34
34
-
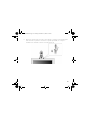 35
35
-
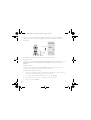 36
36
-
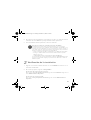 37
37
-
 38
38
-
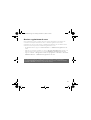 39
39
-
 40
40
-
 41
41
-
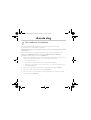 42
42
-
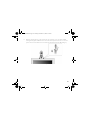 43
43
-
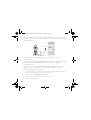 44
44
-
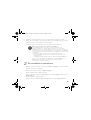 45
45
-
 46
46
-
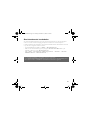 47
47
-
 48
48
-
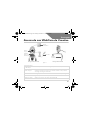 49
49
-
 50
50
-
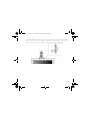 51
51
-
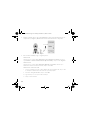 52
52
-
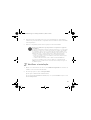 53
53
-
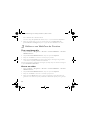 54
54
-
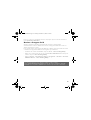 55
55
-
 56
56
-
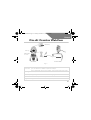 57
57
-
 58
58
-
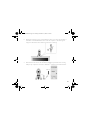 59
59
-
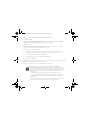 60
60
-
 61
61
-
 62
62
-
 63
63
-
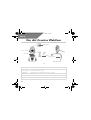 64
64
-
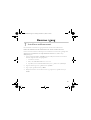 65
65
-
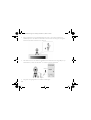 66
66
-
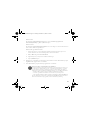 67
67
-
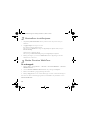 68
68
-
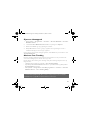 69
69
-
 70
70
-
 71
71
-
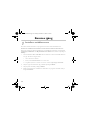 72
72
-
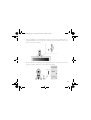 73
73
-
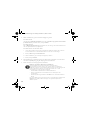 74
74
-
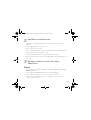 75
75
-
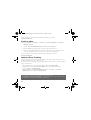 76
76
-
 77
77
-
 78
78
-
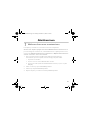 79
79
-
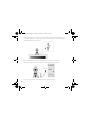 80
80
-
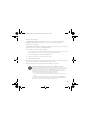 81
81
-
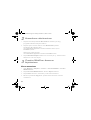 82
82
-
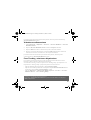 83
83
-
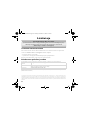 84
84
-
 85
85
-
 86
86
-
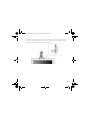 87
87
-
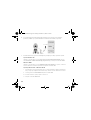 88
88
-
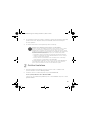 89
89
-
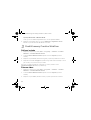 90
90
-
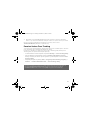 91
91
-
 92
92
-
 93
93
-
 94
94
-
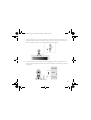 95
95
-
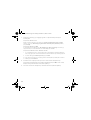 96
96
-
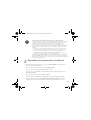 97
97
-
 98
98
-
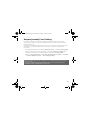 99
99
-
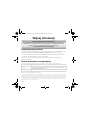 100
100
-
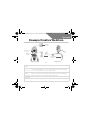 101
101
-
 102
102
-
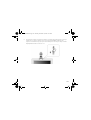 103
103
-
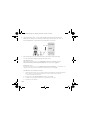 104
104
-
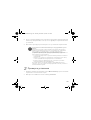 105
105
-
 106
106
-
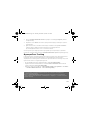 107
107
-
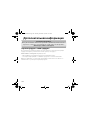 108
108
-
 109
109
-
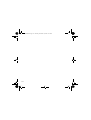 110
110
-
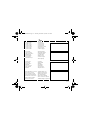 111
111
-
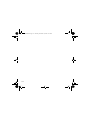 112
112
Creative WebCam Live Ultra Schnellstartanleitung
- Kategorie
- Webcams
- Typ
- Schnellstartanleitung
in anderen Sprachen
- English: Creative WebCam Live Ultra Quick start guide
- français: Creative WebCam Live Ultra Guide de démarrage rapide
- español: Creative WebCam Live Ultra Guía de inicio rápido
- italiano: Creative WebCam Live Ultra Guida Rapida
- русский: Creative WebCam Live Ultra Инструкция по началу работы
- Nederlands: Creative WebCam Live Ultra Snelstartgids
- português: Creative WebCam Live Ultra Guia rápido
- dansk: Creative WebCam Live Ultra Hurtig start guide
- polski: Creative WebCam Live Ultra Skrócona instrukcja obsługi
- čeština: Creative WebCam Live Ultra Rychlý návod
- svenska: Creative WebCam Live Ultra Snabbstartsguide
- suomi: Creative WebCam Live Ultra Pikaopas
Verwandte Artikel
-
Creative Live! Cam Vista IM Benutzerhandbuch
-
Creative WebCam Live Ultra Benutzerhandbuch
-
Creative WebCam Live Ultra Bedienungsanleitung
-
Creative Creative Live! Cam Voice Schnellstartanleitung
-
Creative Live Pro Benutzerhandbuch
-
Creative LIVE CAM VIDEO IM PRO Bedienungsanleitung
-
Creative Live! Cam Optia AF Schnellstartanleitung
-
Creative Zen Micro Bedienungsanleitung
-
Creative Live! Cam inPerson HD Schnellstartanleitung
-
Creative LIVE CAM Bedienungsanleitung