Seite wird geladen ...

USB 2.0 Flash Drive
User’s Manual
Easy data access;
transfer data
from one
computer to
another.
3
YEAR
WARRANTY
Features
Password
protection
!
F5U126eaXXX
EN
Manuals and/or Software are
available in your local language:
FR
Les manuels et/ou le logiciel
sont disponibles en français :
DE
Benutzerhandbuch und/oder
Software gibt es in Ihrer Sprache:
NL
Voor Nederlandstalige handleidingen
en/of software kunt u terecht op:
ES
Los manuales y/o el software están
disponibles en la lengua local:
IT
I manuali e/o il software nella
propria lingua si trovano su:
www.belkin.co.uk/support
3
YEAR
WARRANTY
Features
Password

section
Section 1. Einführung Page 3
Section 2. Systemanforderungen Page 4
Section 3. Erläuterung der Komponenten Page 5
Section 4. Grundfunktionen Page 6-8
Section 5. Partitionsart Page 9-10
Section 6. Verwenden der Software
(Belkin U-Storage)
auf Windows-Plattformen Page 11-22
Section 7. Start-Funktion Page 23-26
Section 8. Wiederherstellungsdiskette Page 27
Section 9. Bekannte Probleme Page 28-32
Section 10. Haftungsausschluss Page 33
Section 11. Handelsmarken Page 34
Contents
2
1
2
3
4
5
6
7
8
9
10
11

section
Einführung
3
Vielen Dank für den Kauf des Belkin USB Flash-Laufwerks. In diesem Handbuch
wird die mit dem Gerät gelieferte Software erläutert.
Sicherheitshinweise
Beachten Sie bitte die Sicherheitshinweise, bevor Sie das USB Flash-Laufwerk
von Belkin benutzen. Verwenden Sie die Software genauso, wie es in diesem
Handbuch beschrieben ist.
Warnungen: Bei diesen Warnungen werden Sie auf Verletzungsgefahren
oder auf mögliche Beschädigungen des Produkts bei falschem
Umgang hinwiesen.
Warnungen
• Versuchen Sie nicht, Teile des Produkts auszubauen oder zu verändern, wenn
dies nicht in diesem Handbuch beschrieben ist.
• Vermeiden Sie den Kontakt des Produkts mit Wasser oder anderen
Flüssigkeiten. Gerät das Produkt dennoch in Berührung mit Wasser oder
anderen Flüssigkeiten, entfernen Sie es sofort vom Computergehäuse. Bei
weiterer Benutzung können Brände oder Kurzschlüsse entstehen. Bitte wenden
Sie sich an Ihren Händler oder die nächstliegende Service-Stelle.
• Berühren Sie das Produkt nicht mit nassen Händen, da das zu einem
elektrischen Schock führen kann.
• Setzen Sie das Produkt keinem Feuer, direkter oder indirekter Hitze aus.
• Setzen Sie das Produkt niemals starken elektromagnetischen Feldern aus. Dies
kann zu Fehlfunktionen oder beschädigten Daten führen.
1
2
3
4
5
6
7
8
9
10
11

section
An die Software und Hardware werden einige Mindestanforderungen gestellt, die
erfüllt sein müssen, damit das Produkt richtig funktioniert.
• Computermodell - IBM PC/AT-kompatible, Power Macintosh, PowerBook,
iMAC oder iBook
• Betriebssystem - Windows 98 Second Edition, Windows Millennium
Edition (Windows ME), Windows 2000, Windows XP,
Linux 2.4 oder höher, Mac OS 9.0 oder höher
• Schnittstelle - USB
• Mindestens 3 MB freier
Festplattenspeicher - Der Massenspeichertreiber wird von Windows
98 SE nicht unterstützt. Sie müssen den Treiber
installieren, der mit dem Produkt geliefert wird
(Treiber für Windows 98 SE).
- Das Produkt kann mit den Standardtreibern der
meisten Betriebssysteme verwendet werden.
Wenn Sie die Software, die mit dem Produkt
geliefert wurde (“Belkin U-Storage“), ausführen
möchten, installieren Sie den Treiber, indem Sie
im Menü “Driver & Tools Installation” (Treiber- und
Programminstallation) auf “Tools” (Programme)
klicken. Die Software (“Belkin U-Storage”) arbeitet
dann einwandfrei.
- Die Software (“Belkin U-Storage”) kann NUR unter
Microsoft Windows ausgeführt werden.
-
Die Grundfunktionen des Belkin USB Flash-
Laufwerks werden jedoch von allen oben genannten
Betriebssystemen unterstützt.
Systemanforderungen
4
1
2
3
4
5
6
7
8
9
10
11

USB-Schnittstelle : - An der Schnittstelle werden USB-Geräte am
Computer angeschlossen.
LED-Anzeige :
- Diese LED-Anzeige zeigt den Status des Geräts
an. Wenn das Gerät in Betrieb ist, leuchtet die
Anzeige.
section
Erläuterung der Komponenten
5
LED-Anzeige
USB-Schnittstelle
1
2
3
4
5
6
7
8
9
10
11
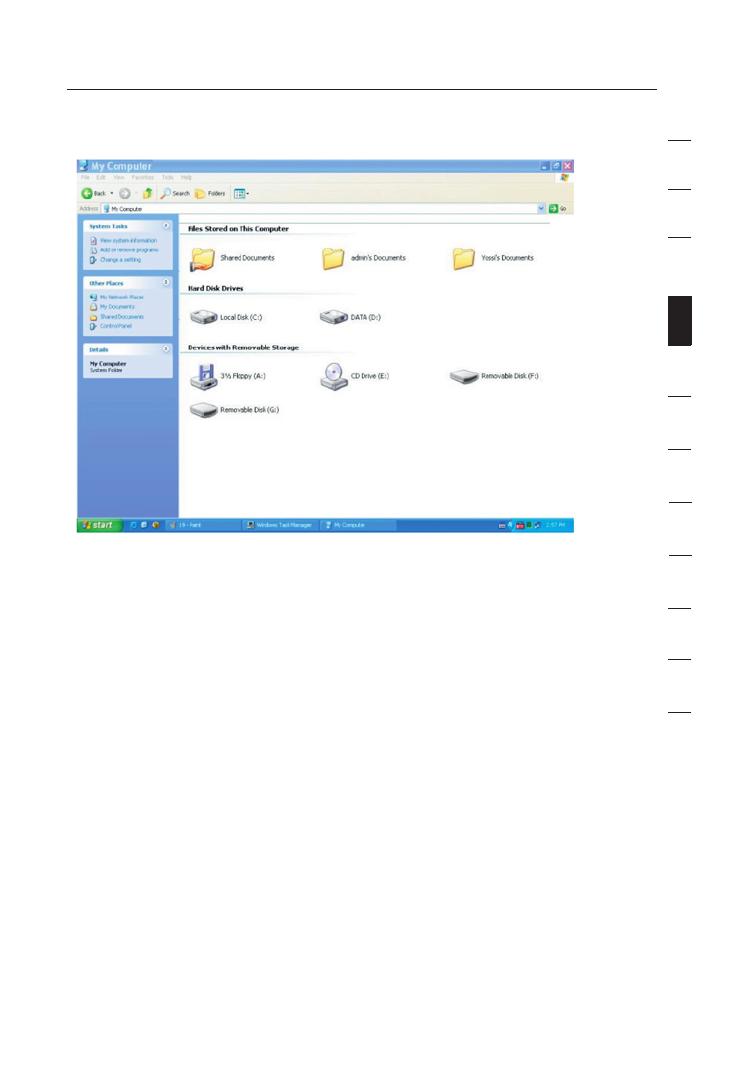
section
Grundfunktionen
6
1. Plug and Play
Wenn Sie das Gerät in den USB-Port des Computers stecken, wird ein
Symbol („Austauschmedium“) für das Gerät im Dateimanager angezeigt.
Bei Macintosh-Computern wird das Symbol auf dem Desktop angezeigt.
Mit Linux-Systemen können Sie das Gerät folgendermaßen nutzen:
• Führen Sie cd /etc/sysconfig/ ( cat /etc/sysconfig/hwconf | more ) aus
• Überprüfen Sie die Geräteinformationen in hwconf und notieren Sie den
„Mount Point“.
• Erstellen Sie ein Verzeichnis in /mnt (ex: mkdir /mnt/usbHD)
• Führen Sie dann mount /dev/sda1 /mnt/usbHD aus (wenn der „Mount
Point“ .dev/sda lautet)
1
2
3
4
5
6
7
8
9
10
11

section
Grundfunktionen
7
2. Lesen und Schreiben
Sie können Dateien wie von einer Festplatte aufrufen und speichern. Die
Lese-/Schreibe-Funktion des Geräts ist dieselbe wie bei einer Festplatte.
3. Schreibschutz-Schalter
Wenn Sie den Schreibschutz auf die Position „ON“ (AN) einstellen, können
keine Ordner oder Dateien auf das Gerät geschrieben werden. Sie können
die Ordner und Dateien aber noch immer aufrufen und lesen. Sie können
den Schalter auch bedienen, wenn das Gerät am Computer angeschlossen
ist. Aufgrund der Linux-Limitation funktioniert der Schreibschutz nicht
online.
4. Entfernen
Sie können das Gerät vom Computer entfernen, wenn Sie die Arbeit
beendet haben. Unter Windows ME und Windows 2000 nutzen Sie jedoch
bitte die Funktion “Safe Removal Procedure” (Sicheres Entfernen). Sie
finden das entsprechende Symbol dafür in der Windows-Systemleiste.
Klicken Sie doppelt auf das Symbol “Safe Removal” (Sicheres Entfernen);
Das Fenster “Unplug or Eject Hardware” (Hardware entfernen) wird
angezeigt. Wählen Sie das Gerät aus, das Sie entfernen möchten. Klicken
Sie anschließend auf die Schaltfläche „Stopp“. Entfernen Sie danach das
Gerät vom USB-Anschluss des Computers.
1
2
3
4
5
6
7
8
9
10
11

section
Grundfunktionen
8
Warnung: Wenn Sie das Belkin USB Flash-Laufwerk entfernen möchten, darf
die LED-Anzeige nicht blinken. Wenn die LED-Anzeige schnell blinkt,
werden aktuell Daten zwischen dem Betriebssystem und dem Flash-
Laufwerk ausgetauscht. Entfernen Sie das Laufwerk nicht in diesem
Moment. Die Daten oder das Gerät selbst könnten in diesem Fall
beschädigt werden.
Warnung
: Wenn Sie das Verfahren für die sichere Entfernung in Windows ME
und Windows 2000 nicht befolgen, kann dies zu Datenverlusten durch
den sogenannten “write cache” führen.
Unter Macintosh-Systemen können Sie dieses Symbol in den Papierkorb
verschieben. Diese Aktion entspricht der Funktion „Auswerfen“.
Unter Linux OS befolgen Sie bitte das „Un-Mount“-Verfahren, um das Gerät zu
entfernen.
1
2
3
4
5
6
7
8
9
10
11

section
Partitionsart
9
Das Belkin USB Flash-Laufwerk kann in drei verschiedene Speicherarten
partitioniert werden. In diesem Handbuch verwenden wir die folgenden Begriffe:
1. Offener Bereich
Es gibt einen Bereich, in dem Sie, wie auch jeder andere,
die Grundfunktionen bedienen können, die im Abschnitt
„Grundfunktionen“ beschrieben sind.
2. Sicherer Bereich
Dieser Bereich kann nicht ohne entsprechende Software
eingesehen werden. Wenn Sie sich im Programm
angemeldet haben, werden Sie vom „Offenen Bereich“
in den „Sicheren Bereich“ umgeleitet. Danach
können Sie alle Grundfunktionen bedienen, die im
Abschnitt „Grundfunktionen“ beschrieben sind.
-
Sie können in einem Laufwerk (LUN - disk logic unit number)
entweder den „Offenen Bereich“ oder den „Sicheren Bereich“
öffnen.
Beim Belkin USB Flash-Laufwerk können Sie die folgenden
Partitionskombinationen auswählen:
1. Ein Offener Bereich
Alle Gerätebereiche können von jedem eingesehen werden.
2. Sicherer Bereich
Teilt den Laufwerksbereich in zwei Partitionen eines
Laufwerks auf, dem Offenen und dem Sicheren Bereich.
Jeder hat Zugriff auf den Offenen Bereich. Auf den Sicheren
Bereich kann nur mit einem Kennwort zugegriffen werden.
3. Offener Bereich plus Sicherer Bereich
Teilt den Laufwerksbereich in drei Partitionen auf zwei
Laufwerken, Offener Bereich und Sicherer Bereich auf
Laufwerk1 (Drive1) und Offener Bereich auf Laufwerk2
(Drive2). Sie können auf diese Partitionen mit dem Mehrfach-
Laufwerkstreiber zugreifen. Die Partitionseinstellung wird in der
folgenden Abbildung dargestellt. Die Partitionen auf Laufwerk1
werden wie in Punkt 2 beschrieben ausgeführt. Die Partition
auf Laufwerk2 wird wie in Punkt 1 beschrieben ausgeführt.
1
2
3
4
5
6
7
8
9
10
11

Diese Abbildung gibt die genauen Vorgänge eines Einzellaufwerks wieder.
Diese Abbildung gibt die genauen Vorgänge eines Mehrfachlaufwerks wieder.
.
In dieser Tabelle sind die Funktionen der drei Partitionsarten aufgeführt.
section
Partitionsart
10
Ansicht durch An- und
Abmelden ändern
Offener
Bereich
Sicherheitsbereich
Laufwerk 1
Ansicht durch An- und
Abmelden ändern
Offener
Bereich
Sicherheitsbereich
Laufwerk 1
Offener
Bereich
Laufwerk 2
Funktionsart Sicherheit Kennwort LUN Laufwerks-
buchstabe
1. Nur Offener
Bereich
Nein Nein 1 (Laufwerk1) 1
2. Sicherer
Bereich
Ja Ja 1 (Laufwerk1) 1
3. Offener
Bereich plus
Sicherer
Bereich
Ja Ja 2 (Laufwerk1& 2) 2
1
2
3
4
5
6
7
8
9
10
11
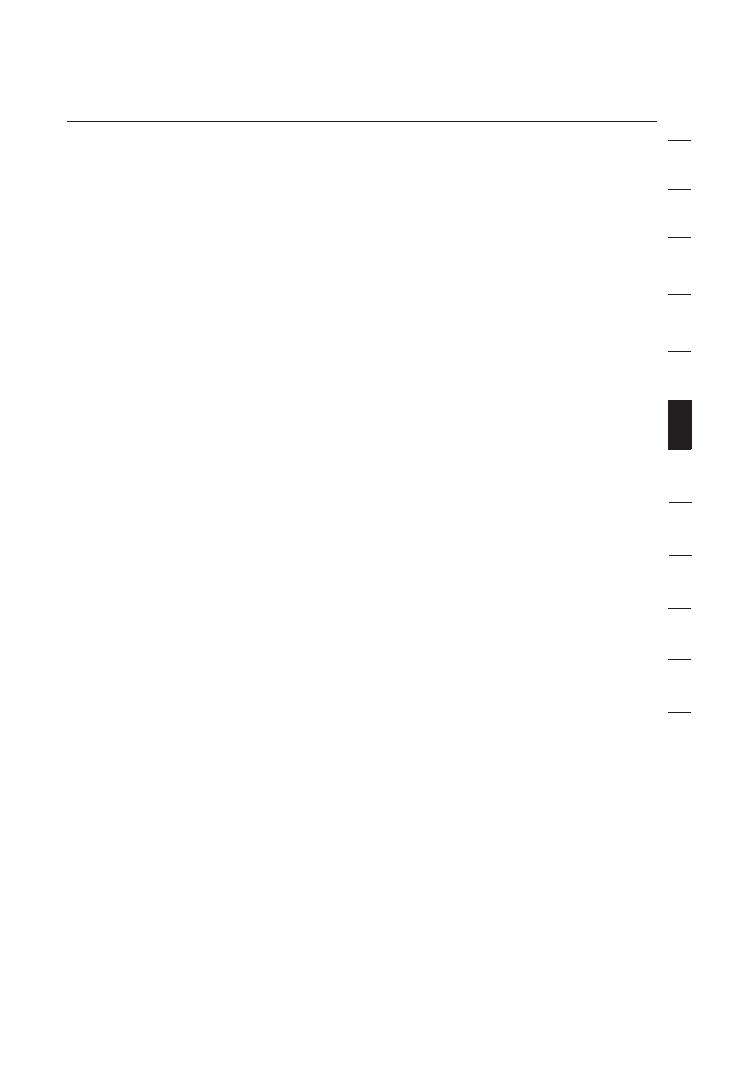
section
Installieren / Deinstallieren der Software (Belkin U-Storage):
Installieren der Software:
Wenn Sie die Software auf einem Windows-Betriebssystem installieren,
müssen Sie sich erst als Administrator anmelden, bevor Sie die
Installation durchführen können.
Vorsichtsmaßnahmen für die USB-Schnittstelle
• Bitte verbinden Sie das Gerät mit dem USB-Port Ihres Computers,
wenn Sie die Software installieren.
• Wenn das Gerät bei der Installation unter Windows XP nicht mit dem
Computer verbunden ist, müssen Sie den Belkin 98/SE-Treiber erneut
installieren, wenn Sie das Gerät anschließen.
• Unter Windows 98 SE und Windows Me, müssen Sie das Flash-
Laufwerk entfernen und nach der Installation des Treibers wieder
anschließen.
1 Legen Sie die CD “Driver & Tools” (Treiber & Programme) in das
CD-ROM-Laufwerk des Computers ein. Das Menü “Driver & Tools
Installation“ (Treiber- & Programm-Installation) wird angezeigt.
2 Klicken Sie auf „Tools“ (Programme)
3 Folgen Sie den Anweisungen auf dem Bildschirm.
Deinstallieren der Software:
Um die installierte Software zu entfernen, klicken Sie unter Windows auf
„Start“ und wählen Sie die Installationsroutine in der Systemsteuerung
aus. Die Software kann auch deinstalliert werden, indem Sie im
Startmenü auf „Programme“ klicken und dort unter “Belkin U-Storage”
auf “Uninstall Belkin U-Storage”.
Verwenden der Software (Belkin U-Storage)
auf Windows-Plattformen
11
1
2
3
4
5
6
7
8
9
10
11

12
section
Hinweise:
• Der “Driver for Windows 98/SE” (Treiber für Windows 98/SE) ist erforderlich,
wenn das Gerät zum ersten Mal über einen USB-Port mit einem Computer
unter Windows 98/98SE verbunden ist. Die Treiberinstallation ist danach
nicht mehr notwendig.
• Brechen Sie die Installation nicht ab. Das Belkin USB Flash-Laufwerk wird
unter Umständen nicht richtig funktionieren, wenn die Installation nicht
beendet wurde.
• Bitte beachten Sie den Abschnitt „Problemlösungen“, falls die Installation
von selbst abbricht, die Installation nicht wie beschrieben vonstatten geht
oder wenn Sie das Gefühl haben, dass der Treiber nicht richtig installiert ist.
Installation der USB-Treiber:
Bei einigen Windowssystemen müssen Sie sich vor der Installation als
Administrator anmelden. Wenn Sie das Belkin USB Flash-Laufwerk
angeschlossen haben, wird unter Windows ME/2000/XP nach einem
kurzen Augenblick der richtige Treiber gefunden oder das Dialogfeld „Neue
Hardware hinzufügen“ geöffnet. Sie können die Installation unter Windows
98/98SE auch manuell vornehmen; Legen Sie die CD “Driver & Tools”
(Treiber & Programme) in das CD-ROM-Laufwerk des Computers und klicken
Sie auf “Driver for Windows 98/SE“ (Treiber für Windows 98/SE) im dem
Installationsmenü. Folgen Sie der Anleitung für die Installation des Treibers.
Klicken Sie während der Installation auf „Ja“, wenn die Meldung “Digitale
Signatur nicht gefunden” angezeigt wird.
Bevor Sie das Programm “Belkin U-Storage” zum ersten Mal
verwenden:
Warnung
: Das Programm “Belkin U-Storage” kann nur ein
USB Flash-Laufwerk zugleich steuern. Wenn Sie die
Funktionen von “Belkin U-Storage”, wie “Größe ändern”,
“Kennwort ändern” oder “Anmelden”, nicht benötigen,
können Sie mehr als ein Belkin USB Flash-Laufwerk
anschließen. Wenn Sie diese Funktionen des Programms
benötigen, entfernen Sie alle anderen Belkin USB Flash-
Laufwerke. Der „Belkin U-Storage” wird sonst nicht richtig
funktionieren oder Datenverluste verursachen.
Verwenden der Software (Belkin U-Storage)
auf Windows-Plattformen
1
2
3
4
5
6
7
8
9
10
11

13
section
Verwenden der Software (Belkin U-Storage)
auf Windows-Plattformen
Nach der Installation der Software und des Treibers, wird
das Symbol „Belkin U-Storage” (als Vorhängeschlossabbild)
auf der Systemleiste automatisch angezeigt.
ou
OU
Diese Anzeige gibt den Status des Geräts wieder.
• Sie können über die rechte Maustaste das Auswahlmenü wie folgt anzeigen
lassen. Wählen Sie dann nach Wunsch eine Funktion aus.
• Oder Sie klicken doppelt auf das Symbol. Das Verwaltungsfenster „Belkin U-
Storage” wird angezeigt:
1
2
3
4
5
6
7
8
9
10
11
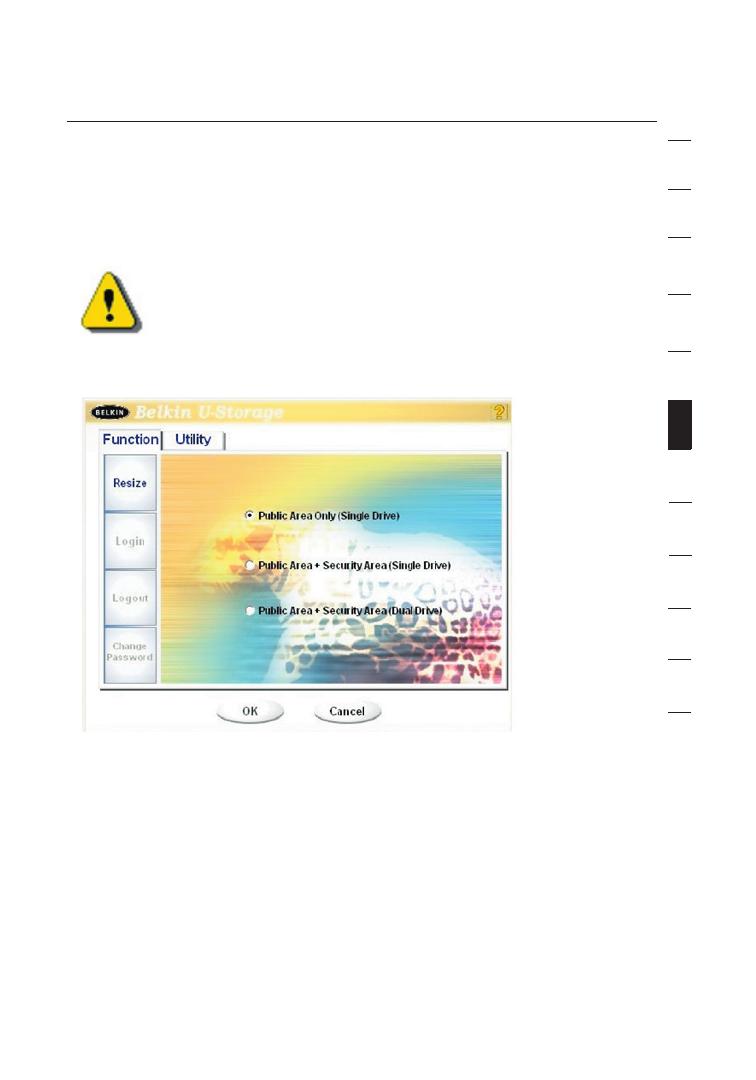
section
Die Voreinstellung steht auf nicht gesichert. Die Funktion „Resize“ (Größe ändern)
ist aktiv, wenn Sie diese Software zum ersten Mal ausführen.
Belkin USB Flash-Laufwerk – Größe ändern :
Wie im Abschnitt „Partitionsart“ beschrieben, können Sie den Befehl „Resize“
(Größe ändern) für das Belkin USB-Laufwerk ausführen.
Warnung
: Der Befehl „Resize“ (Größe ändern) löscht alle Daten oder Dateien
auf dem Belkin USB Flash-Laufwerk. Dieser Vorgang ist nicht
rückgängig zu machen. Sie sollten vorher eine Sicherheitskopie aller
wichtigen Daten oder Dateien anlegen. Bitte schließen Sie zuvor alle
Programme und offenen Fenster.
1. Klicken Sie im Fenster “Belkin U-Storage” auf die Schaltfläche „Resize“ (Größe
ändern). Das folgende Fenster wird geöffnet.
2. Wählen Sie den Partitionstyp aus.
3. Wenn Sie “Public Area Only (Single Drive)” (Nur Offener Bereich – Ein
Laufwerk) ausgewählt haben, klicken Sie auf “OK”. Das Fenster „Confirmation”
(Bestätigung) wird angezeigt. Sie sollten vorher eine Sicherheitskopie aller
wichtigen Daten oder Dateien anlegen.
14
Verwenden der Software (Belkin U-Storage)
auf Windows-Plattformen
1
2
3
4
5
6
7
8
9
10
11

section
4. Wenn Sie “Public Area + Security Area (Single Drive)” (Offener Bereich +
Sicherer Bereich – Ein Laufwerk) auswählen, wird das folgende Fenster
“Sicherer Bereich” geöffnet. Sie können die Bildlaufleiste in der Mitte des
Fensters verwenden, um die Größe der Bereiche einzustellen. Oder Sie geben
die Größe für jede Zone direkt in das Fenster „Size“ (Größe) ein. Sie können
das Kennwort für den Zugriff auf den Sicheren Bereich im Fenster “New
Password” (Neues Kennwort) einstellen. Das Kennwort darf maximal 8 Zeichen
lang sein. Sie können einen Hinweis auf Ihr neues Kennwort im Fenster
„Password Hint” (Kennworthinweis) eingeben. Dieser Hinweis wird angezeigt,
wenn Sie auf die Schaltfläche „Hint“ (Hinweis) im Fenster “Unlock Protect”
(Sperrschutz) klicken. Der Hinweis darf maximal 32 Zeichen lang sein. Klicken
Sie auf OK, um die Einstellung abzuschließen. Das Fenster „Confirmation”
(Bestätigung) wird angezeigt. Sie sollten vorher eine Sicherheitskopie aller
wichtigen Daten oder Dateien anlegen.
Verwenden der Software (Belkin U-Storage)
auf Windows-Plattformen
15
1
2
3
4
5
6
7
8
9
10
11
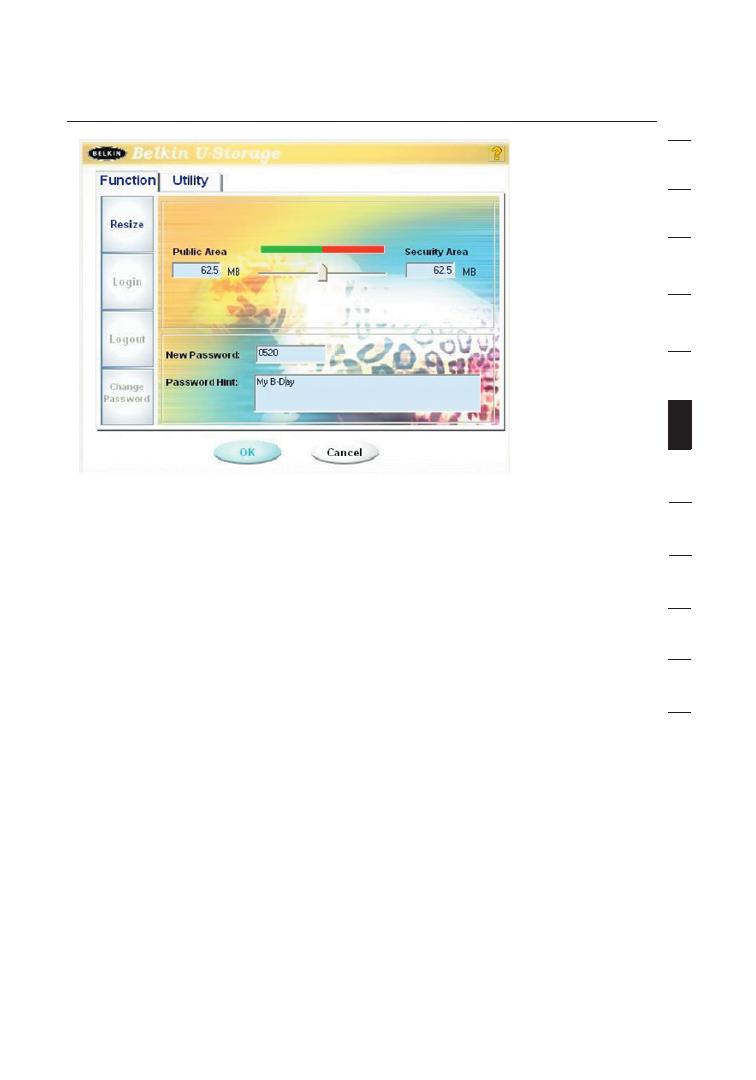
16
section
5. Wenn Sie “Public Area + Security Area (Dual Drive)” (Offener Bereich +
Sicherer Bereich – Zwei Laufwerke) auswählen, wird das folgende Fenster
“Public Area(Drive1)/Security Area” (Offener Bereich[Laufwerk1]/Sicherer
Bereich) geöffnet. Sie können die Bildlaufleiste im Fenster verwenden, um
die Größe für jeden Bereich einzustellen. Stellen Sie bitte zuerst die Größe
von “Public Area (Drive2)” (Offener Bereich [Laufwerk2]) ein. Die Größe muss
mindestens 1 MB betragen. Die maximal einstellbare Größe für “Public
Area (Drive2)” (Offener Bereich [Laufwerk2]) beträgt 1/4 der Gesamtgröße.
Nachdem die Größe für “Public Area (Drive2)” (Offener Bereich [Laufwerk2])
eingestellt ist, wird der Wert für “Public Area (Drive1)” (Offener Bereich
[Laufwerk1]) und „Security Area” (Sicherer Bereich) automatisch in der Mitte
eingestellt. Oder Sie geben die Größe für jede Zone direkt in das Fenster
„Größe“ ein. Sie können das Kennwort für den Zugriff auf den Sicheren
Bereich im Fenster “New Password” (Neues Kennwort) einstellen. Das
Kennwort darf maximal 8 Zeichen lang sein. Sie können einen Hinweis
auf Ihr neues Kennwort im Fenster „Password Hint” (Kennworthinweis)
eingeben. Dieser Hinweis wird angezeigt, wenn Sie auf die Schaltfläche
„Hint“ (Hinweis) im Fenster “Unlock Protect” (Sperrschutz) klicken. Der
Hinweis darf maximal 32 Zeichen lang sein. Klicken Sie auf OK, um die
Einstellung abzuschließen. Das Fenster „Confirmation” (Bestätigung) wird
angezeigt. Sie sollten vorher eine Sicherheitskopie aller wichtigen Daten
oder Dateien anlegen.
Verwenden der Software (Belkin U-Storage)
auf Windows-Plattformen
1
2
3
4
5
6
7
8
9
10
11

17
section
6. Nach Beendigung der Größeneinstellung wird folgendes Fenster angezeigt.
7. Nach der Änderung der Größeneinstellung, wird das Programm “Setup.exe” (das
ist exakt dasselbe wie das Programm “Tools.exe” auf der CD “Driver & Tools”)
automatisch in den Offenen Bereich (Laufwerk1) kopiert. Es kann gelöscht
werden. Es wird jedoch benötigt, um Ihr Gerät mit einem anderen Computer zu
verbinden. Es wird dann die Software “Belkin U-Storage” auf dem Computer
installieren.
Verwenden der Software (Belkin U-Storage)
auf Windows-Plattformen
1
2
3
4
5
6
7
8
9
10
11

18
Melden Sie sich im Sicheren Bereich an:
Wenn Sie das Gerät mit einem Sicheren Bereich partitionieren möchten, können
Sie die folgenden Anmeldefunktion ausführen, um auf den Sicheren Bereich
zuzugreifen.
1. Klicken Sie im Meldefenster doppelt auf das Symbol “Belkin U-Storage” oder
klicken Sie im Verwaltungsfenster auf die Schaltfläche „Login“ (Anmelden).
Das Fenster “Unlock Protect” (Sperrschutz) wird angezeigt.
Warnung :
Wenn Sie sich anmelden oder abmelden, sollte kein
Programm und keine Anwendung laufen und sollten
alle Dokumente geschlossen sein. Dies kann zu
Datenverlusten oder Beschädigungen führen.
2. Geben Sie das Kennwort in das Feld „Password” (Kennwort) ein.
- Sie können in den Funktionen „Resize” (Größe ändern) oder “Change
Password” (Kennwort ändern) einen Kennworthinweis erstellen.
Wenn Sie einen Kennworthinweis erstellt haben, können Sie auf die
Schaltfläche „Hint“ (Hinweis) klicken, wenn Sie sich an das Kennwort
erinnern müssen. Der Hinweis wird nach einigen Sekunden angezeigt.
Verwenden der Software (Belkin U-Storage)
auf Windows-Plattformen
section
1
2
3
4
5
6
7
8
9
10
11

19
- Wenn Sie ein falsches Kennwort eingeben, wird die folgende Mitteilung
angezeigt.
- Sie haben drei Versuche, um das richtige Kennwort einzugeben. Nach drei
Versuchen wird das folgende Fenster angezeigt. Sie müssen das Gerät nun
entfernen und wieder anschließen, um weiter zu arbeiten.
- Vor der An- oder Abmeldung müssen alle Programme und Dokumente in
Verbindung mit dem Gerät geschlossen werden. Sollten Programme noch
laufen oder Dokumente geöffnet sein, wird die folgende Meldung angezeigt. In
Windows 2000 gilt dies auch für den Zugriff des „Dateimanagers“ auf das Gerät.
Sie müssen den Dateimanager schließen, bevor Sie sich anmelden können. Es
werden aber nicht alle Verbindungen in allen Betriebsystemen geprüft.
Verwenden der Software (Belkin U-Storage)
auf Windows-Plattformen
section
1
2
3
4
5
6
7
8
9
10
11
/
