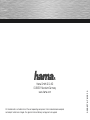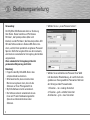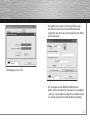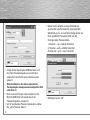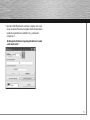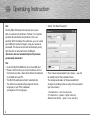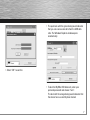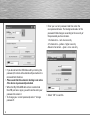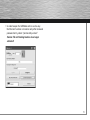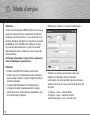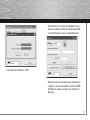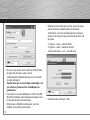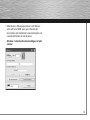00094176_78/03.10
All listed brands are trademarks of the corresponding companies. Errors and omissions excepted,
and subject to technical changes. Our general terms of delivery and payment are applied.
Hama GmbH & Co KG
D-86651 Monheim/Germany
www.hama.com

FlashPen
»My DISA USB-Datensafe«
USB 2.0
00094177
DIGITAL
ready for Windows 7

2
Verwendung:
Der My DiSa USB-Datensafe dient zur Sicherung
Ihrer Daten. Dieser besteht aus 2 Partitionen.
Partition 1, die Systempartition (bitte nicht
löschen) und der Partition 2, die Benutzerpartition. Mit
Hilfe der Software können Sie den USB-Stick entsi-
chern, und mit Ihrem persönlich vergebenen Passwort
Sperren. Bei Entfernung des Stick aus dem Laufwerk,
wird stets eine automatische Verriegelung des Gerätes
vorgenommen.
Diese automatische Verriegelung ist bei der
permanenten Entsperrung nicht aktiv.
Benutzung:
• Fügen Sie den My DiSa USB-Stick in das
entsprechende Laufwerk ein.
• Bitte beachten Sie, dass es beim ersten
Mal ein wenig dauern kann, bis sich die
Software auf Ihren PC eingestellt hat.
• My DiSa Software startet automatisch.
• Die Software erkennt automatisch die von
ihnen am PC oder Notebook eingestellte
Sprache und übernimmt diese in der
Software.
• Wählen Sie nun „neues Passwort setzen“.
• Wählen Sie anschließend ein Passwort Ihrer Wahl
inkl. Identischer Wiederholung. Je nach Sicherheits-
grad des von Ihnen gewählten Passwortes färbt sich
der Hintergrund der Passwortzeilen.
1-3 Zeichen – rot = niedrige Sicherheit
4-7 Zeichen – gelb = erhöhte Sicherheit
Ab 8 Zeichen – grün = max. Sicherheit.
d Bedienungsanleitung

3
• Bestätigen Sie mit „OK“.
• Das geöffnete und grün hinterlegte Schloss gibt
den Hinweis, dass jetzt auf den USB-Datensafe
zugegriffen werden kann. Das Explorerfenster öffnet
sich automatisch.
• Zur Verriegelung des MyDiSa USBDatensafe,
geben Sie Ihr persönliches Passwort ein und wählen
„sperren“. Die erfolgreiche Sperrung wird durch das
nun wieder orange hinterlegte Schloss angezeigt.

4
• Erfolgt die Verriegelung des USBDatensafe nicht
durch die Passworteingabe, so wird der Stick
automatisch beim Entfernen aus dem Laufwerk
gesperrt.
• Bitte beachten Sie, dass diese automatische
Verriegelung bei einem permanent entsperrten Stick
nicht aktiv ist.
• Beim erneuten Einfügen in das Laufwerk ist der
My DiSa USB-Datensafe wieder durch die
Passworteingabe zu entsperren.
• Um Ihr bestehendes Passwort abzuändern, wählen
Sie „altes Passwort ändern“.
• Geben Sie Ihr aktuelles und anschließend das
gewünschte neue Passwort mit entsprechender
Wiederholung ein. Je nach Sicherheitsgrad des von
Ihnen gewählten Passwortes färbt sich der
Hintergrund der Passwortzeilen.
1-3 Zeichen – rot = niedrige Sicherheit
4-7 Zeichen – gelb = erhöhte Sicherheit
Ab 8 Zeichen – grün = max. Sicherheit.
• Bestätigen Sie mit „OK“.

5
• Um den USB-Datensafe zu öffnen, sodass erst nach
einer erneuten Passwortvergabe die Schutzfunktion
wiederhergestellt wird, wählen Sie „permanent
entsperren“.
Achtung: Die Selbstverriegelungsfunktion ist somit
nicht mehr aktiv !

6
Use:
The My DiSa USB data safe helps to secure your
data. It consists of 2 partitions. Partition 1, the system
partition (do not delete) and partition 2, the user
partition. With the help of this software, you can unlock
your USB stick and lock it again using your personal
password. The device locks itself automatically every
time the stick is removed from the USB port.
The device does not automatically lock if you have
permanently unlocked it.
Use:
• Insert the My DiSa USB stick into a free USB port.
• Please note that when you insert the device for the
fi rst time it can take a short while before the software
is installed onto your PC.
• The My DiSa software will start automatically.
• The software automatically recognizes the set
language on your PC or notebook
and appears in this language.
• Select “Set New Password”
• Then choose a password of your choice – you will
be asked to enter the password twice.
The background colour of the password fi eld
changes according to the security of the password
you have chosen.
1-3 characters – red = low security
4-7 characters – yellow = higher security
Above 8 characters – green = max. security
g Operating Instruction

7
• Select “OK” to confirm.
• The open lock with the green background indicates
that you can now access data from the USB data
safe. The Windows Explorer window opens
automatically.
• To lock the MyDiSa USB data safe, enter your
personal password and choose “lock”.
The lock with the orange background indicates that
the device has successfully been locked.

8
• If you do not lock the USB data safe by entering the
password, the stick will automatically lock when it is
removed from the drive.
• Please note that this automatic locking is not active
if the device is permanently unlocked.
• When the My DiSa USB data safe is inserted into
the USB port once again, you will need to enter your
password to unlock it.
• To change your current password, select “change
password”.
• Enter your current password and then enter the
new password twice. The background colour of the
password fi eld changes according to the security of
the password you have chosen.
1-3 characters – red = low security
4-7 characters – yellow = higher security
Above 8 characters – green = max. security
• Select “OK” to confirm.

9
• In order to open the USB data safe in such a way
that the lock function is turned on only after renewed
password entry, select “permanently unlock”.
Caution: The self-locking function is no longer
activated!

10
Utilisation :
Le coffre-fort de données USB My DiSa sert à la sauve-
garde de vos données. Il est composé de 2 partitions :
la partition système (partition 1, à ne pas effacer) et la
partition utilisateur (partition 2). Le logiciel vous permet
de débloquer votre clé USB et de la bloquer à l‘aide
d‘un mot de passe personnel. Le système verrouille
automatiquement votre clé dès que vous la retirez de
votre ordinateur.
Ce blocage automatique n‘est pas activé en présence
d‘une clé débloquée en permanence.
Utilisation :
• Insérez la clé USB My DiSa dans votre lecteur.
• Veuillez noter qu‘il est possible que votre ordinateur
prenne quelque temps à intégrer le logiciel lors de la
première utilisation.
• Le logiciel My DiSa démarre automatiquement.
• Le logiciel reconnaît automatiquement la langue
préconfigurée sur votre ordinateur (portable ou non)
et la reprend pour le logiciel.
• Sélectionnez « définir un nouveau mot de passe ».
• Saisissez un mot de passe de votre choix, puis
répétez-le à l‘identique dans le champ de
confirmation. L‘arrière-fond des lignes du champ se
colore en fonction du niveau de sécurité de votre mot
de passe.
1-3 signes – rouge = sécurité faible
4-7 signes – jaune = meilleure sécurité
à partir de 8 signes – vert = sécurité maxi.
f Mode d‘emploi

11
• Confirmez votre saisie par « OK ».
• Un cadenas vert ouvert vous indique que vous
pouvez accéder au coffre-fort de données USB.
La fenêtre Explorer s‘ouvre automatiquement.
• Saisissez votre mot de passe, puis sélectionnez
« bloquer » afin de verrouiller le coffre-fort USB
My DiSa. Le cadenas orange vous confirme le
blocage.

12
• Si vous ne verrouillez pas le coffre-fort USB à l‘aide
de votre mot de passe, votre clé sera
automatiquement bloquée dès que vous la retirerez
de votre ordinateur.
• Veuillez noter que ce verrouillage automatique n‘est
pas activé en présence d‘une clé débloquée en
permanence.
• Vous devrez à nouveau débloquer le coffre-fort USB
My DiSa à l‘aide de votre mot de passe lorsque vous
le réinsérerez dans votre ordinateur.
• Sélectionnez « Modifier mot de passe » afin de
modifier votre mot de passe actuel.
• Saisissez votre mot de passe actuel, puis le nouveau
mot de passe en le répétant dans le champ de
confirmation. L‘arrière-fond des lignes du champ se
colore en fonction du niveau de sécurité de votre mot
de passe.
1-3 signes – rouge = sécurité faible
4-7 signes – jaune = meilleure sécurité
à partir de 8 signes – vert = sécurité maxi.
• Confirmez votre saisie par « OK ».

13
• Sélectionnez « Blocage permanent » afin d‘ouvrir
votre coffre-fort USB, pour que la fonction de
sécurisation soit réinitialisée uniquement après une
nouvelle attribution du mot de passe.
Attention : la fonction d‘autoverrouillage n‘est plus
activée !
-
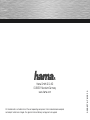 1
1
-
 2
2
-
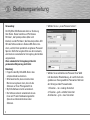 3
3
-
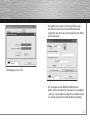 4
4
-
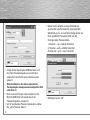 5
5
-
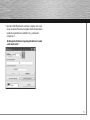 6
6
-
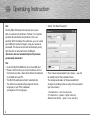 7
7
-
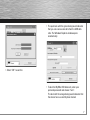 8
8
-
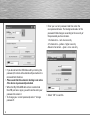 9
9
-
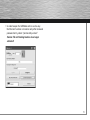 10
10
-
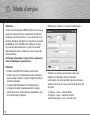 11
11
-
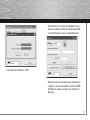 12
12
-
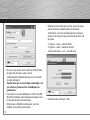 13
13
-
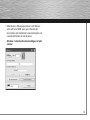 14
14
Hama 00094177 Bedienungsanleitung
- Typ
- Bedienungsanleitung
in anderen Sprachen
- English: Hama 00094177 Owner's manual
- français: Hama 00094177 Le manuel du propriétaire