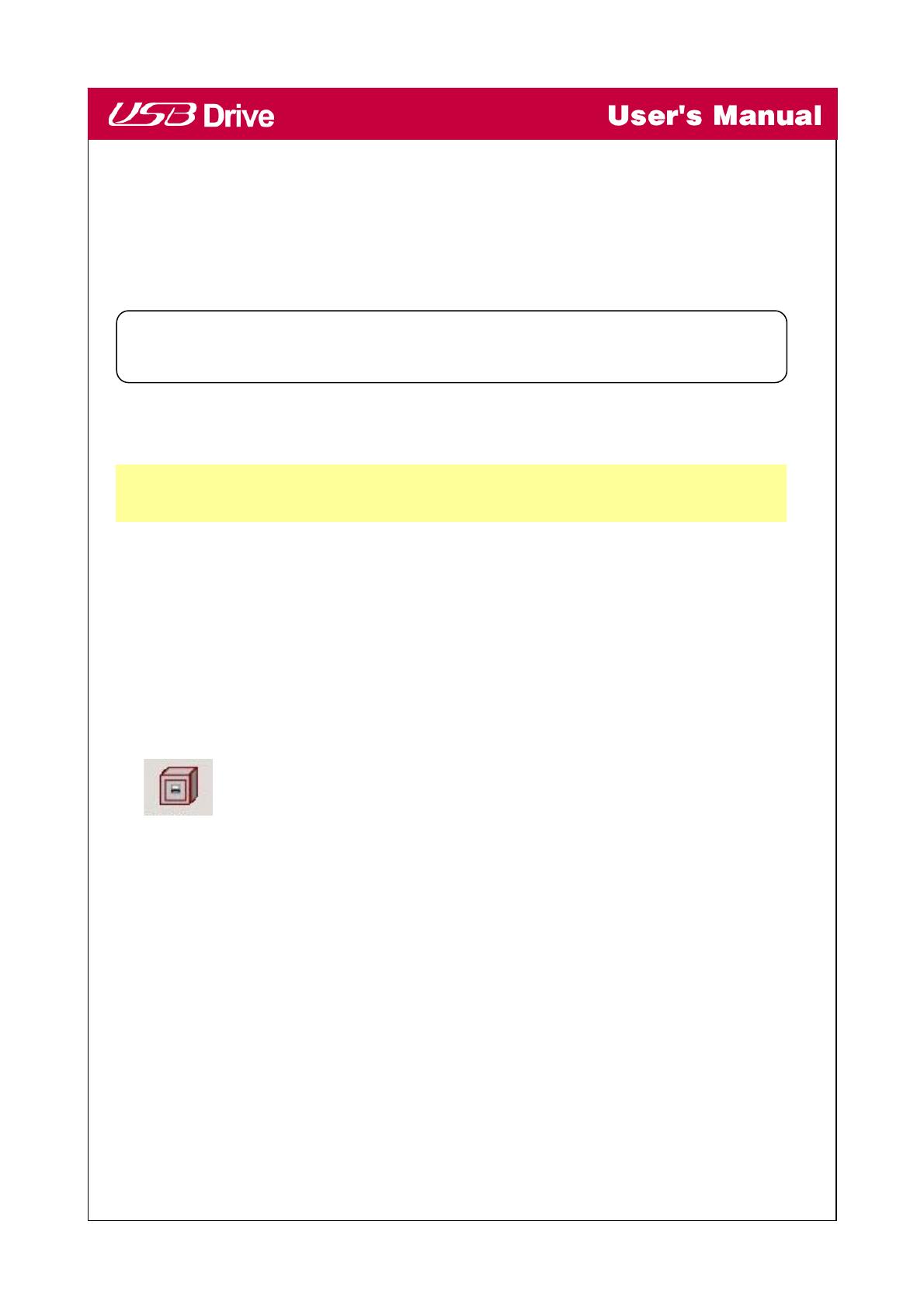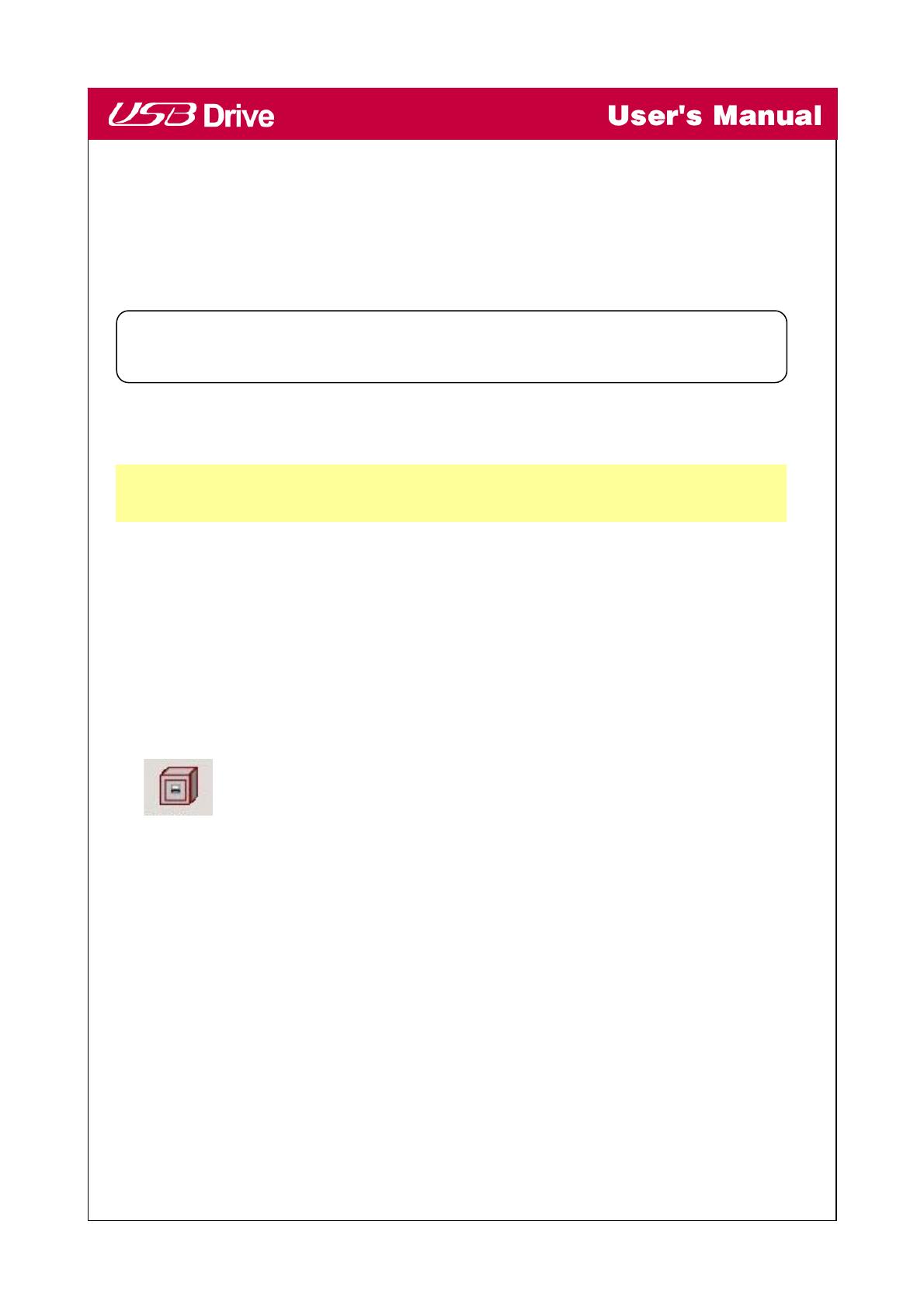
7
3. Klicken Sie auf Hardware entfernen.
4. Sobald der Computer anzeigt, dass die Hardware entfernt werden kann, trennen Sie das USB-
Laufwerk vom USB-Anschluss.
★ Allgemeine Informationen
Das USB-Laufwerk kann auf drei verschiedene Arten partitioniert werden. In diesem Handbuch
werden die folgenden Begriffe verwendet:
1. Öffentlicher Bereich Es stehen keinerlei “Sicherheitsfunktionen” zur Verfügung. In diesem
Bereich können sämtliche im Abschnitt “Grundfunktionen” beschriebene
Grundfunktionen ausgeführt werden.
2. Sicherheitsbereich Auf diesen Bereich kann nicht ohne die Anwendungssoftware zugegriffen
werden. Nach erfolgter “Anmeldung” können Sie vom “Öffentlichen
Bereich” in den “Sicherheitsbereich” wechseln. Nach erfolgreichem
Bereichswechsel können sämtliche im Abschnitt “Grundfunktionen”
beschriebene Grundfunktionen ausgeführt werden.
☞ Der wahlweise Zugriff auf den “Öffentlichen Bereich” oder auf den
“Sicherheitsbereich” kann nur auf einem Laufwerk mit derselben
logischen Gerätenummer (LUN) möglich.
Für das USB-Laufwerk können die folgenden gemeinsamen Partitionen erstellt werden:
1. Einzelner öffentlicher Bereich: Der gesamte Bereich des Gerätes ist für jeden zugänglich.
2. Sicherheitsbereich:
Unterteilt den Bereich des Gerätes in zwei Partitionen derselben LUN, den öffentlichen Bereich
und den Sicherheitsbereich.
Der Zugriff auf den öffentlichen Bereich ist für jeden Benutzer erlaubt. Der Zugriff auf den
Sicherheitsbereich ist “nur” mit einem Kennwort möglich.
3. Öffentlicher Bereich plus Sicherheitsbereich:
Unterteilt den Bereich des Gerätes in drei Partitionen auf zwei LUNs, den öffentlichen Bereich
und den Sicherheitsbereich auf LUN0 sowie den öffentlichen Bereich auf LUN1.
Partitionstyp
Vorsicht: Das USB-Laufwerk darf nicht bei blinkender roter Statusanzeige entfernt oder getrennt
werden. Ansonsten könnten die gerade übertragenen Daten beschädigt werden.