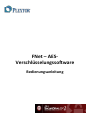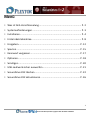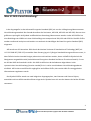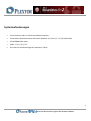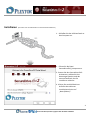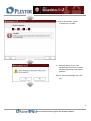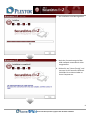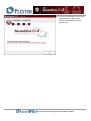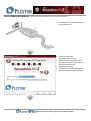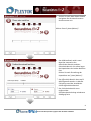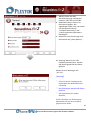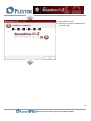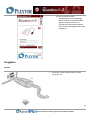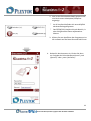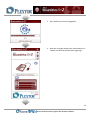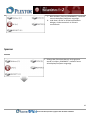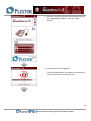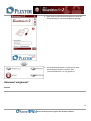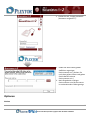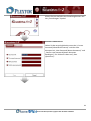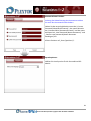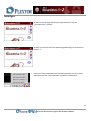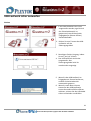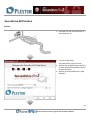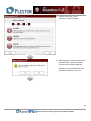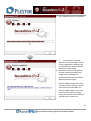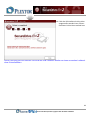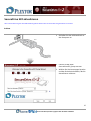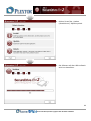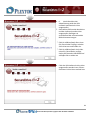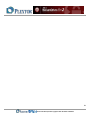Plextor EX1 encryption software Benutzerhandbuch
- Typ
- Benutzerhandbuch

FNet – AES-
Verschlüsselungssoftware
Bedienungsanleitung

1
Plextor und FNet Corporation Copyright © 2016. Alle Rechte vorbehalten
Menü
Was ist AES-Verschlüsselung ............................................................. P. 2
Systemanforderungen ....................................................................... P. 3
Installieren ......................................................................................... P. 4
Erste Inbetriebnahme ........................................................................ P. 8
Freigeben ......................................................................................... P. 12
Sperren ............................................................................................ P. 15
Kennwort vergessen ........................................................................ P. 17
Optionen.......................................................................................... P. 18
Sonstiges.......................................................................................... P. 20
USB-Laufwerk sicher auswerfen ...................................................... P. 21
SecureDrive EX2 löschen ................................................................. P. 22
SecureDrive EX2 aktualisieren ......................................................... P. 26

2
Plextor und FNet Corporation Copyright © 2016. Alle Rechte vorbehalten
Was ist AES-Verschlüsselung?
In der Kryptografie ist der Advanced Encryption Standard (AES) ein von der US-Regierung übernommener
Verschlüsselungsstandard. Der Standard umfasst drei Varianten, AES-128, AES-192 und AES-256, die von einer
größeren ursprünglich als Rijndael veröffentlichten Sammlung übernommen wurden. Jedes AES-Chiffre hat
eine Blocklänge von 128 Bit mit einer Schlüssellänge von entsprechend 128, 192 oder 256 Bit. Die AES-Chiffre
wurden umfassend analysiert und werden nun weltweit als Nachfolger des Data Encryption Standard (DES)
eingesetzt.
AES wurde am 26. November 2001 durch das National Institute of Standards and Technology (NIST) als
U.S. FIPS PUB 197 (FIPS 197) vermeldet. Dem Ganzen ging ein 5-jähriges Standardisierungsverfahren voraus, in
dem fünfzehn konkurrierende Designs präsentiert und evaluiart wurden, bevor schließlich Rijndael als das
Geeignetste ausgewählt wurde (siehe Advanced-Encryption-Standard-Verfahren für weitere Details). Es trat
am 26. Mai 2002 als Standard in Kraft. Seit 2009 ist AES einer der beliebtesten Algorithmen in der
symmetrischen Verschlüsselung.[citation needed] Es ist in vielen verschiedenen Verschlüsselungspaketen
erhältlich. AES ist das erste öffentlich zugängliche und offene Chiffre, das von der NSA für streng geheime
Informationen zugelassen wurde.
Das Rijndael-Chiffre wurde von zwei belgischen Kryptographen, Joan Daemen und Vincent Rijmen,
entwickelt und zum AES-Auswahlverfahren eingereicht. Rijndael setzt sich aus der Namen der beiden Erfinder
zusammen.

3
Plextor und FNet Corporation Copyright © 2016. Alle Rechte vorbehalten
Systemanforderungen
Intel-Computer oder zu 100 % kompatible Computer.
Unterstützte Betriebssysteme: Microsoft Windows XP / Vista / 7 / 8 / 10 (32/64 Bits)
512 MB RAM oder mehr.
USB 1.1 / 2.0 / 3.0 / 3.1
Ein externes USB-Speichergerät (Festplatte / Flash)

4
Plextor und FNet Corporation Copyright © 2016. Alle Rechte vorbehalten
Installieren (So machen Sie ein USB-Gerät zu einem Sicherheitslaufwerk.)
1. Schließen Sie das USB-Laufwerk an
den Computer an.
2. Führen Sie die Datei
SecureDriveEX2_Setup.exe aus.
3. Starten Sie den SecureDrive-EX2-
Assistenten, wählen Sie Ihre
bevorzugte Sprache und das
externe Laufwerk, das Sie
installieren möchten.
4. Klicken Sie anschließend zum
Aufrufen des nächsten
Installationsschritts auf
„Next (Weiter)“.

5
Plextor und FNet Corporation Copyright © 2016. Alle Rechte vorbehalten
5. Klicken Sie auf das „Install
(Installieren)“-Symbol.
6. Achtung: Wenn Sie Ihr USB-
Laufwerk partitionieren, werden
alle darauf gespeicherten Daten
gelöscht.
Klicken Sie zum Bestätigen auf „YES
(Ja)“.

6
Plextor und FNet Corporation Copyright © 2016. Alle Rechte vorbehalten
7. Die Installation wird durchgeführt.
8. Nach der Formatierung wird das
USB-Laufwerk automatisch sicher
ausgeworfen.
9. Klicken Sie auf „Done (Fertig)“ und
trennen Sie Ihr externes Laufwerk.
Schließen Sie es dann wieder an
Ihren Computer an.

7
Plextor und FNet Corporation Copyright © 2016. Alle Rechte vorbehalten
10. Falls das USB-Laufwerk nicht sicher
ausgeworfen werden konnte,
führen Sie diesen Schritt bitte
manuell aus.

8
Plextor und FNet Corporation Copyright © 2016. Alle Rechte vorbehalten
Erste Inbetriebnahme (So machen Sie ein USB-Gerät zu einem Sicherheitslaufwerk.)
1. Schließen Sie das USB-Laufwerk an
den Computer an.
2. Führen Sie die Datei
SecureDriveEX2.exe aus.
3. Rufen Sie den SecureDrive-EX2-
Assistenten auf und lesen Sie sich
vor der Installation die
Vereinbarung durch.
4. Klicken Sie nach Zustimmung zur
Vereinbarung auf „Next (Weiter)“.

9
Plextor und FNet Corporation Copyright © 2016. Alle Rechte vorbehalten
1. Suchen Sie nach dem blauen Etikett
und geben Sie die darauf notierte
Seriennummer ein.
Klicken Sie auf „Next (Weiter)“.
6. Das USB-Laufwerk wird in zwei
Bereiche unterteilt: den
öffentlichen Bereich und den
Sicherheitsbereich. Sie selbst legen
die Kapazitäten der beiden Bereiche
fest.
Klicken Sie nach Einstellung der
Kapazitäten auf „Next (Weiter)“.
*
Der öffentliche Bereich kann auf 0
MB eingestellt werden. In diesem
Fall gibt es nach der Installation
keinen öffentlichen Bereich.
*
Der Sicherheitsbereich muss
aufgrund der
Partitionsbeschränkung mindestens
8 MB groß sein.

10
Plextor und FNet Corporation Copyright © 2016. Alle Rechte vorbehalten
7. Wählen Sie bei der AES-
Verschlüsselung je nach Bedarf
zwischen 128, 192 und 256 Bit.
8. Außerdem können Sie hier Ihr
Kennwort eingeben. Die
zugehörigen Felder sind „Password
hint (Kennworthinweis)“,
„Password (Kennwort)“ und
„Comfirm password (Kennwort
bestätigen)“.
9. Klicken Sie nach Einrichtung Ihres
Kennwortes auf „Next (Weiter)“.
10. Achtung: Wenn Sie Ihr USB-
Laufwerk partitionieren, werden
alle darauf gespeicherten Daten
gelöscht.
Klicken Sie zum Bestätigen auf
„Yes (Ja)“.
[Achtung!]
* Seien Sie bei der Festlegung der
Kapazitäten der beiden Bereiche
vorsichtig.
* Bei Änderungen werden alle Daten
gelöscht.
* Die Kapazitäten der beiden
Bereiche.
Sichern Sie daher vor Änderung der
Kapazitäten die auf dem Laufwerk
gespeicherten Daten.

11
Plextor und FNet Corporation Copyright © 2016. Alle Rechte vorbehalten
11. Die Installation läuft.
12. Klicken Sie nach der Installation auf
„Done (Fertig)“.

12
Plextor und FNet Corporation Copyright © 2016. Alle Rechte vorbehalten
13. Der SecureDrive-EX2-
Hauptbildschirm wird angezeigt.
(Das Laufwerk ist standardmäßig
gesperrt und Sie müssen vor
Anzeige des Sicherheitslaufwerks
das von Ihnen festgelegte Kennwort
eingeben.)
Freigeben
Schritte
1. Schließen Sie das USB-Laufwerk an den
Computer an.

13
Plextor und FNet Corporation Copyright © 2016. Alle Rechte vorbehalten
2. Nun ist das Sicherheitslaufwerk gesperrt und
wird nicht unter Arbeitsplatz/Computer
angezeigt.
*
Im AP-Laufwerk befindet sich ausschließlich
das Anwendungsprogramm.
*
Das Ö FFENTLICH-Laufwerk ist der Bereich, in
dem Sie öffentliche Daten aufbewahren
können.
3. Klicken Sie zum Ausführen des Programmes im
AP-Laufwerk auf die Datei SecureDriveEX2.exe.
4. Geben Sie das Kennwort ein, klicken Sie dann
zur Freigabe des Sicherheitsbereichs auf „Lock
(Sperren)“ oder „enter (Aufrufen)“.

14
Plextor und FNet Corporation Copyright © 2016. Alle Rechte vorbehalten
5. Das Laufwerk wird nun freigegeben.
6. Nach der Freigabe werden die Informationen zu
Laufwerk und Sicherheitsbereich angezeigt.

15
Plextor und FNet Corporation Copyright © 2016. Alle Rechte vorbehalten
7. Nun wird das „Security (SICHERHEIT)“-Laufwerk
unter Arbeitsplatz/Computer angezeigt.
8. Jede Datei, die Sie im Sicherheitslaufwerk
ablegen, wird automatisch in Echtzeit
verschlüsselt.
Sperren
Schritte
1. Solange der Sicherheitsbereich nicht gesperrt
wurde, wird das „SICHERHEIT“-Laufwerk unter
Arbeitsplatz/Computer angezeigt.

16
Plextor und FNet Corporation Copyright © 2016. Alle Rechte vorbehalten
2. Klicken Sie zur Sperrung des Sicherheitsbereichs auf
das „abgebildete Laufwerk“ oder das „blaue
Schloss“.
3. Das Laufwerk wird nun gesperrt.
*
Falls das USB-Laufwerk nicht gesperrt werden kann,
werfen Sie es bitte manuell sicher aus.

17
Plextor und FNet Corporation Copyright © 2016. Alle Rechte vorbehalten
4. Nach Sperrung des Sicherheitsbereichs wird die
Aufforderung zur Kennworteingabe angezeigt.
5. Das Sicherheitslaufwerk ist nicht mehr unter
Arbeitsplatz/Computer sichtbar. (Der
„Sicherheitsbereich“ ist nun gesperrt.)
Kennwort vergessen?
Schritte

18
Plextor und FNet Corporation Copyright © 2016. Alle Rechte vorbehalten
1. Klicken Sie auf „Forget password?
(Kennwort vergessen?)“.
2. Geben Sie die auf dem gelben
Aufkleber angezeigte
Seriennummer ein. (Suchen Sie
nach dem gelben Etikett und geben
Sie die darauf notierte
Seriennummer ein.)
3. Nach Eingabe der richtigen
Seriennummer wird Ihr Kennwort
im nachstehenden Feld angezeigt.
Optionen
Schritte

19
Plextor und FNet Corporation Copyright © 2016. Alle Rechte vorbehalten
Klicken Sie zum Aufrufen des Einstellungsfensters auf
das „Einstellungen“-Symbol.
Kennwort aktualisieren
Geben Sie das ursprüngliche Kennwort bei „Current
Password (Aktuelles Kennwort)“ und das neue
Kennwort bei „New Password (Neues Kennwort)“ und
„Confirm new password (Neues Kennwort
bestätigen)“ ein. Klicken Sie dann auf „Save
(Speichern)“.
Seite wird geladen ...
Seite wird geladen ...
Seite wird geladen ...
Seite wird geladen ...
Seite wird geladen ...
Seite wird geladen ...
Seite wird geladen ...
Seite wird geladen ...
Seite wird geladen ...
Seite wird geladen ...
Seite wird geladen ...
-
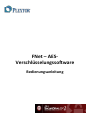 1
1
-
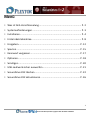 2
2
-
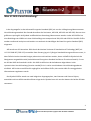 3
3
-
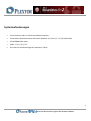 4
4
-
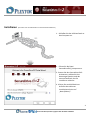 5
5
-
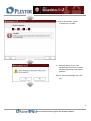 6
6
-
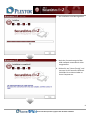 7
7
-
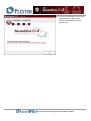 8
8
-
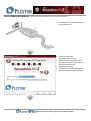 9
9
-
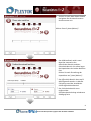 10
10
-
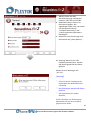 11
11
-
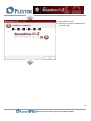 12
12
-
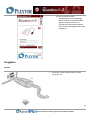 13
13
-
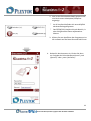 14
14
-
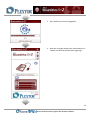 15
15
-
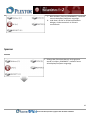 16
16
-
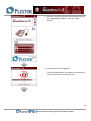 17
17
-
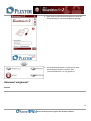 18
18
-
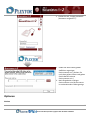 19
19
-
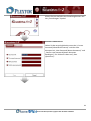 20
20
-
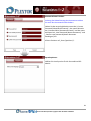 21
21
-
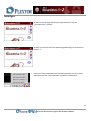 22
22
-
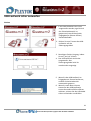 23
23
-
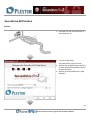 24
24
-
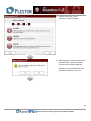 25
25
-
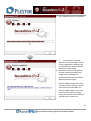 26
26
-
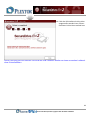 27
27
-
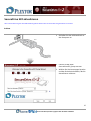 28
28
-
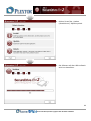 29
29
-
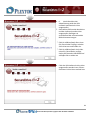 30
30
-
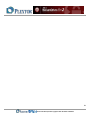 31
31