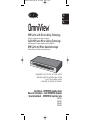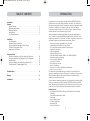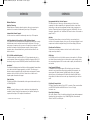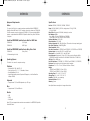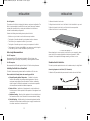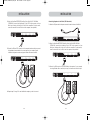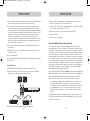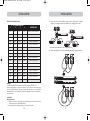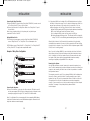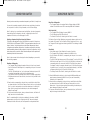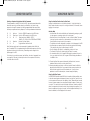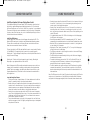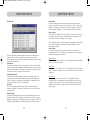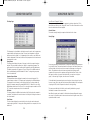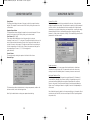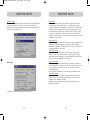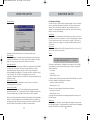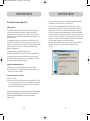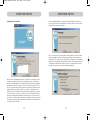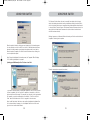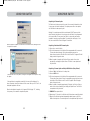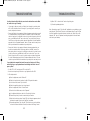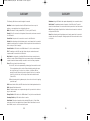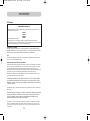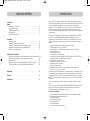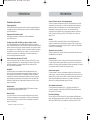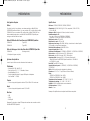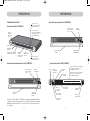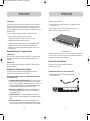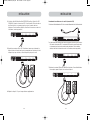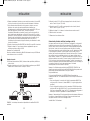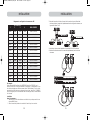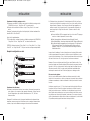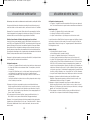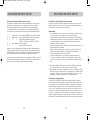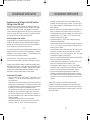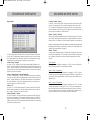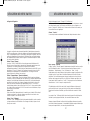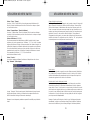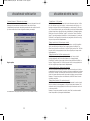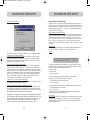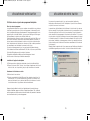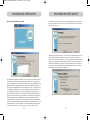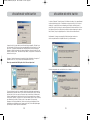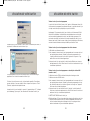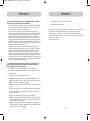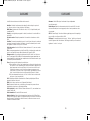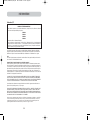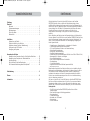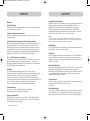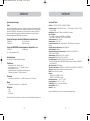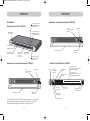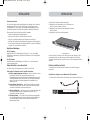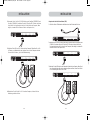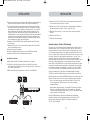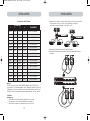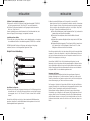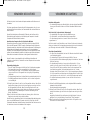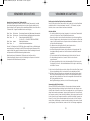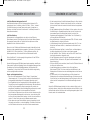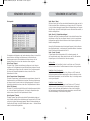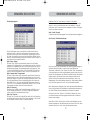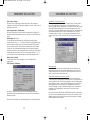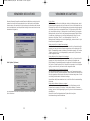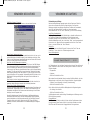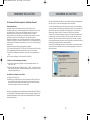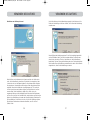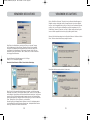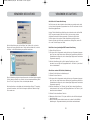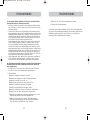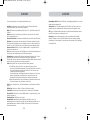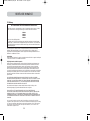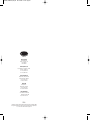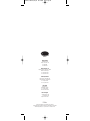OmniView
™
KVM Switch with Micro-Cabling Technology
Control up to 16 servers from up to two consoles
Switch KVM avec Micro-Cabling Technology
Contrôlez jusqu’à 16 serveurs à partir d’une ou deux consoles
KVM Switch mit Mikro-Kabeltechnologie
CSteuern Sie bis zu 16 Server von einer Konsole aus
• Expandable to up to 256 from up to four consoles
• Extensible jusqu’à 256 ordinateurs pour contrôle
à partir d’une à quatre consoles
• Erweiterbar auf 256 über vier Konsolen
User Manual – ENTERPRISE Quad-Bus Series
Manuel de l’utilisateur – Série ENTERPRISE Quad-Bus
Benutzerhandbuch – ENTERPRISE Quad-Bus-Serie
F1DE108C
F1DE116C
F1DE208C
F1DE216C
En
Fr
De
P74290ea_F1DExxxC_man.qxd 30-10-2003 11:20 Page 1
Seite wird geladen ...
Seite wird geladen ...
Seite wird geladen ...
Seite wird geladen ...
Seite wird geladen ...
Seite wird geladen ...
Seite wird geladen ...
Seite wird geladen ...
Seite wird geladen ...
Seite wird geladen ...
Seite wird geladen ...
Seite wird geladen ...
Seite wird geladen ...
Seite wird geladen ...
Seite wird geladen ...
Seite wird geladen ...
Seite wird geladen ...
Seite wird geladen ...
Seite wird geladen ...
Seite wird geladen ...
Seite wird geladen ...
Seite wird geladen ...
Seite wird geladen ...
Seite wird geladen ...
Seite wird geladen ...
Seite wird geladen ...
Seite wird geladen ...
Seite wird geladen ...
Seite wird geladen ...
Seite wird geladen ...
Seite wird geladen ...
Seite wird geladen ...
Seite wird geladen ...
Seite wird geladen ...
Seite wird geladen ...
Seite wird geladen ...
Seite wird geladen ...
Seite wird geladen ...
Seite wird geladen ...
Seite wird geladen ...
Seite wird geladen ...
Seite wird geladen ...
Seite wird geladen ...
Seite wird geladen ...
Seite wird geladen ...
Seite wird geladen ...
Seite wird geladen ...
Seite wird geladen ...
Seite wird geladen ...
Seite wird geladen ...

OmniView
™
KVM Switch mit Mikro-Kabeltechnologie
Benutzerhandbuch
ENTERPRISE
Quad-Bus-Serie
F1DE108C
F1DE116C
F1DE208C
F1DE216C
Steuern Sie bis zu 16 Server von einer Konsole aus
• Erweiterbar auf 256 über vier Konsolen
De
© 2003 Belkin Corporation. Tous droits réservés. Toutes les raisons commerciales sont des marques
déposées de leurs fabricants respectifs. Apple, Macintosh et Mac OS sont des marques de commerce
d’Apple Computer, Inc., enregistrées aux États-Unis et dans d’autres pays.
P74290
belkin.com
Belkin Corporation
501 West Walnut Street
Compton • CA • 90220 • États-Unis
Tél: 310.898.1100
Fax: 310.898.1111
Belkin Components, Ltd.
Express Business Park • Shipton Way • Rushden
NN10 6GL • Royaume-Uni
Tél: +44 (0) 1933 35 2000
Fax: +44 (0) 1933 31 2000
Belkin Components B.V.
Starparc Building • Boeing Avenue 333
1119 PH Schiphol-Rijk • Pays-Bas
Tél: +31 (0) 20 654 7300
Fax: +31 (0) 20 654 7349
Belkin GmbH
Hanebergstrasse 2 •
80637 Munich • Allemagne
Tél: +49 (0) 89 143 4050
Fax: +49 (0) 89 143 405100
Assistance technique Belkin
États-Unis: 310.898.1100 poste 2263
800.223.5546 poste 2263
Europe: 00 800 223 55 460
P74290ea_F1DExxxC_man.qxd 30-10-2003 11:20 Page 48

EINFÜHRUNG
Wir beglückwünschen Sie zum Kauf dieses KVM-Switches aus der OmniView
ENTERPRISE Quad-Bus -Serie von Belkin mit Mikro-Kabeltechnologie. Unsere
vielfältige Reihe an Masterswitch-Lösungen zeigt die hohen Qualitätsansprüche, die
Belkin an sich stellt. Der Name Belkin steht für hochwertige, dauerhafte Produkte zu
einem günstigen Preis. Mit Belkin Pro2-Masterswitches kontrollieren Sie mehrere
Computer und Server von einer bis vier Konsolen aus. Der Switch ist in
unterschiedlichen Ausführungen für alle großen und kleinen Konfigurationen
erhältlich.
Bei der Entwicklung des Switches stand der Serveradministrator im Mittelpunkt des
Konzepts. Ergebnis ist ein KVM-Switch aus der OmniView ENTERPRISE Quad-Bus-Serie,
der den konkurrierenden Systemen konzeptionell und technisch überlegen ist. Der
Switch ist auf die modernsten Serverraum- und Laborumgebungen ausgelegt und
bietet folgende Vorteile:
• Unterstützung von Doppel-Konsolen* , erweiterbar auf 4 Konsolen
• IntelliView Erweitertes Grafisches Bildchirmmenü
• PS/2 und USB mix&match Tastatur- und Mausunterstützung
• Mehrstufiges Sicherheitssystem
• Geeignet für Flash-Aktualisierung
• Spezieller Kaskadierungsanschluss
• Unterstützung für hohe Grafikauflösungen (400 MHz: bis zu 2048 x 1536 bei 85 Hz)
• Namensgebung für Computer und Gruppen
• Server-Verbindungsdiagnose
• Klare, einfache Anzeige der aktiven Schnittstelle
• Direktwahltasten
• 5 Jahre Belkin-Garantie
• Doppelschnittstellen-Mikro-KVM-Kabel (separat erhältlich)
*Nur für Modelle 2x8 und 2x16
Dieses Handbuch beschreibt Ihren Switch detailliert: von der Installation über die
Bedienung bis zur Fehlerbehebung, sollte einmal ein Problem auftreten Von Zeit zu
Zeit veröffentlicht Belkin Aktualisierungen dieses Produkts; die entsprechend
veränderten Informationen sind über die Internetseite www.belkin.de erhältlich
Einfache, kurze Installationsanweisungen finden Sie in der Installationanleitung,
die in der Verpackung enthalten ist.
Wir freuen uns, dass Sie sich für den KVM Switch der OmniView ENTERPRISE Quad-
Bus-Serie von Belkin entschieden haben.. Wir hoffen, Sie zu unseren zufriedenen
Stammkunden zählen zu können. In kurzer Zeit werden Sie selbst sehen, warum
weltweit über 1 Million Belkin OmniView Produkte pro Jahr zum Einsatz kommen.
Packungsinhalt:
• Ein KVM Switch der OmniView ENTERPRISE Quad-Bus-Serie mit Mikro-
Kabeltechnologie
• Zwei Rack-Halterungen mit Befestigungsschrauben
• Benutzerhandbuch
• Installationsanleitung
• Netzkabel nach IEC-Standard
• Registrierkarte
• Ein Set Gummifüße
1
INHALTSVERZEICHNIS
Einleitung
Übersicht
Merkmale . . . . . . . . . . . . . . . . . . . . . . . . . . . . . . . . . . . . . . . . 2
Systemvoraussetzungen . . . . . . . . . . . . . . . . . . . . . . . . . . . . . . . 4
Betriebssysteme . . . . . . . . . . . . . . . . . . . . . . . . . . . . . . . . . . . 4
Technische Daten . . . . . . . . . . . . . . . . . . . . . . . . . . . . . . . . . . 5
Bestandteile . . . . . . . . . . . . . . . . . . . . . . . . . . . . . . . . . . . . . . 6
Installation
Vorbereitung des Geräts . . . . . . . . . . . . . . . . . . . . . . . . . . . . . . 8
Einfache Installation des Switches . . . . . . . . . . . . . . . . . . . . . . . .9
Verbinden mehrerer Switches (Kaskadierung) . . . . . . . . . . . . . . . . .13
Konfiguration der DIP-Schalter . . . . . . . . . . . . . . . . . . . . . . . . .14
Versorgung der Systeme . . . . . . . . . . . . . . . . . . . . . . . . . . . . . . 17
Verwenden des Switches
Auswählen eines Computers über die Schnittstellen-Wahltaste . . . . . 18
Auswählen eines Computers mit Tastaturbefehlen . . . . . . . . . . . . . 20
AutoScan-Betrieb . . . . . . . . . . . . . . . . . . . . . . . . . . . . . . . . . . 21
Das Intelli
View Bildschirm-Menüsystem . . . . . . . . . . . . . . . . . . . .22
Der Firmware-Aktualisierungsdienst AutoUpdate™ . . . . . . . . . . . . .34
Problemlösung . . . . . . . . . . . . . . . . . . . . . . . . . . . . . . . . . . . . . .42
Glossar . . . . . . . . . . . . . . . . . . . . . . . . . . . . . . . . . . . . . . . . . . .44
Information . . . . . . . . . . . . . . . . . . . . . . . . . . . . . . . . . . . . . . . .46
P74290ea_F1DExxxC_man.qxd 30-10-2003 11:20 Page 50

3
ÜBERSICHT
Programmierbare Tastaturbefehle
Mit dem Switch können Sie 6 verschiedene Tasten so programmieren, dass über diese
Befehle ausgeführt werden; dadurch wir die Kompatibilität mit Tastaturen
gewährleistet, die andere Tasten haben oder dieselben Tasten mit anderen
Funktionen belget haben. Diese Einstellungen können über IntelliView OSD
vorgenommen werden Weitere Informationen finden Sie im Abschnitt “IntelliView
OSD-Funktionen” auf den Seiten 22 und 23 in diesem Handbuch
AutoScan
Mit der AutoScan-Funktion kann der Masterswitch die Aktivitäten aller betriebsbereiten Computer einzeln
abfragen und überwachen, die am Masterswitch angeschlossen sind. Das Zeitintervall für die Überwachung des
jeweiligen Computers kann per Bildschirm-Menü (OSD) eingestellt werden.
Direktwahltasten
Diese Schalter, die bequem auf dem Bedienfeld des Switch angebracht sind, können
Sie Schnittstellen einfach und manuell auswählen.
LED-Anzeige:
Eine LED-Anzeige an der Vorderseite dient als Statusmonitor. Eine LED befindet sich
über jeder Direktwahltaste. Sie zeigt an, dass die Konsole derzeit den jeweiligen
Coomputer kontrolliert. Die LEDs sind verschiedenfarbig, um die Konsolen leichter
identifizieren zu können
Siebenteilige LED-Anzeige:
In der Einzeleinstellung zeigt die siebenteilige LED den Port an, der für jede Konsole
ausgewählt wurde. Beim Kaskadieren von mehreren Masterswitches gibt die
siebenteilige LED die BANK-Adresse an. Während der Computerauswahl zeigt die LED
kurz die ausgewählte BANK an. Dadurch kann der Benutzer den gewünschten
Computer direkt am Bedienfeld auswählen.
HD-Computer-Ports
Der Switch verfügt über 50-Pin SCSI 2-HD-Stecker Die Stecker erlauben den Einbau
des KVM-Switch der ENTERPRISE Quad-Bus-Serie in eine
Regal-Einheit
Mikro-Kabeltechnologie
Über den Einsatz dieser Technologie wird 60% weniger Platz in Anspruch genommen
und die Kabel sind leichter zu verwalten Sowohl ind er USB- als auch in der PS/2-
Ausführung unterstützen diese Kabel Bildschirmauflösungen bis 2048x1536@85Hz.
2
ÜBERSICHT
Merkmale
QuadBus-Technologie
Mehrere Switches können kaskadiert werden, wodurch Sie mit maximal vier Konsolen
bis zu 256 Computer steuern können.
Integrierte Dopelkonsolen-Unterstützung*
Sie können zwei Konsolen miteinander verbinden und so gleichzeitig bis zu 256
Computer verwalten.
IIntelliView Grafisches Bildchirmmenü (OSD) mit Mausunterstützung
Das The IntelliView Bildschirm-Menüsystem vereinfacht die Serververwaltung, da Sie
jeden angeschlossenen Server mit einem Namen versehen können, der für das
Gesamtsystem gilt. Sie können zur besseren Übersicht auch Computer zu Gruppen
zusammenschließen. Das OSD bietet die visuelle Darstellung der Verbindung mit
Computern und des Computer-Status; dabei werde mehrstufige Sicherheitsebenen
angeboten und der Zeitinterval für die AutoScan-Funktion eingestellt.
PS/2- und USB-Mischanschluss für Tastaturen
Mit dem Switch können Sie sowohl USB- als auch PS/2-Tastaturen und -Mäuse zur
Steuerung verwenden. Server können entweder über den USB-, oder den PS/2-
Anschluss des Computers angeschlossen werden, indem die Dual-Port-KVM-Kabel der
ENTERPRISE Quad-Bus-Serie verwendet werden
AutoUpdate™
Mit unserem exklusiven AutoUpdate-System und der Firmware mit Flash-
Aktualisiserung können Sie bei Bedarf die jeweils neuen Firmware-Aktualisierungen
herunterladen. Dadurch bleibt der Switch mit neuen Geräten und Computern
kompatibel, die künftig auf den Markt kommen. Die Firmware-Aktualisierungen
können Sie während der gesamten Lebensdauer Ihres Switch kostenlos abrufen. Bitte
besuchen Sie unserer Internetseite www.belkin.de. Sie finden dort alle
Aktualisierungsinformationen und verschiedene Supportmöglichkeiten
Bildschirmauflösung
Der Switch verfügt über eine Grafik-Bandbreite von 400MHz, die
Bildschirmauflössungen bis 2048x1536@85Hz erlaubt.
Hot Keys (Tastaturbefehle)
Die gewünschte Schnittstelle können Sie mit Hilfe von Tastaturbefehlen über die
Tastatur wählen. Eine einfache Tastenfolge genügt, um aus bis zu 256 Computern
einen bestimmten Rechner festzulegen.
*Nur für Modelle 2x8 und 2x16
P74290ea_F1DExxxC_man.qxd 30-10-2003 11:20 Page 2

5
ÜBERSICHT
Technische Daten
Artikelnr.: F1DE108C, F1DE116C, F1DE208C, F1DE216C
Stromversorgung: 100-240–264 V AC bei 47 – 63 Hz, einphasig, 0.25A @ 117VAC,
0.15A @ 240VAC
Kaskadierung: Maximal 16 BANKs, einschließlich 4 Konsolen
Max. PC-Anzahl:
8 pro BANK = 128 gesamt (F1DE108C und F1DE208C),
16 pro BANK = 256 gesamt (F1DE116C und F1DE216C)
Tastaturemulation: PS/2 und USB
Mausemulation: PS/2 & USB
Unterstützte Monitore: VGA, SVGA, MultiSync, LCD-Bildschirme mit analogem
Eingang
Maximale Bildschirmauflösung: 2048x1536@85Hz
Grafik-Bandbreite: 400MHz
Maximal Anzahl der Host-Verbindungen: 8 (F1DE108C und F1DE208C), 16
(F1DE116C und F1DE216C)
Tastatureingang: MiniDIN 6polig (PS/2) und USB A
Mauseingang: MiniDIN 6polig (PS/2) und USB A
Host-Verbindungen:50-poliger HD SCSI 2-Anschluss (erfordert
Dual-Port KVM-Kabel aus der ENTERPRISE Quad-Bus-Serie von Belkin -F1D9400-XX
oder F1D9401-XX)
VGA-Schnittstelle: HDDB 15polig
LEDs für die Anschlüsse: 8 (F1DE108C), 16 (F1DE116C und F1DE208C), 32 (F1DE216C)
Gehäuse:Metallgehäuse mit stoßfester Kunststofffrontplatte
Maße: 431mm x 44.5mm x 190mm
Gewicht:
(F1DE108C und F1DE208C) 4.173g
(F1DE108C und F1DE208C) 4.309g
Betriebstemperatur: 0 - 40°C (32 - 104°F)
Lagertemperatur:20 - 60°C (-4 - 140°F)
Feuchtigkeit:0 bis -80%, nicht-kondensierend
Maximale Höhe:3000 m
Garantie:5 Jahre
Hinweis: Merkmale können sich ohne vorherige Ankündigung ändern.
4
ÜBERSICHT
Systemvoraussetzungen
Kabel
Um den Switch mit einem Computer zu verbinden, benötigen Sie ein spezielles KVM-
Kabel der ENTERPRISE Quad-Bus-Serie von Belkin. Verwenden Sie für PS/2-Computer
den Artikel F1D9400-XX. Verwenden Sie für USB-Computer den Artikel F1D9401-XX.
Um mehrere BANKs miteinander zu verbinden, benötigen Sie ein spezielles KVM-
Kaskadierungskabel der ENTERPRISE Quad-Bus-Serie
OmniView Enterprise Zweifach-KVM-Kabel der Quad-Bus-Serie
F1D9400-XX (PS/2-Ausführung)
F1D9401-XX (USB-Ausführung)
OmniView ENTERPRISE Kaskadierungskabel derQuad-Bus -erie
F1D9402-XX (Kaskadierung)
(XX = Länge gemessen in Fuß)
Betriebssysteme
Der Switch ist für folgende Compter geeignet:
Plattformen:
• Windows® 98, 2000, Me, NT® oder XP
• Red Hat® Linux® 7.0, 7.1, 7.2, Mandrake, Lindows
• Novell® NetWare® 5.x/6.x
• Apple® Macintosh® Produkte (USB-Unterstützung oder
OmniView Mac Adapter™ F1D080 erforderlich)
Tastaturen
• Unterstützt die meisten PS/2- und USB-Tastaturen (bis zu 101 Tasten)
Mäuse
• Unterstützt die meisten PS/2- und USB-Mäuse
Bildschirm
• VGA
• SVGA
• MultiSync®
Hinweis: DCC wird nicht unterstützt, wenn Monitore mit dem KVM-Switch verbunden sind.
P74290ea_F1DExxxC_man.qxd 30-10-2003 11:20 Page 4

7
ÜBERSICHT
PS/2-Maus
Konsolen-Port
USB-AKonsolen-Port
Grafikkonsole
VGA-Ports
4 HD 50-polige SCSI 2-
Computer-Ports, für jeweils 2 Server
(F1DE108C und F1DE208C)
HD 50-polige SCSI 2-
Computer-Ports, für jeweils 2 Server
(on the F1DE208C and F1DE216C)
IEC-Netzanschluss
Kaskadierungsports,
Eingang
Kaskadierungs-
Port, Ausgang
Netzschalter
PS/2-Tastatur
Konsolen-Port
Hosts 1 & 2 Hosts 3 & 4 Hosts 5 & 6 Hosts 7 & 8
Rückansicht des KVM Switch (F1DE208C)
Konsole 1 Konsole 2
(F1DE208C und
F1DE216C)
Flash-
Aktualisierungsport,
USB-B
BANK-Auswahl
DIP-Schalter
Reset-Schalter
Klappbare Blende
Vorderansicht mit geschlossener Blende (F1DE108C)
6
ÜBERSICHT
Bestandteile
Vorderansicht des Switch (F1DE216C)
Doppelte
Auswahlknöpfe
für direkten
Zugriff auf Ports
AutoScan-Schalter mit
LED-Anzeige für aktiven
AutoScan-Modus
ManuelleBANK-
Funktionsschalter
7-teilige LED-Anzeige für
BANK-Adresserkennung
(im Kaskadierungsmodus)
Konsolen-LED-Anzeige zur
BANK-ERKENNUNG Dies ist
die primäre Konsole
LED-Leuchten für Port-
und Konsolenerkennung
ManuelleBANK-
Funktionsschalter
Klappbare Frontblende
Flash-
Aktualisierungsport,
USB-B
BANK-Auswahl
DIP-Schalter
Reset-Schalter
Klappbare Vorderblende
Hinweis: Der 2x8 KVM Switch (F1DE208C) sieht etwas anders aus. Er verfügt über
eine Umschalt-LED-Anzeige für den Umschalt-Modus (Zugriff auf Ports 9-16).
Die Umschaltanzeige befindet sich neben der 7-teiligen LED-Leuchte.
Auto-Scan
Vorderansicht mit geschlossener Blende (F1DE216C)
P74290ea_F1DExxxC_man.qxd 30-10-2003 11:20 Page 6

9
INSTALLATION
1. Entnehmen Sie die Halterungen der Verpackung.
2. Befestigen Sie die Halterungen am Switch, um diesem nach
leichter in das Rack einbauen zu können.
3. Befestigen Sie die Halterung mit den beigefügten Schrauben
seitlich am Switch.
4. Befestigen Sie den Switch am Schienengestell.
*** Warnhinweise ***
Vor dem Anschluss von Geräten an dden Switch oder den/den Computer(n) muss
sichergestellt werden, dass alle Computer und Geräte abgeschaltet sind. Belkin
Corporation übernimmt keine Haftung für Schäden, die durch eingeschaltete Geräte
entstehen.
Einfache Installation des Switch
In diesem Abschnitt wird die Hardware-Installation eines Switch-Einzelgeräts
beschrieben.
Anschließen von Computern an den Masterswitch (PS/2-Anschluss)
1. Schließen Sie das IEC-Netzkabel an die Netzbuchse auf der Rückseite des Switch an.
Hosts 1 & 2 Hosts 3 & 4 Hosts 5 & 6 Hosts 7 & 8
INSTALLATION
Vorbereitung des Geräts
Der Switch kann wahlweise als eigenständige Einheit verwendet oder in einem Rack
befestigt werden. Der Switch ist mit Vorrichtungen für die Montage in einem
standardmäßigen 19”-Rack versehen. Die entsprechenden Befestigungen sind im
Lieferumfang enthalten. Rutschfeste Füße garantieren Stabiliät bei der Auflage.
Bitte beachten Sie bei der Aufstellung des Switch folgendes:
• Sollen die Direktwahltasten verwendet werden?
• Wie lang sind die Kabel von Tastatur, Bildchirm und Maus?
• Wie groß ist der Abstand zwischen den Computern und der Konsole?
• Wie lang sind die Kabel für die Verbindung der Computer mit dem Masterswitch?
• Wo im Serverraum stellen Sie die kaskadierten BANKs hin und welche Kaballänge
verwenden Sie, um die BANKs zu verbinden?
Empfohlene Kabellängen
Für PS/2-Computer:
Empfohlen wird eine PS/2-Kabellänge von höchstens 7,5 m, um eine optimale
Grafikleistung zu gewährleisten. Bei größeren Abständen kann sich die Bildqualität
verschlechtern.
Für USB-Computer:
Empfohlen wird eine USB-Kabellänge von höchstens 3,5 m, um eine optimale
Leistung zu gewährleisten.
Einbau des Switch in einen Server-Rack:
Der Switch verfügt über Halterungen für den Einbau in ein 19”-Rack.
Bitte beachten Sie Folgendes, bevor Sie den Switch montieren.
a) Erhöhte Umgebungstemperatur im Betrieb — Bei der Installation in einem
geschlossenen Rack oder Rack mit mehreren Geräten kann die
Umgebungstemperatur beim Betrieb über der Raumtemperatur liegen. Daher
muss darauf geachtet werden, dass die Geräte in einer Umgebung installiert
werden, in der die vom Hersteller angegebene Höchsttemperatur nicht
überschritten wird.
b) Eingeschränkte Luftzirkulation – Beim Einbau des Geräts in einem Rack
muss darauf geachtet werden, dass die für den sicheren Betrieb des Geräts
erforderliche Luftzirkulation nicht beeinträchtigt wird.
c) Mechanische Belastung – Das Gerät muss so im Rack montiert werden, dass
keine ungleichmäßige mechanische Beanspruchung entsteht, die zu
gefährlichen Situationen führen kann.
d) Zuverlässige Erdung – Das im Rack montierte Gerät muss ordnungsgemäß
und zuverlässig geerdet werden. Besonders gründlich müssen Verbindungen
zum Stromnetz geprüft werden, wenn kein direkter Anschluss an den
Nebenstromkreis erfolgt.
8
P74290ea_F1DExxxC_man.qxd 30-10-2003 11:20 Page 8

11
INSTALLATION
Computer mit dem Switch verbinden (USB)
1. Schließen Sie das IEC-Netzkabel an die Netzbuchse auf der Rückseite des Switch an.
2. Verwenden Sie ein Dual-Port USB-KVM-Kabel aus der OmniView ENTERPRISE Quad-Bus-Serie
(F1D9401-XX), verbinden Sie den HD 50-polige SCSI 2-Stecker mit einem freien Switch-
Port, beginnend bei dem Port für die ersten zwei Computer. (Wenn möglich, schrauben Sie
die Stecker an Switch und Computer fest.)
3. Verbinden Sie den USB-Anschluss des Masterswitch-Kabels mit dem Computer. Wenn Sie auf
Ihren Computer Windows Me oder eine aktuelleres System ausführen, fahren Sie mit Schritt
6 fort. Andernfalls gehen Sie zu Schritt 4 über
Hosts 1 & 2 Hosts 3 & 4 Hosts 5 & 6 Hosts 7 & 8
Hosts 1 & 2 Hosts 3 & 4 Hosts 5 & 6 Hosts 7 & 8
Hosts 1 & 2 Hosts 3 & 4 Hosts 5 & 6 Hosts 7 & 8
10
INSTALLATION
2. Verwenden Sie ein Dual-Port PS/2-KVM-Kabel aus der OmniView ENTERPRISE Quad-
Bus-Serie (F1D9400-XX), verbinden Sie den HD 50-polige SCSI 2-Stecker mit einem
freien Switch-Port, beginnend bei dem Port für die ersten zwei Computer. (Wenn
möglich, schrauben Sie die Stecker an Switch und Computer fest.)
3. Verbinden Sie die VGA- und PS/2-Stecker mit dem Computer (Überprüfen Sie, ob Sie
die Tastatur- und Mauskabel mit den richgitgen Ports an Ihrem Computer verbinden.
Lila steht für die Tastatur-, grün für die Mausverbindung)
4. Wiederholen Sie die Schritte 1 bis 3 für weitere Computer, mit denen Sie eine
Verbindung erstellen möchten.
Hosts 1 & 2 Hosts 3 & 4 Hosts 5 & 6 Hosts 7 & 8
Hosts 1 & 2 Hosts 3 & 4 Hosts 5 & 6 Hosts 7 & 8
P74290ea_F1DExxxC_man.qxd 30-10-2003 11:20 Page 10

13
INSTALLATION
3. Verbinden Sie die PS/2- bzw. USB-Tastatur mit der entsprechenden Schnittstelle
an der Rückseite des Switch (Bereich “Console”).
4. Verbinden Sie die PS/2- bzw. USB-Maus mit der entsprechenden Schnittstelle an
der Rückseite des Switch (Bereich “Console”, grüner PS/2-Port).
5. Wiederholen Sie die Schritte 1-4, wenn Sie eine zweite Konsole anschließen
möchten.*
6. Schalten Sie den Switch an.
7. Starten Sie alle Host-Computer.
Verbinden mehrerer Switches (Kaskadierung)
Sie können bis zu 16 Switches und Expander zusammenschließen. Dadurch kann der
Serveradministrator bis zu 256 Computer kontrollieren. Wenn ein zweiter Switch in
Reihe geschaltet wurde, können zusätzliche Konsolen hinzugefügt werden* und bis
zu vier Konsolen eingestellt werden. Jede kaskadierte Gruppe Switches wird zu einer
Einheit, die “BANK” genannt wird und der eine Adresse zukommt. Der Switch, an dem
die Konsole (Tastatur, Maus und Bildschirm) angeschlossen ist, wird als “Primär-
Umschalter” bezeichnet. Die BANKs 00 bis 03 können als Primär-Umschalter
konfiguriert werden. Dadurch sind bis zu vier Konsolen zulässig. Die BÄNKE 02 bis 15
können nur als Sekundär-Umschalter (ohne Konsolenunterstützung) konfiguriert
werden. Wenn an den BÄNKEN 00 bis 01 keine Konsolen angeschlossen sind, werden
sie jeweils als Sekundär-Umschalter behandelt. Die Verbindungen mit diesen BANKs
sind jederzeit austauschbar (hot swappable). For example, if a console is added to
one of the first two BANKs, it will immediately become a primary console Switch.
Hinweis: Zur Verkettung ist für jeden Switch ein Kaskadierungskabel erforderlich
(F1D9402-XX), das bei Ihrem Belkin-Händler oder online bei belkin.com erhältlich ist.
Alle KVM-Switches aus der OmniView ENTERPRISE Quad-Bus-Serie verfügen über einen
BANK DIP-Schalter. Dieser wird für die richtige Installation des Swtich eingesetzt.
• Wird nur ein Switch verwendet, setzen Sie seinen BANK-DIP-Schalter in die
Position “Eigenständig” (BANK-Adresse 00). Dies ist die werksseitige
Standardeinstellung.
• Werden mehrere Switches eingestzt, muss der BANK-DIP-Schalter der primären
Einheiten auf die BANK-Adresse 00 bis/oder 01 eingestellt sein. Sekundäre
Einheiten müssen eine eigene Adresse haben (02 bis 05). Untenstehende Tabelle
zeigt die einzelnen DIP-Einstellungen.
Hinweis: Die BANK-Adresse 00 funktioniert standardmäßig als eigenständige
Installation; Beachten die den entsprechenden Abschnitt auf der Seite der OSD-
Optionen über die Einstellung von BANK 00 für Kaskadierte Installationen.
*Nur 2x8- und 2x16-Modelle
12
INSTALLATION
4. Starten Sie den Computer, mit dem Sie über USB eine Verbindung erstellen möchten,
wobei Tastatur, Maus und Monitor normal mit dem Computer verbunden sind.
5. Ihr Computer wird den Switch als generische Maus und Tastatur erkennen. Ältere
Versionen von Windows installieren USB-HID-Geräte nicht automatisch. Sie müssen
dies manuell über die Funktion “Hardware hinzufügen/entfernen” tun, bis alle HID-
Geräte installiert sind (Mit dem Switch werden vier Geräte installiert: eine HID-
Tastatur, eine HID-Maus, eine generische Tastatur und eine generische Maus. Die
Treiberinstallation ist nur bei der ersten Verbindungd es Switch mit jedem Computer
erforderlich, danach wird der Switch automatisch erkannt und verwendet werden.
Nach Abschluss der Treiberinstallation fahren Sie den Computer herunter, und lösen
Sie die Verbindung von Tastatur, Maus und Bildschirm.
6. Verbinden Sie den VGA HDDB15-Stecker des KVM-Kabels mit dem VGA-Anschluss
Ihres Computers.
7. Wiederholen Sie Schritt 1 bis 5 für jeden weiteren Computer, den Sie über USB an
den Switch anschließen möchten.
Hinweis: Hinweis zur USB-Installation
Sie sollten das KVM-Kabel möglichst direkt an eine freie USB-Schnittstelle des
Computers anschließen, also keinen USB-Hub zwischenschalten.
Anschließen der Konsole
1. BANK-Adresse einstellen (Die BANK ist werksseitig auf null gesetzt.)
2. Schließen Sie den Bildschirm an den Switch an. Verbinden Sie hierzu das
Monitorkabel mit der HDDB15-Buchse an der Rückseite des Switch. Die Buchse ist
mit “Console” gekennzeichnet.
HINWEIS: Unterstützung der Doppel-Konsole nur bei 2x8- und 2x16-Modellen.
Hosts 1 & 2 Hosts 3 & 4 Hosts 5 & 6 Hosts 7 & 8
P74290ea_F1DExxxC_man.qxd 30-10-2003 11:20 Page 12

15
INSTALLATION
3. Verbinden Sie die Tastatur, die Maus und den Monitor der Konsole mit den Konlos-
Portsde promären Switch, wie oben für die eigenständige Installation
beschrieben, übergehen Sie dabei die Schritte 5 und 6.*
*Unterstützung der Doppel-Konsole nur bei 2x8- und 2x16-Modellen.
4. Verbinden Sie die Computer mit dem Switch, wie oben für die eigenständige Installation
beschrieben.
Hosts 1 & 2 Hosts 3 & 4 Hosts 5 & 6 Hosts 7 & 8
Hosts 1 & 2 Hosts 3 & 4 Hosts 5 & 6 Hosts 7 & 8
Hosts 1 & 2 Hosts 3 & 4 Hosts 5 & 6 Hosts 7 & 8
Hosts 1 & 2 Hosts 3 & 4 Hosts 5 & 6 Hosts 7 & 8
INSTALLATION
14
DIP-Schalternr.
BANKADRESSE
12 34
UNTEN OBEN UNTEN UNTEN BANK 00 (STANDARD)
OBEN UNTEN UNTEN UNTEN BANK 01 PRIMÄR/SEKUNDÄR
UNTEN OBEN UNTEN UNTEN BANK 02 SEKUNDÄR
OBEN OBEN UNTEN UNTEN BANK 03 SEKUNDÄR
UNTEN UNTEN OBEN UNTEN BANK 04 SEKUNDÄR
OBEN UNTEN OBEN UNTEN BANK 05 SEKUNDÄR
UNTEN OBEN OBEN UNTEN BANK 06 SEKUNDÄR
OBEN OBEN OBEN UNTEN BANK 07 SEKUNDÄR
UNTEN UNTEN UNTEN OBEN BANK 08 SEKUNDÄR
OBEN UNTEN UNTEN OBEN BANK 09 SEKUNDÄR
UNTEN OBEN UNTEN OBEN BANK 10 SEKUNDÄR
OBEN OBEN UNTEN OBEN BANK 11 SEKUNDÄR
UNTEN UNTEN OBEN OBEN BANK 12 SEKUNDÄR
OBEN UNTEN OBEN OBEN BANK 13 SEKUNDÄR
UNTEN OBEN OBEN OBEN BANK 14 SEKUNDÄR
OBEN OBEN OBEN OBEN BANK 15 SEKUNDÄR
Beispiel:
Vier KVM Switches aus der OmniView ENTERPRISE Quad-Bus-Serie (F1DE208C) sind
zur Kontrolle von 32 computers kaskadiert. Der DIP-Schalter der primären Einheit ist auf
“BANK-Adresse 00” und der sekundären auf eine eigene BANK-Aadresse zwischen 01 und
15 (BANK 00 muss für die kaskadierte Installation eingestellt werden, wie oben erwähnt).
Installation
Vorbereitung:
1. Stellen Sie sicher, daß alle Computer abgeschaltet sind, und daß
auf jedem Switch eine eindeutige BANK-Adresse eingestellt ist.
2. Stellen Sie den primären und sekundären Switch an ihren Platz.
Konfiguration der DIP-Schalter
P74290ea_F1DExxxC_man.qxd 30-10-2003 11:20 Page 14

17
INSTALLATION
9. Wenn die promäre BANK-Adresse auf 00 eingestellt ist, muss der KVM-
Administrator den Switch für die kaskadierte Installation einstellen. Unternehmen
Sie dazu Folgendes: (Hinweis: Einige Konsolen werden durchgestrichen angezeigt.
Dies ist normal, da diese Konfiguration ungültig ist, bis die Option “Daisy-Chain
this Switch” (Diesen Switch kaskadieren) aktiviert ist.
a) Öffnen Sie das Bildschirmmenü, indem Sie doppelt die Taste “Strg” und danach die
Leertaste drücken und öffnen Sie die Installation.
b) Öffnen Sie die Seite der Optionen, wählen Sie die Schaltfläche “Advanced”
(Erweitert).
c) Aktivieren Sie im erweiterten Dialogfeld die Option “daisy-chain this KVM” (Diesen
KVM kaskadieren).
d) Folgendes Dialogfeld wird angezeigt: “This will reset the KVM to change this set-
ting” (Hierdurch wird Ihr KVM zurückgesetzt). Klicken Sie auf “OK”, um das
Dialogfeld zu schließen und den Switch hochzufahren.
Beim Starten arbeitet der Switch mit den weiteren Switches auf die erwartete Weise
zusammen. Sie können dies überprüfen, in dem Sie das Bildschirmmenü öffnen und
die Liste der Computer durchsuchen; wenn ein Computer des zweiten Switch in der
BANK 00-Liste angezeigt wird, ist alles gut.
Hinweis: Wenn Sie BANK 00 nicht für die Kaskadierung konfigurieren, kann der
Masterswitch nicht mit den weiteren Switches zusammenarbeiten. Außerdem funktion-
iert das Bedienfeld des Geräts nicht mehr auf die gleiche Weise wie bei den anderen
Geräten. Zudem können Fehler beim Datenaustausch auftreten, wenn eine fehlerhaft
konfigurierte BANK 00 an eine Kaskade angeschlossen wird.
Versorgung der Systeme
Fahren Sie nach dem Anschließen aller Kabel die angeschlossenen Computer in
beliebiger Reihenfolge hoch. Der Switch emuliert auf jedem Port die Mus und die
Tastatur und erlaubt es, den Computer normal zu starten; der Switch benötigt keine
externe Stromversorgung, um Tastatur und Maus zu emulieren.
Der Computer an Schnittstelle 1 des primären KVM Switch wird auf dem Bildschirm
angezeigt. Überprüfen Sie, ob der Masterswitch ordnungsgemäß funktioniert, indem
Sie Maus, Tastatur, Tastaturbefehle, das Bildschirm-Menü und/oder die
Direktwahltasten betätigen. Wiederholen Sie diesen Vorgang an allen belegten
Schnittstellen, um zu überprüfen, ob alle Computer richtig angeschlossen sind und
reagieren. Wenn Sie einen Fehler bemerken, überprüfen Sie die Kabelverbindungen
des betreffenden Computers, und starten Sie ihn erforderlichenfalls neu. Wenn das
Problem weiterhin besteht, wenden Sie sich bitte an den Technischen Support von
Belkin.
16
INSTALLATION
Schließen Sie das Kaskadierungskabel an.
5. Beginnen Sie mit BANK 00. Verbinden Sie das Kaskadierungskabel (F1D9402-XX)
mit der Ausgangsschnittstelle (“Daiy-Chain OUT”) am ersten Masterswitch.
6. Schließen Sie das andere Kabelende an die Eingangsschnittstelle des zweiten
Switch an (“Daisy-Chain In”).
Hinweis: Unabhängig davon, welcher Masterswitch als Primär-Umschalter dient, wird
immer ein Eingang mit einem Ausgang (und umgekehrt) verbunden.
Installation weiterer Geräte:
7. Gehen Sie jetzt auf die gleiche Weise vor, um die Kaskadierungsein- und ausgänge
der verbleibenden Geräte mit dem Kaskasierungskabel (F1D9402-XX) zu verbinden.
ACHTUNG: Keinesfalls Eingänge mit Eingängen oder Ausgänge mit Ausgängen
verbinden, Dies kann zu unvorhergesehenen Ergebnissen führen.
Beispiel für eine Kaskadierung
Anschließen der Computer:
8. Schalten Sie die Switches in beliebiger Reihenfolge ein. Die LED-Anzeige des Ports
wird aufblinken, die 7-teilige LED-Anzeige wird aktiviert und eine Reihe Testcodes
wird angegeben, die u. U. auf “XX” endet. “XX” steht in diesem Fall für die BANK-
Adresse.
Hinweis: Wenn die Switches noch nicht mit der entsprechenden BANK-Adresse korre-
spondieren, überprüfen Sie, ob alle BANK-Adresse korrekt zugewiesen sind und ob all
Kaskadierungskabel korrekt angebracht sind.
Hosts 1 & 2 Hosts 3 & 4 Hosts 5 & 6 Hosts 7 & 8
Hosts 1 & 2 Hosts 3 & 4 Hosts 5 & 6 Hosts 7 & 8
Hosts 1 & 2 Hosts 3 & 4 Hosts 5 & 6 Hosts 7 & 8
Hosts 1 & 2 Hosts 3 & 4 Hosts 5 & 6 Hosts 7 & 8
P74290ea_F1DExxxC_man.qxd 30-10-2003 11:20 Page 16

19
VERWENDEN DES SWITCHES
Kaskadierte Konfiguration
• Die siebenteilige Anzeige eines Sekundär-Switch gibt stets die betreffende BANK-
Kennung an. Alle anderen Schalter und LEDs der sekundären BANKs sind deak-
tiviert.
Static Mode (Idle) (statischer Modus (Ruhezustand))
• Die siebenteiligen LEDs zeigen die jeweilige BANK-Kennung an.
• Die Schnittstellen- und die Umschaltanzeige sind ausgeschaltet.
• Die Konsolenanzeige leuchtet auf, wenn der Switch an eine Konsole
angeschlossen ist.
Der Switch schaltet in den Select-Modus, wenn Sie einen Schalter an der Vorderseite
drücken und loslassen Die Port-Auswahlanzeigen werden aktiviert und die siebenteili-
gen LED-Anzeige wird anstatt der BANK-ID die aktuelle BANK anzeigen.
Select-Mous (Auswahlbetrieb)
• Der Select-Mous (Auswahlbetrieb) wird nach fünf Sekunden ohne Aktivität wieder
vom Statikbetrieb abgelöst.
• Die siebenteilige LED gibt stets die Kennung der BANK im Fokus an.
• Es leuchtet stets die Schnittstellenanzeige derjenigen Schnittstelle auf, auf deren
BANK der Fokus liegt.
• Die Umschaltanzeige leuchtet auf, wenn eine der Schnittstellen 9 – 16 aus-
gewählt ist. Um mit einem 1x8- oder 2x8-Switch die Schnittstellen 9 – 16 an
einem 1x16 oder 2x16-Switch anzuwählen, halten Sie die entsprechende Taste
eine Sekunde lang gedrückt. Die Umschaltanzeige leuchtet auf. In beiden
Beispielen drücken Sie den Schalter für Port 1, um die angeschlossenen Computer
für Port 9 auszuwählen und halten diesen eine Sekunde gedrückt. Der Switch gibt
einen Signalton von sich und die Port 1- und die Shift-Anzeige werden leuchten.
• Die primäre Konsolenanzeige leuchtet auf, wenn der Switch an eine Konsole
angeschlossen ist.
1. Drücken Sie die BANK-Auswahlschalter, um die verfügbaren BANKs auszuwählen;
jedesmal wird dabei die BANK
über die siebenteilige Anzeige angezeigt.
2. Drücken Sie den Schalter für den Port, den Sie auswählen möchten. Wenn Sie die
jeweilige Taste loslassen, gibt der Switch einen Signalton aus und legt den Fokus
auf die
ausgewählte Schnittstelle. Wenn der Benutzer keine Zugriffsrechte für den aus-
gewählten Port hat, wird die Meldung “Access Denied” (Zugriff verweigert).
3. Wenn Sie den AutoScan-Schalter drücken gibt der Switch ein Signalton von sich
und schaltet in den AutoScan-Modus.
18
VERWENDEN DES SWITCHES
Der Switch ist jetzt mit Ihren Consolen und Computern verbunden und Sie können nun mit
ihm arbeiten.
Sie können angeschlossene Computer über die Direktzugangstasten, die sich vorne
am Bedienfeld des Switch befinden, über Tastaturbefehle oder mit dem Bildschirm-
Menü auswählen.
Hinweis: Beim Umschalten per Tastaturbefehl (Pfeiltaste) oder AutoScan wird die
Schaltreihenfolge der Computer durch die Reihenfolge der Computer im Listenfeld
(Hauptseite des Bildschirm-Menüs) bestimmt.
Auswählen eines Computers über die Schnittstellen-Wahltaste
Mit dem Switch können Sie mit einem 1x8 KVM Switch auf alle Ports eines 2x16 KVM
Switch oder KVM Expanders (F1DE016C) zugreifen. Einstellungen über die Knöpfe ander
Vorderseite werden durch das aktivieren eines Schalters vorgenommen. Die Benienung der
Geräteschalter eines Einzelgerätes unterscheidet sich von der in einer kaskadierten
Installation. Bei einem Einzelgerät wird jeder Schalter sofort die entsprechende Funktion
auslösen. Bei einer kaskadierten Installation wird über den ersten Schalter der Auswahl-
Modus aktiviert und werden die Funktionen mit den folgenden Schaltern aktiviert.
Hinweis: Es dauert ein paar Augenblicke, bis das Grafiksignal aktualisiert wird
(abhängig von Ihrem Monitor), nachdem Sie von einem Computer auf einen anderen
geschaltet haben.
Eigenständige Konfiguration
• Über die 7-teilige LED-Anzeige wird die Zahl der Ports für jede Konsole angegeben.
• Eine Lampe brennt immer für den ausgewählten Port und die Konsole.
• Die Shift-Anzeige (mit einem * an der Vorderseite des Geräts gekennzeichnet)
zeigt an, dass die Ports 9-16 ausgewählt sind (nicht gültig für eigenständige
Installation.)
• Die Konsolenanzeige leuchtet auf, da dieser Switch der promäre Konsolen-Switch ist.
• Die BANK-Auswahltasten haben keine Funktion, weil es in dieser Konfiguration
nur eine BANK gibt.
1. Drücken Sie den Schalter für den Port, den Sied auswählen möchten. Wenn Sie die
jeweilige Taste loslassen, gibt der Switch einen Signalton aus und legt den Fokus
auf die ausgewählte Schnittstelle. Wenn Sie keine Zugriffsrechte auf die aus-
gewählte Schnittstelle haben, gibt der Switch einen Signalton aus und schaltet
den Fokus weiter. Auf der siebenteiligen LED erscheint die Meldung “Access
Denied” (Zugriffsfehler).
2. Wenn Sie den AutoScan-Schalter drücken und loslassen, gibt der Switch einen
Signalton ab und schaltet ind den AutoScan-Modus.
Hinweis: Damit ein eigenständiger Switch in der beschriebenen Weise betrieben werden
kann, muss die BANK-Adresse auf 00 gesetzt und das Feld “Daisy-Chain this KVM”
(Masterswitch kaskadieren) deaktiviert werden. Andernfalls wird der Switch zwar weiter-
hin funktionieren, aber wie ein kaskadierter Switch reagieren.
P74290ea_F1DExxxC_man.qxd 30-10-2003 11:20 Page 18

21
VERWENDEN DES SWITCHES
Bedienung der AutoScan-Funktion über das Bedienfeld
Durch Drücken der AutoScan-Taste am Switch wird er aktiviert. Im AutoScan-Betrieb
verbleibt der Switch in einem bestimmten Intervall (1 – 99 Sekunden) an jedem
Anschluss, bevor er zum nächsten Anschluss weiterschaltet.
AutoScan-Betrieb
• Der AutoScan-Betrieb wird so lange fortgesetzt, bis er mit einem Tastaturbefehl
oder durch Drücken einer Taste im Bedienfeld beendet wird.
• Wenn sich der Switch im AutoScan-Betrieb befindet, ist der Nur-Anzeige-Modus
aktiviert. Eingaben an der Konsole werden nicht an den Computer im Fokus über-
tragen. Um die Kontrolle über den Computer wieder zu übernehmen, müssen Sie
den AutoScan-Betrieb beenden.
• Der Benutzer kann die AutoScan-Rate für jeden Computer auf der
Konfigurierungsseite des Bildschirmmenüs einstellen.
• AutoScan überspringt alle Computer, die der Benutzer nicht anzeigen darf. Die
Anzeigebeschränkungen werden auf der Sicherheitsseite des Bildschirmmenüs
eingestellt.
• Es leuchtet jeweils die Schnittstellenanzeige der Schnittstelle im Fokus auf.
• Die Konsolenanzeige leuchtet auf, wenn der Switch an eine Konsole
angeschlossen ist.
• Bei einem eigenständigen Switch zeigt die siebenstellige LED die Kennung der
Schnittstelle im Fokus an. Bei einem kaskadierten Switch zeigt sie die Kennung
der BANK im Fokus an.
1. Um in den AutoScan-Betrieb zu wechseln, drücken Sie die AutoScan-Taste (einmal
für einen eigenständigen Switch und zweimal für einen kaskadierten Switch).
2. Der Switch gibt einen Signalton aus und beendet den AutoScan-Betrieb, sobald
eine Taste im Bedienfeld gedrückt wird. Wenn Sie eine Direktwahltaste drücken,
verlegt der Switch außerdem den Fokus auf die ausgewählte Schnittstelle. Wenn
Sie für den gewählten Anschluss
keine Zugriffsberechtigung besitzen, wird eine Fehlermeldung angezeigt.
Verwenden der MultiView-Funktion
Mit dem ENTERPRISE Quad-Bus KVM Switch können mehrere Benutzer denselben
Server gleichzeitig abfragen; allerdings liegt die Kontrolle über den Computer auss-
chließlich bei der Konsole, die den Fokus zuerst angefordert hat (nur die Eingaben an
dieser Konsole werden angenommen). Legen weitere Konsolen den Fokus auf densel-
ben Computer, erscheint an den Konsolen die Meldung “Nur Anzeige, keine Kontrolle”.
An der Konsole, die den Computer kontrolliert, erscheint die Meldung “Angezeigt an
Konsole X”, wobei X für den Kennbuchstaben der Konsole steht, die den Computer
anzeigt. Wenn die Meldungen an einem Konsolentyp aktiviert sind, werden sie unbe-
grenzt angezeigt; sind sie deaktiviert, werden sie nach fünf Sekungen ausgeblendet.
20
VERWENDEN DES SWITCHES
Auswahl eines Computer über Tastaturbefehle.
Um Befehle an den Switch zu senden, muss die the Rollen-Taste zweimal innerhalb
einer halben Sekunde gedrückt werden (was durch einen Signalton bestätigt wird.
Danach drücken Sie die Tastenfolge für den betreffenden Befehle; hierzu haben Sie ca.
3 Sekunden Zeit. Folgende Tastenbefehle stehen zur Verfügung:
Rollen Rollen Pfeil-nach-oben Zum vorherigen Computer in der Bildschirmmenü-Liste umschalten
Rollen Rollen Pfeil-nach-unten Zum nächsten Computer in der Bildschirmmenü-Liste umschalten
Rollen Rollen XX YY Direktes Umschalten zu BANK XX, PORT YY
(X = 00 bis 15) (Y = 01 bis 08 für F1DE108C und F1DE208C)
Rollen Rollen Leertaste Bildschirm-Menüs aktivieren
Rollen Rollen A AutoScan-Betrieb aktivieren/deaktivieren
Hinweis: Für Tastaturen ohne ROLLEN-Taste können andere Tasten zur Befehlseingabe
verwendet werden. Zum Beispiel ist die STRG-Taste bei Macintosh® Computern üblich,
wobei die Rollen-Taste andere Funktionen übernimmt. Diese Einstellungen können auf
der Optionsseite des OSD-Bildschirmmenüs geändert werden.
Beim Umschalten per Tastaturbefehl (Pfeiltaste) oder AutoScan wird die
Schaltreihenfolge der Computer durch die Reihenfolge der Computer im Listenfeld
(Hauptansicht des Bildschirmmenüs) bestimmt.
P74290ea_F1DExxxC_man.qxd 30-10-2003 11:20 Page 20

23
VERWENDEN DES SWITCHES
• Mit der Leertaste aktivieren Sie das Bildschirmmenü-Element im Fokus (wie beim
Klicken auf das Element). Befindet sich das Listenfeld im Fokus, so übernimmt
die Konsole beim Drücken der Leertaste die Kontrolle über den hervorgehobenen
Computer.
• Mit der Eingabetaste aktivieren Sie das Element im Fokus, soweit es sich um eine
Schaltfläche oder ein Eingabefeld handelt; befindet sich der Fokus jedoch auf
einem anderen Element (zum Beispiel dem Listenfeld), so aktiviert die
Eingabetaste das Standardelement (“Close/Schließen” oder “Exit/Beenden”, je
nach dem geöffneten OSD-Bildschirm).
• Wenn der Administrator in einer Konfigurationsseite STRG + TAB drückt, schaltet
das Bildschirmmenü zur nächsten Seite weiter.
• Im Bildschirmmenü können Zugriffstasten verwendet werden. Mit ALT + X zum
Beispiel wird das Element aktiviert, in dessen Namen der Buchstabe X unter-
strichen ist.
• Wenn das Bildschirmmenü geöffnet ist, werden Tastatur- und Mauseingaben an
das Menü weitergeleitet und nicht direkt an den Computer gesendet.
• Mit der Schaltfläche “Close” (Schließen) oder den Tasten ALT+C kehren Sie aus
einer Konfigurationsseite zur Hauptseite zurück.
• Mit der Tabulatortaste wechseln Sie durch die Steuerelemente auf der jeweils
aktuellen OSD-Seite. Mit Umschalt + TAB gehen Sie die Steuerelemente in der
Gegenrichtung durch.
• Sie können das OSD-Fenster verschieben, indem Sie auf die Titelleiste klicken und
das Fenster mit der Maus ziehen.
• Um das Meldungsfenster zu verschieben, drücken Sie bei geöffnetem
Bildschirmmenü STRG+ALT. Der Cursor wechselt aus dem Menüfenster in das
Meldungsfenster. Der Benutzer kann dann das Meldungsfenster mit der Maus ver-
schieben.
• Der Switch merkt sich die Positionseinstellungen von Bildschirmmenü und
Meldungsfenster für verschiedene Bildschirmauflösungen. Der Benutzer muss die
Position des Menü- und des Meldungsfensters bei der Einrichtung des Switch ein-
stellen, damit die Fensterpositionen für alle Bildschirmauflösungen konstant
bleiben.
Hinweis: Das OSD-Bildschirmmenü schaltet sich nicht von selbst ab. Damit es nicht in
den Monitor einbrennt, sollten Sie den Monitor abschalten oder den KVM Switch in den
AutoScan-Betrieb schalten. Alle Optionen auf den Konfigurierungsseiten gelten für alle
Konsolen, soweit nicht anders beschrieben.
22
VERWENDEN DES SWITCHES
IntelliView Bildschirm-Menüsystems Das Intelli
View Bildschirm-Menüsystem (OSD) ist Windows-gestützten Systemen für PCs
nachempfunden. Um es zu aktivieren, drücken Sie “Rollen”, “Rollen”, “Leertaste”.
(Die Rollen-Taste kann durch andere Tasten ersetzt werden. Informationen zu
Tastaturen ohne Rollen-Taste finden Sie im Abschnitt “IntelliView Optionsseite” in
diesem Benutzerhandbuch).
IntelliView-Funktionen
Die Hauptseite ist der Eingangsbildschirm, der gleich nach dem Öffnen des
Bildschirmmenüs erscheint. Das Bildschirm-Layout ähnelt vielen Window-Systemen.
Das angezeigte Fenster enthält eine Titelleiste mit Kontrolloptionen und einen
Hauptbereich mit den Funktionen des Switch.
Oben rechts in der Titelleiste des Bildschirmmenüs werden die aktuelle Konsole des
Benutzers und der angemeldete Benutzer angegeben. (Die Konsolen A-D sind jeweils
die BANKS 00-03.) Mit der Schaltfläche “?” wird das Hilfefenster geöffnet, das
Bedienungsanweisungen für die aktuelle Seite des Bildschirmmenüs enthält.
Mit der Schaltfläche “X” wird die angezeigte Seite geschlossen. Mit der ESC-Taste
wird das Bildschirmmenü geschlossen.
Hinweis: Alle Änderungen am OSD-Bildschirmmenü werden gespeichert, sobald Sie den
Fokus wechseln. Es gibt keine Rückgängig-Funktion für eingegebene Änderungen. Wenn
Sie allerdings den Inhalt eines Eingabefelds bearbeiten (zum Beispiel das Feld
“Computername”), können Sie mit der ESC-Taste das Feld schließen und gleichzeitig
auf den ursprünglichen Wert zurücksetzen.
Eingabe- und Navigationsfunktionen
• Wenn Sie auf die Spaltenüberschrift “Group” (Gruppe), “Computer Name”
(Computername) oder “ID” (Kennung) klicken, werden die Listenfeldeinträge in
der ausgewählten Spaltenüberschrift in absteigender Reihenfolge sortiert.
• Durch Doppelklicken auf eine Computerzeile wird die Zeile ausgewählt und der
Fokus der Konsole auf die ausgewählte Schnittstelle verlegt. Wenn dem Benutzer
der Zugriff auf den ausgewählten Computer verweigert wird, erscheint eine
entsprechende Fehlermeldung. Wenn das Meldungsfeld geschlossen wird, wechselt
der Fokus der Konsole wieder zur bisher ausgewählten Schnittstelle.
• Durch Drücken der Pfeiltaste nach oben oder unten wird der Computercursor (die
blau hervorgehobene Markierungszeile) nach oben bzw. unten verschoben. Wird
der Cursor aus dem sichtbaren Bereich verlagert, wird die Liste um eine Zeile ver-
schoben. Für diese Funktion kann auch das Mausrad verwendet werden.
• Mit der oberen und unteren Pfeilschaltfläche (rechts der Computerliste) wird die
Liste jeweils um eine Seite vor- oder zurückgeblättert. Für dieselbe Funktion kann
auch die Pfeiltaste nach oben bzw. unten auf der Tastatur verwendet werden.
P74290ea_F1DExxxC_man.qxd 30-10-2003 11:20 Page 22

25
VERWENDEN DES SWITCHES
Spalte “Mouse” (Maus)
Die Spalte “Mouse” gibt den Status der aktuellen Mausverbindung wieder und wird in
Echtzeit aktualisiert. Wenn die Verbindung zum Computer über ein PS/2-Kabel erfol-
gt, wird ein kleines Maussymbol angezeigt. Wenn die Mausverbindung zum Computer
über USB erfolgt, ist das USB-Dreizacksymbol zu sehen. Wird keine Maus ermittelt, so
bleibt das Anzeigefeld leer.
Spalte “Security” (Sicherheitseinstellungen)
Diese Spalte enthält die Sicherheitseinstellungen für den aktuellen Benutzer. Wenn
dem Benutzer der Zugriff auf einen Computer verwehrt ist, wird ein geschlossenes
Vorhängeschloss angezeigt. Wenn der Benutzer auf den Computer zugreifen kann,
bleibt das Anzeigefeld leer.
Hinweis: Der KVM-Administrator kann die Anzeige der Computer, für die der Benutzer
keine Zugriffsrechte besitzt, in der Hauptansicht unterdrücken. Weitere Informationen
finden Sie im Abschnitt Optionenseite auf Seite 30.
Spalte “Console” (Konsole)
In dieser Spalte wird der Kennbuchstabe (A-D) der Konsole angezeigt, die
den Computer derzeit anzeigt. Wenn mehrere Konsolen den Fokus auf denselben
Computer legen, wird im Konsolenfeld ein Sternchen angezeigt.
AutoScan–Taste
Durch Klicken auf die Schaltfläche “AutoScan” oder Drücken von ALT+A wird die
AutoScan-Funktion aktiviert. Das Bildschirmmenü wird dadurch nicht geschlossen.
Schaltfläche “Setup” (Konfiguration)
Durch Klicken auf die Schaltfläche “Setup” oder Drücken von ALT+S werden die
Konfigurierungsseiten des Bildschirmmenüs geöffnet. Wenn der Benutzer nicht als
Administrator angemeldet ist, kann die Schaltfläche “Setup” nicht betätigt werden
und wird grau dargestellt.
Schaltfläche “Logout” (Abmeldung)
Durch Klicken auf die Schaltfläche “Logout” oder Drücken von ALT+T wechselt
der Benutzer zurück in den Gastzugriff. Hat der Administrator den Gastzugriff
entfernt, verliert der Benutzer beim Abmelden den Fokus auf der Schnittstelle.
Alle Tastaturbefehle und das Bedienfeld werden abgeschaltet, und das OSD-Menü
mit dem Anmeldedialog für den Benutzer wird geöffnet.
24
VERWENDEN DES SWITCHES
Die Hauptseite
Die Hauptseite enhält Angaben zu den jeweils verbundenen Servern. Auf einen Blick
kann der Benutzer die Gruppe, den Computername, die Schnittstellen,den
Verbindungsstatus und den Sicherheitsmodus des Servers erkennen. Auf der
Hauptseite können Sie auch durch den verbundenen Server navigieren.
Spalte “Group” (Gruppe)
Die Spalte “Group” (Gruppe) zeigt den Namen der Gruppe an, der der Computer
zugewiesen ist. Der Gruppenname wird vom KVM-Administrator bestimmt. Hinweise
zur Umbenennung der Gruppe finden Sie im Abschnitt Seite “Konfigurierungsseite”.
Sie können die Computerliste alphabetisch sortieren, indem Sie auf die
Spaltenüberschrift klicken.
Spalte “Computer Name” (Computername)
Die Spalte “Computer Name” enthält die Namen der angeschlossenen Computer. Der
Computername wird vom KVM-Administrator bestimmt. Hinweise zur Umbenennung
der Computer finden Sie unten im Abschnitt Konfigurierungsseite. Sie können die
Computerliste alphabetisch sortieren, indem Sie auf die Spaltenüberschrift klicken.
Spalte “ID” (Kennung)
Die Spalte “ID” (Kennung) zeigt die BANK und die Schnittstellennummer des Switch
an, an den der Computer angeschlossen ist. Sie können die Computerliste alpha-
betisch sortieren, indem Sie auf die Spaltenüberschrift klicken.
Spalte “Keyboard” (Tastatur)
Die Spalte “Keyboard” gibt den Status der aktuellen Tastaturverbindung wieder und
wird in Echtzeit aktualisiert. Wenn die Verbindung zum Computer über ein PS/2-Kabel
erfolgt, wird ein kleines Tastatursymbol angezeigt. Wenn die Tastaturverbindung zum
Computer über USB erfolgt, ist das USB-Dreizacksymbol zu sehen. Wird keine Tastatur
ermittelt, so bleibt das Anzeigefeld leer.
P74290ea_F1DExxxC_man.qxd 30-10-2003 11:20 Page 24

27
VERWENDEN DES SWITCHES
Schaltfläche “Scan Time” (Scan-Dauer) und “Change All” (Alles ändern)
Der Benutzer kann die Scan-Dauer für alle Computer ändern, indem er einen Wert
zwischen 1 und 99 in das Textfeld eingibt und auf die Schaltfläche “Change All”
(Alles ändern) klickt. Der Benutzer wird dann aufgefordert, die Aktion zu bestätigen,
bevor die neue Dauer wirksam wird.
Spalte “Console” (Konsole)
In dieser Spalte wird die Konsole angegeben, auf der der Computer derzeit angezeigt wird.
Seite “Security” (Sicherheitseinstellungen)
Auf der Seite “Security” kann der Administrator die Computer-Zugriffsberechtigungen für
die Benutzer des Switch einstellen. Für den Switch gibt es drei Zugriffsstufen:
“Administrator” (Administrator), “User” (Benutzer) und “Guest” (Gast). Der Administrator
ist der einzige Benutzer, der auf die Konfigurierungsseiten zugreifen und den Switch kon-
figurieren kann. Der Administrator kann Benutzern und Gästen den Zugriff auf bestimmte
Computer verwehren. Alle Benutzer können zwischen Computern wechseln und die
AutoScan-Funktion auf der Hauptseite aktivieren oder deaktivieren. “Guest” ist der
Standardbenutzer (für den keine Anmeldung erforderlich ist). Daher werden alle Benutzer
auf die Stufe “Guest” gesetzt, wenn sie sich von ihrem Benutzerkonto abmelden.
Hat der Administrator den Gastzugriff entfernt, verliert der Benutzer beim Abmelden den
Fokus auf der Schnittstelle. Alle Tastaturbefehle und das Bedienfeld werden abgeschal-
tet, und das OSD-Menü mit dem Anmeldedialog für den Benutzer wird geöffnet.
Die Konten der Stufe “User” (Benutzer), die im KVM Switch definiert sind, können
von einzelnen Benutzern oder Benutzergruppen verwendet werden. Die Namen der
Benutzer werden festgelegt.
Hinweis: Wenn die Stufe “Guest” aktiviert ist, definiert sie die Mindestrechte, die allen
Benutzern zugestanden sind. Der Administrator kann die Konten der Stufe “User” stärker
einschränken als das Konto “Guest”; dieser Fehler sollte vermieden werden.
26
VERWENDEN DES SWITCHES
Die Konfigurierungsseite
Die Konfigurierungsseite steht nur dem Benutzer mit Administratorrechten zur
Verfügung und dient zur Einstellung von Gruppenname, Computername und Scan-
Dauer. Die Scan-Dauer hängt von der Schnittstelle ab, die gerade geprüft wird und
gilt global, also unabhängig von der Konsole oder dem Benutzer. Während die Scan-
Dauer nicht vom Benutzer abhängt, überspringt die AutoScan-Funktion Computer, für
die der Benutzer keine Anzeigerechte besitzt.
Spalte “Group” (Gruppe)
Die Spalte “Group” (Gruppe) zeigt den Namen der Gruppe an, der der Computer
zugewiesen ist. Der Gruppenname kann frei festgelegt werden und dient nur der Über-
sichtlichkeit. Der Gruppenname kann aus bis zu acht Zeichen bestehen und wird vom
KVM-Administrator festgelegt. Der Standardgruppenname eines Computers ist “Group
X”, wobei X die BANK-Nummer des Switch ist, die mit dem BANK-DIP-Schalter fest-
gelegt wird. Um den Gruppennamen zu ändern, klicken Sie in das betreffende Feld.
Spalte “Computer Name” (Computername)
Die Spalte “Computer Name” enthält die Namen der angeschlossenen Computer. Der
Computername kann aus bis zu fünfzehn Buchstaben bestehen und wird vom KVM-
Administrator festgelegt. Sie können die Computerliste alphabetisch sortieren, indem
Sie auf die Spaltenüberschrift klicken. Standardmäßig erhalten alle Computer den
Namen BANK XX-Port YY. XX ist eine zweistellige BANK-Adressnummer zwischen 00
und 15, und YY ist eine zweistellige Computernummer zwischen 01 und 16. Um den
Computernamen einzugeben, klicken Sie in das betreffende Feld.
Spalte “ID” (Kennung)
Diese Spalte zeigt die BANK und die Schnittstellennummer des KVM Switch an, an
den der Computer angeschlossen ist. Sie können die Computerliste alphabetisch
sortieren, indem Sie auf die Spaltenüberschrift klicken.
Spalte “Scan” (Scannen)
Die Spalte “Scan” (Scannen) gibt die aktuelle Dauer wieder, die für die Überprüfung
des jeweiligen Computers durch die AutoScan-Funktion eingestellt ist. Um die Dauer
für einen Computer zu ändern, klicken Sie in das betreffende Feld.
P74290ea_F1DExxxC_man.qxd 30-10-2003 11:20 Page 26

29
VERWENDEN DES SWITCHES
Eingabefelder für das KennwortFür jeden
Benutzer gibt es eine Schaltfläche namens “Change Password” (Kennwort ändern).
Sie ruft den Eingabedialog für das Kennwort auf. Der Administrator muss das
Kennwort eingeben und dann bestätigen; das neue Kennwort wird nur dann wirksam,
wenn beide Eingaben übereinstimmen. Die Kennwörter bestehen aus bis zu acht
Zeichen; Groß- und Kleinbuchstaben werden unterschieden. Durch das Abbrechen des
Kennwortänderungsdialogs kehren Sie auf die Kennwortseite zurück, ohne das
vorhandene Kennwort zu ändern. In einer Kaskadierungskonfiguration wird das
Kennwort durch Klicken auf “OK” automatisch mit den anderen Konsolen synchro-
nisiert.
Aktivierungsfelder
Mit den Kontrollkästchen neben den Benutzernamen kann der Administrator die
Benutzerkonten mit einem einzigen Mausklick deaktivieren. Dadurch müssen die
Sicherheitseinstellungen nicht für jeden Host einzeln geändert werden, wenn der
Zugriff für einen Benutzer gelöscht werden soll.
Automatische Abmeldung: Aktivierung und Intervall
Die automatische Abmeldung meldet den Benutzer nach einer bestimmten Frist
(1-99 Minuten) ab, wenn die Konsole nicht mehr betätigt wird. Im Allgemeinen wird
der Switch dadurch auf den “Guest”-Zugriff zurückgesetzt; wenn diese Zugangsstufe
jedoch deaktiviert worden ist, werden alle Zugriffsrechte gesperrt, bis eine gültige
Benutzeranmeldung an der Konsole erfolgt. Im Eingabefeld wird die Dauer der
Inaktivität festgelegt, nach der die Abmeldung eingeleitet wird. Die automatische
Abmeldung ist nicht allgemeingültig, sondern muss für jede Konsole einzeln
eingestellt werden.
Hinweis: Die Sitzung wird beim Schließen des OSD-Bildschirmmenüs nur dann beendet,
wenn die automatische Abmeldung aktiviert ist oder wenn sich der Benutzer manuell
abmeldet. Ansonsten öffnet der nächste Benutzer das Bildschirmmenü mit derselben
Berechtigungsstufe wie sein Vorgänger.
28
VERWENDEN DES SWITCHES
Spalte “Group” (Gruppe)
Die Spalte “Group” (Gruppe) zeigt den Namen der Gruppe an, der der Computer
zugewiesen ist. Sie können die Computerliste alphabetisch sortieren, indem Sie auf die
Spaltenüberschrift klicken.
Spalte “Computer Name” (Computername)
Die Spalte “Computer Name” enthält die Namen der angeschlossenen Computer. Sie
können die Computerliste alphabetisch sortieren, indem Sie auf die Spaltenüberschrift
klicken.
Benutzerspalten (1, 2, 3, G)
In diesen Spalten können Administratoren die Zugriffsrechte auf die einzelnen
Computer für jeden “User” (1, 2, 3 und “Guest”) einstellen. Das Vorhängeschloss zeigt
an, dass der Benutzer (Spalte) nicht auf die Computerschnittstelle (Zeile) zugreifen
kann. Leere Felder zeigen an, dass der Benutzer uneingeschränkt auf den Computer
zugreifen darf. Um die Benutzereinschränkungen für eine bestimmte Schnittstelle
einzustellen, klicken Sie auf das entsprechende Feld im Listenfeld, oder wählen Sie die
Computerzeile aus, und drücken Sie die Taste für den jeweiligen Benutzer: 1, 2, 3, G
(mit 4 verstellen Sie auch die Gastbeschränkungen für die Benutzergruppe “Guest”).
Spalte “Console” (Konsole)
In dieser Spalte wird die Konsole angegeben, auf der der Computer derzeit
angezeigt wird.
Seite “Passwords” (Kennwörter)
Auf der Seite “Passwords” kann der Administrator Benutzerkennwörter ändern,
Benutzerkonten aktivieren oder deaktivieren und das Intervall für die automatische
Abmeldung einstellen.
Hinweis: Nur der Administrator kann die Benutzerkennwörter und -einstellungen ändern.
P74290ea_F1DExxxC_man.qxd 30-10-2003 11:20 Page 28

31
VERWENDEN DES SWITCHES
Display Banner
(M-Fenster anzeigen)Dieses Kontrollkästchen aktiviert ein Meldungsfenster, das bei
Systemereignissen angezeigt wird: das Drücken einer Taste auf dem Bedienfeld, das
Einschalten eines Switch usw. Das Meldungsfenster wird entweder ständig angezeigt
oder bleibt während einer voreingestellten Dauer (1-99 Sekunden) geöffnet. Wenn
die Intervall-Option aktiviert ist, bestimmt die Intervall-Einstellung, wie lange das
Meldungsfenster nach dem Eintritt des Systemereignisses angezeigt bleibt. Weitere
Informationen zu Bedienung und Inhalt des Meldungsfensters finden Sie in den
Abschnitten “MultiView” (Seite 21) und “Meldungsfenster” (Seite 33). Die
Meldungsfenster-Einstellungen sind nicht allgemeingültig, sondern müssen für jede
Konsole einzeln eingestellt werden.
Display Inactive Ports (Inaktive Ports anzeigen)
Wenn diese Funktion aktiviert ist, werden die Schnittstellen im Computerlistenfeld
angezeigt, an denen kein aktiver Computer angeschlossen ist (Hauptseite des OSD-
Menüs). Standardmäßig werden die inaktiven Schnittstellen angezeigt. Die Funktion
“Display Inactive Ports” ist nicht allgemeingültig, sondern muss für jede Konsole
einzeln eingestellt werden.
Display Restricted Ports (Gesperrte Ports anzeigen)
Wenn diese Funktion aktiviert ist, werden die Schnittstellen im Computerlistenfeld
angezeigt, auf die der aktuelle Benutzer nicht zugreifen darf (Hauptseite des
Bildschirmmenüs). Standardmäßig werden die gesperrten Schnittstellen angezeigt.
Die Funktion “Display Restricted Ports” (Gesperrte Ports anzeigen) ist nicht allgeme-
ingültig, sondern muss für jede Konsole einzeln eingestellt werden.
Alternate Attention Key (Alternative Aufruftaste)
Auf dieser Bildschirmseite können Sie für die Tasten für die Tastaturbefehle festle-
gen. Dadurch sind auch Tastaturen kompatibel, die mit anderen Tasten bestückt sind
oder die vorgesehenen Tasten bereits mit anderen Funktionen belegt haben. Sie kön-
nen beliebig viele alternative Aufruftasten festlegen.
Hinweis: Wenn alle Optionen deaktiviert sind, ist die Rollen-Taste die standardmäßige
Aufruftaste.
Display Version Numbers (Versionsnr. anzeigen)
In diesem Fenster werden Produktinformationen wie die Modellnummer und die
Firmware-Version angezeigt. Die Funktion “Display Version Numbers” (Versionsnr.
anzeigen) wirkt sich nicht allgemeingültig aus und gibt nur die Versionsnummern für
diese BANK an.
Hinweis: Bei einem Flash-Upgrade müssen Sie jeden Switch und jeden
Anschlusserweiterung einzeln aktualisieren.
30
VERWENDEN DES SWITCHES
Broadcast Passwords (Kennwörter senden)Dieses Kontrollkästchen erzwingt, dass alle
anderen Konsolen alle ihre Benutzerkennwörter durch die Kennwörter der aktuellen
Konsole ersetzen. Das vereinfacht die Synchronisierung der Kennwörter aller Konsolen
durch den Administrator (zum Beispiel beim Hinzufügen einer neuen Konsole zu einer
bestehenden Konfiguration).
Seite “Options” (Optionen)
Die Steuerelemente auf dieser Seite betreffen mehrere der vielschichtigen
Switch-Funktionen.
P74290ea_F1DExxxC_man.qxd 30-10-2003 11:20 Page 30

VERWENDEN DES SWITCHES
33
Fehlermeldungen und Dialoge
Manchmal müssen Meldungen angezeigt werden, die den Benutzer auf Fehler hin-
weisen oder zur Beantwortung einfacher Fragen auffordern. Das Format der
Meldungen entspricht dem gewohnten Standard aus Titelleiste und Fensterbereich,
der den Text der Meldung enthält. Es enthält auch die entsprechenden
Antwortelemente wie “OK” und “Cancel” (Abbrechen), je nach der Art der Meldung.
Login Dialog (Anmeldedialog)
Das Dialogfeld “Login Dialog” enthält Optionsfelder zur Auswahl des Benutzers und
ein Textfeld zur Eingabe des Benutzerkennworts. Sind die Benutzer bereits
angemeldet, gelangen sie mit der Schaltfläche “Cancel” (Abbrechen) in ihren
aktuellen Anmeldestatus zurück (oder in den Status “Guest”, wenn das entsprechende
Konto aktiviert ist). Wenn kein Benutzer angemeldet und das Konto “Guest” deak-
tiviert ist, wird das OSD-Menü mit “Cancel” beendet.
Online-Hilfe
Im OSD-Menü steht eine Online-Hilfe bereit. Sie kann mit der Taste F1 oder der
Schaltfläche “?” oben rechts in der Titelleiste aufgerufen werden.
Banner (Meldungsfenster)
Als “Meldungsfenster” wird ein kleines Fenster bezeichnet, das den Fokus der Konsole
angibt. Es besteht aus einer Textzeile und einem grauen 3D-Rahmen. Es enthält die
folgenden Angaben:
• Gruppenname
• Hostname
• BANK und Schnittstelle im Fokus
Wenn mehrere Konsolen denselben Computer anzeigen (MultiView-Betrieb), zeigt das
Meldungsfenster an der Konsole, die den Computer kontrolliert, folgende Angaben:
• Viewed by Console (Angezeigt an Konsole) [Konsolenkennung]
• BANK und Schnittstelle im Fokus
Auf der Nur-Ansicht-Konsole enthält das Meldungsfenster die folgenden Angaben:
• Nur Anzeige, keine Kontrolle
• BANK und Schnittstelle im Fokus
Im Meldungsfenster werden zudem wichtige Fehlermeldungen und Änderungen an der
KVM-Konfigurierung angezeigt.
Eingangsbildschirm
Beim Einschalten des Switch erscheint ein Fenster mit dem Produktnamen und dem
Copyright-Vermerk. Dieses Fenster schließt sich nach einigen Sekunden von selbst.
Beim Öffnen des OSD-Menüs wird der Eingangsbildschirm sofort geschlossen.
32
VERWENDEN DES SWITCHES
Schaltfläche “Advanced” (Erweitert)
Mit dieser Schaltfläche gelangt der Benutzer zu den erweiterten Optionen.
Disable Viewing (Anzeige deaktivieren)
Wenn die Option “Disable Viewing” (Anzeige deaktivieren) aktiviert ist, kann nur ein
weiterer Administrator die Kanäle anzeigen, die der Administrator belegt hat. Diese
Funktion ist im Bildschirmmenü standardmäßig aktiviert. Aus Gründen der Sicherheit
kann sie der Administrator bei Bedarf deaktivieren.
Daisy-Chain this KVM (Masterswitch kaskadieren)
Wird dieses Kontrollkästchen aktiviert, können KVM Switches mit der BANK-Adresse
00 mit allen anderen BANKS in der Kaskadierungskonfiguration kommunizieren. Dies
betrifft die Bedienung der Bedienfelder sowie einige weitere Betriebsparameter.
Immer wenn sich der Status des Kontrollkästchens ändert, wird die folgende Meldung
angezeigt: “This will reset the KVM to change this setting” (Dadurch wird die geän-
derte Einstellung bestätigt). Wenn der Benutzer “OK” wählt, wird der Switch mit der
neuen Konfiguration sofort neu gestartet. Standardmäßig sind KVM-Switches mit der
BANK-Adresse 00 als eigenständige Geräte konfiguriert (das Kontrollkästchen ist
deaktiviert).
Steal Control of this Host (Host-Kontrolle übernehmen)
Mit dieser Funktion kann der KVM-Administrator die Kontrolle über einen Host, der
gerade von anderen Benutzern verwendet wird, vollständig übernehmen.
Restore Factory Defaults (Werkseinstellungen)
Mit dieser Schaltfläche werden sämtliche benutzerkonfigurierbaren Einstellungen (wie
Computernamen, Gruppennamen usw.) an allen BANKS in der Kaskadierung auf ihre
Standardwerte zurückgesetzt. Der Benutzer muss diese Anweisung in einem Fenster
bestätigen, bevor sie umgesetzt wird.
Hinweis: Bei Kaskadierungen führt das Zurücksetzen auf die Werkseinstellungen zu
fehlerhaftem Verhalten des Switch. Um dieses vorübergehende Problem zu beheben,
muss der Administrator auf die Optionenseite wechseln, die Schaltfläche “Advanced”
(Erweitert) wählen und die Option “Daisy-chain this KVM” (Diesen KVM Switch
kaskadieren) aktivieren, nachdem BANK00 auf die Werksteinstellungen zurückgesetzt
worden ist.
P74290ea_F1DExxxC_man.qxd 30-10-2003 11:20 Page 32

35
VERWENDEN DES SWITCHES
Zum Start der Aktualisierung wählen Sie im Start-Menü das Programm “AutoUpdate.exe”
aus, oder öffnen Sie es mit dem Desktop-Symbol (soweit vorhanden).
Im ersten Fenster der Anwendung wählt der Benutzer zwischen einer automatischen
und einer manuellen Aktualisierung. Normalerweise empfiehlt sich eine automatische
Aktualisierung, soweit kein bestimmter Grund dagegen spricht. Die automatische
Aktualisierung überprüft die Switch-Firmware und vergleicht die installierten
Versionen mit den aktuellen verfügbaren Versionen. Sind neuere Firmware-Versionen
verfügbar, werden sie aus dem Internet in den Switch geladen. Zum Abschluss der
Installation muss der Benutzer die KVM Switches herunter- und wieder hochfahren.
Die manuelle Aktualisierung funktioniert auf die gleiche Weise; der Benutzer muss die
korrekte Aktualisierungsdatei jedoch manuell auswählen.
Hinweis: Vor dem Aktualisieren des Switch ist sicherzustellen, dass der AutoScan deak-
tiviert ist und dass das OSD-Menü an der Konsole nicht angezeigt wird. Dadurch wird
der Switch entlastet.
34
VERWENDEN DES SWITCHES
Der Firmware-Aktualisierungsdienst “AutoUpdate Firmware”
Firmware aktualisieren
AutoUpdate überprüft Ihre Hardware und führt Sie bei Bedarf durch die
Aktualisierung der Switch-Firmware. AutoUpdate lädt automatisch die beste verfüg-
bare Firmware für Ihr Gerät von der Belkin Website herunter. Sie können die
entsprechende Datei auch manuell von unserer Website belkin.com laden.
Es wird empfohlen, dass der Administrator die Aktualisierung durchführt, wenn die
KVM Switches gerade nicht verwendet werden. Jeder Switch wird bei der
Aktualisierung automatisch aus- und wieder eingeschaltet. Das kann an bestimmten
Computern zu Störungen von Tastatur oder Maus führen. Vor der Aktualisierung muss
der Administrator alle Computer herunterfahren, die nicht in den Prozess einbezogen
werden sollen.
Zur Aktualisierung der Firmware wird folgendes vorausgesetzt:
1. Ein Computer mit Windows XP, 2000, ME oder 98 und einem freien USB-Anschluss.
2. Ein standardmäßiges USB-Kabel zur Verbindung von Switch und Computer.
3. Das Belkin Dienstprogramm AutoUpdate, das aus dem Internet geladen werden
kann.
4. Eine Internet-Verbindung für die automatische Installation.
Installieren der Dienstanwendung AutoUpdate:
1. Laden Sie die Anwendung AutoUpdate von der Belkin Website herunter, und
führen Sie sie aus.
2. Klicken Sie mehrmals auf die Schaltfläche “Next / “Weiter”, und konfigurieren Sie
dabei jeweils den Dateipfad, die Symboleinstellungen usw. wie gewünscht, bis die
Installation abgeschlossen ist.
Anschließen des Computers an den Switch:
1. Schalten Sie den Switch ein.
2. Verbinden Sie das USB-Kabel mit der Flash-Schnittstelle am Switch (USB B) und
mit dem USB-Anschluss des jeweiligen Computers. Wenn Sie mehrere Switches
gleichzeitig anschließen möchten, benötigen Sie ggf. einen oder mehrere Hubs,
die zwischen Computer und Switch zu schalten sind.
Hinweis: Vor der Aktualisierung muss der Administrator die Optionenseite im OSD-Menü öff-
nen, die Schaltfläche “Display Version Numbers” (Versionsnr. anzeigen) aktivieren und die
aktuellen Versionsnummern notieren, dadurch kann er später überprüfen, ob die Firmware
korrekt aktualisiert wurde.
P74290ea_F1DExxxC_man.qxd 30-10-2003 11:20 Page 34
Seite wird geladen ...
Seite wird geladen ...
Seite wird geladen ...
Seite wird geladen ...
Seite wird geladen ...
Seite wird geladen ...
Seite wird geladen ...
Seite wird geladen ...
-
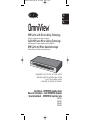 1
1
-
 2
2
-
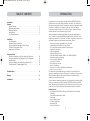 3
3
-
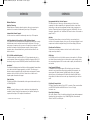 4
4
-
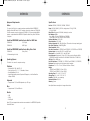 5
5
-
 6
6
-
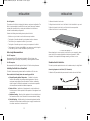 7
7
-
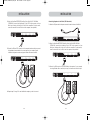 8
8
-
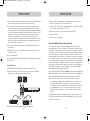 9
9
-
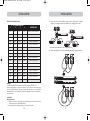 10
10
-
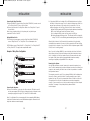 11
11
-
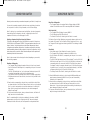 12
12
-
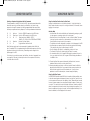 13
13
-
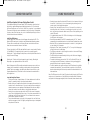 14
14
-
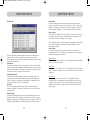 15
15
-
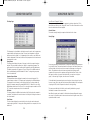 16
16
-
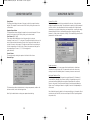 17
17
-
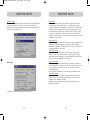 18
18
-
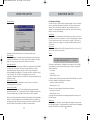 19
19
-
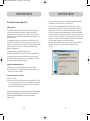 20
20
-
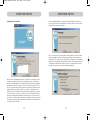 21
21
-
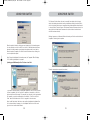 22
22
-
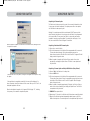 23
23
-
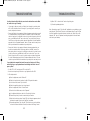 24
24
-
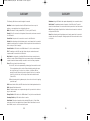 25
25
-
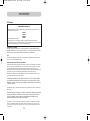 26
26
-
 27
27
-
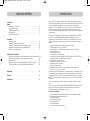 28
28
-
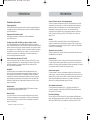 29
29
-
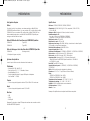 30
30
-
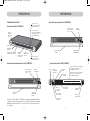 31
31
-
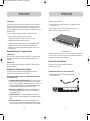 32
32
-
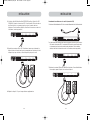 33
33
-
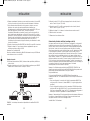 34
34
-
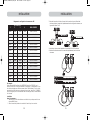 35
35
-
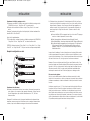 36
36
-
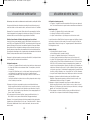 37
37
-
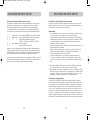 38
38
-
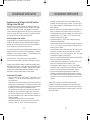 39
39
-
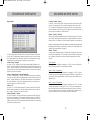 40
40
-
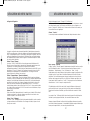 41
41
-
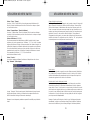 42
42
-
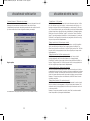 43
43
-
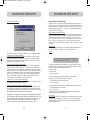 44
44
-
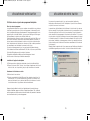 45
45
-
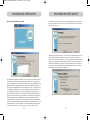 46
46
-
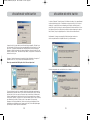 47
47
-
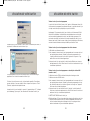 48
48
-
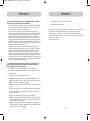 49
49
-
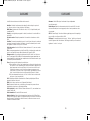 50
50
-
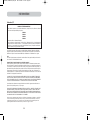 51
51
-
 52
52
-
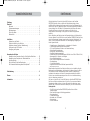 53
53
-
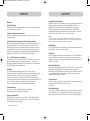 54
54
-
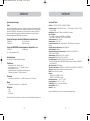 55
55
-
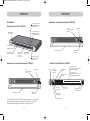 56
56
-
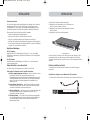 57
57
-
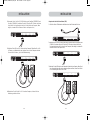 58
58
-
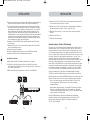 59
59
-
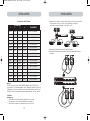 60
60
-
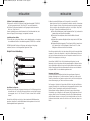 61
61
-
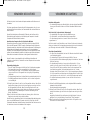 62
62
-
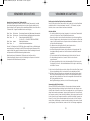 63
63
-
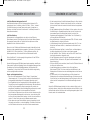 64
64
-
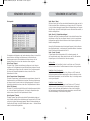 65
65
-
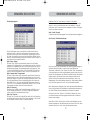 66
66
-
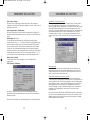 67
67
-
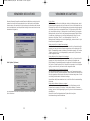 68
68
-
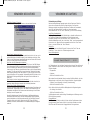 69
69
-
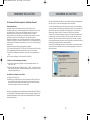 70
70
-
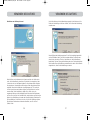 71
71
-
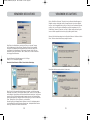 72
72
-
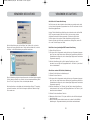 73
73
-
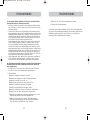 74
74
-
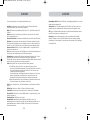 75
75
-
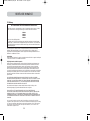 76
76
-
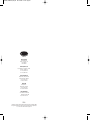 77
77
-
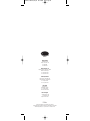 78
78
Belkin OMNIVIEW F1DE208C Benutzerhandbuch
- Kategorie
- KVM-Schalter
- Typ
- Benutzerhandbuch
in anderen Sprachen
- English: Belkin OMNIVIEW F1DE208C User manual
- français: Belkin OMNIVIEW F1DE208C Manuel utilisateur
Verwandte Artikel
-
Belkin SWITCH KVM À 2 PORTS #F1DJ102PEA Benutzerhandbuch
-
Belkin OmniView F1DB102P2eaB Bedienungsanleitung
-
Belkin MINISCROLLER-F8E841QEABLK Benutzerhandbuch
-
Belkin CLAVIER ET SOURIS SANS FIL, PS / 2 #F8E815FRBNDL Bedienungsanleitung
-
Belkin F1DV108 Benutzerhandbuch
-
Belkin ADAPTATEUR USB PS / 2 #F5U119F Bedienungsanleitung
-
Belkin SWITCH 10/100 À 16 PORTS #F5D5131EA16 Bedienungsanleitung
-
Belkin AP20500EA3M Benutzerhandbuch
-
Belkin F1D208-OSD Benutzerhandbuch
-
Belkin SWITCH KVM CAT5 SMB #F1DP104AEA Bedienungsanleitung
Andere Dokumente
-
Daxten SCOUTusb Switch Benutzerhandbuch
-
Lindy 4 Port HDMI 4K Quad View KVM Switch Pro Benutzerhandbuch
-
Digitus DC OC12 Datenblatt
-
Black Box KV120E Benutzerhandbuch
-
Intellinet 506601 Benutzerhandbuch
-
Tripp Lite B005-004-R Benutzerhandbuch
-
Raritan T1700-T1900 LED Benutzerhandbuch
-
Raritan T1700-T1900 LED Kurzanleitung zur Einrichtung
-
Lindy 32504 Benutzerhandbuch
-
Tripp Lite B007-008 OSD Benutzerhandbuch