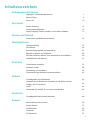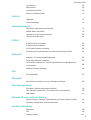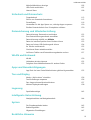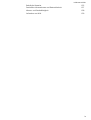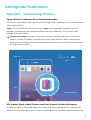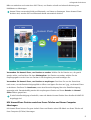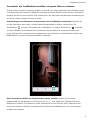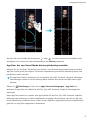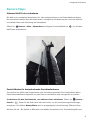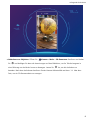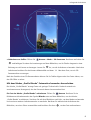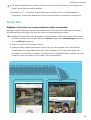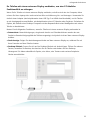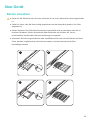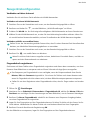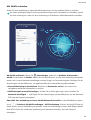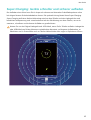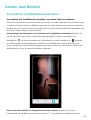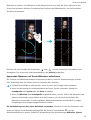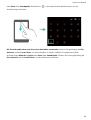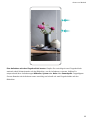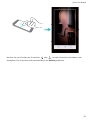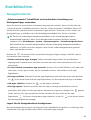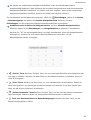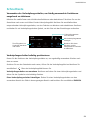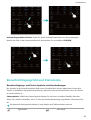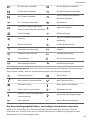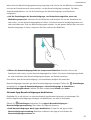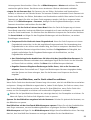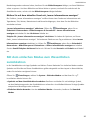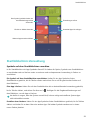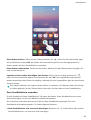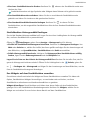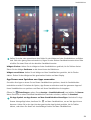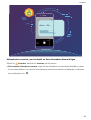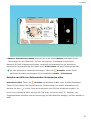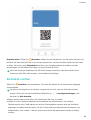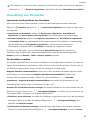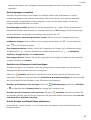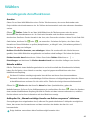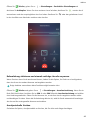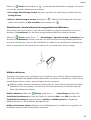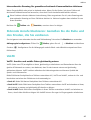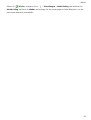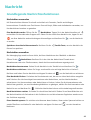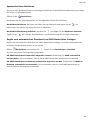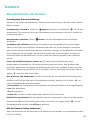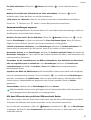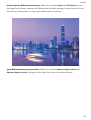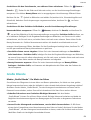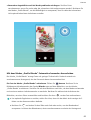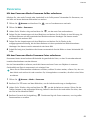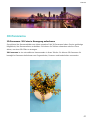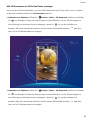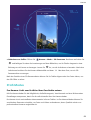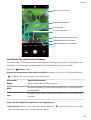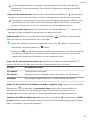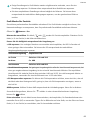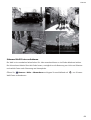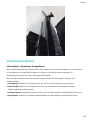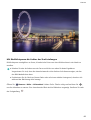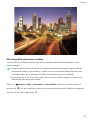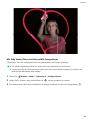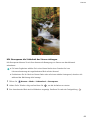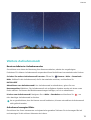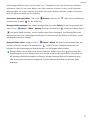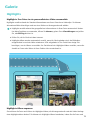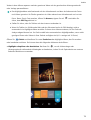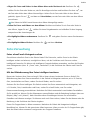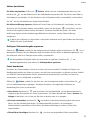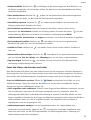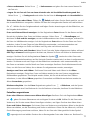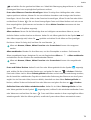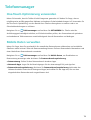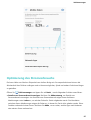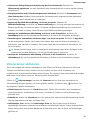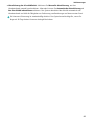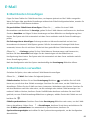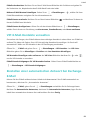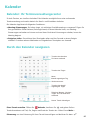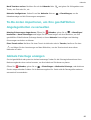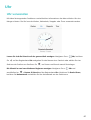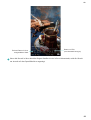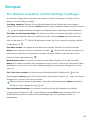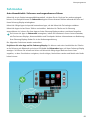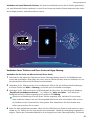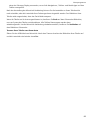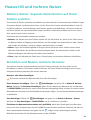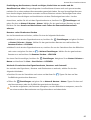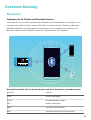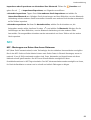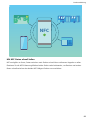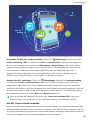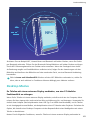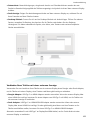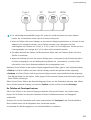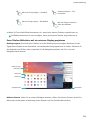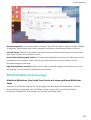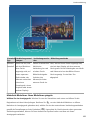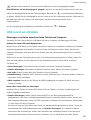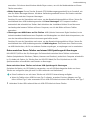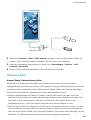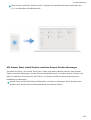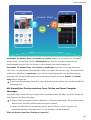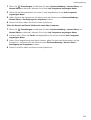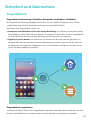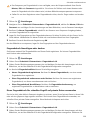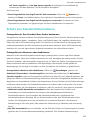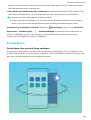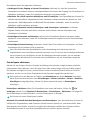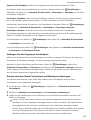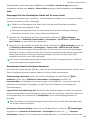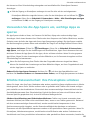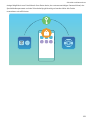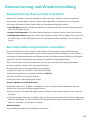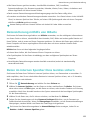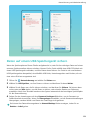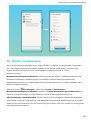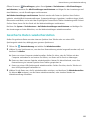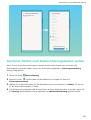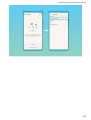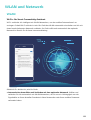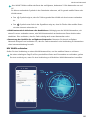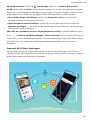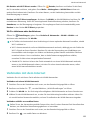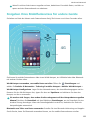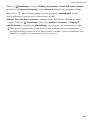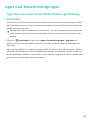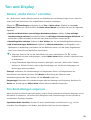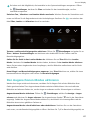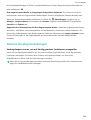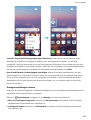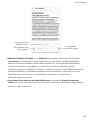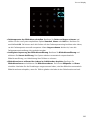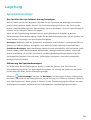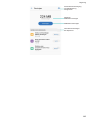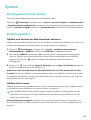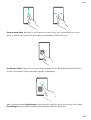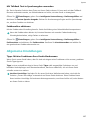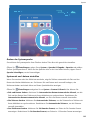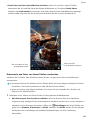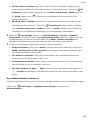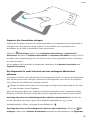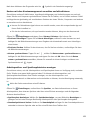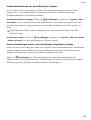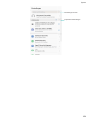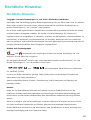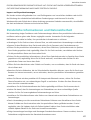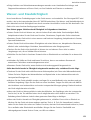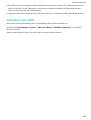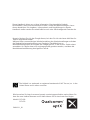Huawei P20 Pro - CLT-L09 Bedienungsanleitung
- Kategorie
- IP-Telefone
- Typ
- Bedienungsanleitung
Dieses Handbuch eignet sich auch für

Benutzerhandbuch

Inhaltsverzeichnis
Aufregende Funktionen
Highlights - Verwendungshinweise 1
Kamera-Tipps 6
Smart Life 10
Neu-Gerät
Karten einsetzen
12
Neugerätekonguration 13
Super-Charging: Geräte schneller und sicherer auaden 15
Gesten und Betrieb
Screenshots und Bildschirmaufnahme
16
Startbildschirm
Navigationsleiste
22
Schnelltaste 24
Benachrichtigungsfeld und Statusleiste 25
Bildschirm sperren und freigeben 28
Mit dem einfachen Modus zum Wesentlichen zurückkehren 30
Startbildschirm-Verwaltung 31
Kontakte
Visitenkarten verwalten
35
Kontakte suchen 38
Verwaltung von Kontakten 39
Drittanbieter-App-Kontakte zusammenführen 41
Wählen
Grundlegende Anruffunktionen
42
Störende Anrufe blockieren: Genießen Sie die Ruhe und den
Frieden, die Sie verdienen
45
VoLTE 45
Verwenden Sie VoWiFi für ein neues Anruferlebnis 46
Nachricht
Grundlegende Nachrichtenfunktionen
48
Kamera
Basisfunktionen der Kamera
50
Porträt-Modus 53
Große Blende 54
Panorama 56
3D-Panorama 57
i

Pro-Modus 59
Monochrom 63
Lichtmalerei-Modus 65
Weitere Aufnahmemodi 70
Galerie
Highlights 72
Foto-Verwaltung 74
Telefonmanager
One-Touch-Optimierung verwenden
79
Mobile Daten verwalten 79
Optimierung des Stromverbrauchs 80
Virenscanner aktivieren 81
E-Mail
E-Mail-Konten hinzufügen
83
E-Mail-Konten verwalten 83
VIP-E-Mail-Kontakte verwalten 84
Einstellen einer automatischen Antwort bei Exchange-E-Mail 84
Kalender
Kalender: Ihr Terminverwaltungscenter
85
Durch den Kalender navigieren 85
To-Do-Listen importieren, um Ihre geschäftlichen Angelegenheiten
zu verwalten
86
Globale Feiertage anzeigen 86
Uhr
Uhr verwenden
87
Notepad
Ihre Notizen verwalten, um Ihre Einträge zu
pegen 89
Dienstprogramme
Zusätzliche Wettervorhersagen einholen
90
Den Rekorder verwenden, um Audionotizen aufzunehmen 90
Fahrmodus 91
Huawei-ID und mehrere Nutzer
Mehrere Nutzer: Separate Nutzerkonten auf Ihrem Telefon erstellen
94
Einrichten und Nutzen mehrerer Benutzer 94
Geräteverbindung
Bluetooth
96
NFC 98
Desktop-Modus 101
Inhaltsverzeichnis
ii

Mehrfachbildschirm-Anzeige 105
USB-Gerät anschließen 107
Huawei Share 109
Sicherheit und Datenschutz
Fingerabdruck 113
Schutz von Standortinformationen 115
PrivateSpace 116
Verwenden Sie die App-Sperre um, wichtige Apps zu sperren 120
Erhöhte Datensicherheit: Ihre Privatsphäre schützen 120
Datensicherung und Wiederherstellung
Datensicherung: Datenverlust verhindern
122
Eine Datensicherungsmethode auswählen 122
Datensicherung mithilfe von HiSuite 123
Daten im internen Speicher Ihres Gerätes sichern 123
Daten auf einem USB-Speichergerät sichern 124
Ihr Telefon zurücksetzen 125
Gesicherte Daten wiederherstellen 126
Auf Ihrem Telefon nach Datensicherungsdateien suchen 127
WLAN und Netzwerk
WLAN
129
Verbinden mit dem Internet 132
Freigeben Ihres Mobilfunknetzes für andere Geräte 133
Apps und Benachrichtigungen
App-Twin: bei zwei Social Media-Konten gleichzeitig anmelden
135
Ton und Display
Modus „Nicht stören“ einstellen
136
Ton-Einstellungen anpassen 136
Den Augenschonen-Modus aktivieren 137
Weitere Displayeinstellungen 138
Lagerung
Speicherbereiniger
142
Intelligente Unterstützung
Navigationsleiste und Navigationsdock
144
System
Die Eingabemethode ändern
145
Bedienungshilfen 145
Allgemeine Einstellungen 147
Rechtliche Hinweise
Inhaltsverzeichnis
iii

Aufregende Funktionen
Highlights - Verwendungshinweise
Tipps: Mit den Funktionen Ihres Geräts klarkommen
Wenn Sie ein neues Gerät haben, aber Sie sind mit einigen seiner Funktionen nicht vertraut, probieren
Sie die Tipps-App aus.
Tipps ist eine vorinstallierte App in Ihrem Gerät. Tipps stellt ausgewählte Funktionen vor und
beinhaltet Verknüpfungen zum Benutzerhandbuch, was Ihnen dabei hilft, sich mit Ihrem Gerät
schneller vertraut zu machen.
Intuitive Vorschläge: Nachdem Sie Ihr neues Gerät eine Weile benutzt haben, wird sich die
Funktion „Clevere Vorschläge“ automatisch auf Ihrem Gerät aktivieren. Diese Funktion bietet
Ihnen intuitive Vorschläge für bestimmte Nutzungsszenarien, was Ihnen helfen soll, mehr Nutzen
aus Ihrem Gerät zu ziehen.
Mit Huawei Share schnell Dateien zwischen Huawei-Geräten übertragen
Sie haben die Option, mit Huawei Share Fotos, Videos und andere Dateien zwischen zwei Huawei-
Geräten schnell zu übertragen. Huawei Share verwendet Bluetooth, um andere Huawei-Geräte in der
1

Nähe zu entdecken und nutzt dann Wi-Fi Direct, um Dateien schnell und ohne die Nutzung von
Mobildaten zu übertragen.
Huawei Share verwendet WLAN und Bluetooth, um Daten zu übertragen. Wenn Huawei Share
aktiviert wird, werden WiFi und Bluetooth beide automatisch aktiviert.
Huawei Share
Verwenden Sie Huawei Share, um Dateien zu senden: Wählen Sie die Dateien aus, die geteilt
werden sollen, und berühren Sie dann Weitergeben. Um Dateien zu senden, wählen Sie das
Empfängergerät von der Liste von Geräten in der Umgebung aus und bestätigen Sie.
Verwenden Sie Huawei Share, um Dateien zu empfangen: Streichen Sie von der Statusleiste
nach unten, um das Benachrichtigungsfeld zu öffnen und tippen Sie dann auf , um Huawei Share
zu aktivieren. Berühren Sie Annehmen, wenn eine Benachrichtigung über eine Dateiübertragung
angezeigt wird. Standardmäßig werden die empfangenen Dateien auf Ihrem Dateien im Huawei
Share-Ordner gespeichert.
Es wird keine Bestätigung erforderlich, wenn die beiden Huawei-Geräte über dieselbe HUAWEI ID
eingeloggt sind.
Mit HuaweiShare Dateien zwischen Ihrem Telefon und Ihrem Computer
übertragen
Mit Huawei Share können Sie ganz einfach Fotos und Dateien ohne USB-Kabel von Ihrem Telefon auf
Ihren Computer (PC/Mac) übertragen.
Aufregende Funktionen
2

l Huawei Share verwendet WLAN und Bluetooth, um Daten zu übertragen. Wenn Huawei Share
aktiviert wird, sind WiFi und Bluetooth automatisch aktiviert.
l Achten Sie während des Datentransfers darauf, dass Ihr Telefon und Ihr Computer mit
demselben Netzwerk verbunden sind (z. B. mit demselben WLAN-Netzwerk).
Teilen Sie Dateien von Ihrem Telefon mit einem PC
1 Öffnen Sie Einstellungen und berühren Sie dann Geräteverbindung > Huawei Share, um
Huawei Share zu aktivieren. Notieren Sie sich den Auf Computern angezeigter Name.
2 Öffnen Sie den Netzwerkordner auf Ihrem PC und doppelklicken Sie auf Auf Computern
angezeigter Name.
3 Geben Sie dann das Passwort ein. Sie können sich das Passwort unter Geräteverbindung >
Huawei Share > Bestätigung auf Computern ansehen.
4 Sehen Sie sich Ihre Alben und Ihren internen Speicher an.
Teilen Sie Dateien auf Ihrem Telefon mit einem Mac-Computer
1 Öffnen Sie
Einstellungen und berühren Sie dann Geräteverbindung > Huawei Share, um
Huawei Share zu aktivieren. Notieren Sie sich den Auf Computern angezeigter Name.
2 Auf Ihrem Mac, öffnen Sie Finder und doppelklicken Sie auf den notierten Auf Computern
angezeigter Name.
3 Gehen Sie zur Registrierung eines neuen Nutzers, geben Sie dann den Nutzernamen und das
Passwort ein. Sie können sich das Passwort unter Geräteverbindung > Huawei Share >
Bestätigung auf Computern ansehen.
4 Sehen Sie sich Ihre Alben und Ihren internen Speicher an.
Mit dem Navigationsdock überall auf Telefonfunktionen zugreifen
Um eine App zu schließen oder zum Startbildschirm zurückzukehren, müssen Sie die Navigationsleiste
unten an Ihrem Telefon verwenden. Sie können die Funktion „Navigationsdock“ auf Ihrem Telefon
aktivieren, damit Sie nicht länger die Navigationstasten verwenden müssen und Ihr Gerät bequem mit
einer Hand bedienen können.
Öffnen Sie
Einstellungen. Gehen Sie zu System > Systemnavigation > NaviDot und aktivieren
Sie NaviDot. Das Navigationsdock erscheint auf dem Bildschirm. Sie haben dann die Option, es auf
die bevorzugte Position zu ziehen. Das Navigationsdock kann die folgenden Aktivitäten durchführen:
l Zurück: Berühren Sie das Navigationsdock ein Mal, um einen Schritt zurückzugehen oder berühren
Sie es zwei Mal, um zwei Schritte zurückzugehen.
l Startseite: Halten Sie das Navigationsdock gedrückt und lassen Sie es dann los, um zum
Startbildschirm zu gehen.
l Hintergrund-Apps ansehen: Halten Sie das Navigationsdock gedrückt und streichen Sie dann nach
links oder rechts, um Hintergrundapps anzuzeigen.
Aufregende Funktionen
3

Screenshots mit Scrollfunktion erstellen, um ganze Seiten zu erfassen
Sind Sie es leid, mehrere Screenshots erstellen zu müssen, um lange Artikel oder Chat-Aufzeichnungen
zu erfassen? Mit der Funktion für Bildlauf-Screenshots auf Ihrem Telefon können Sie einen Screenshot
erstellen, der sich bis zum Ende der Seite scrollen lässt. Auf diese Weise werden alle Informationen auf
der Seite in einem einzigen Screenshot erfasst.
Verknüpfungen zur Aufnahme von Screenshots mit Scrollfunktion verwenden: Streichen Sie
von der Statusleiste nach unten, um das Benachrichtigungsfeld zu öffnen, und berühren Sie
anschließend , um einen Screenshot mit Scrollfunktion zu erstellen. Berühren Sie innerhalb
von drei Sekunden nach Aufnahme des Screenshots und der Bildschirm scrollt automatisch nach
unten, während der Screenshot weiter aufgenommen wird. Berühren Sie während des Scrollens den
Bildlaufbereich, um die Screenshot-Aufnahme zu beenden.
Einen Screenshot mithilfe von Fingerknöchel-Gesten erstellen: Klopfen Sie mit einem
Fingerknöchel auf den Bildschirm und zeichnen Sie ein „S“, ohne dabei Ihren Fingerknöchel vom
Bildschirm zu nehmen. Der Bildschirm scrollt automatisch bis zum Ende der Seite, während es den
Screenshot aufnimmt. Berühren Sie während des Scrollens den Bildlaufbereich, um die Screenshot-
Aufnahme zu beenden.
Aufregende Funktionen
4

Berühren Sie nach Erstellen des Screenshots oder , um den Screenshot zu bearbeiten oder
freizugeben. Der Screenshot wird standardmäßig in der Galerie gespeichert.
App-Twin: bei zwei Social Media-Konten gleichzeitig anmelden
Möchten Sie sich auf Ihrem Telefon bei zwei WeChat- und Facebook-Konten gleichzeitig anmelden?
App-Twin macht genau das möglich. Sie können beispielsweise ganz einfach zwischen privaten und
beruichen Konten wechseln.
Die App-Twin-Funktion funktioniert nur mit WeChat, QQ, LINE, Facebook, Snapchat, WhatsApp
und Messenger. Laden Sie vor der Nutzung dieser Funktion die neusten Versionen dieser Apps
herunter.
Öffnen Sie Einstellungen. Gehen Sie zu Apps & Benachrichtigungen > App-Twin und
aktivieren Sie App-Twin nach Bedarf für WeChat, QQ, LINE, Facebook, Snapchat, WhatsApp oder
Messenger.
Wenn App-Twin aktiviert ist, werden zwei App-Symbole für WeChat, QQ, LINE, Facebook, Snapchat,
WhatsApp oder Messenger auf dem Startbildschirm angezeigt. Dies bedeutet, dass Sie sich bei zwei
Konten gleichzeitig anmelden können. Halten Sie das duplizierte App-Symbol auf dem Startbildschirm
gedrückt, um App-Twin umgehend zu deaktivieren.
Aufregende Funktionen
5

Kamera-Tipps
Schwarz-Weiß-Fotos aufnehmen
Die Welt ist ein wunderbar farbenfroher Ort. Aber manchmal kann zu viel Farbe ablenkend wirken.
Der Monochrom-Modus ltert die Farbe heraus, ermöglicht so die Betonung von Licht und Schatten
und verleiht Fotos mehr Stimmung und Atmosphäre.
Öffnen Sie Kamera > Mehr > Monochrom und tippen Sie anschließend auf , um Schwarz-
Weiß-Fotos aufzunehmen.
Porträt-Modus für beeindruckende Porträtaufnahmen
Sie möchten Ihre Seles und Gruppenfotos noch viel schöner gestalten? Der Porträt-Modus bietet
Ihnen benutzerdenierte Optionen, um jedes Foto zu verschönern und unvergesslich zu machen.
So aktivieren Sie den Porträtmodus, um schönere Fotos aufnehmen: Öffnen Sie Kamera >
Porträt >
. Ziehen Sie die Slider nach links oder rechts, um die Verschönerungs-Einstellungen
anzupassen. Eine höhere Beauty-Ebene wird zu ausgeprägteren Verschönerungs-Effekten führen.
Berühren Sie das
3D
3D
-Symbol im Bildsucher und wählen Sie (weiches Licht, Schmetterlingslicht und
Aufregende Funktionen
6

Seitenlicht). Nachdem Sie die Anpassungen vorgenommen haben, berühren Sie , um Fotos
aufzunehmen.
So aktivieren Sie den Perfektes-Sele-Modus, um die Verschönerungs-Einstellungen
benutzerdeniert anzupassen: Öffnen Sie Kamera, aktivieren Sie Porträt, und berühren Sie
, um auf den Bildschirm für die Kameraeinstellungen zuzugreifen. Perfektes Sele berühren, um
es zu aktivieren. Befolgen Sie die Eingabeaufforderungen am Bildschirm, um Fotos von sich selbst
aufzunehmen, wie Sie nach vorne, zu beiden Seiten und nach unten schauen. Dann richten Sie die
Beauty-Parameter ein. Größere Parameterwerte wirken sich deutlich verschlankender aus und
erzeugen Verschönerungs-Effekte. Nachdem Sie Ihre Einstellungen bestätigt haben, berühren Sie ,
um Ihre personalisierten Beauty-Informationen zu speichern.
l Persönliche Daten erneut eingeben: Gehen Sie in den Kameraeinstellungen zu Persönliche
Infos bearbeiten > Perfektes Sele, befolgen Sie dann die Eingabeaufforderungen am Bildschirm,
um erneut Fotos von sich selbst aufzunehmen, wie Sie nach vorne, zu beiden Seiten und nach unten
schauen. Auf diese Weise werden die Beauty-Parameter zurückgesetzt.
l Beauty-Parameter anpassen: Gehen Sie in den Kameraeinstellungen auf Beauty-Effekte
festlegen > Perfektes Sele, um Parameter wie beispielsweise die Glätte oder den Farbton der
Haut anzupassen.
Mit 3D-Panorama ein 360-Grad-Fotos erzeugen
Testen Sie die 3D-Panoramafunktion, um eine 360-Grad-Ansicht einer Szene oder Person zu erfassen.
Es gibt drei Aufnahmemodi für die 3D-Panorama-Funktion:
l Aufnahme von Objekten: Öffnen Sie Kamera > Mehr > 3D-Panorama. Berühren und halten
Sie und befolgen Sie dann die Anweisungen auf dem Bildschirm, um Ihr Telefon langsam in
einer Richtung um das Motiv herum zu bewegen. Lassen Sie los, um die Aufnahme zu
beenden. Nach dem Aufnehmen berühren Sie das Kamera-Miniaturbild und dann
3D
über dem
Foto, um ein 3D-Panoramafoto zu erzeugen.
Aufregende Funktionen
7

l Aufnahme von Objekten: Öffnen Sie Kamera > Mehr > 3D-Panorama. Berühren und halten
Sie und befolgen Sie dann die Anweisungen auf dem Bildschirm, um Ihr Telefon langsam in
einer Richtung um das Motiv herum zu bewegen. Lassen Sie
los, um die Aufnahme zu
beenden. Nach dem Aufnehmen berühren Sie das Kamera-Miniaturbild und dann
3D
über dem
Foto, um ein 3D-Panoramafoto zu erzeugen.
Aufregende Funktionen
8

l Aufnahme von Seles: Öffnen Sie Kamera > Mehr > 3D-Panorama. Berühren und halten Sie
und befolgen Sie dann die Anweisungen auf dem Bildschirm, um Ihr Telefon langsam in einer
Richtung um sich herum zu bewegen. Lassen Sie
los, um die Aufnahme zu beenden. Nach dem
Aufnehmen berühren Sie das Kamera-Miniaturbild und dann
3D
über dem Foto, um ein 3D-
Panoramafoto zu erzeugen.
Nach der Erstellen eines 3D-Panoramafotos können Sie Ihr Telefon kippen oder Ihre Fotos ziehen, um
den 3D-Effekt zu sehen.
Mit dem Modus „Große Blende“ Fotomotive besonders hervorheben
Der Modus „Große Blende“ erzeugt Fotos mit geringer Tiefenschärfe. Dadurch entsteht ein
verschwommener Hintergrund, der das Fotomotiv besser hervorstechen lässt.
Ein Foto im Modus „Große Blende“ aufnehmen: Öffnen Sie Kamera. Berühren Sie im
Rückkamera-Aufnahmemodus das Symbol Blende unten auf dem Bildschirm, um den Modus
„Große Blende“ zu aktivieren. Streichen Sie auf dem Bildschirm nach links, um den Modus zu beenden
und zu einem anderen Aufnahmemodus zu wechseln. Berühren Sie während der Aufnahme den
Bildschirm, um einen Fokus auszuwählen und berühren Sie dann , um das Foto aufzunehmen.
Aufregende Funktionen
9

l Um optimale Ergebnisse zu erzielen, stellen Sie sicher, dass sich das Motiv nicht weniger als 2
Meter von der Kamera entfernt bendet.
l Berühren Sie und ziehen Sie den Slider nach links oder rechts, um den Blendenlevel
anzupassen. Je kleiner der Blendenwert, desto verschwommener erscheint der Hintergrund.
Smart Life
Highlights: Ihre Fotos in ein personalisiertes Video verwandeln
Highlights erstellt anhand der Standortinformationen aus Ihren Fotos kurze Videoclips. Sie können
Animationseffekte hinzufügen und aus einer Reihe von Hintergrundmusik wählen.
l Highlights erstellt anhand der
geograschen Informationen in Ihren Fotos automatisch Videos.
Um diese Funktion zu verwenden, öffnen Sie Kamera, gehen Sie zu Einstellungen und prüfen
Sie, ob GPS-Tag aktiviert ist.
l Prüfen Sie, ob Ihr Gerät mit dem Internet.
l Highlights-Alben werden automatisch erstellt, wenn Ihr Gerät geladen wird, der Bildschirm
ausgeschaltet ist und der Akku mindestens 10% aufgeladen ist. Ihr Gerät kann einige Zeit
benötigen, um ein Album zu erstellen. Ihr Gerät kann kein Highlights-Album erstellen, wenn die
Anzahl an Fotos oder Videos in Ihrer Galerie nicht ausreichend ist.
Aufregende Funktionen
10

Ihr Telefon mit einem externen Display verbinden, um eine PC-ähnliche
Funktionalität zu erlangen
Wenn Sie Ihr Telefon mit einem externen Display verbinden, verhält es sich wie ein Computer, daher
müssen Sie Ihren Laptop nicht mehr zwischen Büro und Wohnung hin- und hertragen. Verwenden Sie
einfach einen Adapter (wie beispielsweise einen USB Typ C an HDMI-Anschlusskabel), um Ihr Telefon
an ein Anzeigegerät anzuschließen, wie beispielsweise einen PC-Monitor oder Projektor. Sie haben die
Option, alle Vorteile eines Desktop-Computers mit der Bequemlichkeit eines Mobilgerätes wie einem
Telefon zu kombinieren.
Nutzen Sie die folgenden Funktionen, wenn Ihr Telefon mit einem externen Display verbunden ist:
l Datenschutz: Benachrichtigungen, eingehende Anrufe und Chat-Nachrichten werden als rote
Punkte im Benachrichtigungsfeld des Telefons angezeigt, sind jedoch nicht auf dem externen Display
sichtbar.
l Dual-Anzeige: Zeigen Sie arbeitsbezogene Inhalte auf dem externen Display an, während Sie mit
Ihren Freunden auf dem Telefon chatten.
l Desktop-Erlebnis: Freuen Sie sich auf ein Desktop-Erlebnis mit Android Apps. Öffnen Sie mehrere
Fenster, verwalten Sie Dateien, durchsuchen Sie Ihr Telefon oder ändern Sie den Desktop-
Hintergrund. Sie haben ebenfalls die Option, eine Maus, eine Tastatur oder weitere Peripherie-
Geräte anzuschließen.
Aufregende Funktionen
11

Neu-Gerät
Karten einsetzen
l Setzen Sie die SIM-Karte nicht ein bzw. entfernen Sie sie nicht, während Ihr Gerät eingeschaltet
ist.
l Stellen Sie sicher, dass die Karte richtig ausgerichtet und das Kartenfach gerade in Ihr Gerät
eingesetzt ist.
l Achten Sie darauf, Ihr Gerät beim Einsatz des Auswurfstifts nicht zu zerkratzen oder sich zu
verletzen. Bewahren Sie den Auswurfstift außer Reichweite von Kindern auf, um ein
versehentliches Verschlucken oder eine Verletzung zu vermeiden.
l Verwenden Sie keine zugeschnittenen oder modizierten SIM- oder microSD-Karten mit Ihrem
Gerät, da diese möglicherweise nicht erkannt werden und den Karteneinschub (Slot)
beschädigen könnten.
1 2
1 2
12

Neugerätekonguration
Verbinden mit dem Internet
Verbinden Sie sich mit Ihrem Gerät mühelos mit WLAN-Netzwerken.
Verbinden mit einem WLAN-Netzwerk
1 Streichen Sie von der Statusleiste nach unten, um das Benachrichtigungsfeld zu öffnen.
2 Berühren und halten Sie , um den Bildschirm „WLAN-Einstellungen“ zu öffnen.
3 Schalten Sie WLAN ein. Ihr Gerät zeigt alle verfügbaren WLAN-Netzwerke an Ihrem Standort aus.
4 Wählen Sie das WLAN-Netzwerk aus, zu dem Sie eine Verbindung herstellen möchten. Wenn Sie
ein verschlüsseltes Netzwerk auswählen, müssen Sie außerdem das WLAN-Kennwort eingeben.
Verbinden mithilfe von mobilen Daten
Stellen Sie vor der Verwendung mobiler Daten sicher, dass Sie einen Datentarif bei Ihrem Betreiber
besitzen, um überhöhte Datennutzungsgebühren zu vermeiden.
1 Streichen Sie von der Statusleiste nach unten, um das Benachrichtigungsfeld zu öffnen.
2 Berühren Sie , um mobile Daten zu aktivieren.
Wenn Sie nicht auf das Internet zugreifen müssen, deaktivieren Sie mobile Daten, um Akku zu
sparen und den Datenverbrauch zu reduzieren.
Fingerabdruck registrieren
Sie können auf Ihrem Telefon einen Fingerabdruck registrieren und diesen dann verwenden, um ohne
Passwort Ihren Bildschirm zu entsperren oder auf Ihren Safe oder die App-Sperre zuzugreifen.
l Das Entsperren per Fingerabdruck ist nur verfügbar, wenn als Entsperrmethode Ihres Geräts
Muster, PIN oder Passwort eingestellt ist. Sie müssen Ihr Telefon nach einem Neustart oder
wenn Ihr Fingerabdruck nicht erkannt wird, mit dem Bildschirmentsperrpasswort entsperren.
l Stellen Sie vor dem Registrieren eines Fingerabdrucks sicher, dass Ihr Finger sauber und trocken
ist.
1 Öffnen Sie Einstellungen.
2 Navigieren Sie zu Sicherheit & Datenschutz > Fingerabdruck-ID, wählen Sie Muster, PIN oder
Passwort aus und folgen Sie den Anweisungen auf dem Bildschirm, um ein Passwort festzulegen.
3 Berühren Sie Neuer Fingerabdruck, sobald Sie ein Passwort zum Entsperren festgelegt haben,
um einen Fingerabdruck zu registrieren.
4 Legen Sie Ihre Fingerspitze auf den Fingerabdrucksensor. Drücken Sie leicht auf den Sensor, bis Ihr
Gerät vibriert. Wiederholen Sie diesen Schritt mit verschiedenen Bereichen Ihrer Fingerspitze.
5 Berühren Sie nach Abschluss der Registrierung OK.
Um den Bildschirm zu entsperren, legen Sie Ihre Fingerspitze auf den Fingerabdrucksensor.
Neu-Gerät
13

Mit WLAN verbinden
Stellen Sie eine Verbindung zu einem WLAN-Netzwerk her, um Ihre mobilen Daten zu schützen.
Um einen unbefugten Zugriff auf Ihre persönlichen Daten und Finanzdaten zu verhindern, gehen
Sie stets vorsichtig vor, wenn Sie eine Verbindung zu öffentlichen WLAN-Netzwerken herstellen.
Mit WLAN verbinden: Öffnen Sie Einstellungen, gehen Sie zu Drahtlos & Netzwerke >
WLAN und aktivieren Sie WLAN. Wählen Sie das Netzwerk aus, zu dem eine Verbindung hergestellt
werden soll. Je nach Netzwerkeinstellungen müssen Sie ggf. ein Passwort eingeben. Befolgen Sie die
Anweisungen auf dem Bildschirm, um gegebenenfalls die Authentizierung abzuschließen.
l Einen WLAN-Hotspot aktualisieren: Berühren Sie Netzwerke suchen, um erneut nach
verfügbaren drahtlosen Netzwerken zu suchen.
l WLAN-Hotspots manuell hinzufügen: Scrollen Sie im Menü ganz nach unten, berühren Sie
Netzwerk hinzufügen … und folgen Sie den Anweisungen auf dem Bildschirm, um die Netzwerk-
SSID und das Passwort einzugeben.
Über WPS eine Verbindung zu einem WLAN-Netzwerk herstellen: Im WLAN-Bildschirm gehen
sie zu > Erweiterte WLAN-Einstellungen > WPS-Verbindung. Drücken Sie die WPS-Taste auf
Ihrem Router, um eine Verbindung herzustellen. Durch die Verbindung zu einem WPS-fähigen Router
über WPS können Sie schnell eine Verbindung zum Netzwerk herstellen, ohne ein Passwort
einzugeben.
Neu-Gerät
14

Super-Charging: Geräte schneller und sicherer auaden
Das Auaden eines Akkus kann Zeit in Anspruch nehmen und alternative Schnellladeoptionen rufen
bei einigen Nutzern Sicherheitsbedenken hervor. Die optimale Lösung bietet Ihnen Super-Charging.
Super-Charging stellt eine direkte Verbindung zwischen dem Telefon und dem Ladegerät her und
koordiniert Ladespannung und -strom basierend auf der Akkuleistung von dem Telefon, um so ein
smarteres, schnelleres und sichereres Auaden zu gewährleisten.
Nutzen Sie nur das Original-Ladegerät und -USB-Kabel, wenn Sie Ihr Telefon
auaden. Ladegeräte
oder USB-Kabel von Dritten können zu wiederholten Neustarts, zu längeren Auadezeiten, zu
Überhitzen und in Extremfällen auch zu Telefon-Akkuschäden oder sogar zu Explosionen führen.
Neu-Gerät
15
Seite wird geladen ...
Seite wird geladen ...
Seite wird geladen ...
Seite wird geladen ...
Seite wird geladen ...
Seite wird geladen ...
Seite wird geladen ...
Seite wird geladen ...
Seite wird geladen ...
Seite wird geladen ...
Seite wird geladen ...
Seite wird geladen ...
Seite wird geladen ...
Seite wird geladen ...
Seite wird geladen ...
Seite wird geladen ...
Seite wird geladen ...
Seite wird geladen ...
Seite wird geladen ...
Seite wird geladen ...
Seite wird geladen ...
Seite wird geladen ...
Seite wird geladen ...
Seite wird geladen ...
Seite wird geladen ...
Seite wird geladen ...
Seite wird geladen ...
Seite wird geladen ...
Seite wird geladen ...
Seite wird geladen ...
Seite wird geladen ...
Seite wird geladen ...
Seite wird geladen ...
Seite wird geladen ...
Seite wird geladen ...
Seite wird geladen ...
Seite wird geladen ...
Seite wird geladen ...
Seite wird geladen ...
Seite wird geladen ...
Seite wird geladen ...
Seite wird geladen ...
Seite wird geladen ...
Seite wird geladen ...
Seite wird geladen ...
Seite wird geladen ...
Seite wird geladen ...
Seite wird geladen ...
Seite wird geladen ...
Seite wird geladen ...
Seite wird geladen ...
Seite wird geladen ...
Seite wird geladen ...
Seite wird geladen ...
Seite wird geladen ...
Seite wird geladen ...
Seite wird geladen ...
Seite wird geladen ...
Seite wird geladen ...
Seite wird geladen ...
Seite wird geladen ...
Seite wird geladen ...
Seite wird geladen ...
Seite wird geladen ...
Seite wird geladen ...
Seite wird geladen ...
Seite wird geladen ...
Seite wird geladen ...
Seite wird geladen ...
Seite wird geladen ...
Seite wird geladen ...
Seite wird geladen ...
Seite wird geladen ...
Seite wird geladen ...
Seite wird geladen ...
Seite wird geladen ...
Seite wird geladen ...
Seite wird geladen ...
Seite wird geladen ...
Seite wird geladen ...
Seite wird geladen ...
Seite wird geladen ...
Seite wird geladen ...
Seite wird geladen ...
Seite wird geladen ...
Seite wird geladen ...
Seite wird geladen ...
Seite wird geladen ...
Seite wird geladen ...
Seite wird geladen ...
Seite wird geladen ...
Seite wird geladen ...
Seite wird geladen ...
Seite wird geladen ...
Seite wird geladen ...
Seite wird geladen ...
Seite wird geladen ...
Seite wird geladen ...
Seite wird geladen ...
Seite wird geladen ...
Seite wird geladen ...
Seite wird geladen ...
Seite wird geladen ...
Seite wird geladen ...
Seite wird geladen ...
Seite wird geladen ...
Seite wird geladen ...
Seite wird geladen ...
Seite wird geladen ...
Seite wird geladen ...
Seite wird geladen ...
Seite wird geladen ...
Seite wird geladen ...
Seite wird geladen ...
Seite wird geladen ...
Seite wird geladen ...
Seite wird geladen ...
Seite wird geladen ...
Seite wird geladen ...
Seite wird geladen ...
Seite wird geladen ...
Seite wird geladen ...
Seite wird geladen ...
Seite wird geladen ...
Seite wird geladen ...
Seite wird geladen ...
Seite wird geladen ...
Seite wird geladen ...
Seite wird geladen ...
Seite wird geladen ...
Seite wird geladen ...
Seite wird geladen ...
Seite wird geladen ...
Seite wird geladen ...
Seite wird geladen ...
Seite wird geladen ...
Seite wird geladen ...
Seite wird geladen ...
Seite wird geladen ...
Seite wird geladen ...
Seite wird geladen ...
Seite wird geladen ...
Seite wird geladen ...
Seite wird geladen ...
Seite wird geladen ...
-
 1
1
-
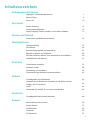 2
2
-
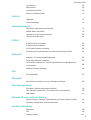 3
3
-
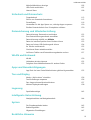 4
4
-
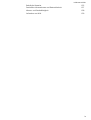 5
5
-
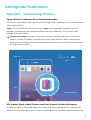 6
6
-
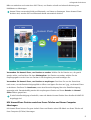 7
7
-
 8
8
-
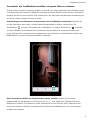 9
9
-
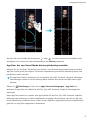 10
10
-
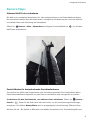 11
11
-
 12
12
-
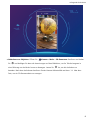 13
13
-
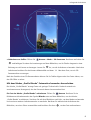 14
14
-
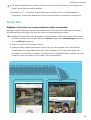 15
15
-
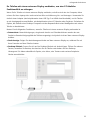 16
16
-
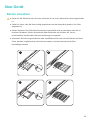 17
17
-
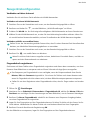 18
18
-
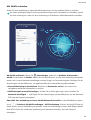 19
19
-
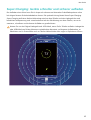 20
20
-
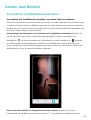 21
21
-
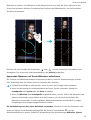 22
22
-
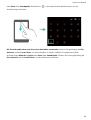 23
23
-
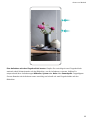 24
24
-
 25
25
-
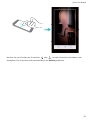 26
26
-
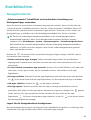 27
27
-
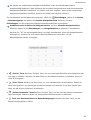 28
28
-
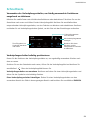 29
29
-
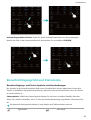 30
30
-
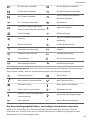 31
31
-
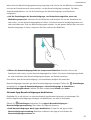 32
32
-
 33
33
-
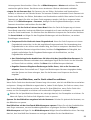 34
34
-
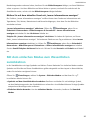 35
35
-
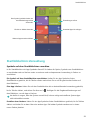 36
36
-
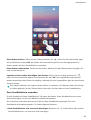 37
37
-
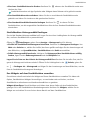 38
38
-
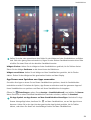 39
39
-
 40
40
-
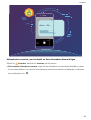 41
41
-
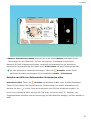 42
42
-
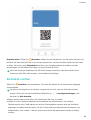 43
43
-
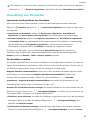 44
44
-
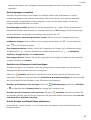 45
45
-
 46
46
-
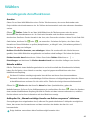 47
47
-
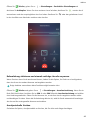 48
48
-
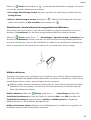 49
49
-
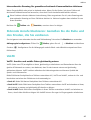 50
50
-
 51
51
-
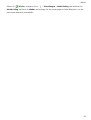 52
52
-
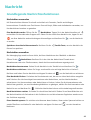 53
53
-
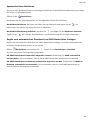 54
54
-
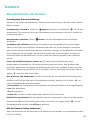 55
55
-
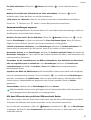 56
56
-
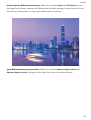 57
57
-
 58
58
-
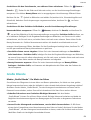 59
59
-
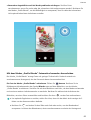 60
60
-
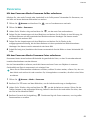 61
61
-
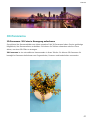 62
62
-
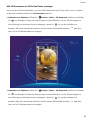 63
63
-
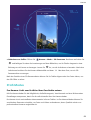 64
64
-
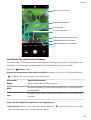 65
65
-
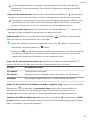 66
66
-
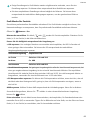 67
67
-
 68
68
-
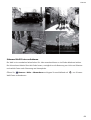 69
69
-
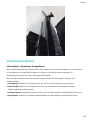 70
70
-
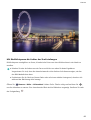 71
71
-
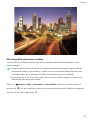 72
72
-
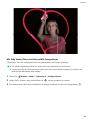 73
73
-
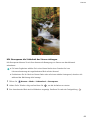 74
74
-
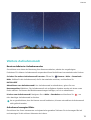 75
75
-
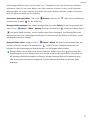 76
76
-
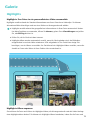 77
77
-
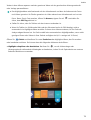 78
78
-
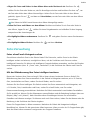 79
79
-
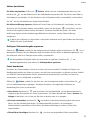 80
80
-
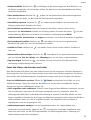 81
81
-
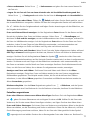 82
82
-
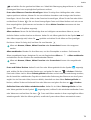 83
83
-
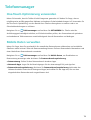 84
84
-
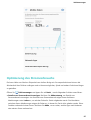 85
85
-
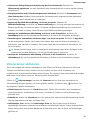 86
86
-
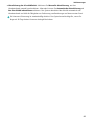 87
87
-
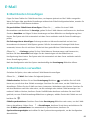 88
88
-
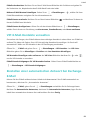 89
89
-
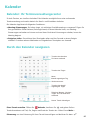 90
90
-
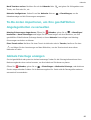 91
91
-
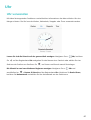 92
92
-
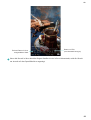 93
93
-
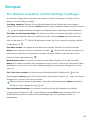 94
94
-
 95
95
-
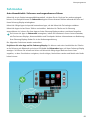 96
96
-
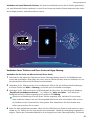 97
97
-
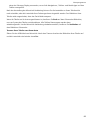 98
98
-
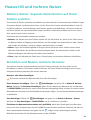 99
99
-
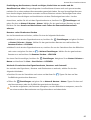 100
100
-
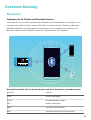 101
101
-
 102
102
-
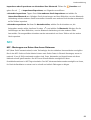 103
103
-
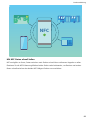 104
104
-
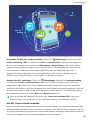 105
105
-
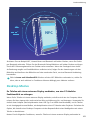 106
106
-
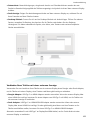 107
107
-
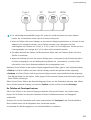 108
108
-
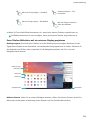 109
109
-
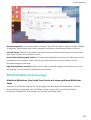 110
110
-
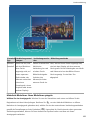 111
111
-
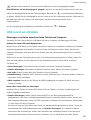 112
112
-
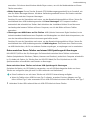 113
113
-
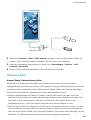 114
114
-
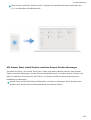 115
115
-
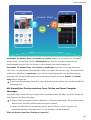 116
116
-
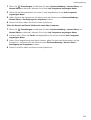 117
117
-
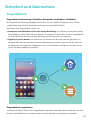 118
118
-
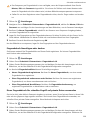 119
119
-
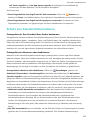 120
120
-
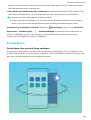 121
121
-
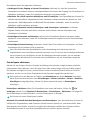 122
122
-
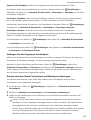 123
123
-
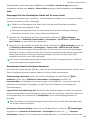 124
124
-
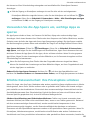 125
125
-
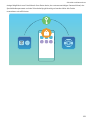 126
126
-
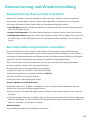 127
127
-
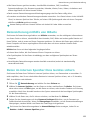 128
128
-
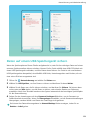 129
129
-
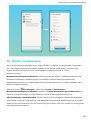 130
130
-
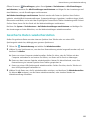 131
131
-
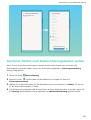 132
132
-
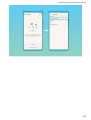 133
133
-
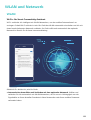 134
134
-
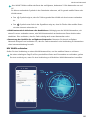 135
135
-
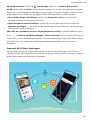 136
136
-
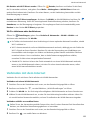 137
137
-
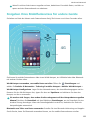 138
138
-
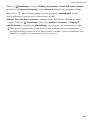 139
139
-
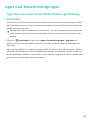 140
140
-
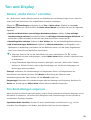 141
141
-
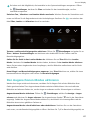 142
142
-
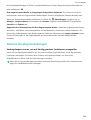 143
143
-
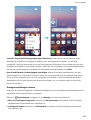 144
144
-
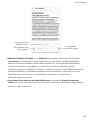 145
145
-
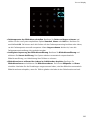 146
146
-
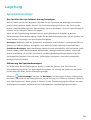 147
147
-
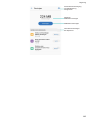 148
148
-
 149
149
-
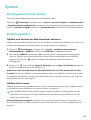 150
150
-
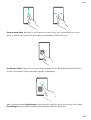 151
151
-
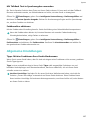 152
152
-
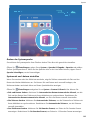 153
153
-
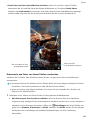 154
154
-
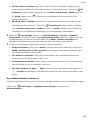 155
155
-
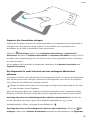 156
156
-
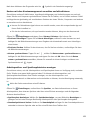 157
157
-
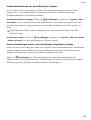 158
158
-
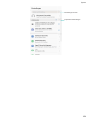 159
159
-
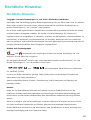 160
160
-
 161
161
-
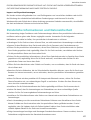 162
162
-
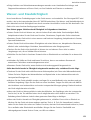 163
163
-
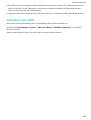 164
164
-
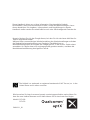 165
165
Huawei P20 Pro - CLT-L09 Bedienungsanleitung
- Kategorie
- IP-Telefone
- Typ
- Bedienungsanleitung
- Dieses Handbuch eignet sich auch für
Verwandte Artikel
-
Huawei HUAWEI Y6 2018 Benutzerhandbuch
-
Huawei P Smart - FIG-LA1 Benutzerhandbuch
-
Huawei Y7 2019 Benutzerhandbuch
-
Huawei Mate10 lite Benutzerhandbuch
-
Huawei Mate 20 X - EVR-L29 Benutzerhandbuch
-
Huawei MediaPad T5 - AGS2-W09 Benutzerhandbuch
-
Huawei P Smart plus - INE-LX1 Benutzerhandbuch
-
Huawei Mate 10 Pro Benutzerhandbuch
-
Huawei HUAWEI P20 lite Benutzerhandbuch
-
Huawei Mate20 Pro Bedienungsanleitung