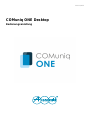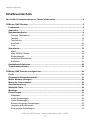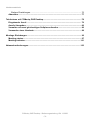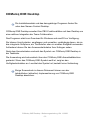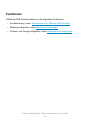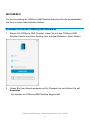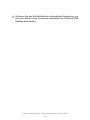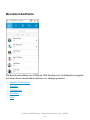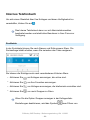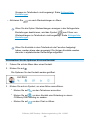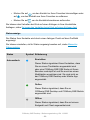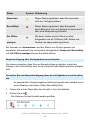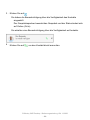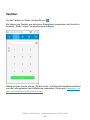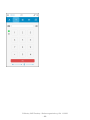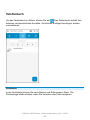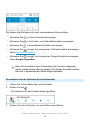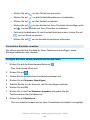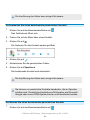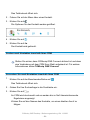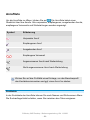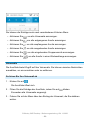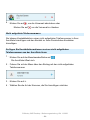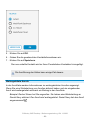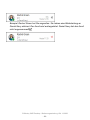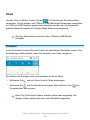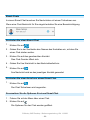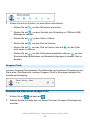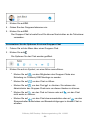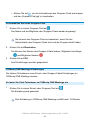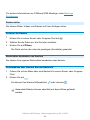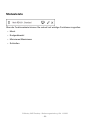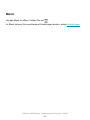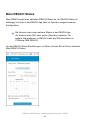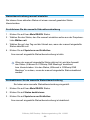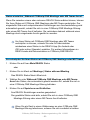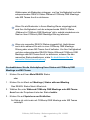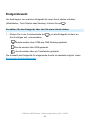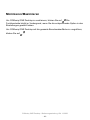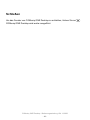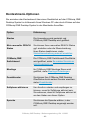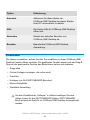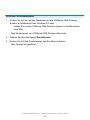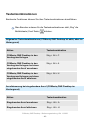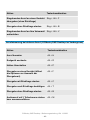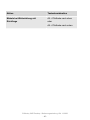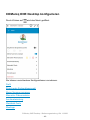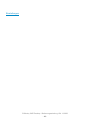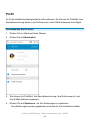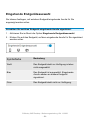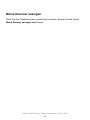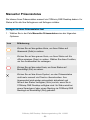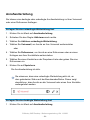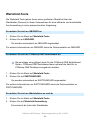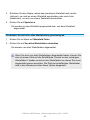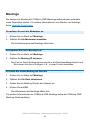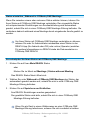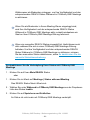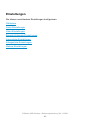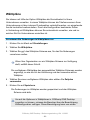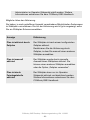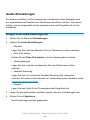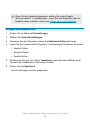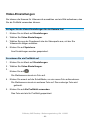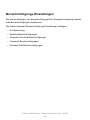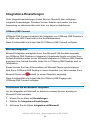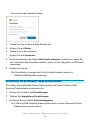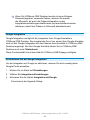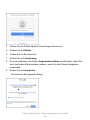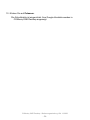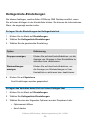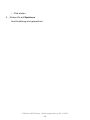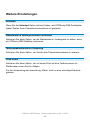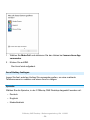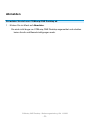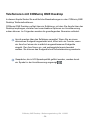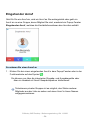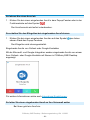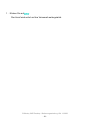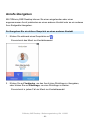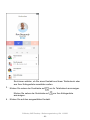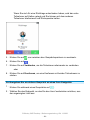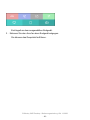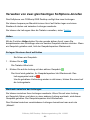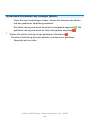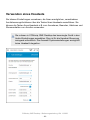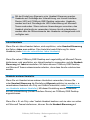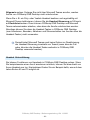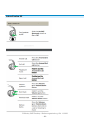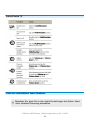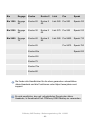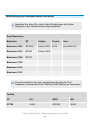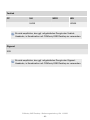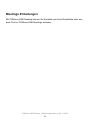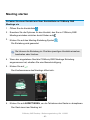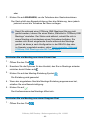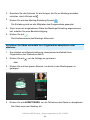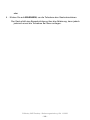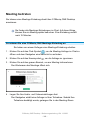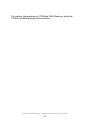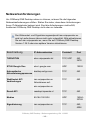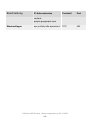V04 11/2023
COMuniq ONE Desktop
Bedienungsanleitung

Inhaltsverzeichnis
Inhaltsverzeichnis
Von Unified Communications zur Team-Collaboration................................................... 4
COMuniq ONE Desktop.......................................................................................................5
Funktionen.......................................................................................................................6
Anmelden.........................................................................................................................7
Benutzeroberfläche.........................................................................................................9
Internes Telefonbuch..................................................................................................10
Tastatur.......................................................................................................................15
Telefonbuch................................................................................................................17
Anrufliste.................................................................................................................... 22
Chat............................................................................................................................27
Statusleiste....................................................................................................................33
Menü.......................................................................................................................... 34
Mein REACH Status.................................................................................................. 35
Endgerätewahl........................................................................................................... 39
Minimieren/Maximieren.............................................................................................. 40
Schließen................................................................................................................... 41
Kontextmenü-Optionen................................................................................................ 42
Tastenkombinationen................................................................................................... 45
COMuniq ONE Desktop konfigurieren............................................................................ 48
Profil............................................................................................................................... 50
Eingehende Endgeräteauswahl...................................................................................51
Meine Nummer anzeigen............................................................................................. 52
Manueller Präsenzstatus..............................................................................................53
Anrufweiterleitung........................................................................................................ 54
Wartefeld-Tools............................................................................................................. 56
Meetings.........................................................................................................................58
Einstellungen.................................................................................................................61
Wählpläne.................................................................................................................. 62
Audio-Einstellungen................................................................................................... 64
Video-Einstellungen................................................................................................... 66
Benachrichtigungs-Einstellungen...............................................................................67
Integrations-Einstellungen..........................................................................................68
Kollegenliste-Einstellungen........................................................................................ 73
COMuniq ONE Desktop - Bedienungsanleitung V04 11/2023
- 2 -

Inhaltsverzeichnis
Weitere Einstellungen................................................................................................75
Abmelden.......................................................................................................................77
Telefonieren mit COMuniq ONE Desktop........................................................................78
Eingehender Anruf....................................................................................................... 79
Anrufe übergeben.........................................................................................................82
Verwalten von zwei gleichzeitigen Softphone-Anrufen............................................ 86
Verwenden eines Headsets......................................................................................... 88
Meetings Einladungen...................................................................................................... 96
Meeting starten............................................................................................................. 97
Meeting beitreten........................................................................................................ 101
Netzwerkanforderungen..................................................................................................103
COMuniq ONE Desktop - Bedienungsanleitung V04 11/2023
- 3 -

Von Unified Communications zur Team-Collaboration
Effizienzsteigerung am Arbeitsplatz geht über die Grenzen von UC hinaus.
Maßgeblich dafür ist die Integration von Instant Messaging, Sprache, Video und
Konferenz. Team Collaboration wird auf ein neues Level gebracht durch das
Protokollieren von Gesprächen sowie allen ausgetauschten Daten. Diskussionen
werden über die Grenzen von Meetings hinaus ausgeweitet. Die Beliebtheit
von Collaboration-Software mit zusätzlichen Web-Kommunikationsfunktionen
verdeutlicht, dass die derzeit verfügbaren Kommunikationslösungen die
Anforderungen nicht erfüllen.
COMuniq ONE Desktop wird diesen Anforderungen gerecht - eine Client-Lösung,
die Team-Collaboration-Funktionen mit Web-Kommunikation vereint (Sprach-/
Video-Gruppen-Anrufe).
COMuniq ONE Desktop - Bedienungsanleitung V04 11/2023
- 4 -

COMuniq ONE Desktop
Die Installationsdatei und das dazugehörige Programm finden Sie
unter dem Namen Contact Desktop.
COMuniq ONE Desktop erweitert Ihre PBX-Funktionalitäten auf dem Desktop um
eine nahtlose Integration der Team-Collaboration.
Das Programm steht zum Download für Windows und macOS zur Verfügung.
Sie können Anrufe starten, empfangen und verwalten, unabhängig davon, ob sie
das integrierte Softphone, ein Tischtelefon oder ein mobiles Endgerät verwenden.
Außerdem können Sie den Anwesenheitsstatus Ihrer Kollegen sehen.
Nach dem Herunterladen erscheint das Symbol von COMuniq ONE Desktop in
der Taskleiste.
Die Anwendung wird automatisch über den COMuniq ONE-Anmeldebildschirm
gestartet. Wenn das COMuniq ONE-Symbol weiß ist, zeigt es den
Verfügbarkeitsstatus an. Leuchtet das Symbol rot, besteht keine Verbindung.
Einige Screenshots in diesem Dokument können von der
tatsächlichen (aktuellen) Implementierung von COMuniq ONE
Desktop abweichen.
COMuniq ONE Desktop - Bedienungsanleitung V04 11/2023
- 5 -

Funktionen
COMuniq ONE Desktop bietet u.a. die folgenden Funktionen:
• Anrufsteuerung, siehe Telefonieren mit COMuniq ONE Desktop
• Meetings-Integration, siehe Meetings Einladungen
• Outlook- und Google-Integration, siehe Integrations-Einstellungen
COMuniq ONE Desktop - Bedienungsanleitung V04 11/2023
- 6 -

Anmelden
Für die Anmeldung an COMuniq ONE Desktop brauchen Sie die Anmeldedaten,
die Sie von Ihrem Administrator erhalten.
So melden Sie sich an COMuniq ONE Desktop an
1 . Starten Sie COMuniq ONE Desktop, indem Sie auf das COMuniq ONE
Desktop Symbol auf Ihrem Desktop bzw. auf dem Bildschirm (Mac) klicken.
2 . Geben Sie Ihren Benutzernamen und Ihr Passwort ein und klicken Sie auf
Anmelden.
Sie werden an COMuniq ONE Desktop angemeldet.
COMuniq ONE Desktop - Bedienungsanleitung V04 11/2023
- 7 -

Aktivieren Sie das Kontrollkästchen Automatische Anmeldung, um
sich beim Starten Ihres Computers automatisch an COMuniq ONE
Desktop anzumelden.
COMuniq ONE Desktop - Bedienungsanleitung V04 11/2023
- 8 -

Internes Telefonbuch
Um sich einen Überblick über Ihre Kollegen und deren Verfügbarkeit zu
verschaffen, klicken Sie auf .
Das Interne Telefonbuch kann nur mit Administratorrechten
bearbeitet werden und steht allen Benutzern in Ihrer Firma zur
Verfügung.
Suchleiste
In der Suchleiste können Sie nach Namen und Rufnummern filtern. Die
Suchanfrage bleibt erhalten, wenn Sie zwischen den Tabs navigieren.
Sie können die Einträge auch nach verschiedenen Kriterien filtern.
•Aktivieren Sie , um Kollegen anzuzeigen, die online sind.
•Aktivieren Sie , um Ihre Favoriten anzuzeigen.
•Aktivieren Sie , um Kollegen anzuzeigen, die telefonisch erreichbar sind.
•Aktivieren Sie , um nach Gruppen zu filtern.
Wenn Sie die Option Gruppen anzeigen in der Kollegenliste-
Einstellungen deaktivieren, wird das Symbol zum Filtern von
COMuniq ONE Desktop - Bedienungsanleitung V04 11/2023
- 10 -

Gruppen im Telefonbuch nicht angezeigt. Siehe Kollegenliste-
Einstellungen.
•Aktivieren Sie , um nach Warteschlangen zu filtern.
Wenn Sie die Option Warteschlangen anzeigen in der Kollegenliste-
Einstellungen deaktivieren, wird das Symbol zum Filtern von
Warteschlangen im Telefonbuch nicht angezeigt. Siehe Kollegenliste-
Einstellungen.
Wenn Sie Kontakte in dem Telefonbuch als Favoriten festgelegt
haben, werden diese oben angezeigt. Die übrigen Kontakte werden
darunter in alphabetischer Reihenfolge aufgelistet.
So erweitern Sie die Optionen für einen Kontakt
1 . Fahren Sie mit der Maus über einen Kontakt.
2 . Klicken Sie auf .
Die Optionen für den Kontakt werden geöffnet.
3 . Klicken Sie auf ein Symbol, um eine Aktion auszuführen.
•Klicken Sie auf , um den Teilnehmer anzurufen.
•Klicken Sie auf , um dem Kontakt eine Einladung zu einem
COMuniq ONE Meeting zu senden.
•Klicken Sie auf , um den Chat zu öffnen.
COMuniq ONE Desktop - Bedienungsanleitung V04 11/2023
- 11 -

•Klicken Sie auf , um den Kontakt zu Ihren Favoriten hinzuzufügen oder
auf , um den Kontakt aus Ihren Favoriten zu entfernen.
•Klicken Sie auf , um die Kontaktinformationen aufzurufen.
Sie können das Verhalten bei Klick auf einen Kollegen in Ihrer Kontaktliste
festlegen, siehe So legen das Verhalten beim Klick auf einen Kollegen fest.
Statusanzeige
Der Status Ihrer Kontakte wird durch einen farbigen Punkt auf dem Profilbild
angezeigt.
Sie können einstellen, ob Ihr Status angezeigt werden soll, siehe Manueller
Präsenzstatus.
Status Symbol Erläuterung
Erreichbar
Dieser Status signalisiert Ihren Kontakten, dass
Sie an einem Tischtelefon angemeldet sind
oder eine COMuniq ONE SIM Karte mit Ihrem
Benutzer verknüpft ist und Sie somit an einem
Mobiltelefon erreichbar sind. Sie sind nicht an
der COMuniq ONE Desktop oder Mobile App
angemeldet.
Online
Dieser Status signalisiert, dass Sie an
COMuniq ONE Desktop und COMuniq ONE Mobile
angemeldet sind.
Automatisch
Offline
Dieser Status signalisiert, dass Sie an keinem
Endgerät und Client angemeldet sind.
COMuniq ONE Desktop - Bedienungsanleitung V04 11/2023
- 12 -

Status Symbol Erläuterung
Abwesend Dieser Status signalisiert, dass Sie momentan
nicht zur Verfügung stehen.
Beschäftigt Dieser Status signalisiert, dass Sie gerade
beschäftigt sind, sich zum Beispiel in einem Anruf
oder einer Besprechung befinden.
Als Offline
anzeigen
Mit dieser Option wird Ihr Status an allen
Endgeräten und an COMuniq ONE Mobile und
Desktop als abgemeldet signalisiert.
Bei Auswahl von Automatisch, wird der Status vom System gesetzt und
signalisiert automatisiert Ihre momentane Verfügbarkeit. Abwesend, Beschäftigt
und Als Offline anzeigen können Sie selbst wählen.
Benachrichtigung über Verfügbarkeit eines Kontakts
Sie können einstellen, dass Sie eine Benachrichtigung erhalten, sobald ein
Kollege in Ihrer Kontaktliste nach einem Gespräch oder Meeting wieder verfügbar
wird.
So stellen Sie eine Benachrichtigung über die Verfügbarkeit eines Kontakts
ein
Ihr gewünschter Gesprächspartner telefoniert gerade oder befindet sich in
einem Meeting und hat den Status Beschäftigt (Rot).
1 . Fahren Sie mit der Maus über den Kontakt in Ihrer Kontaktliste.
2 . Klicken Sie auf .
Die Optionen für den Kontakt werden geöffnet.
COMuniq ONE Desktop - Bedienungsanleitung V04 11/2023
- 13 -

3 . Klicken Sie auf .
Sie haben die Benachrichtigung über die Verfügbarkeit des Kontakts
eingestellt.
Der Gesprächspartner beendet das Gespräch und der Status ändert sich
auf Online (Grün).
Sie erhalten eine Benachrichtigung über die Verfügbarkeit es Kontakts.
4 . Klicken Sie auf , um den Kontakt direkt anzurufen.
COMuniq ONE Desktop - Bedienungsanleitung V04 11/2023
- 14 -

Tastatur
Um die Tastatur zu öffnen, klicken Sie auf .
Sie können die Tastatur wie auf einem Smartphone verwenden und Anrufe zu
Festnetz-, Mobil- sowie Firmenrufnummern tätigen.
Während eines Anrufs können Sie die Audio- und Mikrofonlautstärke einstellen
und die Leitungstasten des Softphones verwenden. Siehe auch Verwalten von
zwei gleichzeitigen Softphone-Anrufen.
COMuniq ONE Desktop - Bedienungsanleitung V04 11/2023
- 15 -

COMuniq ONE Desktop - Bedienungsanleitung V04 11/2023
- 16 -

Telefonbuch
Um das Telefonbuch zu öffnen, klicken Sie auf . Das Telefonbuch enthält Ihre
externen und persönlichen Kontakte. Sie können Einträge hinzufügen, ändern
und entfernen.
Suchleiste
In der Suchleiste können Sie nach Namen und Rufnummern filtern. Die
Suchanfrage bleibt erhalten, wenn Sie zwischen den Tabs navigieren.
COMuniq ONE Desktop - Bedienungsanleitung V04 11/2023
- 17 -

Sie können die Einträge auch nach verschiedenen Kriterien filtern.
•Aktivieren Sie , um Ihre Favoriten anzuzeigen.
•Aktivieren Sie , um Kunden- und Geschäftskontakte anzuzeigen.
•Aktivieren Sie , um persönliche Kontakte anzuzeigen.
•Aktivieren Sie , um ggf. Ihre integrierten Outlook Kontakte anzuzeigen,
siehe Microsoft Integration.
•Aktivieren Sie , um ggf. Ihre integrierten Google Kontakte anzuzeigen,
siehe Google Integration.
Wenn Sie Kontakte in dem Telefonbuch als Favoriten festgelegt
haben, werden diese oben angezeigt. Die übrigen Kontakte werden
darunter in alphabetischer Reihenfolge aufgelistet.
So erweitern Sie die Optionen für einen Kontakt
1 . Fahren Sie mit der Maus über einen Kontakt.
2 . Klicken Sie auf .
Die Optionen für den Kontakt werden geöffnet.
3 . Klicken Sie auf ein Symbol, um eine Aktion auszuführen.
COMuniq ONE Desktop - Bedienungsanleitung V04 11/2023
- 18 -

•Klicken Sie auf , um den Teilnehmer anzurufen.
•Klicken Sie auf , um die Kontaktinformationen zu bearbeiten.
• Klicken Sie auf , um den Kontakt zu löschen.
•Klicken Sie auf , um den Kontakt zu Ihren Favoriten hinzuzufügen oder
auf , um den Kontakt aus Ihren Favoriten zu entfernen.
• Falls eine Emailadresse für den Kontakt hinterlegt wurde, klicken Sie auf
, um eine Email zu senden.
•Klicken Sie auf , um die Kontaktinformationen aufzurufen.
Persönliche Kontakte verwalten
Sie können persönliche Kontakte zu Ihrem Telefonbuch hinzufügen, sowie
Einträge bearbeiten oder löschen.
So fügen Sie einen neuen persönlichen Kontakt hinzu
1 . Klicken Sie auf der Benutzeroberfläche auf .
Das Telefonbuch öffnet sich.
2 . Klicken Sie auf .
3 . Geben Sie die gewünschten Kontaktinformationen ein.
4 . Klicken Sie auf Nummer hinzufügen.
5 . Wählen Sie die Art der Nummer, die Sie hinzufügen möchten.
6 . Klicken Sie auf OK.
7 . Klicken Sie in das Feld Nummer eingeben und geben Sie die
Telefonnummer des Kontaktes ein.
8 . Klicken Sie auf Speichern.
Der neu erstellte Kontakt wird zu Ihren Persönlichen Kontakten hinzugefügt.
COMuniq ONE Desktop - Bedienungsanleitung V04 11/2023
- 19 -

Die Ausführung der Aktion kann einige Zeit dauern.
So bearbeiten Sie einen bestehenden persönlichen Kontakt
1 . Klicken Sie auf der Benutzeroberfläche auf .
Das Telefonbuch öffnet sich.
2 . Fahren Sie mit der Maus über einen Kontakt.
3 . Klicken Sie auf .
Die Optionen für den Kontakt werden geöffnet.
4 . Klicken Sie auf .
5 . Aktualisieren Sie die gewünschten Felder.
6 . Klicken Sie auf Speichern.
Der bestehende Kontakt wird aktualisiert.
Die Ausführung der Aktion kann einige Zeit dauern.
Sie können nur persönliche Kontakte bearbeiten, die im Operator
sichtbar sind. Persönliche Kontakte aus Drittquellen wie Microsoft,
Google oder einem CRM-System können nicht bearbeitet werden.
So löschen Sie einen bestehenden persönlichen Kontakt
1 . Klicken Sie auf der Benutzeroberfläche auf .
COMuniq ONE Desktop - Bedienungsanleitung V04 11/2023
- 20 -
Seite wird geladen ...
Seite wird geladen ...
Seite wird geladen ...
Seite wird geladen ...
Seite wird geladen ...
Seite wird geladen ...
Seite wird geladen ...
Seite wird geladen ...
Seite wird geladen ...
Seite wird geladen ...
Seite wird geladen ...
Seite wird geladen ...
Seite wird geladen ...
Seite wird geladen ...
Seite wird geladen ...
Seite wird geladen ...
Seite wird geladen ...
Seite wird geladen ...
Seite wird geladen ...
Seite wird geladen ...
Seite wird geladen ...
Seite wird geladen ...
Seite wird geladen ...
Seite wird geladen ...
Seite wird geladen ...
Seite wird geladen ...
Seite wird geladen ...
Seite wird geladen ...
Seite wird geladen ...
Seite wird geladen ...
Seite wird geladen ...
Seite wird geladen ...
Seite wird geladen ...
Seite wird geladen ...
Seite wird geladen ...
Seite wird geladen ...
Seite wird geladen ...
Seite wird geladen ...
Seite wird geladen ...
Seite wird geladen ...
Seite wird geladen ...
Seite wird geladen ...
Seite wird geladen ...
Seite wird geladen ...
Seite wird geladen ...
Seite wird geladen ...
Seite wird geladen ...
Seite wird geladen ...
Seite wird geladen ...
Seite wird geladen ...
Seite wird geladen ...
Seite wird geladen ...
Seite wird geladen ...
Seite wird geladen ...
Seite wird geladen ...
Seite wird geladen ...
Seite wird geladen ...
Seite wird geladen ...
Seite wird geladen ...
Seite wird geladen ...
Seite wird geladen ...
Seite wird geladen ...
Seite wird geladen ...
Seite wird geladen ...
Seite wird geladen ...
Seite wird geladen ...
Seite wird geladen ...
Seite wird geladen ...
Seite wird geladen ...
Seite wird geladen ...
Seite wird geladen ...
Seite wird geladen ...
Seite wird geladen ...
Seite wird geladen ...
Seite wird geladen ...
Seite wird geladen ...
Seite wird geladen ...
Seite wird geladen ...
Seite wird geladen ...
Seite wird geladen ...
Seite wird geladen ...
Seite wird geladen ...
Seite wird geladen ...
Seite wird geladen ...
Seite wird geladen ...
-
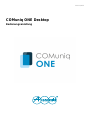 1
1
-
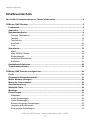 2
2
-
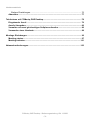 3
3
-
 4
4
-
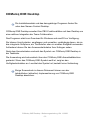 5
5
-
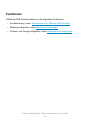 6
6
-
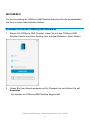 7
7
-
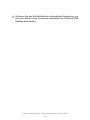 8
8
-
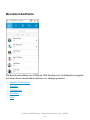 9
9
-
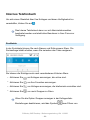 10
10
-
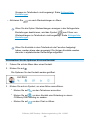 11
11
-
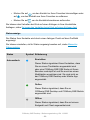 12
12
-
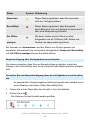 13
13
-
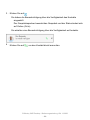 14
14
-
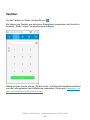 15
15
-
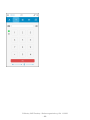 16
16
-
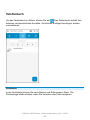 17
17
-
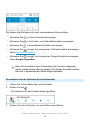 18
18
-
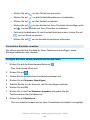 19
19
-
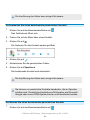 20
20
-
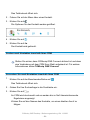 21
21
-
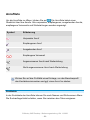 22
22
-
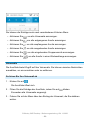 23
23
-
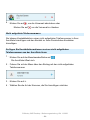 24
24
-
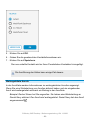 25
25
-
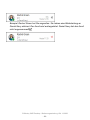 26
26
-
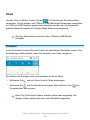 27
27
-
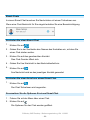 28
28
-
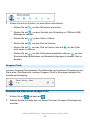 29
29
-
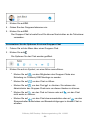 30
30
-
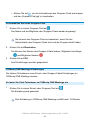 31
31
-
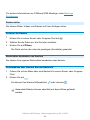 32
32
-
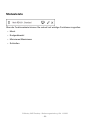 33
33
-
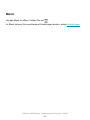 34
34
-
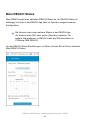 35
35
-
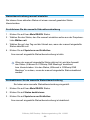 36
36
-
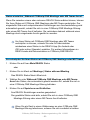 37
37
-
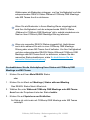 38
38
-
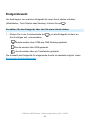 39
39
-
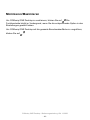 40
40
-
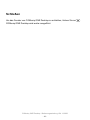 41
41
-
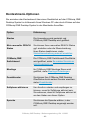 42
42
-
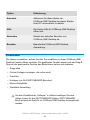 43
43
-
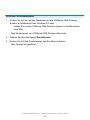 44
44
-
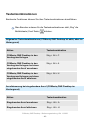 45
45
-
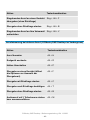 46
46
-
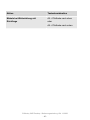 47
47
-
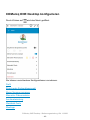 48
48
-
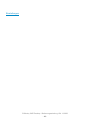 49
49
-
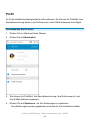 50
50
-
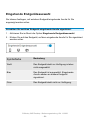 51
51
-
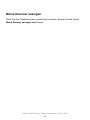 52
52
-
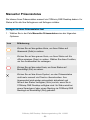 53
53
-
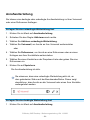 54
54
-
 55
55
-
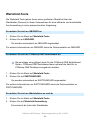 56
56
-
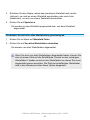 57
57
-
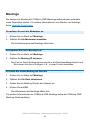 58
58
-
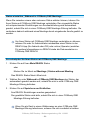 59
59
-
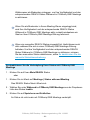 60
60
-
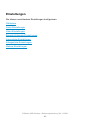 61
61
-
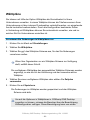 62
62
-
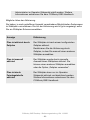 63
63
-
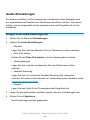 64
64
-
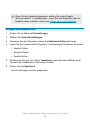 65
65
-
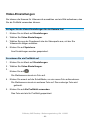 66
66
-
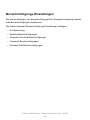 67
67
-
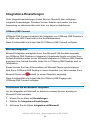 68
68
-
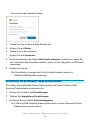 69
69
-
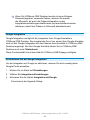 70
70
-
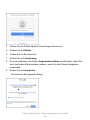 71
71
-
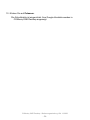 72
72
-
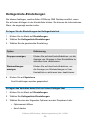 73
73
-
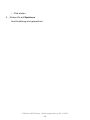 74
74
-
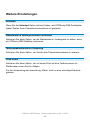 75
75
-
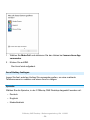 76
76
-
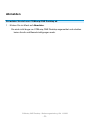 77
77
-
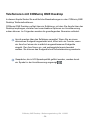 78
78
-
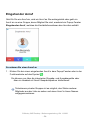 79
79
-
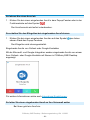 80
80
-
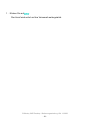 81
81
-
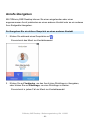 82
82
-
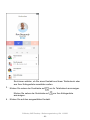 83
83
-
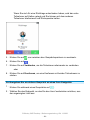 84
84
-
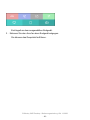 85
85
-
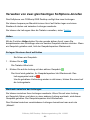 86
86
-
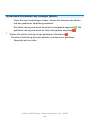 87
87
-
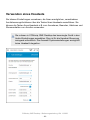 88
88
-
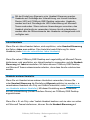 89
89
-
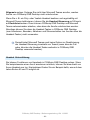 90
90
-
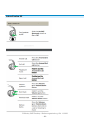 91
91
-
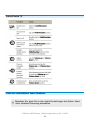 92
92
-
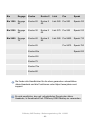 93
93
-
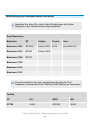 94
94
-
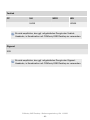 95
95
-
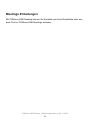 96
96
-
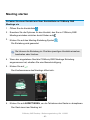 97
97
-
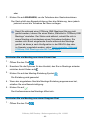 98
98
-
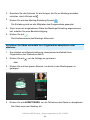 99
99
-
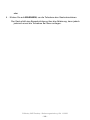 100
100
-
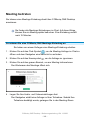 101
101
-
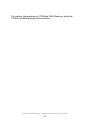 102
102
-
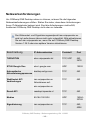 103
103
-
 104
104
-
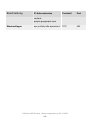 105
105