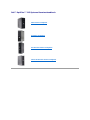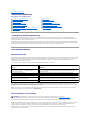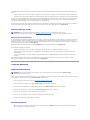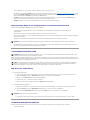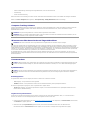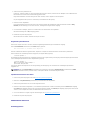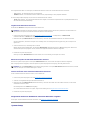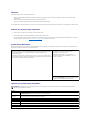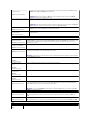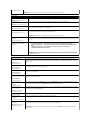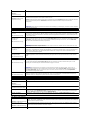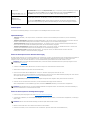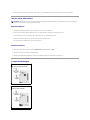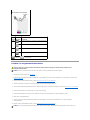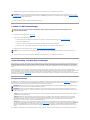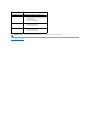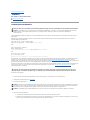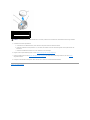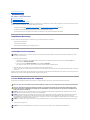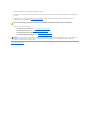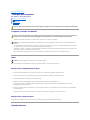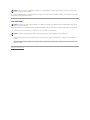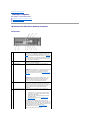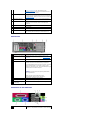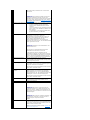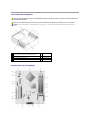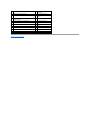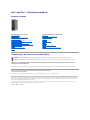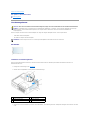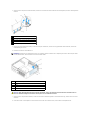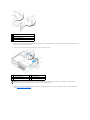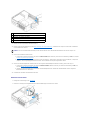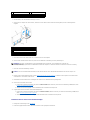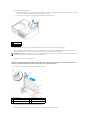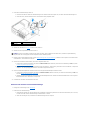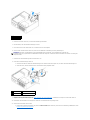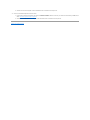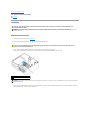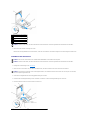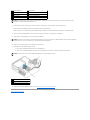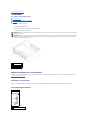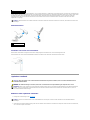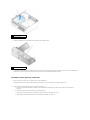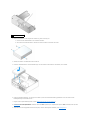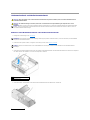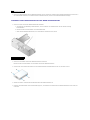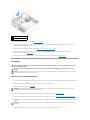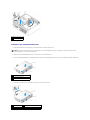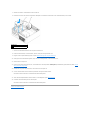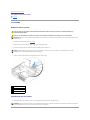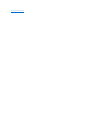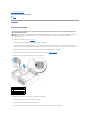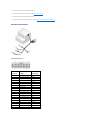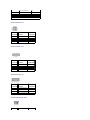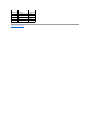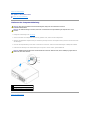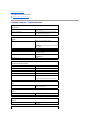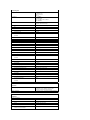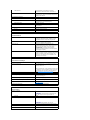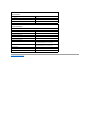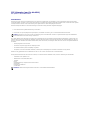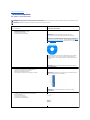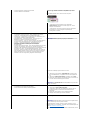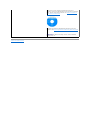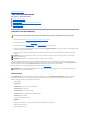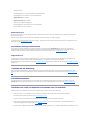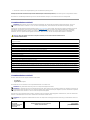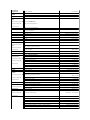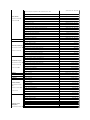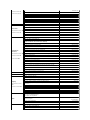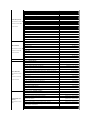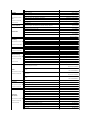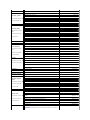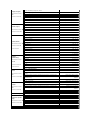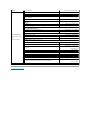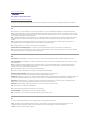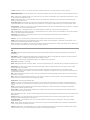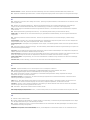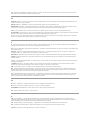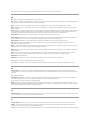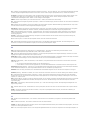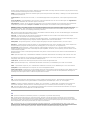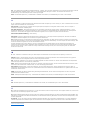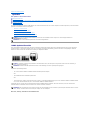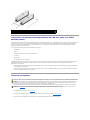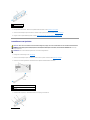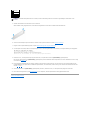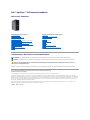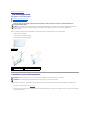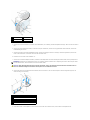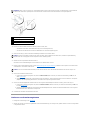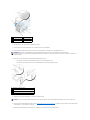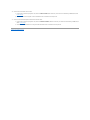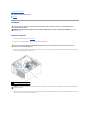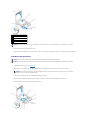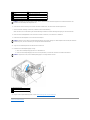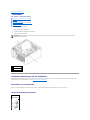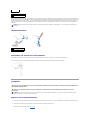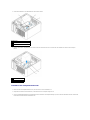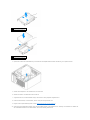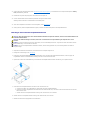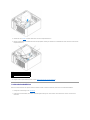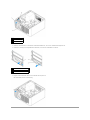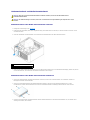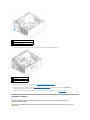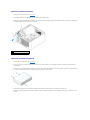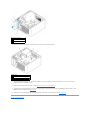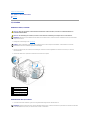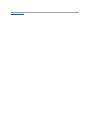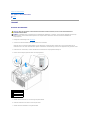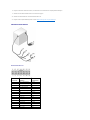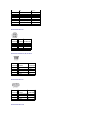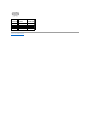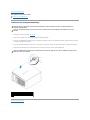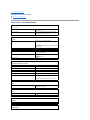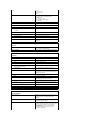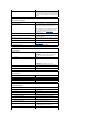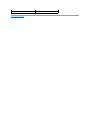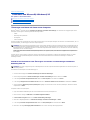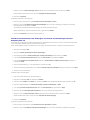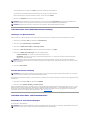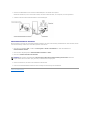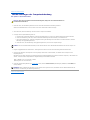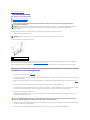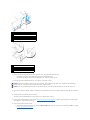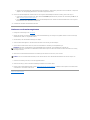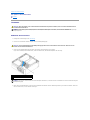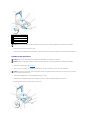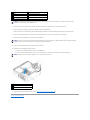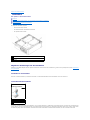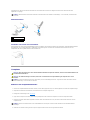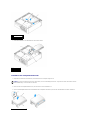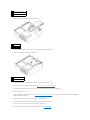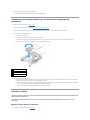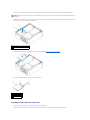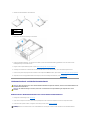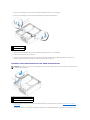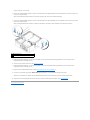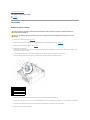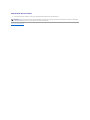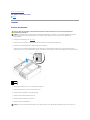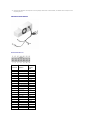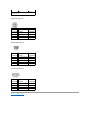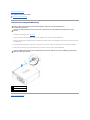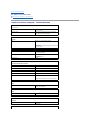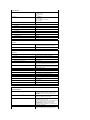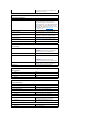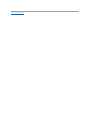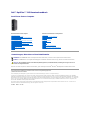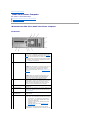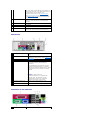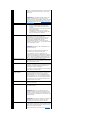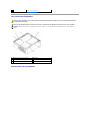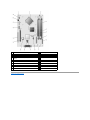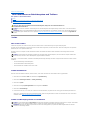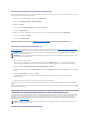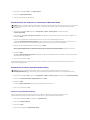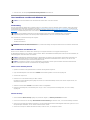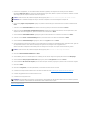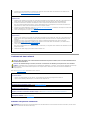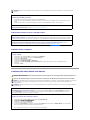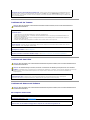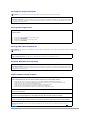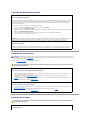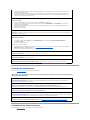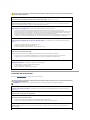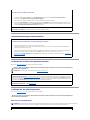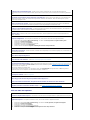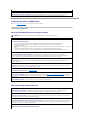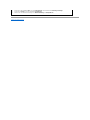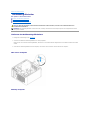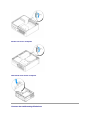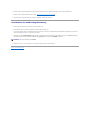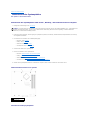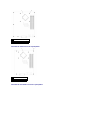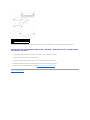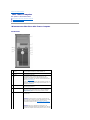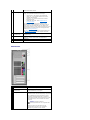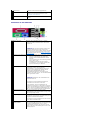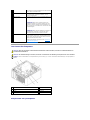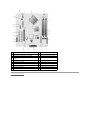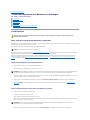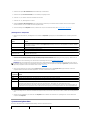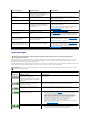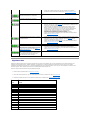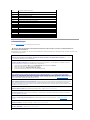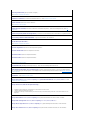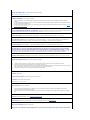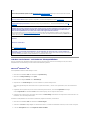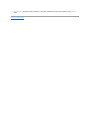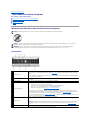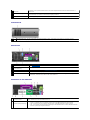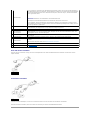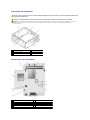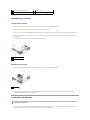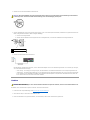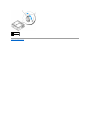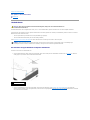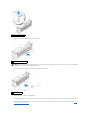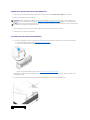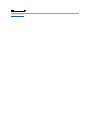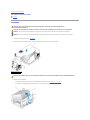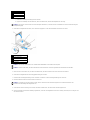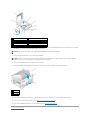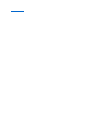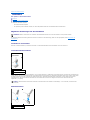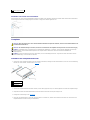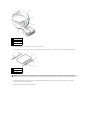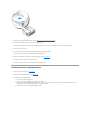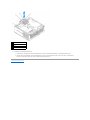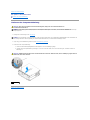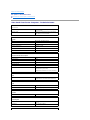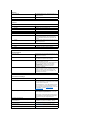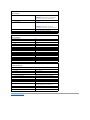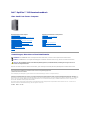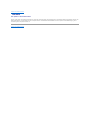Dell OptiPlex 745 Benutzerhandbuch
- Kategorie
- PC / Workstation Barebones
- Typ
- Benutzerhandbuch

ZurückzumInhaltsverzeichnis
Erweiterte Funktionen
Dell™OptiPlex™745Benutzerhandbuch
LegacySelect-Technologiesteuerung
Die LegacySelect-Technologiesteuerung bietet Voll-Legacy-, verminderte Legacy- oder Legacy-freieLösungen,basierendaufallgemeinenPlattformen,
Festplatten-Images und Helpdesk-Verfahren.DerAdministratorkanndieSteuerungüberdasSystem-Setup-Programm,denDellOpenManage™IT-Assistant
oder eine Dell-Custom Factory Integration vornehmen.
MitLegacySelectkönnenAdministratorenAnschlüsseundMediengeräte,dieüberserielleundUSB-Anschlüsse,einenParallelanschluss,einDiskettenlaufwerk,
PCI-SteckplätzeundübereinePS/2-Mausverfügen,elektronischaktivierenoderdeaktivieren.DurchdieDeaktivierungvonAnschlüssenundMediengeräten
werdenRessourcenverfügbargemacht.DamitdieÄnderungenwirksamwerden,mussderComputerneugestartetwerden.
Verwaltungsfunktionen
Warnstandardformat
ASF (Alert Standard Format [Warnstandardformat]) ist ein DMTF-Verwaltungsstandard, der die Warntechniken „Vor-Betriebssystem“ oder Betriebssystem nicht
vorhanden“ festlegt.DerStandardistsokonzipiert,dassbeimöglichenSicherheits- und Fehlerbedingungen eine Warnung ausgegeben wird, wenn sich das
Betriebssystem im Standby-ModusbefindetoderderComputerausgeschaltetwurde.ASFwurdeentwickelt,umfrühereWarntechnologienderArt
Betriebssystem nicht vorhanden“ zu ersetzen.
DerComputerunterstütztfolgendeWarnungenundRemote-Funktionen der ASF-Version 1.03 und 2.0:
ASFermöglichtdenAustauschvonRemote-Verwaltungs- und Kontrollprotokoll (RMCP)-Meldungen zwischen einer Remote-Verwaltungskonsole und einem
Clientcomputer, der in sich in einem Pre-Operating System“- oder Operating System-absent“-Zustand befindet. RMCP-Meldungenkönnenversendetwerden,
um einen Client-Computer zu starten, herunterfahren oder neu zu starten.
Weitere Informationen zur ASF-Implementierung von Dell finden Sie im ASF User's Guide (ASF-Benutzerhandbuch) und im ASF Administrator's Guide (ASF-
Administratorhandbuch) auf der Dell Support-Website support.dell.com.
DellOpenManage™Anwendungen
SiekönnenIhrSystemüberITAssistant,DellClientConnectorUtility(DCCU)undDellOpenManageClientInstrumentation(OMCI)verwalten.
MithilfevonITAssistantkönnenComputerundweitereGeräteineinemUnternehmensnetzwerkkonfiguriert,verwaltetundüberwachtwerden.ITAssistant
verwaltet Systeme, Konfigurationen, Ereignisse (Warnungen) sowie Sicherheitsfunktionen bei Computern, die mit einem industriestandardkonformen
Verwaltungsprogrammausgestattetsind.DabeiwirdeineInstrumentationgemäßSNMP- und CIM-Industriestandardunterstützt.
InformationenüberITAssistantfindenSieimDellOpenManageITAssistantUser'sGuide(DellOpenManageITAssistant-Benutzerhandbuch) auf der Dell
Support-Website unter support.dell.com.
LegacySelect-Technologiesteuerung
Verwaltungsfunktionen
Physische Sicherheit
Trusted Platform Module (TPM)
Sicherheits-Management-Software
Computer-Tracking-Software
WissenswertesüberSmartCardsundFingerabdruckleser
Kennwortschutz
System-Setup
Starten eines USB-Gerätes
Jumper-Einstellungen
LöschenvonvergessenenKennwörtern
LöschenvonCMOS-Einstellungen
Hyper-Threading- und Dual-Kern-Technologie
Energieverwaltung
Achtung
Beschreibung
Chassis: Chassis Intrusion – Physical Security
Violation/ChassisIntrusion– Physical Security
Violation Event Cleared
DasComputergehäusemitinstalliertemundaktiviertemGehäuseeingriff-Feature (optional
aufmanchenComputern)wurdegeöffnet,oderdieGehäuseeingriffswarnungwurde
aufgehoben (Cleared).
CPU: Emergency Shutdown Event
Die Temperatur des Prozessors ist zu hoch, und das Netzteil wurde abgeschaltet.
Cooling Device: Generic Critical Fan Failure/Generic
Critical Fan Failure Cleared
DieLüftergeschwindigkeit(U/min)liegtaußerhalbderGrenzwerte(Failure),oderdas
ProblemmitderLüftergeschwindigkeit(U/min)wurdebehoben(FailureCleared).
Temperatur: Generic Critical Temperature Problem/Generic
Critical Temperature Problem Cleared
DieTemperaturimGehäuseliegtaußerhalbderGrenzwerte(TemperatureProblem),oder
das Problem der zu hohen Temperatur wurde behoben (Temperature Problem Cleared).
Battery Low
Die Systembatteriespannung ist auf 2,2 V oder weniger gefallen.
ANMERKUNG: DellOpenManage™AnwendungenundDCCUoderDell™ClientManager(DCM)stehenzurErfüllungIhrer
SystemverwaltungsanforderungenfürIhrenComputerbereit.WeitereInformationenzuDCMfindenSieinDell Client Manager (DCM).

Dell OpenManage Client Instrumentation ist eine Software, mit deren Hilfe Remote-VerwaltungsprogrammewieITAssistantfolgendeAufgabenausführen
können:
l ZugreifenaufInformationenüberdenComputer,beispielsweisewievieleProzessoreneingesetztsindundwelchesBetriebssystemausgeführtwird
l ÜberwachendesComputerstatus,beispielsweiseaufÜberhitzungswarnungenvonTemperatursensorenoderWarnungenbeieinemFestplattenfehler
Ein System, das mit Dell OpenManage Client Instrumentation in einem Netzwerk eingerichtet ist und das mit IT Assistant arbeitet, ist ein verwaltetes System.
Informationen zu Dell OpenManage Client Instrumentation finden Sie im Dell OpenManage Client Instrumentation User's Guide (Dell OpenManage Client
Instrumentation-Benutzerhandbuch) auf der Dell Support-Website unter support.dell.com.
MitDellClientConnectorUtility(DCCU)könnenSiedenStatusIhresComputersändern,zumBeispieldurchAktualisierungoderKonfigurationdesBIOSoder
Herunterfahren durch Remote-Zugriff. Weitere Informationen zu DCCU finden Sie auf der Dell Support-Website unter support.dell.com.
Dell Client Manager (DCM)
Dell Client Manager (DCM)-Konsole
Die Dell Client Manager (DCM)-KonsoleermöglichtIhnendieKonfiguration,VerwaltungundÜberwachungvonDell-ComputernineinemFirmennetzwerküber
einebenutzerfreundlichegrafischeBenutzeroberfläche.ÜberdieDCM-KonsolekönnenSieAnlagen,Konfigurationen,Ereignisse(Warnungen),Statusund
SicherheitfürComputer,diemitderindustriestandardgemäßenManagementsoftwareausgerüstetsind,verwalten.WeitereInformationenzuStandards,die
durchDCMunterstütztwerden,findenSieaufwww.altiris.com.
Weitere Informationen zur DCM-Konsole finden Sie auf www.altiris.com oder der Dell Support-Website unter support.dell.com.
Die DCM-KonsoleermöglichtauchFolgendes:
l ZugreifenaufInformationenüberdenComputer,beispielsweisewievieleProzessorenundwelchesBetriebssystemerbesitzt.
l ÜberwachenSiedenStatusIhresComputers,beispielsweiseaufÜberhitzungswarnungenvonTemperatursensorenoderWarnungenbeieinem
Festplattenfehler.
l ÄnderndesComputerstatus,etwadurchAktualisierungdesBIOS,KonfigurierenvonBIOS-Einstellungen oder Herunterfahren des Computers im
Fernzugriff.
Wenn Dell Client Manager auf einer Konsole und die Client-Software auf Client-Computern installiert sind, liegt ein verwaltetes System vor. Weitere
Informationen zu DCM finden Sie auf der Dell Support-Website unter support.dell.com.
Physische Sicherheit
Gehäuseeingriffswarnung
Diese(aufmanchenComputernoptionale)Funktionerkennt,wennsieinstalliertundaktiviertist,dassdasGehäusegeöffnetwurdeundmachtdenBenutzer
daraufaufmerksam.SoändernSiedieEinstellungChassis Intrusion(Gehäuseeingriff):
1. Rufen Sie das System-Setup-Programm auf (siehe Aufrufen des System-Setup-Programms).
2. DrückenSiedieNach-unten-Taste, um zur Option System Security (Systemsicherheit) zu gelangen.
3. DrückenSieaufdie<Eingabetaste>,umdasPopup-MenüOptionen“ unter System Security(Systemsicherheit)zuöffnen.
4. DrückenSiedieNach-unten-Taste, um zur Einstellung Chassis Intrusion(Gehäuseeingriff)zugelangen.
5. DrückenSiedie<Eingabetaste>,umeineOptionseinstellungauszuwählen.
6. DrückenSiedie<Eingabetaste>erneut,nachdemSiedieOptionseinstellungaktualisierthaben.
7. Beenden und speichern Sie die System-Setup-Einstellungen.
Einstellungsoptionen
l On – (Aktiviert) - WenndasGehäusegeöffnetwird,ändertsichdieseEinstellunginDetected (Erkannt) und die folgende Warnmeldung wird beim
nächstenStartvorgangdesComputersangezeigt:
ANMERKUNG: Dell™ClientManager(DCM)oderOpenManage™AnwendungenstehenfürIhrenComputerbereit,umIhre
Systemverwaltungsanforderungenzuerfüllen.SieheDellOpenManage™AnwendungenfürInformationenzuDellOpenManage-Produkten.
ANMERKUNG: Wenn das Administrator-Kennwort aktiviert ist, muss es Ihnen bekannt sein, bevor Sie die Einstellung Chassis Intrusion
(Gehäuseeingriff)zurücksetzenkönnen.

Alert! (ACHTUNG!) Cover was previously removed. (Abdeckung wurde vor Kurzem entfernt.)
ZumRücksetzenderEinstellungDetected (Erkannt) rufen Sie das System-Setup-Programm auf (siehe Aufrufen des System-Setup-Programms).Drücken
Sie in der Option Chassis Intrusion(Gehäuseeingriff)dieNach-links-Taste oder die Nach-rechts-Taste, um Reset(Zurücksetzen)zuwählen.WählenSie
anschließendOn (Aktiviert), On-Silent (Stumm aktiviert) oder Off (Deaktiviert).
l On-Silent (Stumm aktiviert, Standardeinstellung) – WenndieComputerabdeckunggeöffnetwird,wechseltdieEinstellungzuDetected (Erkannt).
WährendderStartreihenfolgebeimnächstenComputerstartwirdkeineWarnmeldungangezeigt.
l Disabled (Deaktiviert) – EserfolgtkeineEingriffsüberwachung,undeswerdenkeineMeldungenangezeigt.
HalbringförmigerBügelfüreinVorhängeschlossundSicherheitsskabeleinschub
Verwenden Sie eine der folgenden Methoden, um den Computer zu sichern:
l VerwendenSieeinVorhängeschlossalleine,odereinVorhängeschlossundeinzusätzlichesSicherheitskabelmitVerschlussringfürein
Vorhängeschloss.
NurdieSicherungmittelseinesVorhängeschlossesverhindert,dassUnbefugtedenComputeröffnen.
DurcheinSicherheitskabel,dasumeinunbeweglichesObjektgebundenundmiteinemVorhängeschlossgesichertist,wirdderunbefugteWegtransport
des Computers verhindert.
l BefestigenSieeinehandelsüblicheDiebstahlschutzvorrichtungamSicherheitskabeleinschubanderRückseitedesComputers.
DieDiebstahlschutzvorrichtungenbesteheninderRegelauseinemMetallkabelmiteinemdaranbefestigtenSchlossundeinemSchlüssel.Diemitder
VorrichtunggelieferteDokumentationenthältAnweisungenzurInstallation.
Trusted Platform Module (TPM)
TPM ist eine Hardware-basierte Sicherheitsfunktion, die zur Erstellung und Verwaltung von computer-generiertenVerschlüsselungscodesverwendetwerden
kann.InVerbindungmitSicherheitssoftwareerhöhtsiedieNetzwerk- und Computersicherheit, indem sie Funktionen wie Datei- und E-Mail-Schutz aktiviert. Die
TPM-FunktionwirdübereineSystem-Setup-Option aktiviert.
Aktivierung der TPM-Funktion
1. Aktivierung der TPM-Software:
a. StartenSiedenComputerneu,unddrückenSieauf<F2>währenddesEinschalt-Selbstests,umdasSystem-Setup-Programm aufzurufen.
b. WählenSieSecurity (Sicherheit)® TPM Security (TPM-Sicherheit)unddrückenSiedie<Eingabetaste>.
c. WählenSieunterTPM Security (TPM-Sicherheit) die Option On (Ein).
d. DrückenSieauf<Esc>,umdasSetup-Programm zu beenden.
e. Wenn die Aufforderung dazu erscheint, klicken Sie auf Save/Exit (Speichern/Beenden).
2. Aktivieren des TPM-Setup-Programms:
a. StartenSiedenComputerneu,unddrückenSieauf<F2>währenddesEinschalt-Selbstests,umdasSystem-Setup-Programm aufzurufen.
b. WählenSieSecurity (Sicherheit)® TPM Activation (TPM-Aktivierung),unddrückenSieaufdie<Eingabetaste>.
c. WählenSieunterTPM Activation (TPM-Aktivierung) die Option Activate(Aktivieren),unddrückenSiedie<Eingabetaste>.
d. Nach Abschluss des Vorgangs wird der Computer entweder automatisch neu gestartet oder Sie werden aufgefordert, ihn neu zu starten.
Sicherheits-Management-Software
Die Sicherheits-Management-Software wurde auf Ausnutzung von vier verschiedenen Funktionen zur Sicherung des Computers ausgelegt:
l Anmeldungsverwaltung
ANMERKUNG: VordemKaufeinerDiebstahlsicherungsolltenSieprüfen,obdiesemitdemSicherheitskabeleinschubamComputerkompatibelist.
ANMERKUNG: Die TPM-FunktionunterstütztVerschlüsselungnurdann,wenndasBetriebssystemTPMunterstützt.WeitereInformationenfindenSiein
der TPM-Softwaredokumentation und den Hilfedateien der Software.
HINWEIS: Um Ihre TPM-DatenundVerschlüsselungscodeszuschützen,führenSiedieSicherungsverfahrenaus,dieimAbschnittArchive and Restore
(ArchivierenundWiederherstellen)derHilfedateizumEMBASSYSicherheitscenterdokumentiertsind.SolltendieseSicherungskopienunvollständig,
verlorenoderbeschädigtsein,kannDellIhnennichtbeiderWiederherstellungvonverschlüsseltenDatenhelfen.
ANMERKUNG: Sie brauchen TPM nur einmal zu aktivieren.

l Preboot-Authentifizierung (Verwendung eines Fingerabdrucklesers, Smart Card oder Kennworts)
l Verschlüsselung
l Private Informationsverwaltung
Weitere Informationen zur Verwendung der Software und den verschiedenen Sicherheitsfunktionen finden Sie im Handbuch zum EinstiegfürdieSoftware:
Klicken Sie auf Start® All Programs (Alle Programme) ® Wave Systems Corp® Getting Started Guide (Handbuch zum Einstieg).
Computer-Tracking-Software
Computer-Tracking-SoftwarekannIhnenermöglichen,IhrenComputerbeiVerlustoderDiebstahlwiederzufinden.DieSoftwareistoptionalundkannbei
BestellungdesDell™Computerserworbenwerden.NehmenSieKontaktzuIhremDell-Verkaufsvertreter auf, wenn Sie Informationen zu dieser
Sicherheitsfunktionwünschen.
WissenswertesüberSmartCardsundFingerabdruckleser
SmartCardssindportableGerätevonKreditkartenformatmitinternenintegriertenSchaltungen.DieobereOberflächederSmartCardenthältinderRegel
einenintegriertenProzessorunterdemgoldenenKontaktfleck.DurchdieKombinationihrerkleinenGrößeundintegriertenSchaltungensindSmartCards
nützlicheHilfsmittelzurSicherung,DatenspeicherungundBereitstellungvonSpezialprogrammen.DieVerwendungvonSmartCardskanndieSystemsicherheit
verbessern,dasieermöglichen,dieSmartCarddesBenutzersmitInformationenzukombinieren,dienurdemBenutzerbekanntseinsollten(einPIN-Code),
umeinesicherereBenutzerauthentifizierungzugewährleisten,alssieKennwörteralleinliefernkönnten.
DerFingerabdruckleseristeinGerät,mitdemSieIhrenDell™Computerzusätzlichsichernkönnen.DerLeseristeinStreifensensor,dersichaufeinem
PeripheriegerätfürIhrenComputerbefindet.BeimScanneneinesFingersmitdemLeserauthentifiziertderLeseranhandIhreseindeutigenFingerabdrucks
IhreBenutzeridentität.
Kennwortschutz
Systemkennwort
Einstellungsoptionen
InfolgendenbeidenFällenistesnichtmöglich,dasKennwortzuändernodereinKennwortzuzuweisen:
l Set (Festgelegt) – Ein Systemkennwort wurde zugewiesen.
l Disabled (Deaktiviert) – DasSystemkennwortwurdedurcheineSteckbrückeneinstellungaufderSystemplatinedeaktiviert.
Nur wenn die folgende Option angezeigt wird, kann ein Systemkennwort vergeben werden:
l Not Set (Nicht festgelegt) – EswurdekeinSystemkennwortvergeben,unddieKennwortsteckbrückenaufderSystemplatinebefindensichinder
Position Aktiviert“ (Standardeinstellung).
Vergeben eines Systemkennworts
UmdasFeldohneVergabeeinesSystemkennwortszuverlassen,drückenSieaufoderaufdieTastenkombination<Shift>,umineinanderesFeldzu
wechseln,oderdrückenSiezueinembeliebigenZeitpunktvordemFertigstellenvonSchritt5auf<Esc>.
1. Rufen Sie das System-Setup-Programm auf (siehe Aufrufen des System-Setup-Programms)undüberprüfenSie,obPassword Status (Kennwortstatus)
auf Unlocked (Nicht gesperrt) gesetzt ist.
2. Markieren Sie die Option System Password(Systemkennwort)unddrückenSieanschließenddieNach-rechts- oder Nach-links-Taste.
DieÜberschriftwechseltzuEnter Password (Kennwort eingeben). Es wird ein leeres, 32-stelliges Feld in eckigen Klammern angezeigt.
ANMERKUNG: Computer-Tracking-SoftwareistinmanchenLändernmöglicherweisenichterhältlich.
ANMERKUNG: Wenn Sie Computer-Tracking-Softwarehaben,müssenSieimFalleeinesVerlustsoderDiebstahlsdenAnbieterkontaktieren,derden
Tracking-Dienst bereitstellt, um den Computer als vermisst zu melden.
ANMERKUNG: Die Smart-Card-FunktionoderderFingerabdruckleseristmöglicherweisenichtaufIhremComputerverfügbar.
HINWEIS: ObwohlKennwörtereinengewissenSchutzfürdieDatenaufdemComputerbieten,gewährleistensiekeineabsoluteSicherheit.Wennfür
dieDateneinehöhereSicherheitbenötigtwird,solltenSiezusätzlicheSchutzfunktionenverwenden,wiez.B.einDatenverschlüsselungsprogramm.
HINWEIS: WennderComputerunbeaufsichtigtundmitdeaktivierterSystemkennwortfunktionläuftoderwennderComputernichtabgeschlossenist,
sodasssichdasKennwortdurchÄndernderSteckbrückeneinstellungdeaktivierenlässt,könnenUnbefugteZugriffaufdieDatenderFestplatte
erlangen.

3. Geben Sie das neue Systemkennwort ein.
Eskannmax.32Zeichenumfassen.UmbeiderKennworteingabeeinZeichenzulöschen,drückenSieaufdie<Backspace>oderdieNach-links-Taste.
BeimKennwortmussnichtaufGroß- und Kleinschreibung geachtet werden.
EinigeTastenkombinationensindnichtzulässig.Werdendieseverwendet,ertönteinSignaltonausdemLautsprecher.
FürjedeseingegebeneZeichen(auchfüreinLeerzeichen)wirdeinPlatzhalterimFeldangezeigt.
4. DrückenSieaufdie<Eingabetaste>.
IstdasneueSystemkennwortkürzerals32Zeichen,wirddennochdasgesamteFeldmitPlatzhalterngefüllt.DieÜberschriftwechseltzuVerify
Password(Kennwortbestätigen).Eswirderneuteinleeres,32-stelliges Feld in eckigen Klammern angezeigt.
5. UmIhrKennwortzubestätigen,gebenSieeseinzweitesMaleinunddrückendanachdie<Eingabetaste>.
Die Kennworteinstellung wird auf Set(Festgelegt)geändert.
6. Beenden Sie das System-Setup-Programm.
Der Kennwortschutz wird wirksam, sobald Sie den Computer neu starten.
Eingabe des Systemkennworts
Wenn Sie den Computer starten bzw. neu starten, werden die folgenden Eingabeaufforderungen auf dem Bildschirm angezeigt.
Wenn der Password Status (Kennwortstatus) auf Locked (Gesperrt) gesetzt ist:
GebenSiedasKennwortein,unddrückenSiedie<Eingabetaste>.
Wenn Sie ein Administrator-Kennwort zugewiesen haben, akzeptiert der Computer das Administrator-Kennwort als alternatives Systemkennwort.
WurdeeinfalschesoderunvollständigesKennworteingegeben,wirdfolgendeMeldungangezeigt:
** Incorrect password. **
BeiwiederholterEingabeeinesfalschenoderunvollständigenKennwortswirddiegleicheMeldungerneutangezeigt.NachdreimaligerEingabeeinesfalschen
oderunvollständigenSystemkennwortswirddiefolgendeMeldungangezeigt:
** Incorrect password. **
Number of unsuccessful password attempts: 3
System halted! Must power down.
AuchnachdemNeustartdesComputerswirddievorherigeMeldungjedesMalangezeigt,wenneinfalschesoderunvollständigesSystemkennwort
eingegeben wird.
Systemkennwortlöschenoderändern
1. Rufen Sie das System-Setup-Programm auf (siehe Aufrufen des System-Setup-Programms).
2. Markieren Sie das System Password(Systemkennwort),unddrückenSieaufdie<Eingabetaste>.
3. Geben Sie das Systemkennwort ein, wenn Sie dazu aufgefordert werden.
4. DrückenSiezweimalaufdie<Eingabetaste>,umdasbestehendeSystemkennwortzulöschen.DieEinstellungwechseltzuNot Set (Nicht festgelegt).
Wenn Not Set(Nichtfestgelegt)angezeigtwird,wurdedasSystemkennwortgelöscht.WennNot Set(Nichtfestgelegt)angezeigtwird,drückenSieauf
<Alt><b>, um den Computer neu zu starten, und wiederholen Sie dann Schritte 3 und 4.
5. Um ein neues Kennwort zu vergeben, folgen Sie den Anweisungen unter Vergeben eines Systemkennworts.
6. Beenden Sie das System-Setup-Programm.
Administrator-Kennwort
Einstellungsoptionen
ANMERKUNG: Die Option Password Status (Kennwortstatus) kann gemeinsam mit den Optionen System Password (Systemkennwort) und Admin
Password (Administrator-Kennwort)verwendetwerden,umdasSystemzusätzlichvorunerlaubtemZugriffzuschützen.

IndenfolgendenbeidenFällenistesnichtmöglich,dasAdministrator-KennwortzuändernodereinAdministrator-Kennwort zuzuweisen:
l Set (Festgelegt) – Ein Administrator-Kennwort wurde zugewiesen.
l Disabled (Deaktiviert) – Das Administrator-Kennwort wurde durch eine Jumpereinstellung auf der Systemplatine deaktiviert.
NurwenndiefolgendeOptionangezeigtwird,könnenSieeinAdministrator-Kennwort zuweisen:
l Not Set (Nicht festgelegt) – Es wurde kein Administrator-Kennwort vergeben, und die Kennwort-JumperbrückenaufderSystemplatinebefindensichin
der Position Aktiviert“ (Standardeinstellung).
Vergeben eines Administrator-Kennworts
Das Administrator-KennwortunddasSystemkennwortkönnenidentischsein.
1. Rufen Sie das System-Setup-Programm auf (siehe Aufrufen des System-Setup-Programms),undüberprüfenSie,obAdmin Password
(Administratorkennwort) auf Not Set (nicht festgelegt) gesetzt wurde.
2. Markieren Sie die Option Admin Password (Administrator-Kennwort),unddrückenSieanschließenddieNach-links- oder die Nach-rechts-Taste.
Siewerdenaufgefordert,dasKennworteinzugebenundzubestätigen.WenneinunzulässigesZeicheneingegebenwird,gibtderComputereinen
Signalton aus.
3. GebenSiedasKennwortein,undbestätigenSieesnochmals.
NachdemSiedasKennwortbestätigthaben,wirddieOptionAdmin Password (Administrator-Kennwort) auf Set (Festgelegt) gesetzt. Wenn Sie das
nächsteMaldasSystem-Setup-Programm aufrufen, werden Sie zur Eingabe des Administrator-Kennworts aufgefordert.
4. Beenden Sie das System-Setup-Programm.
ÄnderungenderOptionAdmin Password werden sofort wirksam. (Es ist nicht notwendig, den Computer neu zu starten.)
Betrieb des Computers mit aktiviertem Administrator-Kennwort
Nach Aufruf des System-Setup-Programms wird die Option Admin Password markiert, und Sie werden zur Eingabe des Kennworts aufgefordert.
WirdeinungültigesKennworteingegeben,könnendieOptionenimSystem-Setup-Programmzwarangezeigt,abernichtgeändertwerden.
LöschenoderÄnderneinesvorhandenenAdministrator-Kennworts
Um das vorhandene Administrator-Kennwortzuändern,mussesbekanntsein.
1. Rufen Sie das System-Setup-Programm auf (siehe Aufrufen des System-Setup-Programms).
2. Geben Sie in der Eingabeaufforderung das Administrator-Kennwort ein.
3. Markieren Sie die Option Admin Password (Administrator-Kennwort),unddrückenSiedieNach- links- oder die Nach-rechts-Taste, um das aktuelle
Administrator-Kennwortzulöschen.
DieEinstellungändertsichzuNot Set (Nicht festgelegt).
Um ein neues Administrator-Kennwort zu vergeben, folgen Sie den Anweisungen unter Vergeben eines Administrator-Kennworts.
4. Beenden Sie das System-Setup-Programm.
Vergessenes Kennwort deaktivieren und neues Kennwort vergeben
Um ein System- und/oder Administrator-Kennwortrückzusetzen,sieheLöschenvonvergessenenKennwörtern.
System-Setup
ANMERKUNG: UnterscheidensichdiebeidenKennwörter,kanndasAdministrator-Kennwort alternativ als Systemkennwort verwendet werden. Das
Systemkennwort kann jedoch nicht anstelle des Administrator-Kennworts verwendet werden.
ANMERKUNG: Die Option Password Status (Kennwort-Zustand) kann gemeinsam mit der Option Admin Password (Administrator-Kennwort) verwendet
werden,umdasSystemvorunerlaubtenÄnderungenzuschützen.

Übersicht
Das System-Setup-Programm dient folgenden Zwecken:
l ÄndernderSystemkonfigurationsdaten,nachdemSieHardware-KomponentenzuIhremComputerhinzugefügt,ersetztoderausdemComputer
entfernt haben
l EinstellenundÄndernbenutzerdefinierterOptionenwieBenutzerkennwort
l AbfragenderaktuellenSpeichergrößeoderdesinstalliertenFestplattenlaufwerktyps
Esistempfehlenswert,dieseInformationenzunotieren,bevorSieÄnderungenimSystem-Setup-Programm vornehmen, um sie bei Bedarf zur Hand zu haben.
Aufrufen des System-Setup-Programms
1. SchaltenSiedenComputerein(oderführenSieeinenNeustartdurch).
2. WenndasblaueDell™-LogoaufdemBildschirmerscheint,drückenSiesofort<F2>.
Falls zu lange gewartet wurde und das Betriebssystem-Logo erscheint, warten Sie, bis der Microsoft®Windows®-Desktop angezeigt wird. Fahren Sie
dann den Computer herunter (siehe Ausschalten Ihres Computers) und versuchen Sie es erneut.
System-Setup-Bildschirme
Die System-Setup-MenüszeigendieaktuellenKonfigurationsdatenfürIhrenComputeran.DerBildschirmgliedertsichindreiBereiche:DieOptionsliste,das
FeldderaktivenOptionundErklärungenderTastenfunktionen.
Optionen des System-Setup-Programms
Options List (Optionsliste) – Dieses Feld wird auf der linken Seite des System-Setup-
Bildschirms angezeigt. In diesem Feld mit Bildlaufleisten werden die Konfigurationsoptionen
IhresComputersaufgeführt,u.a.installierteHardware,Energieverwaltungs- und
Sicherheitsfunktionen.
Verwenden Sie die Nach-oben- und die Nach-unten-Taste,uminderListezublättern.Wenn
SieeineOptionauswählen,werdenimOptionsfeldmehrInformationenzudieserOptionsowie
dieaktuellenundmöglichenEinstellungenangezeigt.
Optionsfeld – DiesesFeldzeigtInformationenüberjede
derOptionenan.HierkönnenSiedieaktuellen
Einstellungenanzeigenundändern.
Verwenden Sie die Pfeiltasten, um eine Option zu
markieren.DrückenSiedie<Eingabetaste>,umdiese
Auswahl zu aktivieren.
Key Functions (Tastenfunktionen) –Dieses Feld befindet
sich unter dem Optionsfeld. Hier werden die Funktionen der
imaktuellenMenüverfügbarenTastenangezeigt.
ANMERKUNG: InAbhängigkeitvomverwendetenComputerunddeninstalliertenGerätenwerdenmanchederindiesemAbschnittbeschriebenen
Elementemöglicherweisenichtangezeigt.
System
Systeminformation
Zeigt den Computernamen, die BIOS-Version, die Service-Tag-Nummer, den Express-Servicecode (falls vorhanden) und die
Systemkennnummeran.KeinesdieserFelderkanngeändertwerden.
Info zum
Prozessor
Identifiziert den CPU-Typ,denBustakt,dieTaktrate,unddieGrößedesLevel2-Cache. Gibt an, ob der Prozessor Hyper-Threading und
mehrere CPU-Kerne sowie 64-Bit-Technologieunterstützt.
Speicherdaten
ZeigtdenTyp,dieGröße,GeschwindigkeitunddenKanalmodus(dualodersingle)desinstalliertenSpeichersan.
PCI Info
Identifiziert eventuell installierte PCI- oder PCI-Expresskarten.
Datum/Uhrzeit
Zeigt die aktuellen Datum- und Uhrzeiteinstellungen an.
Startreihenfolge
DerComputerversucht,gemäßderGerätereihenfolgezustarten,dieindieserListeangegebenwurde.
Laufwerke

DisketteDrive(ErstesStartgerät:
Diskettenlaufwerk)
(Intern Standardeinstellung)
DieseOptionaktiviertoderdeaktiviertdasDiskettenlaufwerk.DiemöglichenEinstellungensindOff (Deaktiviert),
Internal (Intern), USB und Read Only(Schreibgeschützt).
ANMERKUNG: Stellen Sie bei Auswahl von USB sicher, dass die Setupoption USB Controller unter Onboard
Devices(IntegrierteGeräte)aufOn (Ein) gesetzt ist.
Drive 0 through Drive n (Laufwerk 0
bis Laufwerk n)
Identifiziert und aktiviert oder deaktiviert die Laufwerke, die an die SATA- oder IDE-AnschlüssederSystemplatine
angeschlossensind,undlistetdieSpeicherkapazitätenderFestplattenlaufwerkeauf.
ANMERKUNG: Diese Optionen werden bei Desktop-, Mini-Tower- und Small Form-Factor Computern als Drive 0bis
Drive 3aufgeführt,undbeiUltra-Small Form Factor-Computern als Drive 0 bis Drive 5.
SATA Operation (SATA-Betrieb)
(Normal Standardeinstellung)
Wenn diese Option auf Normal eingestellt ist, ist der SATA-ControllerfürNative-Modus konfiguriert. Die Option
Legacy(Altsystem)bietetKompatibilitätmitälterenBetriebssystemen.
SMART Reporting (SMART-
Berichtsfunktion)
(Aus Standardeinstellung)
DieseEinstellunglegtfest,obbeiFehlerndesintegriertenLaufwerkswährenddesSystemstartsFehlermeldungen
angezeigt werden.
IntegrierteGeräte
Integrated NIC (Integrierter
Netzwerk-Controller)
(Aktiviert Standardeinstellung)
Aktiviert oder deaktiviert den internen NIC-Controller. Die Einstellungen sind On (Ein), Off (Aus), On w/RPL (Ein mit RPL)
oder On w/ PXE (Ein mit PXE). Wenn die Einstellung On w/ PXE (Ein mit PXE) oder On w/RPL (Ein mit RPL) aktiv ist, und
keine Startroutine vom Netzwerk-Serververfügbarist,versuchtderComputervomnächstenGerätinderListeder
Startreihenfolge zu starten.
Integrated Audio
(Integriertes Soundmodul)
(Aktiviert Standardeinstellung)
Aktiviert oder deaktiviert den integrierten Audio-Controller.
USB-Controller
(Aktiviert Standardeinstellung)
Aktiviert oder deaktiviert den internen USB-Controller. Die Option No Boot (Kein Starten) aktiviert zwar den Controller,
aberdeaktiviertdieMöglichkeit,voneinemUSB-Geräteauszustarten.
ANMERKUNG: Betriebssysteme mit USB-UnterstützungerkennenUSB-DiskettenlaufwerkeunabhängigvonderEinstellung
der Option No Boot (Kein Starten).
Front USB
(Aktiviert
Standardeinstellung)
Aktiviert oder deaktiviert die Front-USB-Ports (vorderseitigen USB-Ports).
Rear Quad/Triad USB
(rückseitigeQuad/Triad-USB-
Ports)
(Aktiviert
Standardeinstellung)
Aktiviert oder deaktiviert die oberen USB-PortsaufderRückseitedesComputers.
RearDualUSB(rückseitige
Dual-USB-Ports)
(Aktiviert
Standardeinstellung)
Aktiviert oder deaktiviert die unteren USB-PortsaufderRückseitedesComputers.
PCI Slots (PCI-Steckplätze)
(Aktiviert
Standardeinstellung)
Aktiviert oder deaktiviert alle PCI- und PCI Express-Steckplätze.
LPT-Port-Modus
(PS/2 Standardeinstellung)
Dient zum Einstellen des Betriebsmodus des internen parallelen Ports. Off (Aus) deaktiviert den Port. AT konfiguriert den
Port AT-kompatibel. PS/2 konfiguriert den Port PS/2-kompatibel. EPPkonfiguriertdenPortfürdasbidirektionaleEPP-
Protokoll. ECPkonfiguriertdenPortfürdasbidirektionaleECP-Protokoll.
ANMERKUNG: WennSiefürLPT Port Mode (LPT-Port-Modus) die Einstellung ECPwählen,wirdimMenüdieOptionLPT
Port DMA (LPT-Port-DMA) angezeigt.
LPT-Port-Adresse
Dient zum Einstellen der vom integrierten parallelen Port verwendeten Adresse.
Serieller Port #1
(Auto Standardeinstellung)
Legt die Funktionsweise des seriellen Ports fest.
Auto,dieStandardeinstellung,konfiguriertautomatischeinenAnschlussfüreinebestimmteZuweisung(COM1 oder
COM3).
Serieller Port #2
(Auto Standardeinstellung)
Legt die Funktionsweise des seriellen Ports fest.
Auto (Standardeinstellung) – KonfigurierteinenAnschlussautomatischfüreinbestimmteZuweisung(COM2 oder COM4).
Video
PrimäresVideo
(Auto
Diese Einstellung gibt an, welcher Video-Controllerderprimäreist,Auto oder Onboard/Card (integriert/Karte). Bei Auswahl von
AutowirdderzusätzlicheVideo-Controller verwendet.

Standardeinstellung)
ANMERKUNG: Eine PCI Express-Grafikkarte setzt den integrierten Video-ControlleraußerKraft.
Hochleistung
Hyper-Threading
(Aktiviert Standardeinstellung)
Legt fest, ob der physische Prozessor als ein oder zwei logische Prozessoren angezeigt wird. Die Leistung mancher
AnwendungenkannmitzusätzlichenlogischenProzessorengesteigertwerden.On (Ein) aktiviert Hyper-Threading.
Multi-CPU-Kern
(Aktiviert Standardeinstellung)
Gibt an, ob im Prozessor ein oder zwei Kerne aktiviert sind. On (Ein) aktiviert den zweiten Kern.
Virtualization (Virtualisierung)
(Aus Standardeinstellung)
Gibtan,obeinVirtualMachineMonitor(VMM)diezusätzlichenHardware-Kapazitäten,diedurchIntelVirtualization-
Technologie bereitgestellt werden, verwenden kann.
SpeedStep
(Aus Standardeinstellung)
Aktiviert Intel®SpeedStep®füralleunterstütztenProzessorenimComputer.BeidieserEinstellungwirddie
LeistungsaufnahmeunddieFrequenzdesProzessorsgeändert.
ANMERKUNG: DieseOptionistmöglicherweisenichtaufIhremComputerverfügbar.
Limit CPUID Value (CPUID-Wert
begrenzen)
(Aus Standardeinstellung)
Begrenzt den maximalen Wert, den die Standard-CPIUID-FunktiondesProzessorsunterstützt.Einige
Betriebssystemekönnennichtvollständiginstalliertwerden,wenndiemaximaleunterstützteCPUID-Funktiongrößer
als 3 ist.
HDD-Akustikmodus
(Standardeinstellung: Bypass
(umgehen))
l Quiet (Leise) – Das Festplattenlaufwerk arbeitet in der leisesten Einstellung.
l Performance (Leistung) – Das Festplattenlaufwerk arbeitet mit maximaler Geschwindigkeit.
l Bypass (Überspringen)– DerComputerprüftoderändertdieaktuelleEinstellungdesAkustikmodus
nicht.
l Suggested (Empfehlung) – Das Festplattenlaufwerk arbeitet in der vom Hersteller des
Festplattenlaufwerks empfohlenen Stufe.
ANMERKUNG: Beim Umschalten in den Performance-Modus kann das Laufwerk lauter werden. Die Leistung wird
dadurchjedochnichtbeeinträchtigt.EineÄnderungderAkustikeinstellunghatkeineAuswirkungenaufdasImage
des Festplattenlaufwerks.
Sicherheit
Unlock Setup (Setup
freigeben)
(Locked (Geperrt,
Standardeinstellung))
ErmöglichtbeiVerwendungdesAdministrator-Kennworts den Benutzerzugriff, um Einstellungen des System-Setups zu
ändern.GebenSiedaAdministrator-Kennwort an der Eingabeaufforderung ein, um das System-Setup freizugeben. Wird ein
ungültigesKennworteingegeben,könnendieFelderimSystem-Setup-Programm von Benutzern zwar angezeigt, aber nicht
geändertwerden.
Administrator-Kennwort
(Nicht eingestellt
Standardeinstellung)
Zeigt den derzeitigen Status der Systemkennwortfunktion des System-Setup-ProgrammsanundermöglichtdieBestätigung
und Vergabe eines neuen Administrator-Kennworts.
Systemkennwort
(Nicht eingestellt
Standardeinstellung)
ZeigtdenaktuellenStatusderKennwortsicherheitsfunktiondesSystemsanundermöglichtdieZuweisungundÜberprüfung
eines neuen Systemkennworts.
Drive 0-n Password
(KennwortfürLaufwerk0-n)
(Nicht eingestellt
Standardeinstellung)
Zeigt den aktuellen Status der Festplatten-KennwortsicherheitsfunktionanundermöglichtdieVergabeundÜberprüfung
eines neuen Festplattenkennworts.
Kennwortänderungen
(Entsperrt
Standardeinstellung)
Legt die Interaktion zwischen dem Systemkennwort und dem Administrator-Kennwort fest. Locked (Gesperrt) verhindert,
dasseinBenutzerohneeingültigesAdministrator-Kennwort das Systemkennwortändert.Unlocked(Freigegeben)lässt
zu,dasseinBenutzermiteinemgültigenSystemkennwortdasSystemkennwortändert.
Chassis Intrusion
(Gehäuseeingriff)
(On-Silent (Ein, Stumm
Standardeinstellung)
WenndieseOptionaktiviertundderSchalterinstalliertist,wirdnachjedemÖffnendesComputergehäusesbeimnächsten
SystemstarteineWarnmeldungangezeigt.DiemöglichenEinstellungensindOn (Aktiviert), On-Silent (Ein, Stumm -
Standardeinstellung) und Off (Deaktiviert).
Intrusion Detected
(Eingriff erkannt)
BestätigtundlöschteineGehäuseeingriff-Warnmeldung.
TPM Security (TPM-
Sicherheit)
(Aus Standardeinstellung)
Aktiviert oder deaktiviert das Trusted Platform Module“-Sicherheitsgerät.
TPM Activation (TPM-
Aktivierung)
(Deactivate Deaktivieren
Standardeinstellung)
Aktiviert oder deaktiviert das Trusted Platform Module“-Sicherheitsgerät.DieOptionClear(Löschen)löschtalleDaten,die
von einem Benutzer gespeichert wurden, der TPM zuvor aktiviert und verwendet hat.
ANMERKUNG: Zur Aktivierung von Trusted Platform Module muss die Option TPM Security (TPM-Sicherheit) auf On (Ein)
gesetzt werden.

Deaktivierenausführen
(Aktiviert
Standardeinstellung)
Aktiviert/deaktiviert die Execute Disable-Speicherschutztechnologie(Deaktivierenausführen).
Computrace
(Deactivate Deaktivieren
Standardeinstellung)
Aktiviert oder deaktiviert die BIOS-Schnittstelle des optionalen Computrace-Dienstes von Absolute Software. Dieser
optionaleÜberwachungsdienstmussseparaterworbenwerden.
Activate (Aktivieren) aktiviert die BIOS-Computrace-Schnittstelle permanent. Deactivate (Deaktivieren) deaktiviert die BIOS-
Computrace-Schnittstelle permanent. Deactivate (Deaktivieren) deaktiviert die BIOS-Computrace-Schnittstelle
vorübergehend.
ANMERKUNG: DurchAktivierungdesDiensteserteilenSieIhreEinwilligungzurÜbertragungvonDatenvonIhremComputer
auf den Computrace-Server.
Energieverwaltung
Wiederherstellung
Netzstrom
(Aus Standardeinstellung)
Legtfest,wiedasSystemreagiert,wennnacheinemSpannungsverlustNetzstromwiederzugeführtwird.Off (Aus) bewirkt,
dassdasSystembeierneuterStromzufuhrausgeschaltetbleibt.SiemüssendenNetzschalteranderFrontblendedrücken,
damit das System eingeschaltet wird. On (Ein) bewirkt, dass das System bei erneuter Stromzufuhr eingeschaltet wird. Last
(LetzerStatus)bewirkt,dassdasSystemindenletztenStromversorgungszustandzurückkehrt,indemsichdasSystemvor
dem Ausschalten befand.
Auto Power On
(Automatisches
Einschalten)
(Aus Standardeinstellung)
Stellt den Computer so ein, dass er automatisch eingeschaltet wird. Off (Aus) deaktiviert diese Funktion. Everyday(Täglich)
schaltetdenComputertäglichzuderZeitein,dieunterAuto Power Time(UhrzeitfürautomatischesEinschalten)eingestellt
ist. Weekdays(wochentags)schaltetdenComputertäglichvonMontagbisFreitagzuderZeitein,dieunterAuto Power
Time(UhrzeitfürautomatischesEinschalten)eingestelltist.
ANMERKUNG: DieseFunktionistnichtwirksam,wennderComputerübereinenSchalteraufeinerSteckerleisteodereinen
Überspannungsschutzschalterausgeschaltetwird.
Auto Power Time (Uhrzeit
fürautomatisches
Einschalten)
Stellt die Zeit ein, zu der der Computer automatisch eingeschaltet werden soll.
Die Zeit wird im 12-Stundenformat verwaltet (Stunden:Minuten).SiekönnendieStartzeitändern,indemSiedieZahlenwerte
durchDrückenderNach-rechts- oder der Nach-links-Tasteerhöhenbzw.verringernoderindemSiedieZahlenwerteim
Datums- und Uhrzeitfeld direkt eingeben.
Low Power Mode
(Energiesparmodus)
(Aus Standardeinstellung)
Wenn Low Power Mode (Energiesparmodus) aktiv ist, kann der Computer nicht mehr aus den Modi Hibernate (Ruhemodus)
oder Off (Ausgeschaltet) heraus durch Remote-AktivierungsereignisseüberdenintegriertenNetzwerk-Controller aktiviert
werden.
Remote Wake-Up (Remote-
Aktivierung)
(Aus Standardeinstellung)
Schaltet das System ein, wenn ein Netzwerk-ControllerodereindurchFernzugriffaktivierungsfähigesModemein
Aktivierungssignalempfängt.
Ein ist die Standardeinstellung. On w/ Boot to NIC (Aktiviert mit Systemstart vom NIC) veranlasst das System, vor der
Anwendung der Startreihenfolge erst einen Netzwerkstartvorgang zu versuchen.
ANMERKUNG: Normalerweise kann das System von einem entfernten Standort aus aktiviert werden, wenn es sich im
Energiesparmodus, Ruhemodus oder ausgeschalteten Zustand befindet. Wenn Low Power Mode (Energiesparmodus), im
MenüPower Management) aktiviert ist, kann das System von einem entfernten Standort nur aus dem Suspend Mode
(Energiesparmodus) eingeschaltet werden.
Energiesparmodus
(S3 Standardeinstellung)
LegtdenEnergiesparmodusdesComputersfest.DieverfügbarenOptionensindS1,einEnergiesparmodus,indemder
Computer mit geringerem Stromverbrauch betrieben wird, und S3, ein Standby-Modus, in dem die meisten Komponenten
abgeschaltetwerden,derHauptspeicherjedochweiterhinmitStromversorgtwird.
Wartung
Service-Tag-Nummer
Zeigt die Service-Tag-NummerfürIhrenComputeran.
SERR-Meldung
(Aktiviert
Standardeinstellung)
Bei einigen Grafikkarten ist es erforderlich, dass SERR-Meldungen deaktiviert sind.
Load Defaults
(Standardeinstellungen laden)
Stellt die Werkseinstellungen der System-Setup-Optionen wieder her.
Event Log
ErmöglichtdieAnzeigedesEreignisprotokolls.EinträgesindmitRfürRead (gelesen) und UfürUnread (ungelesen)
markiert. Mit der Option Mark All Entries Read(alleEinträgealsgelesenmarkieren)wirdeinRlinksvonallenEinträgen
eingefügt.Clear Log(Protokolllöschen)löschtdasEreignisprotokoll.
ASF Mode (ASF-Modus)
ErmöglichtEin- und Ausschalten von ASF-Pre-Boot-Messaging. Die Optionen sind Off, On, Alert Only (Aus, Ein, Nur
Warnung).
POST Behavior (POST-Verhalten)
Fastboot (Schnellstart)
(Aktiviert Standardeinstellung)
BeiAktivierungreduziertdieseFunktiondieStartzeitdesComputers,indemeinigeKompatibilitätsschritteübergangen
werden. Bei Auswahl von Off(Aus)werdenkeineSchrittewährenddesComputerstartsübersprungen.BeiAuswahlvon
On (Ein) startet das System schneller.
Numlock Key (Num-Taste)
(Aktiviert Standardeinstellung)
Legt die Funktionsweise der numerischen Tasten auf der rechten Seite der Tastatur fest. Off (Aus) bewirkt, dass die
Tasten des rechten nummerischen Tastenblocks als Pfeiltasten fungieren. ON (Ein) bewirkt, dass die Tasten des
rechten nummerischen Tastenblocks als Zahlen fungieren.
POST Hotkeys (POST-
Legt fest, ob im Anmeldefenster eine Meldung mit den Tasten zum Aufruf des Setup-Programms bzw. der

Startsequenz
HierkönnenSiedieReihenfolgefestlegen,inderderComputervondenstartfähigenGerätenzustartenversucht.
Option Einstellungen
l USB Device (USB-Gerät)– Der Computer versucht, vom USB-Gerätzustarten.WennkeinBetriebssystemvorhandenist,wirdeineFehlermeldung
ausgegeben.
l Onboard or USB Floppy Drive (Eingebautes oder USB-Diskettenlaufwerk) – Der Computer versucht, vom Diskettenlaufwerk aus zu starten. Wenn die
DisketteimLaufwerknichtstartfähigistoderkeineDisketteimLaufwerkeingelegtist,wirdeineFehlermeldungausgegeben.
l Onboard SATA Hard Drive (Eingebautes SATA-Festplattenlaufwerk) – Der Computer versucht, vom ersten seriellen ATA-Festplattenlaufwerk aus zu
starten. Wenn sich auf dem Laufwerk kein Betriebssystem befindet, wird eine Fehlermeldung ausgegeben.
l Onboard or USB CD-ROM Drive (Eingebautes oder USB-CD-ROM-Laufwerk) – Der Computer versucht, vom CD-ROM-Laufwerk aus zu starten. Wenn
sichkeineCDimLaufwerkbefindetoderdieCDnichtstartfähigist,wirdeineFehlermeldungausgegeben.
l Onboard Network Controller (Eingebauter Netzwerkcontroller) – Der Computer versucht, vom Netzwerkcontroller zu starten. Wenn kein
Betriebssystem vorhanden ist, wird eine Fehlermeldung ausgegeben.
ÄndernderStartsequenzfürdenaktuellenStartvorgang
MitdieserFunktionkönnenSiez.B.denComputeranweisen,vomCD-Laufwerkauszustarten,umDellDiagnosticsaufderauszuführen Drivers and Utilities CD
auszuführenunddanndenComputervonderFestplattezustarten,wenndieDiagnosetestsabgeschlossensind.SiekönnenmitdieserFunktionauch
festlegen, dass der Computer von einem USB-Gerätwiez.B.einemDiskettenlaufwerk,SpeicherschlüsseloderCD-RW-Laufwerk neu startet.
1. VerbindenSiedasGerätmiteinemUSB-Anschluss, wenn Sie den Computer von einem USB-Gerätausstartenmöchten.
2. SchaltenSiedenComputerein(oderführenSieeinenNeustartdurch).
3. Wenn in der rechten oberen Ecke des Bildschirms F2 = Setup, F12 = Boot Menu angezeigtwird,drückenSieauf<F12>.
Wenn Sie zu lange warten und das Betriebssystem-Logo eingeblendet wird, warten Sie noch, bis der Windows-Desktop angezeigt wird. Fahren Sie dann
den Computer herunter (siehe Ausschalten Ihres Computers) und versuchen Sie es erneut.
DasMenüBoot Device(Startgerät)wirdangezeigt;alleverfügbarenStartgerätewerdenaufgeführt.NebenjedemGerätstehteineNummer.
4. GebenSieuntenimMenüdieNummerdesGerätsein,dasfürdenaktuellenStartvorgangverwendetwerdensoll.
Wenn Sie beispielsweise von einem USB-Memory Key starten, markieren Sie USB Device (USB-Gerät),unddrückenSiedie<Eingabetaste>.
ÄndernderStartsequenzfürzukünftigeStartvorgänge
1. Rufen Sie das System-Setup-Programm auf (siehe Aufrufen des System-Setup-Programms).
2. VerwendenSiediePfeiltasten,umdieMenüoptionBoot Sequence(Startreihenfolge)zumarkieren,unddrückenSiedie<Eingabetaste>,umdasPopup-
Menüzuöffnen.
3. BlätternSiemitderNach-oben- und mit der Nach-unten-TastedurchdieGeräteliste.
4. DrückenSiedieLeertaste,umeinGerätzuaktivierenoderzudeaktivieren.(AktivierteGeräteweiseneinKontrollhäkchenauf.)
Schnelltasten)
(Setup & Boot Menu Setup- und
StartmenüStandardeinstellung)
Schnellstartfunktion anzeigt wird. Mit Setup & Boot Menu (Setup-undStartmenü)werdenbeideMeldungenangezeigt
(F2=Setup und F12=Boot Menu). Setup: Es wird nur die Setup-Meldung (F2=Setup) angezeigt. Startmenü nur die
Schnellstartfunktionwirdangezeigt(F12=Startmenü).None: Es wird keine Meldung angezeigt.
Keyboard Errors (Tastaturfehler)
(Report Bericht
Standardeinstellung)
WenndieOptionReport(enabled)(Berichtaktiviert)gewähltistundwährenddesEinschalt-Selbstests (POST) ein
Fehlerfestgestelltwird,zeigtdasBIOSeineFehlermeldunganundSiewerdenaufgefordert,<;F1>;zudrücken,um
denStartvorgangfortzusetzen,oder<;F2>;zudrücken,umdasSystem-Setup-Programmzuöffnen.<F1><F2>
Wenn die Option Do Not Report(disabled)(Berichtdeaktiviert)gewähltistundwährenddesEinschalt-Selbsttests
(POST) ein Fehler festgestellt wird, zeigt das BIOS die Fehlermeldung an und setzt den Startvorgang des Computers
fort.
ANMERKUNG: Wenn Sie von einem USB-Diskettenlaufwerkstarten,müssenSiezunächstdasDiskettenlaufwerkimSystem-Setup-Programm auf USB
einstellen (siehe System-Setup).
ANMERKUNG: EinSystemstartkannnurvoneinemstartfähigenUSB-Gerätausdurchgeführtwerden.Umsicherzustellen,dassdasGerätstartfähigist,
lesenSiedieInformationeninderDokumentationdesGerätes.
ANMERKUNG: NotierenSiedieaktuelleStartreihenfolge,fallsSiediesespäterwiederherstellenmöchten.

5. DrückenSie<Shift><UpArrow>oder<Shift><DownArrow>,umeinausgewähltesGerätinderListenachobenoderuntenzuverschieben.
Starten eines USB-Gerätes
Speicherschlüssel
1. VerbindenSiedenSpeicherschlüsselmiteinemUSB-Port, und starten Sie den Computer neu.
2. Wenn in der rechten oberen Ecke des Bildschirms F12 = Boot Menu(Startmenü)angezeigtwird,drückenSieauf<F12>.
Das BIOS-ProgrammerkenntdasGerätundfügtdieOptionUSB-Gerät“ zumSystemstartmenühinzu.
3. WählenSieimStartmenüdieZahlaus,dienebendemgewünschtenUSB-Gerätsteht.
DerComputerführtvomUSB-GerätauseinenStartvorgangdurch.
Diskettenlaufwerk
1. Setzen Sie im System-Setup-Programm die Option Diskette Drive (Diskettenlaufwerk) auf USB.
2. Speichern und beenden Sie das System-Setup-Programm.
3. SchließenSiedasUSB-Diskettenlaufwerkan,legenSieeinestartfähigeDisketteeinundstartenSiedasSystemneu.
Jumper-Einstellungen
ANMERKUNG: EinSystemstartkannnurvoneinemstartfähigenUSB-Gerätausdurchgeführtwerden.Umsicherzustellen,dassdasGerätstartfähigist,
lesenSiedieInformationeninderDokumentationdesGerätes.
Mini-Tower- und Desktop-Computer
Small Form-Factor-Computer:

LöschenvonvergessenenKennwörtern
1. Befolgen Sie die Anweisungen unter Vorbereitung.
2. Suchen Sie die 2-poligeKennwortsteckbrücke(PSWD)aufderSystemplatine,undentfernenSiedieSteckbrücke,umdasKennwortzulöschen.Siehe
Jumper-Einstellungen.
3. Bringen Sie die Computerabdeckung wieder an (siehe Wieder Anbringen der Computerabdeckung).
4. SchließenSieComputerundMonitorandieStromversorgungan,undschaltenSiebeideGeräteein.
5. Wenn der Microsoft®Windows®-Desktop auf Ihrem Computer angezeigt wird, fahren Sie den Computer herunter (siehe Ausschalten Ihres Computers).
6. Schalten Sie den Monitor aus und trennen Sie ihn von der Stromversorgung.
7. ZiehenSiedasNetzkabeldesComputersausderSteckdoseunddrückenSiedenNetzschalter,umdieSystemplatinezuerden.
8. ÖffnenSiedieComputerabdeckung.
9. Suchen Sie die 2-poligeKennwortsteckbrücke(PSWD)aufderSystemplatine,undsetzenSiedieSteckbrückeein,umdieKennwortoption
wiederherzustellen.
10. Bringen Sie die Computerabdeckung wieder an (siehe Wieder Anbringen der Computerabdeckung).
Ultra Small Form-Factor-Computer
Jumper
Einstellung
Beschreibung
PSWD
Die Kennwortfunktionen sind aktiviert (Standardeinstellung).
Kennwortfunktionen sind deaktiviert.
RTCRST
DieEchtzeituhrwurdenichtzurückgesetzt(Standard).
DieEchtzeituhrwurdezurückgesetzt(zeitweiseüberbrückt).
überbrückt nichtüberbrückt
VORSICHT: BevorSiedieindiesemAbschnittbeschriebenenArbeitenausführen,befolgenSiezunächstdieSicherheitshinweiseim
Produktinformationshandbuch.
HINWEIS: Bei dieser Vorgehensweise werden sowohl das System- als auch das Administrator-Kennwortgelöscht.
HINWEIS: WennSieeinNetzwerkkabelanschließen,steckenSiedasKabelerstanderNetzwerkwandsteckerbuchseunddannamComputerein.

11. SchließenSiedenComputerunddiezugehörigenGeräteandieStromversorgunganundschaltenSiedieGeräteein.
12. Weisen Sie ein neues System- und/oder Administrator-Kennwort zu.
LöschenvonCMOS-Einstellungen
1. Befolgen Sie die Anweisungen unter Vorbereitung.
2. Setzen Sie die CMOS-Einstellungenzurück:
a. Machen Sie die Kennwort (PSWD)- und CMOS (RTC_RST)-Jumper auf der Systemplatine ausfindig (siehe Jumper-Einstellungen).
b. ZiehenSiedieSteckbrückeab.
c. Platzieren Sie den Kennwort-Jumper-Stecker auf dieRTC_RST-Stifte und warten Sie ca. 5 Sekunden.
d. Entfernen Sie den Jumper-Stecker von den RTC_RST -Stiften und stecken Sie sie wieder auf die Kennwortstifte.
3. Bringen Sie die Computerabdeckung wieder an (siehe Wieder Anbringen der Computerabdeckung).
4. SchließenSiedenComputerunddiezugehörigenGeräteandieStromversorgunganundschaltenSiedieGeräteein.
Hyper-Threading- und Dual-Kern-Technologie
Hyper-Threading ist eine Intel®-Technologie, die die allgemeine Leistung des Computers verbessern kann. Dabei arbeitet ein physischer Mikroprozessor wie
zweilogischeMikroprozessoren,diebestimmteAufgabengleichzeitigausführenkönnen.Dual-Core (Dual-Kern) ist eine Technologie von Intel, in der zwei
physikalische Rechnungseinheiten in einem CPU-Paket existieren, wodurch Rechnungseffizienz und Multitasking-Fähigkeiterhöhtwerden.Eswirdempfohlen,
das Betriebssystem Microsoft®Windows®XPServicePack1(SP1)oderhöherzuverwenden,daWindowsXPfürdieHyper-Threading-Technologie optimiert
wurde.
VieleProgrammekönnenHyper-Threading- und Dual-Core-Technologieumsetzen.EinigeProgrammewurdenjedochnochnichtfürdieseTechnologien
optimiertundmüssenzuerstmiteinervomSoftware-HerstellererhältlichenAktualisierungaktualisiertwerden.NehmenSiemitdemSoftwareherstellerKontakt
auf, um Aktualisierungen und Informationen zur Hyper-Threading- oder Dual-Core-Technologie zur Verwendung mit Ihrer Software zu erhalten. Um
festzustellen, ob Ihr Computer Hyper-Threading-Technologieverwendet,überprüfenSiedieSystem-Setup-OptionfürHyper-Threading unter der Registerkarte
Performance“ (Leistung) (siehe System-Setup).
Energieverwaltung
DerComputerkannsoeingestelltwerden,dasserwenigerStromverbraucht,wennanihmnichtaktivgearbeitetwird.SiekönnendenEnergieverbrauchüber
dasBetriebssystemdesComputersundüberbestimmteOptionseinstellungenimSystem-Setup-Programm einstellen (siehe System-SetupDieZeiträume,in
denen sich der Computer im Energiesparmodus befindet, werden auch als Ruhemodi“ bezeichnet.
l Standby.IndiesemRuhemoduswirddieStromversorgungdermeistenKomponenten,einschließlichderLüfter,gedrosseltodervölligabgeschaltet.Der
Systemspeicher bleibt jedoch aktiviert.
l Hibernate (Ruhemodus). Dieser Ruhemodus senkt den Stromverbrauch auf ein Minimum, indem alle Daten im Systemspeicher auf die Festplatte
geschriebenwerden.AnschließendwirddieStromversorgungdesSystemsabgeschaltet.WennderComputerausdiesemModusindennormalen
Betriebsmodusübergeht,wirderneugestartet,undderSpeicherinhaltwirdwiederhergestellt.DerNormalbetriebwirdanderStellewieder
aufgenommen,anderderComputerindenRuhemodusübergegangenist.
l Shutdown (Herunterfahren). In diesem Ruhemodus wird fast die gesamte Stromversorgung des Computers ausgeschaltet. Solange der Computer an
eineStromversorgungangeschlossenbleibt,kannerautomatischoderausderFernegestartetwerden.ZumBeispielermöglichtdieOptionAuto Power
On (Automatisches Einschalten) im System-Setup-Programm (siehe System-Setup) dem Computer, an einem bestimmten Zeitpunkt automatisch zu
starten.DerNetzwerkadministratorkanndenComputeraußerdemmithilfeeinesEnergiewaltungsereignisseswieRemote-Aktivierung aus der Ferne
starten.
InderfolgendenTabellefindenSieeineÜbersichtderRuhemodiundderMethoden,mitdenensichderComputerausdeneinzelnenModiaktivierenlässt.
ANMERKUNG: Durch diesen Vorgang wird die Kennwortfunktion aktiviert. Wenn Sie das System-Setup-Programm aufrufen (siehe Aufrufen des System-
Setup-Programms)sind die System- und Administrator-Optionen auf Not Set (nicht festgelegt). Dies bedeutet, dass die Kennwortfunktion zwar aktiviert
ist, jedoch kein Kennwort vergeben wurde.
VORSICHT: BevorSiedieindiesemAbschnittbeschriebenenArbeitenausführen,befolgenSiezunächstdieSicherheitshinweiseim
Produktinformationshandbuch.
HINWEIS: WennSieeinNetzwerkkabelanschließen,steckenSiedasKabelerstanderNetzwerkwandsteckerbuchseunddannamComputerein.
ANMERKUNG: Wenn sich im System eine Karte im PCI Express x16-SteckplatzbefindetundSieeinPeripheriegeräthinzufügen,dassuspend(S3)nicht
unterstützt,kannIhrSystemnichtindenStandby-Betriebszustand gehen.
ANMERKUNG: AlleaufdemComputerinstalliertenKomponentenmüssendenRuhemodusund/oderdenStandby-Modusunterstützenundüberdie
entsprechendenTreiberverfügen,umeinendieserRuhemodizustarten.WeitereInformationenfindenSieinderDokumentationdesHerstellerszuden
einzelnen Komponenten.

ZurückzumInhaltsverzeichnis
Sleep Mode (Ruhemodus)
MöglichkeitenderAktivierung(WindowsXP)
Standby
l Netzschalterdrücken
l Automatisches Einschalten
l Maus bewegen oder auf die Maustaste klicken
l Tastatureingabe
l AktivitätdesUSB-Geräts
l Energieverwaltungsereignis
Ruhemodus
l Netzschalterdrücken
l Automatisches Einschalten
l Energieverwaltungsereignis
Beenden
l Netzschalterdrücken
l Automatisches Einschalten
l Energieverwaltungsereignis
ANMERKUNG: Weitere Informationen zur Energieverwaltung finden Sie in der Dokumentation zum Betriebssystem.

ZurückzumInhaltsverzeichnis
Batterie
Dell™OptiPlex™745Benutzerhandbuch
Austauschen der Batterie
Austauschen der Batterie
EineKnopfzellenbatteriespeistdenSpeicherfürdieComputerkonfigurationsowiedieDatums- undUhrzeitfunktion.DieLebensdauerderBatteriebeträgt
mehrere Jahre.
Die Batterie muss eventuell ausgetauscht werden, wenn bei der Startroutine ein falsches Datum oder eine inkorrekte Uhrzeit zusammen mit einer der
folgenden Meldungen angezeigt wird:
Time-of-day not set - please run SETUP program
(Tageszeit nicht eingestellt - bitte das SETUP-Programmausführen)
oder
Invalid configuration information -
please run SETUP program
(UngültigeKonfigurationsinformationen- bitte das SETUP-Programmausführen)
oder
Strike the F1 key to continue,
F2 to run the setup utility
(DrückenSieF1,umfortzufahren,F2,umdasSetup-Dienstprogrammauszuführen)
Umfestzustellen,obSiedieBatterieauswechselnmüssen,gebenSieimSystem-Setup-Programm erneut Datum und Uhrzeit ein, und beenden Sie dann das
Programm,umdieDatenzuspeichern.SchaltenSiedenComputerausundziehenSiefüreinigeStundendenNetzsteckerab;schließenSiedannden
Computer wieder an, schalten Sie ihn ein und rufen Sie das System-Setup-Programm auf (siehe Aufrufen des System-Setup-Programms). Wenn das Datum und
die Uhrzeit im System-Setup-Programm nicht richtig angezeigt werden, ersetzen Sie die Batterie.
SiekönnendenComputerauchohneBatterieinBetriebnehmen.AllerdingswerdendieKonfigurationsdatengelöscht,wennderComputerausgeschaltetoder
vomStromnetzgetrenntwird.IndiesemFallmüssenSiedasSystem-Setup-Programm aufrufen (siehe Aufrufen des System-Setup-Programms) und die
Konfigurationsoptionenzurücksetzen.
So entfernen Sie die Batterie:
1. Erstellen Sie eine Kopie Ihrer Konfigurationsdaten im System-Setup-Programm, falls dies bisher noch nicht geschehen ist.
2. Befolgen Sie die Anweisungen unter Vorbereitung.
3. Suchen Sie den Batteriesockel.
4. Entfernen Sie die Systembatterie.
a. UnterstützenSiedenBatterieanschluss,indemSiefestaufdiepositiveSeitedesAnschlussesdrücken.
b. WährendSiedenBatterieanschlussunterstützen,drückenSiedieBatterieklammervonderpositivenSeitedesAnschlusseswegundziehendie
Batterie aus der Sicherheitshalterung auf der negativen Seite des Anschlusses heraus.
VORSICHT: Bevor Sie mit den Arbeiten in diesem Abschnitt beginnen, befolgen Sie erst die Sicherheitshinweise im Produktinformationshandbuch.
HINWEIS: UmBeschädigungenvonKomponentendurchelektrostatischeEntladungenzuvermeiden,mussdiestatischeElektrizitätausdemKörper
abgeleitetwerden,bevorSieelektronischeKomponentenimComputerberühren.BerührenSiedazueinenichtlackierteMetallflächeam
Computergehäuse.
VORSICHT: Eine falsch eingesetzte neue Batterie kann explodieren. Tauschen Sie die Batterie nur gegen eine Batterie des selben oder eines
gleichwertigen, vom Hersteller empfohlenen Typs aus. Entsorgen Sie die verbrauchte Batterie entsprechend den Anleitungen des Herstellers.
HINWEIS: AchtenSiebeimHeraushebelnderBatterieausderHalterungmiteinemstumpfenGegenstanddarauf,dassdieSystemplatinenichtberührt
wird. Achten Sie darauf, dass der Gegenstand genau zwischen Batterie und Sockel angesetzt wird, bevor Sie versuchen, die Batterie herauszuheben.
AndernfallskönntedieSystemplatinedurchAbhebendesSockelsoderUnterbrechenderLeiterbahnenbeschädigtwerden.
HINWEIS: UmBeschädigungendesBatterieanschlusseszuvermeiden,müssenSiedenAnschlussbeimEntfernenderBatteriegutfesthalten.

5. Installieren Sie die neue Systembatterie.
a. UnterstützenSiedenBatterieanschluss,indemSiefestaufdiepositiveSeitedesAnschlussesdrücken.
b. Halten Sie die Batterie mit dem positiven Pol (+) nach oben, und schieben Sie sie unter die Sicherungshalter auf der positiven Seite des
Anschlusses.
c. DrückenSiedieBatteriedirektnachuntenindenAnschluss,bissieeinschnappt.
6. Bringen Sie die Computerabdeckung wieder an (siehe Wieder Anbringen der Computerabdeckung).
7. Rufen Sie System-Setup auf (siehe Aufrufen des System-Setup-Programms) und stellen Sie die Einstellungen wieder her, die Sie in Schritt1
aufgezeichnet haben.
8. EntsorgenSiediealteBatteriesachgerecht.NähereHinweisehierzufindenSieimProduktinformationshandbuch.
ZurückzumInhaltsverzeichnis
1
Systembatterie
2
Positive Seite des Batterieanschlusses
3
Lasche des Batteriesockels
4
Batteriesockel
HINWEIS: UmBeschädigungendesBatterieanschlusseszuvermeiden,müssen Sie den Anschluss beim Auswechseln der Batterie gut festhalten.

ZurückzumInhaltsverzeichnis
Vorbereitung
Dell™OptiPlex™745Benutzerhandbuch
Empfohlene Werkzeuge
Ausschalten Ihres Computers
Vor der Arbeit im Innern des Computers
DiesesKapitelenthältAnweisungenfürdasEntfernenundInstallierenvonKomponentenvonbzw.aufIhremComputer.Wennnichtandersangegeben,wird
bei jedem Verfahren vorausgesetzt, dass folgende Bedingungen zutreffen:
l Sie haben die Schritte unter Ausschalten Ihres Computers und Vor der Arbeit im Innern des Computersausgeführt.
l SiehabendieSicherheitsinformationeninIhremDell™Produktinformationshandbuch gelesen.
l EineKomponentekanndurchAusführendesVerfahrenszurEntfernunginumgekehrterReihenfolgeersetztwerden.
Empfohlene Werkzeuge
FürdieindiesemDokumentbeschriebenenVerfahrensindggf.diefolgendenWerkzeugeerforderlich:
l Kleiner Schlitzschraubenzieher
l Kreuzschlitzschraubenzieher
l Flash-BIOS-Aktualisierungsprogramm auf Diskette oder CD
Ausschalten Ihres Computers
1. Starten Sie das Betriebssystem.
a. SpeichernundschließenSieallegeöffnetenDateienundbeendenSiealleaktivenProgramme.KlickenSieaufdieSchaltflächeStart und
anschließendaufComputer ausschalten.
b. Klicken Sie im Fenster Computer ausschaltenaufdieSchaltflächeAusschalten.
Der Computer schaltet sich aus, wenn das Herunterfahren des Betriebssystems abgeschlossen ist.
2. StellenSiesicher,dassderComputerundalleangeschlossenenGeräteausgeschaltetsind.
Wenn Ihr Computer und die angeschlossenen Komponenten beim Herunterfahren des Computers nicht automatisch ausgeschaltet wurden, schalten Sie
sie jetzt aus.
Wegen der Gefahr von Datenverlust wird ein Abschalten des Computers beim Herunterfahrens des Betriebssystems nicht empfohlen. Sollte das jedoch einmal
erforderlichsein,drückenundhaltenSiedenNetzschalter6Sekundenlanggedrückt.
Vor der Arbeit im Innern des Computers
DiefolgendenSicherheitshinweiseschützendenComputervormöglichenSchädenunddienenderpersönlichenSicherheitdesBenutzers.
1. Schalten Sie den Computer aus.
HINWEIS: UmDatenverlustezuvermeiden,speichernundschließenSieallegeöffnetenDateienundbeendenSiealleaktivenProgramme,bevorSie
den Computer herunterfahren.
VORSICHT: Bevor Sie mit den Arbeiten in diesem Abschnitt beginnen, befolgen Sie erst die Sicherheitshinweise im Produktinformationshandbuch.
VORSICHT: GehenSiemitKomponentenundKartenvorsichtigum.KomponentenundKontakteaufeinerKartedürfennichtangefasstwerden.
BerührenSieeineKarteausschließlichandenRändernoderamMontageblech.FassenSieKomponentenwieProzessorengrundsätzlichanden
Kanten und niemals an den Stiften an.
HINWEIS: Reparaturen an Ihrem Computer sollten nur von einem zertifizierten Service-Technikerausgeführtwerden.SchädendurchnichtvonDell
genehmigte Wartungsversuche werden nicht durch die Garantie abgedeckt.
HINWEIS: ZiehenSiebeimTrennendesGerätsnuramSteckeroderanderZugentlastungundnichtamKabelselbst.EinigeKabelhabenSteckermit
Verriegelungsklammern.DrückenSiebeimAbziehensolcherKabelvordemAbnehmendieVerriegelungsklammern.HaltenSiebeimTrennenvon
SteckverbindungendieAnschlüssegerade,umkeineStiftezuverbiegen.AchtenSievordemAnschließeneinesKabelsdarauf,dassdieSteckerkorrekt
ausgerichtet und nicht verkantet aufgesetzt werden.
HINWEIS: UmSchädenamComputerzuvermeiden,führenSiefolgendeSchritteaus,bevordieArbeitenimInnerndesComputersbegonnenwerden.
HINWEIS: WennSieeinNetzwerkkabellösen,ziehenSieeserstvomComputerunddannvonderNetzwerkwandsteckerbuchseab.

2. Trennen Sie alle Telefon-undDatenübertragungskabelvomComputer.
3. TrennenSiedenComputerundalleangeschlossenenGerätevonderSteckdose,unddrückenSieanschließenddenNetzschalter,umdieSystemplatine
zu erden.
4. Entfernen Sie ggf. den Computerstandrahmen (die entsprechenden Anleitungen finden Sie in der Dokumentation des Standrahmens) und die
Kabelabdeckung, falls angebracht (siehe Kabelabdeckung (optional)).
5. Entfernen Sie die Computerabdeckung.
l FürIhrenMini-Tower-Computer, Siehe: Entfernen der Computerabdeckung.
l FürIhrenDesktop-Computer, Siehe: Entfernen der Computerabdeckung.
l FürIhrenSmallForm-Factor-Computer, siehe: Enfernen der Computerabdeckung.
l FürIhrenUltraSmallFactor-Computer, siehe: Entfernen der Computerabdeckung.
ZurückzumInhaltsverzeichnis
VORSICHT: UmStromschlägezuvermeiden,trennenSievordemEntfernenderAbdeckungdenComputerimmervonderSteckdose.
HINWEIS: VordemBerühreneinerKomponenteimInnerndesComputersmüssenSieersteinenichtlackierteMetallfläche,wiez.B.dasMetallaufder
RückseitedesComputersberühren,umsichzuerden.WiederholenSiedieseErdungwährendderArbeitregelmäßig,umstatischeElektrizität
abzuleiten,dieinterneBauteilebeschädigenkönnte.
Seite wird geladen ...
Seite wird geladen ...
Seite wird geladen ...
Seite wird geladen ...
Seite wird geladen ...
Seite wird geladen ...
Seite wird geladen ...
Seite wird geladen ...
Seite wird geladen ...
Seite wird geladen ...
Seite wird geladen ...
Seite wird geladen ...
Seite wird geladen ...
Seite wird geladen ...
Seite wird geladen ...
Seite wird geladen ...
Seite wird geladen ...
Seite wird geladen ...
Seite wird geladen ...
Seite wird geladen ...
Seite wird geladen ...
Seite wird geladen ...
Seite wird geladen ...
Seite wird geladen ...
Seite wird geladen ...
Seite wird geladen ...
Seite wird geladen ...
Seite wird geladen ...
Seite wird geladen ...
Seite wird geladen ...
Seite wird geladen ...
Seite wird geladen ...
Seite wird geladen ...
Seite wird geladen ...
Seite wird geladen ...
Seite wird geladen ...
Seite wird geladen ...
Seite wird geladen ...
Seite wird geladen ...
Seite wird geladen ...
Seite wird geladen ...
Seite wird geladen ...
Seite wird geladen ...
Seite wird geladen ...
Seite wird geladen ...
Seite wird geladen ...
Seite wird geladen ...
Seite wird geladen ...
Seite wird geladen ...
Seite wird geladen ...
Seite wird geladen ...
Seite wird geladen ...
Seite wird geladen ...
Seite wird geladen ...
Seite wird geladen ...
Seite wird geladen ...
Seite wird geladen ...
Seite wird geladen ...
Seite wird geladen ...
Seite wird geladen ...
Seite wird geladen ...
Seite wird geladen ...
Seite wird geladen ...
Seite wird geladen ...
Seite wird geladen ...
Seite wird geladen ...
Seite wird geladen ...
Seite wird geladen ...
Seite wird geladen ...
Seite wird geladen ...
Seite wird geladen ...
Seite wird geladen ...
Seite wird geladen ...
Seite wird geladen ...
Seite wird geladen ...
Seite wird geladen ...
Seite wird geladen ...
Seite wird geladen ...
Seite wird geladen ...
Seite wird geladen ...
Seite wird geladen ...
Seite wird geladen ...
Seite wird geladen ...
Seite wird geladen ...
Seite wird geladen ...
Seite wird geladen ...
Seite wird geladen ...
Seite wird geladen ...
Seite wird geladen ...
Seite wird geladen ...
Seite wird geladen ...
Seite wird geladen ...
Seite wird geladen ...
Seite wird geladen ...
Seite wird geladen ...
Seite wird geladen ...
Seite wird geladen ...
Seite wird geladen ...
Seite wird geladen ...
Seite wird geladen ...
Seite wird geladen ...
Seite wird geladen ...
Seite wird geladen ...
Seite wird geladen ...
Seite wird geladen ...
Seite wird geladen ...
Seite wird geladen ...
Seite wird geladen ...
Seite wird geladen ...
Seite wird geladen ...
Seite wird geladen ...
Seite wird geladen ...
Seite wird geladen ...
Seite wird geladen ...
Seite wird geladen ...
Seite wird geladen ...
Seite wird geladen ...
Seite wird geladen ...
Seite wird geladen ...
Seite wird geladen ...
Seite wird geladen ...
Seite wird geladen ...
Seite wird geladen ...
Seite wird geladen ...
Seite wird geladen ...
Seite wird geladen ...
Seite wird geladen ...
Seite wird geladen ...
Seite wird geladen ...
Seite wird geladen ...
Seite wird geladen ...
Seite wird geladen ...
Seite wird geladen ...
Seite wird geladen ...
Seite wird geladen ...
Seite wird geladen ...
Seite wird geladen ...
Seite wird geladen ...
Seite wird geladen ...
Seite wird geladen ...
Seite wird geladen ...
Seite wird geladen ...
Seite wird geladen ...
Seite wird geladen ...
Seite wird geladen ...
Seite wird geladen ...
Seite wird geladen ...
Seite wird geladen ...
Seite wird geladen ...
Seite wird geladen ...
Seite wird geladen ...
Seite wird geladen ...
Seite wird geladen ...
Seite wird geladen ...
Seite wird geladen ...
Seite wird geladen ...
Seite wird geladen ...
Seite wird geladen ...
Seite wird geladen ...
Seite wird geladen ...
Seite wird geladen ...
Seite wird geladen ...
Seite wird geladen ...
Seite wird geladen ...
Seite wird geladen ...
Seite wird geladen ...
Seite wird geladen ...
Seite wird geladen ...
Seite wird geladen ...
Seite wird geladen ...
Seite wird geladen ...
Seite wird geladen ...
Seite wird geladen ...
Seite wird geladen ...
Seite wird geladen ...
Seite wird geladen ...
Seite wird geladen ...
Seite wird geladen ...
Seite wird geladen ...
Seite wird geladen ...
Seite wird geladen ...
Seite wird geladen ...
Seite wird geladen ...
Seite wird geladen ...
Seite wird geladen ...
Seite wird geladen ...
Seite wird geladen ...
Seite wird geladen ...
Seite wird geladen ...
Seite wird geladen ...
Seite wird geladen ...
Seite wird geladen ...
Seite wird geladen ...
Seite wird geladen ...
Seite wird geladen ...
Seite wird geladen ...
Seite wird geladen ...
-
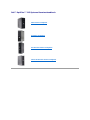 1
1
-
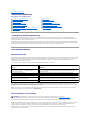 2
2
-
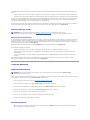 3
3
-
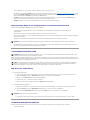 4
4
-
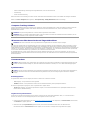 5
5
-
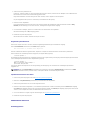 6
6
-
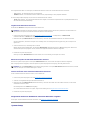 7
7
-
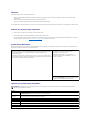 8
8
-
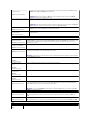 9
9
-
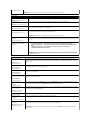 10
10
-
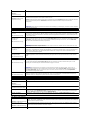 11
11
-
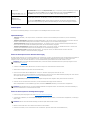 12
12
-
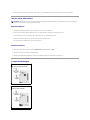 13
13
-
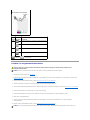 14
14
-
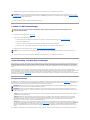 15
15
-
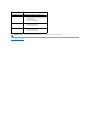 16
16
-
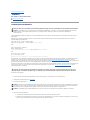 17
17
-
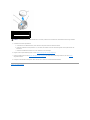 18
18
-
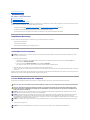 19
19
-
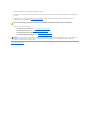 20
20
-
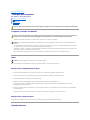 21
21
-
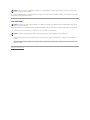 22
22
-
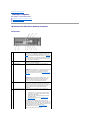 23
23
-
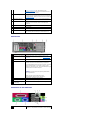 24
24
-
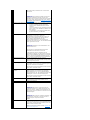 25
25
-
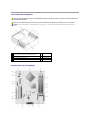 26
26
-
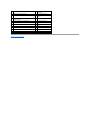 27
27
-
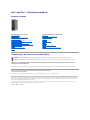 28
28
-
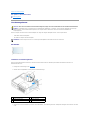 29
29
-
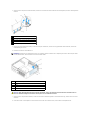 30
30
-
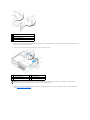 31
31
-
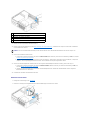 32
32
-
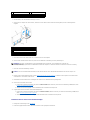 33
33
-
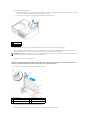 34
34
-
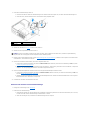 35
35
-
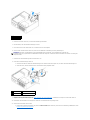 36
36
-
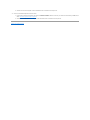 37
37
-
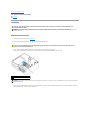 38
38
-
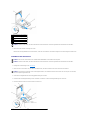 39
39
-
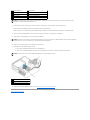 40
40
-
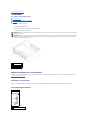 41
41
-
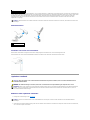 42
42
-
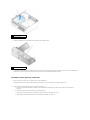 43
43
-
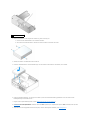 44
44
-
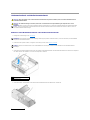 45
45
-
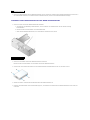 46
46
-
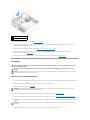 47
47
-
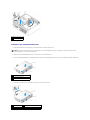 48
48
-
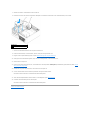 49
49
-
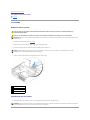 50
50
-
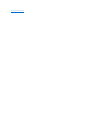 51
51
-
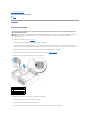 52
52
-
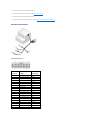 53
53
-
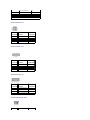 54
54
-
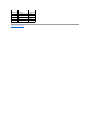 55
55
-
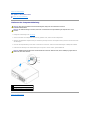 56
56
-
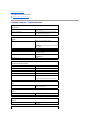 57
57
-
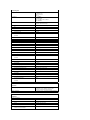 58
58
-
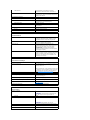 59
59
-
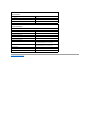 60
60
-
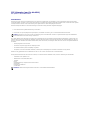 61
61
-
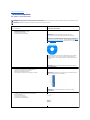 62
62
-
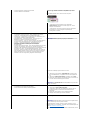 63
63
-
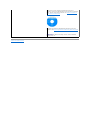 64
64
-
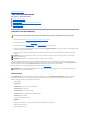 65
65
-
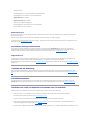 66
66
-
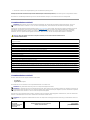 67
67
-
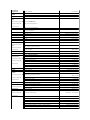 68
68
-
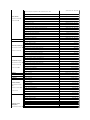 69
69
-
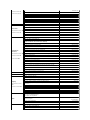 70
70
-
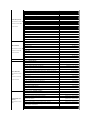 71
71
-
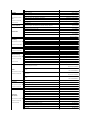 72
72
-
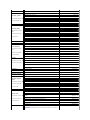 73
73
-
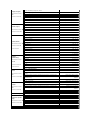 74
74
-
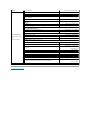 75
75
-
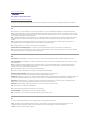 76
76
-
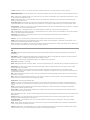 77
77
-
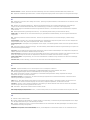 78
78
-
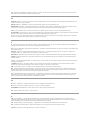 79
79
-
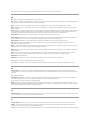 80
80
-
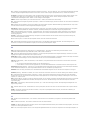 81
81
-
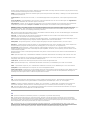 82
82
-
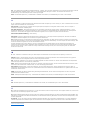 83
83
-
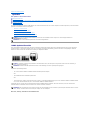 84
84
-
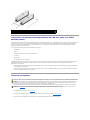 85
85
-
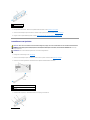 86
86
-
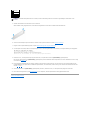 87
87
-
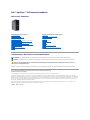 88
88
-
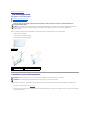 89
89
-
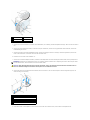 90
90
-
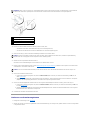 91
91
-
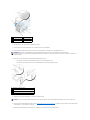 92
92
-
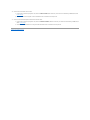 93
93
-
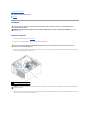 94
94
-
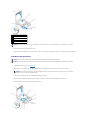 95
95
-
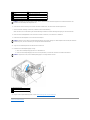 96
96
-
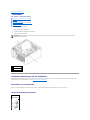 97
97
-
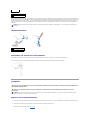 98
98
-
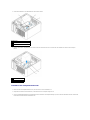 99
99
-
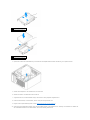 100
100
-
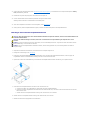 101
101
-
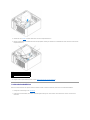 102
102
-
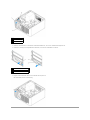 103
103
-
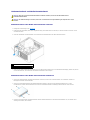 104
104
-
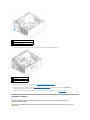 105
105
-
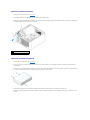 106
106
-
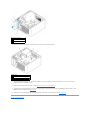 107
107
-
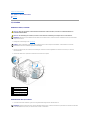 108
108
-
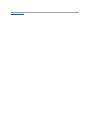 109
109
-
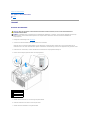 110
110
-
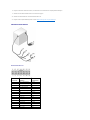 111
111
-
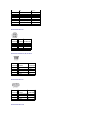 112
112
-
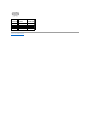 113
113
-
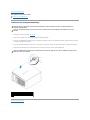 114
114
-
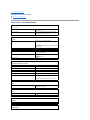 115
115
-
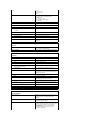 116
116
-
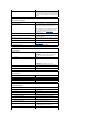 117
117
-
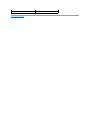 118
118
-
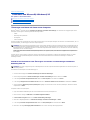 119
119
-
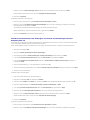 120
120
-
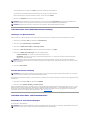 121
121
-
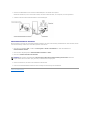 122
122
-
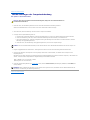 123
123
-
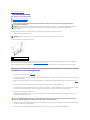 124
124
-
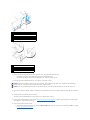 125
125
-
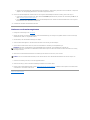 126
126
-
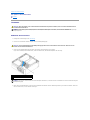 127
127
-
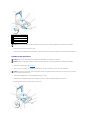 128
128
-
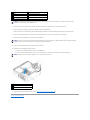 129
129
-
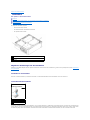 130
130
-
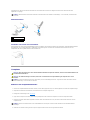 131
131
-
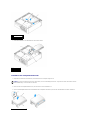 132
132
-
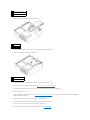 133
133
-
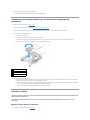 134
134
-
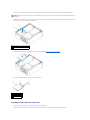 135
135
-
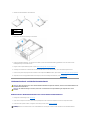 136
136
-
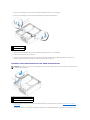 137
137
-
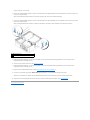 138
138
-
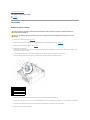 139
139
-
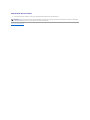 140
140
-
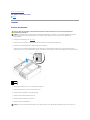 141
141
-
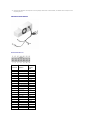 142
142
-
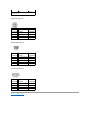 143
143
-
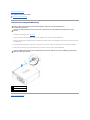 144
144
-
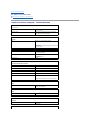 145
145
-
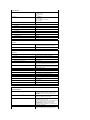 146
146
-
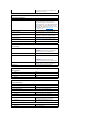 147
147
-
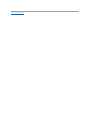 148
148
-
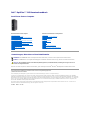 149
149
-
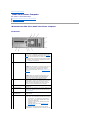 150
150
-
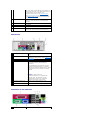 151
151
-
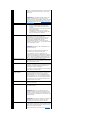 152
152
-
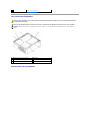 153
153
-
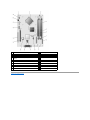 154
154
-
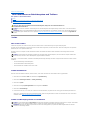 155
155
-
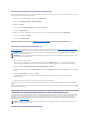 156
156
-
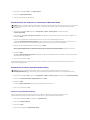 157
157
-
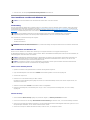 158
158
-
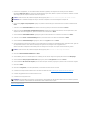 159
159
-
 160
160
-
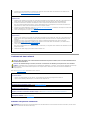 161
161
-
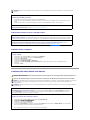 162
162
-
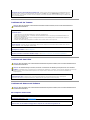 163
163
-
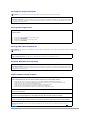 164
164
-
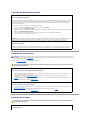 165
165
-
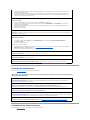 166
166
-
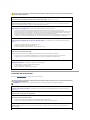 167
167
-
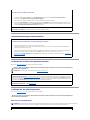 168
168
-
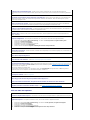 169
169
-
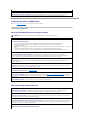 170
170
-
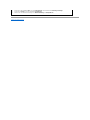 171
171
-
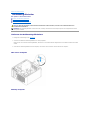 172
172
-
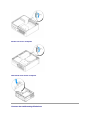 173
173
-
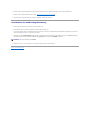 174
174
-
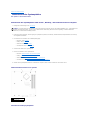 175
175
-
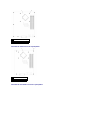 176
176
-
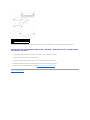 177
177
-
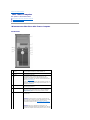 178
178
-
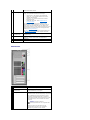 179
179
-
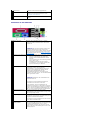 180
180
-
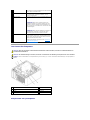 181
181
-
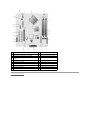 182
182
-
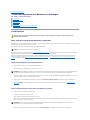 183
183
-
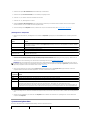 184
184
-
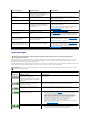 185
185
-
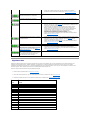 186
186
-
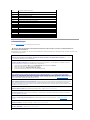 187
187
-
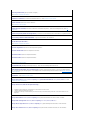 188
188
-
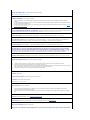 189
189
-
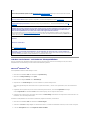 190
190
-
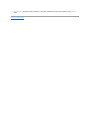 191
191
-
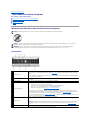 192
192
-
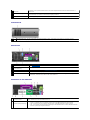 193
193
-
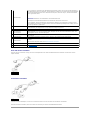 194
194
-
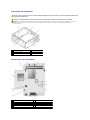 195
195
-
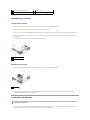 196
196
-
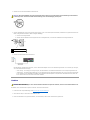 197
197
-
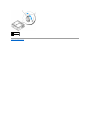 198
198
-
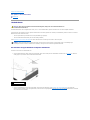 199
199
-
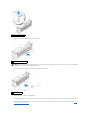 200
200
-
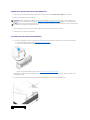 201
201
-
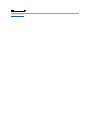 202
202
-
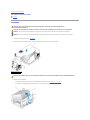 203
203
-
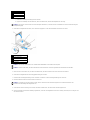 204
204
-
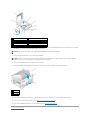 205
205
-
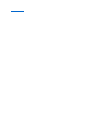 206
206
-
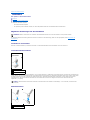 207
207
-
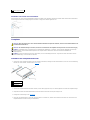 208
208
-
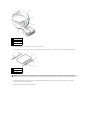 209
209
-
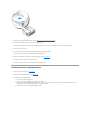 210
210
-
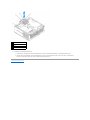 211
211
-
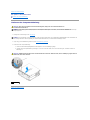 212
212
-
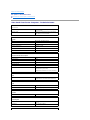 213
213
-
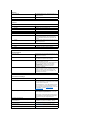 214
214
-
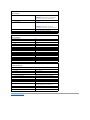 215
215
-
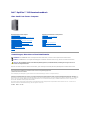 216
216
-
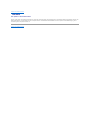 217
217
Dell OptiPlex 745 Benutzerhandbuch
- Kategorie
- PC / Workstation Barebones
- Typ
- Benutzerhandbuch
Verwandte Artikel
-
Dell OPTIPLEX 740 Benutzerhandbuch
-
Dell OptiPlex GX520 Benutzerhandbuch
-
Dell OptiPlex 320 Benutzerhandbuch
-
Dell Precision 380 Benutzerhandbuch
-
Dell OptiPlex 210L Benutzerhandbuch
-
Dell OptiPlex 330 Benutzerhandbuch
-
Dell XPS 420 Bedienungsanleitung
-
Dell OptiPlex 745c Benutzerhandbuch
-
Dell Precision 490 Benutzerhandbuch
-
Dell OptiPlex GX280 Benutzerhandbuch