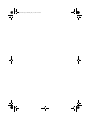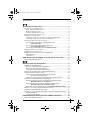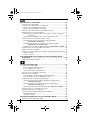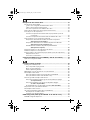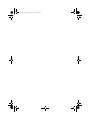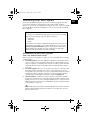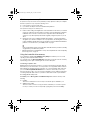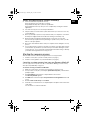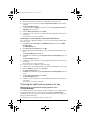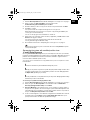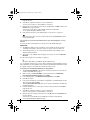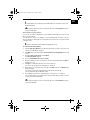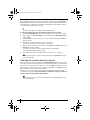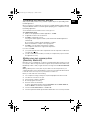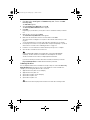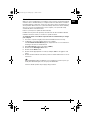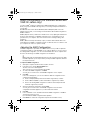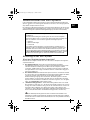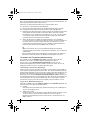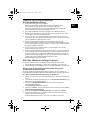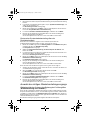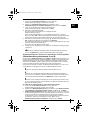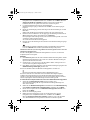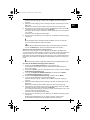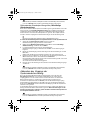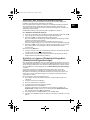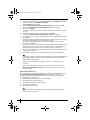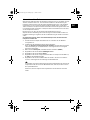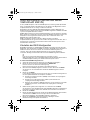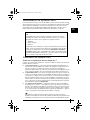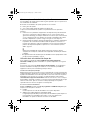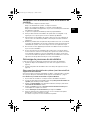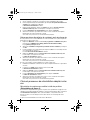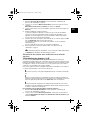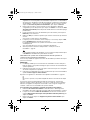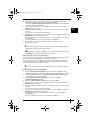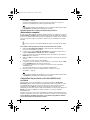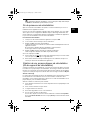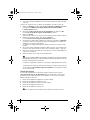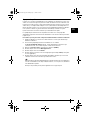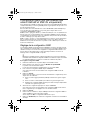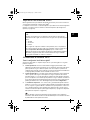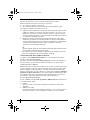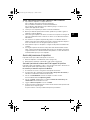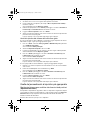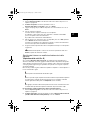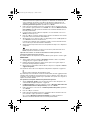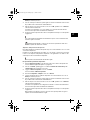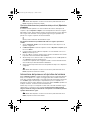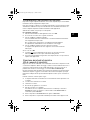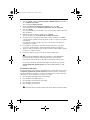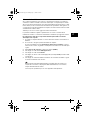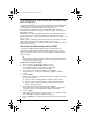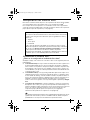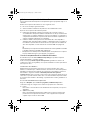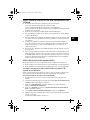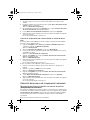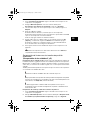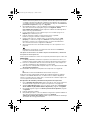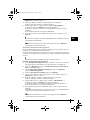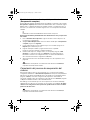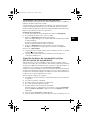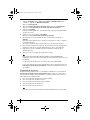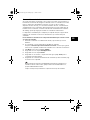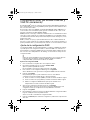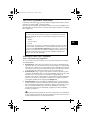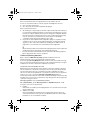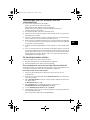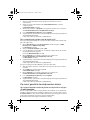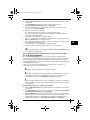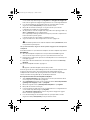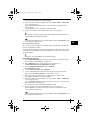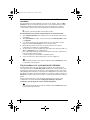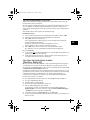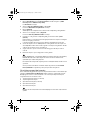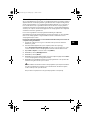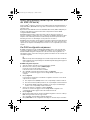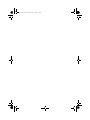Recovery Guide - Wiederherstellungshandbuch -
Guide de réinstallation - Guida al ripristino -
Guía de recuperación - Gids systeemherstel
Seite wird geladen ...

1
Contents
Recovering your VAIO system ........................................................................ 5
Introduction to your VAIO system.................................................................................. 5
How is my hard disk drive set up?............................................................................ 5
What is a system recovery? ..................................................................................... 6
Using the hard disk drive recovery ........................................................................... 6
Notes on performing a system recovery........................................................................ 7
Starting the recovery process........................................................................................7
Launching a system recovery from your own Recovery Media Kit........................... 7
Launching a system recovery from the hard disk drive ............................................ 8
Choosing the right recovery process for you ................................................................. 8
Recovering the system without changing partition sizes
(C Drive Recovery) ................................................................................... 8
Recovering the system with modified partition sizes
(C and D Drive Recovery) ........................................................................ 9
Resetting the default partition sizes (Complete Recovery)................................... 12
Aborting the system recovery process ........................................................................12
Completing the recovery process ................................................................................ 13
Making your own recovery discs (Recovery Media Kit)............................................... 13
Labelling the discs.................................................................................................. 14
About drivers .......................................................................................................... 15
RAID Configuration (On VGN-AR series and VGX-XL series only)............ 16
Adjusting the RAID Configuration................................................................................ 16
Wiederherstellen des VAIO-Systems............................................................ 17
Einführung in das VAIO-System.................................................................................. 17
Wie ist das Festplattenlaufwerk eingerichtet? ........................................................ 17
Was ist eine Systemwiederherstellung?................................................................. 18
Verwenden der Festplattenwiederherstellung ........................................................ 18
Hinweise zur Durchführung einer Systemwiederherstellung ....................................... 19
Start des Wiederherstellungsvorgangs........................................................................ 19
Starten einer Systemwiederherstellung über die eigenen
Wiederherstellungsdatenträger ................................................................ 19
Starten einer Systemwiederherstellung über das Festplattenlaufwerk................... 20
Auswahl des richtigen Wiederherstellungsvorgangs ................................................... 20
Wiederherstellen des Systems ohne Änderung der Partitionsgrößen
(Wiederherstellung von Laufwerk C).................................................... 20
Wiederherstellen des Systems mit veränderten Partitionsgrößen
(Wiederherstellung von Laufwerk C und D)......................................... 21
Rücksetzen der Standardpartitionsgrößen (Vollständige Wiederherstellung)....24
Abbrechen des Vorgangs der Systemwiederherstellung.............................................24
Abschluss des Wiederherstellungsvorgangs...............................................................25
Erstellen von eigenen Wiederherstellungsdiscs (Wiederherstellungsdatenträger) ..... 25
Beschriften der Discs.............................................................................................. 26
Informationen über Treiber..................................................................................... 27
RAID-Konfiguration (Nur bei den Serien VGN-AR und VGX-XL)................ 28
Einstellen der RAID-Konfiguration...............................................................................28
EU_RG.book Page 1 Monday, July 17, 2006 2:18 PM
Seite wird geladen ...
Seite wird geladen ...
Seite wird geladen ...
Seite wird geladen ...
Seite wird geladen ...
Seite wird geladen ...
Seite wird geladen ...
Seite wird geladen ...
Seite wird geladen ...
Seite wird geladen ...
Seite wird geladen ...
Seite wird geladen ...
Seite wird geladen ...
Seite wird geladen ...
Seite wird geladen ...

17
DE
Wiederherstellen des VAIO-Systems
In diesem Handbuch finden Sie Informationen zum Vorgang der Wiederherstellung des
Systems, mit dem sich schwerwiegende Probleme lösen lassen, die im Umgang mit dem
Sony VAIO
®
-Computer auftreten können.
Es werden keine Wiederherstellungsdiscs mit dem Computer mitgeliefert. Sie können Ihre
eigenen VAIO-Wiederherstellungsdatenträger erstellen (wie unter „Erstellen von eigenen
Wiederherstellungsdiscs (Wiederherstellungsdatenträger)“ auf Seite 25 beschrieben).
Einführung in das VAIO-System
Wie ist das Festplattenlaufwerk eingerichtet?
Beim Kauf Ihres Computers enthält dieser eine oder mehrere Festplatten mit folgenden
separaten Partitionen:
❑ Das Arbeitslaufwerk C, auf dem die meisten Anwendungen und Daten
standardmäßig gespeichert werden. Im Fall einer Systemwiederherstellung werden
alle Daten auf diesem Laufwerk gelöscht. Wenn Sie den Computer erstmals
verwenden, enthält Partition C (auch als Laufwerk C bezeichnet) alle von Windows
benötigten Dateien und sonstige vorinstallierte Software. Laufwerk D ist dagegen in
den meisten Fällen leer.
❑ Das Arbeitslaufwerk D, auf dem Sie Daten speichern können, um Platz auf Laufwerk
C zu sparen. Bei einer standardmäßigen Systemwiederherstellung bleiben die Daten
auf diesem Laufwerk erhalten. Wenn Sie sich allerdings während des
Wiederherstellungsvorgangs dazu entschließen, die Partitionsgrößen zu ändern,
werden die Daten auf dieser Partition ebenfalls gelöscht. Laufwerk D ist der ideale
Speicherort für alle Dokumente und Dateien, besonders für größere, wie z. B. digitale
Filme, die mit DVgate Plus aufgenommen wurden.
❑ „Wiederherstellungspartition“, die Wiederherstellungsdateien und -tools enthält.
Diese Partition ist „verborgen“, d. h., Sie können nicht dorthin navigieren. Es ist enorm
wichtig, dass auf dieser Partition nichts gelöscht oder verändert wird, es sei denn, Sie
beschließen dies im Rahmen eines Sicherungsvorgangs (siehe Hinweise unter
„Erstellen von eigenen Wiederherstellungsdiscs (Wiederherstellungsdatenträger)“ auf
Seite 25 und „Wiederherstellen der Wiederherstellungspartition“ auf Seite 23).
Sie können die Datenspeicherung optimieren, indem Sie Laufwerk C zur Installation neuer
Anwendungen verwenden und alle Dokumente und Dateien auf Laufwerk D speichern. Dadurch
wird ferner der Verlust von Daten für den Fall verhindert, dass Sie eine Systemwiederherstellung
durchführen müssen.
Legen Sie vor der Wiederherstellung des VAIO-Systems eine Sicherungskopie
Ihrer Daten an.
Bei der Wiederherstellung des Systems gehen alle zuvor auf der Festplatte
gespeicherten Daten verloren. Legen Sie auf jeden Fall eine Sicherungskopie der
Daten an, indem Sie sie auf einen der folgenden Datenträger kopieren:
❑ Disketten
❑ Optische Datenträger
❑ Laufwerk D
Die Festplatte auf Ihrem Computer ist in zwei Partitionen unterteilt (plus eine
verborgene Partition für die Wiederherstellung der Festplatte): Laufwerk C und
Laufwerk D. Wenn Sie in Schritt 2 unter „Wiederherstellen des Systems ohne
Änderung der Partitionsgrößen (Wiederherstellung von Laufwerk C)“ auf Seite 20
die Option Wiederherstellung von Laufwerk C (empfohlen) auswählen, werden
alle Daten auf Laufwerk C gelöscht, während Laufwerk D unverändert bleibt.
EU_RG.book Page 17 Monday, July 17, 2006 2:18 PM

18
Was ist eine Systemwiederherstellung?
Durch eine Systemwiederherstellung lassen sich schwerwiegende Probleme beheben, die
beim Umgang mit dem Computer auftreten können.
Führen Sie eine Systemwiederherstellung nur in folgenden Fällen durch:
❑ Im Fall eines schwerwiegenden Systemabsturzes.
❑ Wenn Sie die Größe der Partitionen des Festplattenlaufwerks ändern möchten.
Der Vorgang der Systemwiederherstellung bietet Ihnen folgende Möglichkeiten:
❑ Wiederherstellen aller Einstellungen und Anwendungen der Festplatte auf den Stand
zum Zeitpunkt der Inbetriebnahme des Computer. Wenn das System ernsthaft
beschädigt ist, wenn z. B. Windows nicht funktioniert, wie es soll, oder der Computer
sich unnormal verhält, wird durch die Systemwiederherstellung das ursprünglich
konfigurierte System auf Laufwerk C neu installiert*.
❑ Ändern der Größen der verfügbaren Festplattenpartitionen oder vollständiges
Löschen der Partitionen. Wenn Sie sich dafür entscheiden, die Größe der Partitionen
zu ändern, werden sowohl die vorhandenen Daten auf Laufwerk C als auch auf
Laufwerk D gelöscht. Eine Einführung zu den verfügbaren Festplattenpartitionen
finden Sie unter
„Einführung in das VAIO-System“ auf Seite 17.
Denken Sie immer daran, dass bei einer Systemwiederherstellung alle auf Laufwerk C
gespeicherten Daten gelöscht werden, einschließlich aller Anwendungen, die Sie seit dem Kauf
installiert haben.
* Nach einer Wiederherstellung müssen Anwendungen neu installiert werden. Eine Erläuterung
dazu finden Sie in Abschnitt
„Abschluss des Wiederherstellungsvorgangs“ auf Seite 25.
Verwenden der Festplattenwiederherstellung
Der Computer ist mit dem VAIO Recovery Utility ausgestattet, mit dem Sie das
Betriebssystem und die vorinstallierte Software wiederherstellen können.
Sie können Ihre eigenen Wiederherstellungsdatenträger erstellen, also die
Wiederherstellungsdateien zur Sicherheit auf Disc speichern. So haben Sie auch die
Möglichkeit, Dateien zu löschen, um Speicherplatz freizugeben.
Umwandlung in dynamischen Datenträger
Windows XP Professional verfügt über eine Funktion zur Konvertierung der Festplatte in
einen dynamischen Datenträger. Beachten Sie aber, dass die Wiederherstellung über die
Wiederherstellungspartition bei Verwendung dieser Funktion durch Einschränkungen des
Betriebssystem unmöglich gemacht wird. Vor der Umwandlung in einen dynamischen
Datenträger müssen Sie den Wiederherstellungsdatenträgerassistent verwenden und
Ihre Wiederherstellungsdiscs erstellen. Mithilfe dieser Discs können Sie die Festplatte nach
dem Umwandeln in einen dynamischen Datenträger auf den werkseitigen Lieferstatus
zurücksetzen. Es gehen jedoch alle auf der Festplatte gespeicherten Daten verloren.
Zugriff auf die Wiederherstellungstools
Klicken Sie auf Start, zeigen Sie auf Alle Programme und auf VAIO Recovery Tool, und
wählen Sie dann unter folgenden Möglichkeiten aus.
❑ Readme
Diese Datei enthält eine Einführung in die Wiederherstellungstools und die Optionen,
die Ihnen zur Verfügung stehen.
❑ VAIO Recovery Utility
Hierbei handelt es sich um das Haupttool für den Wiederherstellungsvorgang. Von hier
aus können Sie eine Systemwiederherstellung starten oder Ihre eigenen
Wiederherstellungsdatenträger erstellen, indem Sie alles, was Sie brauchen, auf
DVD(s) kopieren.
EU_RG.book Page 18 Monday, July 17, 2006 2:18 PM

19
DE
Hinweise zur Durchführung einer
Systemwiederherstellung
❑ Die Wiederherstellung umfasst drei Schritte:
Schritt 1, Systemwiederherstellung: Das Laufwerk wird wiederhergestellt.
Schritt 2, Windows Setup: Windows wird vom System eingerichtet.
Schritt 3, Wiederherstellung von Anwendungen: Mit der Wiederherstellung der
Softwareanwendungen wird der Vorgang abgeschlossen.
❑ Der vollständige Wiederherstellungsvorgang kann bis zu 90 Minuten dauern.
❑ Bei diesem Verfahren wird das gesamte System wiederhergestellt, d. h., Sie haben
nicht die Wahl, nur Windows wiederherzustellen.
❑ Bevor Sie den Versuch einer Systemwiederherstellung unternehmen, müssen Sie
darauf achten, dass der Computer an Netzstrom angeschlossen ist. Notebooks sollten
nicht ausschließlich mit Akkus betrieben werden.
❑ Notebooks mit Schnittstellenreplikatoren/Dockingstations: Wenn Sie Ihre
Wiederherstellungsdiscs verwenden, trennen Sie den Schnittstellenreplikator, bevor
Sie eine Systemwiederherstellung durchführen, es sei denn, das Laufwerk ist mit dem
Schnittstellenreplikator verbunden.
❑ Trennen Sie alle anderen Hardwaregeräte von Ihrem Computer, bevor Sie den
Wiederherstellungsvorgang starten.
❑ Wenn Sie eine Systemwiederherstellung durchführen müssen, dabei jedoch nicht alle
auf der Festplatte gespeicherten Daten verlieren möchten, kopieren Sie alle Dateien,
die erhalten bleiben sollen, auf Laufwerk D. Wählen Sie während des Vorgangs der
Systemwiederherstellung die Option aus, dass die aktuellen Partitionsinformationen
erhalten bleiben sollen. Dadurch bleibt Laufwerk D nach dem
Wiederherstellungsvorgang unverändert.
Start des Wiederherstellungsvorgangs
Es gibt zwei Szenarios, wie Sie den Wiederherstellungsvorgang starten könnten:
1 Über die Wiederherstellungsdiscs, die Sie selbst erstellt haben (siehe Seite 19).
2 Über die Wiederherstellungspartition auf Ihrem Festplattenlaufwerk (siehe Seite 20).
Starten einer Systemwiederherstellung über die eigenen
Wiederherstellungsdatenträger
Sie können die Wiederherstellungsdateien auf Discs kopieren, wie unter „Erstellen von
eigenen Wiederherstellungsdiscs (Wiederherstellungsdatenträger)“ auf Seite 25 beschrieben.
So starten Sie den Wiederherstellungsvorgang von Windows aus
1 Machen Sie sich die Konsequenzen der Durchführung einer Systemwiederherstellung
bewusst.
2 Legen Sie die erste Wiederherstellungsdisc ein (z. B. System-Sicherheitskopie), und
warten Sie auf die Eingabeaufforderung.
3 Klicken Sie auf Abbrechen/Schließen, und starten Sie den Computer mit
eingelegtem Datenträger neu.
Der Herstellungsassistent wird angezeigt.
4 Klicken Sie auf Weiter, und lesen und akzeptieren Sie im nächsten Fenster die Sony
Endbenutzer-Lizenzvereinbarung.
5 Lesen Sie die Hinweise zu Wiederherstellungen, und klicken Sie auf Weiter.
6 Befolgen Sie die Anleitungen auf dem Bildschirm sowie die Beschreibungen im
nächsten Abschnitt dieses Handbuchs.
Zu diesem Zeitpunkt können Sie sich noch für einen Abbruch entscheiden.
EU_RG.book Page 19 Monday, July 17, 2006 2:18 PM

20
Wenn Sie nicht mehr auf Windows zugreifen können, gehen Sie wie folgt vor:
1 Machen Sie sich die Konsequenzen der Durchführung einer Systemwiederherstellung
bewusst.
2 Legen Sie die erste Wiederherstellungsdisc ein (z. B. System-Sicherheitskopie), und
starten Sie den Computer neu.
Der Herstellungsassistent wird angezeigt.
3 Klicken Sie im Hauptfenster auf Weiter, und lesen und akzeptieren Sie im nächsten
Fenster die Sony Endbenutzer-Lizenzvereinbarung.
4 Lesen Sie die Hinweise zu Wiederherstellungen, und klicken Sie auf Weiter.
5 Befolgen Sie die Anleitungen auf dem Bildschirm sowie die Beschreibungen im
nächsten Abschnitt dieses Handbuchs.
Zu diesem Zeitpunkt können Sie sich noch für einen Abbruch entscheiden.
Starten einer Systemwiederherstellung über das
Festplattenlaufwerk
Wenn Sie noch auf Windows zugreifen können und das System über das
Festplattenlaufwerk wiederherstellen möchten, gehen Sie wie folgt vor:
1 Klicken Sie auf Start, zeigen Sie auf Alle Programme und auf VAIO Recovery Tool,
und klicken Sie dann auf VAIO Recovery Utility.
Das Hauptmenü wird angezeigt.
2 Wählen Sie Systemwiederherstellung auf dem Computer durchführen, und
klicken Sie auf OK.
3 Lesen Sie den Hinweis zur Sicherung, und klicken Sie auf Ja, wenn Sie bereits eine
Sicherung Ihrer Daten durchgeführt haben.
Das Fenster Herstellungsassistent wird angezeigt.
4 Klicken Sie auf Weiter, und lesen und akzeptieren Sie im nächsten Fenster die Sony
Endbenutzer-Lizenzvereinbarung.
Das Wiederherstellungsmen wird angezeigt.
5 Befolgen Sie die Anleitungen auf dem Bildschirm sowie die Beschreibungen im
nächsten Abschnitt dieses Handbuchs.
Zu diesem Zeitpunkt können Sie sich noch für einen Abbruch entscheiden.
Wenn Sie nicht mehr auf Windows zugreifen können, gehen Sie wie folgt vor:
1 Schalten Sie den Computer ein bzw. starten Sie ihn neu, und achten Sie darauf, was
auf dem Bildschirm angezeigt wird.
2 Wenn das VAIO-Logo angezeigt wird, drücken Sie die Taste F10.
Der Herstellungsassistent wird angezeigt.
3 Klicken Sie auf Weiter, und lesen und akzeptieren Sie im nächsten Fenster die Sony
Endbenutzer-Lizenzvereinbarung.
4 Lesen Sie die Hinweise zu Wiederherstellungen, und klicken Sie auf Weiter.
Das Wiederherstellungsmen wird angezeigt.
5 Befolgen Sie die Anleitungen auf dem Bildschirm sowie die Beschreibungen im
nächsten Abschnitt dieses Handbuchs.
Zu diesem Zeitpunkt können Sie sich noch für einen Abbruch entscheiden.
Auswahl des richtigen Wiederherstellungsvorgangs
Wiederherstellen des Systems ohne Änderung der Partitionsgrößen
(
Wiederherstellung von Laufwerk C
)
Wenn Sie die ursprünglichen Softwareanwendungen, Treiber und Einstellungen auf dem
Computer wiederherstellen möchten, ohne die Partitionsgrößen zu ändern, wählen Sie die
erste Option, und führen Sie eine Wiederherstellung von Laufwerk C durch. Bei dieser
Wiederherstellung gehen alle auf Laufwerk C gespeicherten Daten verloren. Die Daten auf
Laufwerk D bleiben jedoch erhalten.
Der Wiederherstellungsvorgang nimmt ungefähr zehn Minuten in Anspruch.
EU_RG.book Page 20 Monday, July 17, 2006 2:18 PM
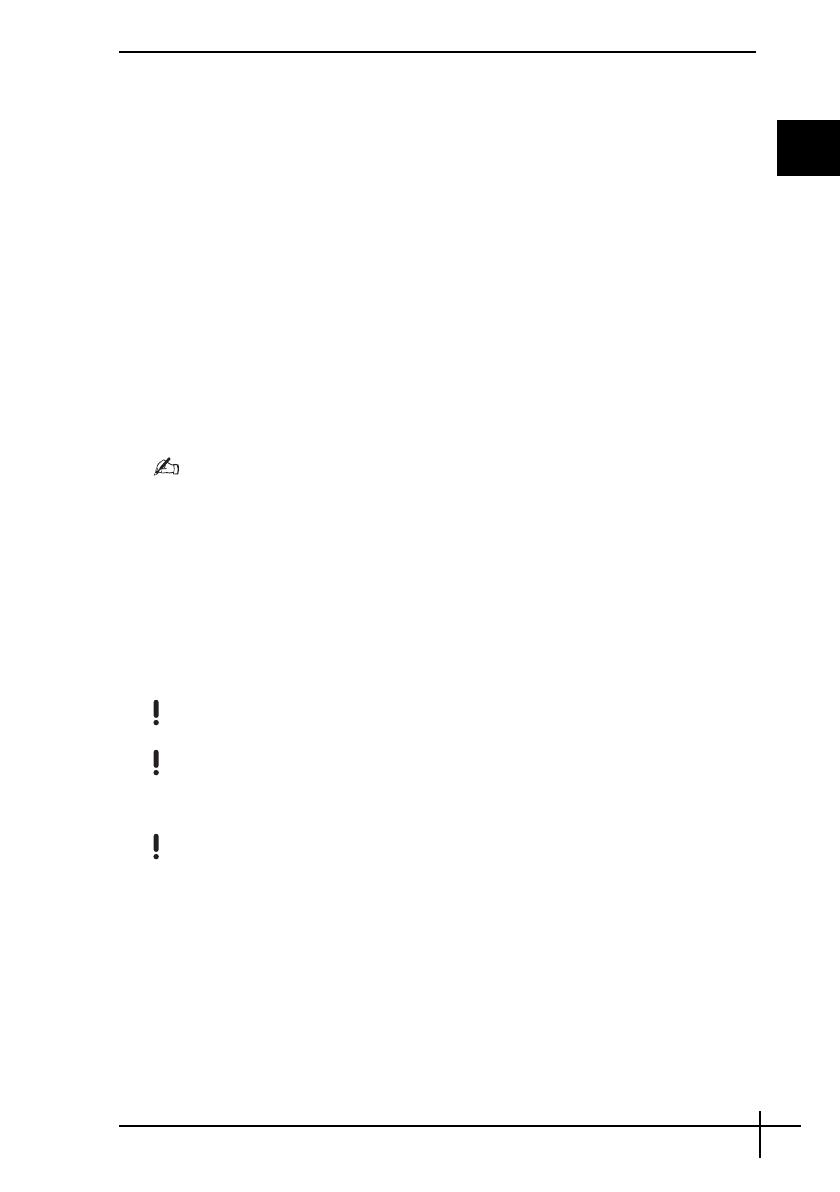
21
DE
So führen Sie die Wiederherstellung von Laufwerk C durch
1 Starten Sie den Herstellungsassistent, wie unter „Start des
Wiederherstellungsvorgangs“ auf Seite 19 beschrieben.
2 Wählen Sie im Wiederherstellungsmen die Schaltfläche neben
Wiederherstellung von Laufwerk C (empfohlen), und klicken Sie auf Weiter.
3 Lesen Sie die Zusammenfassung des durchzuführenden
Wiederherstellungsvorgangs, und klicken Sie auf Start.
4 Klicken Sie zur Bestätigung auf Ja.
Das System startet den Computer neu und beginnt mit dem
Wiederherstellungsvorgang.
Wenn Sie die Wiederherstellung von einer Wiederherstellungsdisc oder durch
Drücken der Taste F10 einleiten, wird der Wiederherstellungsvorgang direkt gestartet.
Während der Ausführung der Installation wird Ihnen der Fortschritt angezeigt.
5 Entnehmen Sie nach Abschluss des Vorgangs ggf. den Datenträger, klicken Sie auf
OK, und klicken Sie dann im Fortschrittsfenster auf Neustart.
Die ursprünglichen Einstellungen des Systems werden wiederhergestellt, und es wird
automatisch ein Neustart durchgeführt.
Sie werden durch das Windows Setup geführt.
6 Befolgen Sie nun die Anleitungen unter „Abschluss des Wiederherstellungsvorgangs“
auf Seite 25.
Bei Verwendung von Wiederherstellungsdiscs: Wenn Sie den Datenträger nicht entnehmen,
bevor Sie auf
Neustart klicken, wird die Systemwiederherstellung erneut gestartet.
Wiederherstellen des Systems mit veränderten Partitionsgrößen
(Wiederherstellung von Laufwerk C und D)
Bei Auswahl von Wiederherstellung von Laufwerk C und D können Sie die Größe von
Laufwerk C manuell auswählen. Die übrigen Gigabyte verbleiben für Laufwerk D und die
Wiederherstellungspartition. Wie bei einer Standardsystemwiederherstellung werden
unterdessen alle aktuellen Partitionsgrößen gelöscht, die Festplatte wird neu formatiert,
und alle ursprünglichen Softwareanwendungen werden wiederhergestellt.
Hier können Sie ebenfalls auswählen, die Wiederherstellungspartition zu löschen, wenn
sich die Wiederherstellungsdateien auf dem Festplattenlaufwerk befinden.
Durch diesen Vorgang gehen alle Daten auf dem Festplattenlaufwerk verloren.
Sie können eine Systemwiederherstellung durchführen und die Partitionseinstellungen so
ändern, dass nur ein Laufwerk C vorhanden ist. Diese Option ist jedoch nicht empfehlenswert,
wenn Sie Videobearbeitungsanwendungen wie DVgate Plus verwenden (je nach Modell).
Versuchen Sie nicht, Partitionen hinzuzufügen, zu löschen oder deren Größe zu ändern, wenn
dies nicht unbedingt erforderlich ist. Bei der Änderung von Partitionseinstellungen werden alle
Dateien auf der Festplatte gelöscht.
So stellen Sie das System wieder her und ändern Partitionsgrößen:
1 Starten Sie den Herstellungsassistent, wie unter „Start des
Wiederherstellungsvorgangs“ auf Seite 19 beschrieben.
2
Wählen Sie im
Wiederherstellungsmen
die Schaltfläche neben
Wiederherstellung
von Laufwerk C und D (Partitionsgrößen ändern)
, und klicken Sie auf
Weiter
.
3 Wiederherstellungsdatenträger: Wählen Sie im folgenden Fenster aus, ob Sie die
Wiederherstellungspartition löschen oder beibehalten möchten. Wenn Sie sie löschen
möchten, finden Sie unter
„Wiederherstellen des Systems mit geänderten
Partitionsgrößen und Löschen der Wiederherstellungspartition“ auf Seite 22 weitere
Informationen. Wenn Sie sie beibehalten möchten, klicken Sie auf
Wiederherstellungspartition beibehalten, und klicken Sie auf Weiter.
EU_RG.book Page 21 Monday, July 17, 2006 2:18 PM

22
4 Wählen Sie in dem angezeigten Fenster aus der Dropdown-Liste eine der
Konfigurationen für Festplattenlaufwerke aus, und klicken Sie auf Weiter. Wenn Sie
Angepasste Größe des Laufwerks auswählen, können Sie innerhalb eines
bestimmten Bereichs die gewünschte Größe des Laufwerks angeben.
5 Lesen Sie die Zusammenfassung des durchzuführenden
Wiederherstellungsvorgangs, und klicken Sie auf Start, um mit dem Vorgang zu
beginnen.
6 Klicken Sie zur Bestätigung auf Ja, und befolgen Sie dann die Anleitungen auf dem
Bildschirm.
Während der Ausführung der Installation wird Ihnen der Fortschritt angezeigt.
7 Entnehmen Sie nach Abschluss des Vorgangs ggf. den Datenträger, klicken Sie auf
OK, und klicken Sie dann im Fortschrittsfenster auf Neustart.
Die ursprünglichen Einstellungen des Systems werden wiederhergestellt, und es wird
automatisch ein Neustart durchgeführt.
Sie werden durch das Windows Setup geführt.
8 Befolgen Sie nun die Anleitungen unter „Abschluss des Wiederherstellungsvorgangs“
auf Seite 25.
Bei Verwendung von Wiederherstellungsdiscs: Wenn Sie den Datenträger nicht entnehmen,
bevor Sie auf Neustart klicken, wird die Systemwiederherstellung erneut gestartet.
Wiederherstellen des Systems mit geänderten Partitionsgrößen und Löschen der
Wiederherstellungspartition
Sie haben die Möglichkeit, die Wiederherstellungsdateien zu löschen, um wertvollen
Festplattenspeicher freizugeben.
WICHTIG:
❑ Die EINZIGE Möglichkeit, die Sie in diesem Fall zur Wiederherstellung haben, sind die
Wiederherstellungsdatenträger. Die Vorteile einer „direkten“ Wiederherstellung des
Systems haben Sie dann nicht mehr.
❑ Überlegen Sie es sich genau, bevor Sie diese Option wählen, und legen Sie zuvor
stets eine Sicherung aller wichtigen Daten an.
❑ Diese Option steht nur zur Verfügung, wenn der Wiederherstellungsvorgang über den
Wiederherstellungsdatenträger gestartet wird.
Siehe auch „Wiederherstellen der Wiederherstellungspartition“ auf Seite 23.
Durch diesen Vorgang gehen alle Daten auf dem Festplattenlaufwerk verloren.
Sie können die Größe von Laufwerk C manuell auswählen. Die übrigen Gigabyte
verbleiben für Laufwerk D. Wie bei einer Standardsystemwiederherstellung werden
unterdessen alle aktuellen Partitionsgrößen gelöscht, die Festplatte wird neu formatiert,
und alle ursprünglichen Softwareanwendungen werden wiederhergestellt.
So stellen Sie den Computer wieder her und löschen die Wiederherstellungspartition
1 Starten Sie den Herstellungsassistent, wie unter „Starten einer
Systemwiederherstellung über die eigenen Wiederherstellungsdatenträger“ auf
Seite 19 beschrieben.
2 Wählen Sie im Wiederherstellungsmen die Schaltfläche neben Wiederherstellung
von Laufwerk C und D (Partitionsgrößen ändern), und klicken Sie auf Weiter.
3 Klicken Sie im folgenden Fenster auf Wiederherstellungspartition löschen, und
klicken Sie auf Weiter.
4 Klicken Sie zur Bestätigung auf Ja.
5 Wählen Sie in dem angezeigten Fenster aus der Dropdown-Liste eine der
Konfigurationen für Festplattenlaufwerke aus, und klicken Sie auf Weiter.
Wenn Sie Angepasste Größe des Laufwerks auswählen, können Sie innerhalb
eines bestimmten Bereichs die gewünschte Größe des Laufwerks angeben.
EU_RG.book Page 22 Monday, July 17, 2006 2:18 PM

23
DE
6 Lesen Sie die Zusammenfassung des durchzuführenden
Wiederherstellungsvorgangs, und klicken Sie auf Start, um mit dem Vorgang zu
beginnen.
7 Klicken Sie zur Bestätigung auf Ja, und befolgen Sie dann die Anleitungen auf dem
Bildschirm.
Während der Ausführung der Installation wird Ihnen der Fortschritt angezeigt.
8 Entnehmen Sie nach Abschluss des Vorgangs den Datenträger, klicken Sie auf OK,
und klicken Sie dann im Fortschrittsfenster auf Neustart.
Das System wird nur mit den Laufwerken C und D wiederhergestellt und automatisch
neu gestartet.
Sie werden durch das Windows Setup geführt.
9 Befolgen Sie nun die Anleitungen unter „Abschluss des Wiederherstellungsvorgangs“
auf Seite 25.
Der Instant Mode wird nur bei bestimmten Modellen deaktiviert, wenn Sie in Schritt 5 das
gesamte Festplattenlaufwerk als Laufwerk C auswählen.
Bei Verwendung von Wiederherstellungsdiscs: Wenn Sie den Datenträger nicht entnehmen,
bevor Sie auf Neustart klicken, wird die Systemwiederherstellung erneut gestartet.
Wiederherstellen der Wiederherstellungspartition
Wenn Sie nach dem Anlegen von eigenen Wiederherstellungsdiscs die Option zum
Löschen der Wiederherstellungspartition auswählen, kann diese wiederhergestellt werden.
Vielleicht möchten Sie sie z. B. wiederherstellen, wenn Sie unterwegs sind und die
Datenträger nicht mit sich herumtragen möchten. Es kann sich als enorm wichtig erweisen,
im Fall eines Systemabsturzes die Wiederherstellungspartition als Rückversicherung zu
haben.
Durch den Wiederherstellungsvorgang gehen alle Daten auf dem Festplattenlaufwerk verloren.
So stellen Sie die Wiederherstellungspartition wieder her
1 Starten Sie den Herstellungsassistent, wie unter „Starten einer
Systemwiederherstellung über die eigenen Wiederherstellungsdatenträger“ auf
Seite 19 beschrieben.
2 Klicken Sie auf Weiter, und lesen und akzeptieren Sie im nächsten Fenster die Sony
Endbenutzer-Lizenzvereinbarung.
3 Lesen Sie die Hinweise zu Wiederherstellungen, und klicken Sie auf Weiter.
Das Wiederherstellungsmen wird angezeigt.
4 Wählen Sie Vollständige Wiederherstellung, und klicken Sie auf Weiter.
5 Lesen Sie die Zusammenfassung des durchzuführenden
Wiederherstellungsvorgangs, und klicken Sie auf Start, um mit dem Vorgang zu
beginnen.
6 Klicken Sie zur Bestätigung auf Ja, und befolgen Sie dann die Anleitungen auf dem
Bildschirm.
Während der Ausführung der Installation wird Ihnen der Fortschritt angezeigt.
7 Entnehmen Sie nach Abschluss des Vorgangs den Datenträger, klicken Sie auf OK,
und klicken Sie dann im Fortschrittsfenster auf Neustart.
Die ursprünglichen Einstellungen des Systems werden wiederhergestellt, und es wird
automatisch ein Neustart durchgeführt.
Sie werden durch das Windows Setup geführt.
8 Befolgen Sie nun die Anleitungen unter „Abschluss des Wiederherstellungsvorgangs“
auf Seite 25.
Die Wiederherstellungspartition ist nun wieder vorhanden, und Sie können
Systemwiederherstellungen über das Festplattenlaufwerk durchführen.
EU_RG.book Page 23 Monday, July 17, 2006 2:18 PM

24
Bei Verwendung von Wiederherstellungsdiscs: Wenn Sie den Datenträger nicht entnehmen,
bevor Sie auf Neustart klicken, wird die Systemwiederherstellung erneut gestartet.
Rücksetzen der Standardpartitionsgrößen (Vollständige
Wiederherstellung)
Wenn Sie seit dem Kauf des Computers die Partitionsgrößen geändert haben, können Sie
durch Auswahl von Vollständige Wiederherstellung das Festplattenlaufwerk auf die
ursprüngliche Größe zurücksetzen. Wie bei einer Standardsystemwiederherstellung
werden unterdessen die aktuellen Arbeitspartitionen gelöscht, die Festplatte wird neu
formatiert, und alle ursprünglichen Softwareanwendungen werden wiederhergestellt.
Durch diesen Vorgang gehen alle Daten auf dem Festplattenlaufwerk verloren.
So stellen Sie die Standardgröße des Festplattenlaufwerks und das System wieder her
1 Starten Sie den Herstellungsassistent, wie unter „Start des
Wiederherstellungsvorgangs“ auf Seite 19 beschrieben.
2 Wählen Sie im Wiederherstellungsmen die Schaltfläche neben Vollständige
Wiederherstellung, und klicken Sie auf Weiter.
3 Lesen Sie die Zusammenfassung des durchzuführenden
Wiederherstellungsvorgangs, und klicken Sie auf Start, um mit dem Vorgang zu
beginnen.
4 Klicken Sie zur Bestätigung auf Ja, und befolgen Sie dann die Anleitungen auf dem
Bildschirm.
Während der Ausführung der Installation wird Ihnen der Fortschritt angezeigt.
5 Entnehmen Sie nach Abschluss des Vorgangs ggf. den Datenträger, klicken Sie auf
OK, und klicken Sie dann im Fortschrittsfenster auf Neustart.
Die ursprünglichen Einstellungen des Systems werden wiederhergestellt, und es wird
automatisch ein Neustart durchgeführt.
Sie werden durch das Windows Setup geführt.
6 Befolgen Sie nun die Anleitungen unter „Abschluss des Wiederherstellungsvorgangs“
auf Seite 25.
Bei Verwendung von Wiederherstellungsdiscs: Wenn Sie den Datenträger nicht entnehmen,
bevor Sie auf Neustart klicken, wird die Systemwiederherstellung erneut gestartet.
Abbrechen des Vorgangs der
Systemwiederherstellung
Bevor der eigentliche Wiederherstellungsvorgang beginnt, können Sie über den
Herstellungsassistent alle vorgenommenen Einstellungen auf einfache Weise
rückgängig machen. In den meisten Fenstern werden Sie auf den zu erwartenden
Datenverlust hingewiesen, und Sie können entweder zum vorherigen Fenster
zurückwechseln (klicken Sie dazu auf Zurück) oder den Wiederherstellungsvorgang
komplett abbrechen. Entnehmen Sie zum Abbrechen ggf. die Wiederherstellungsdisc,
klicken Sie auf Abbrechen und anschließend zur Bestätigung auf Ja. Das System wird
automatisch neu gestartet.
Ist der Wiederherstellungsvorgang jedoch bereits gestartet, werden durch Abbruch des
Auftrags alle aktuellen Daten auf Laufwerk C gelöscht. Wenn Sie Änderungen an den
Partitionseinstellungen vornehmen, gehen alle Daten auf beiden Arbeitspartitionen
des Festplattenlaufwerks verloren.
Bei Verwendung von Wiederherstellungsdiscs: Wenn Sie den Datenträger nicht entnehmen,
bevor Sie auf Abbrechen klicken, wird die Systemwiederherstellung erneut gestartet.
EU_RG.book Page 24 Monday, July 17, 2006 2:18 PM

25
DE
Abschluss des Wiederherstellungsvorgangs
Nach Durchführung einer Systemwiederherstellung müssen Sie den Vorgang durch
Installation aller mitgelieferten Anwendungen abschließen.
Nach dem Neustart des Computers im Anschluss an die Wiederherstellung werden Sie
durch das Windows Setup geführt. Nach dem Start von Windows wird ein Fenster
angezeigt, in dem Sie aufgefordert werden, die Wiederherstellung durch Installation der
Anwendungen abzuschließen.
Der Wiederherstellungsvorgang nimmt ungefähr zehn Minuten in Anspruch.
So schließen Sie die Wiederherstellung ab
1 Wenn Sie zur Installation der Anwendungen aufgefordert werden, klicken Sie auf OK.
2 Legen Sie ggf. bei entsprechender Aufforderung den Datenträger ein.
3 Klicken Sie auf OK, um die Wiederherstellung abzuschließen.
Das Fortschrittsfenster wird angezeigt, und die mitgelieferten Anwendungen werden
automatisch auf dem System installiert.
Berühren Sie den Computer nicht, bis die Installation abgeschlossen ist.
Wenn die Installation abgeschlossen ist, wird eine entsprechende Meldung angezeigt.
4 Klicken Sie auf OK, um das Fenster zu schließen und den Computer neu zu starten.
Der Computer wird in den ursprünglichen Zustand zum Zeitpunkt des Kaufs
zurückversetzt.
Wenn Sie nicht auf OK klicken:
❑ befindet sich das System nicht in dem Komplettzustand wie zum Zeitpunkt des Kaufs
und fällt somit nicht unter die vollständige Garantie.
❑ wird dieses Fenster bei jedem Neustart des Computers angezeigt, bis Sie mit der
Wiederherstellung der Anwendungen fortfahren.
Erstellen von eigenen Wiederherstellungsdiscs
(Wiederherstellungsdatenträger)
Bei jeder Anmeldung bei Windows wird ein Popup angezeigt, das Sie daran erinnert, ihre
eigenen Wiederherstellungsdiscs zu erstellen. Diese Meldung wird weiterhin angezeigt, bis
Sie den Vorgang zum Erstellen eines Wiederherstellungsdatenträgers ausführen oder mit
der rechten Maustaste auf die Meldung klicken und Diese Meldung nicht mehr anzeigen
auswählen.
Das Erstellen einer Sicherung der Wiederherstellungsdateien kann sich für den
reibungslosen Betrieb Ihres Computers als enorm wichtig erweisen. Wenn Sie die
Abschnitte zur Durchführung einer Wiederherstellung lesen, werden Sie verstehen, wie
wichtig es ist, alle diese Wiederherstellungstools zur späteren Verwendung auf Ihren
eigenen Discs zu haben.
Bevor Sie beginnen, stellen Sie Folgendes sicher:
❑ Der Computer wird nur mit Netzstrom betrieben, und alle Peripheriegeräte sind
abgetrennt.
❑ Es besteht keine Internetverbindung.
❑ Die Virenschutzsoftware ist deaktiviert.
❑ Es werden keine anderen Programme ausgeführt.
❑ Alle Bildschirmschoner sind deaktiviert.
Klicken Sie dazu mit der rechten Maustaste auf den Desktop, und wählen Sie
Eigenschaften. Vergewissern Sie sich auf der Registerkarte Bildschirmschoner,
dass in der Dropdown-Liste Kein ausgewählt ist.
❑ Sie verfügen über 2 leere DVD-R/DVD+Rs oder eine DVD+R DL.
❑ Sie haben einen CD-Stift zur Hand, um die Discs zu beschriften, sobald Sie sie erstellt
haben.
EU_RG.book Page 25 Monday, July 17, 2006 2:18 PM

26
Wenn Sie zum Erstellen der Wiederherstellungsdiscs bereit sind, gehen Sie wie folgt vor:
1 Klicken Sie auf Start, zeigen Sie auf Alle Programme und auf VAIO Recovery Tool,
und klicken Sie dann auf VAIO Recovery Utility.
Das Hauptmenü wird angezeigt.
2 Wählen Sie Wiederherstellungsdatenträger erstellen, und klicken Sie auf OK.
Das Fenster Wiederherstellungsdatenträgerassistent wird angezeigt.
3 Klicken Sie auf Weiter.
Je nach Disc-Laufwerk können Sie auswählen, welche Disc-Formate Sie verwenden
möchten.
4 Nehmen Sie die Disc-Auswahl vor, und klicken Sie auf Weiter.
Das Fenster Wiederherstellungsdatenträger erstellen wird angezeigt.
5 Vergewissern Sie sich, dass das gewünschte Disc-Format ausgewählt ist, und klicken
Sie auf Start.
Das System beginnt, die Wiederherstellungsdateien auf Disc aufzuzeichnen, und Sie
werden mit einem Diagramm über den Fortschritt informiert.
Es wird eine Aufforderung angezeigt, wenn Sie die nächste leere Disc einlegen
müssen (je nach Modell).
6 Beschriften Sie die Discs für den Zweck einer späteren Wiederherstellung deutlich und
eindeutig, so dass Sie wissen, in welcher Reihenfolge Sie sie verwenden müssen.
Weitere Informationen finden Sie unter „Beschriften der Discs“ auf Seite 26.
7 Befolgen Sie die Anleitungen auf dem Bildschirm, bis der Assistent meldet, dass der
Vorgang abgeschlossen ist.
8 Bewahren Sie die Discs für die spätere Verwendung an einem sicheren Ort auf.
Verwenden Sie stets Discs vom Typ DVD+R DL oder DVD-R/+R (beschreibbar) anstatt DVD-RW/
+RW (wiederbeschreibbar). Die Discs sollten nicht überschrieben werden, sobald sich die
Sicherungsdateien darauf befinden.
Die Discs werden in umgekehrter Reihenfolge beschrieben, d. h., 3/3 wird z. B. als erste
beschrieben.
Wenn Sie den Vorgang abbrechen müssen, bevor alle Discs beschrieben sind, beginnt der
Wiederherstellungsdatenträgerassistent nach dem nächsten Start an der Stelle, an der Sie
unterbrochen haben.
Beschriften der Discs
Es ist enorm wichtig, dass die Discs beim Erstellen ordnungsgemäß beschriftet werden.
Der Wiederherstellungsdatenträgerassistent brennt die Discs in umgekehrter
Reihenfolge. Achten Sie auf die Anleitungen auf dem Bildschirm. Sie sollten die Discs
logisch beschriften, z. B. wie folgt:
1 Anwendungswiederherstellungsdisc 2/2 (zum Beispiel)
2 Anwendungswiederherstellungsdisc 1/2
3 System-Sicherheitskopie 3/3 (zum Beispiel)
4 System-Sicherheitskopie 2/3
5 System-Sicherheitskopie 1/3
Die Namen dieser Discs können variieren. Achten Sie auf die Angaben auf dem Bildschirm,
während die Discs erstellt werden.
EU_RG.book Page 26 Monday, July 17, 2006 2:18 PM

27
DE
Informationen über Treiber
Wenn Sie ein Peripheriegerät an den Computer anschließen, wie z. B. eine Maus oder eine
Tastatur, funktioniert dieses nur, wenn der Treiber installiert ist. Bei Auslieferung des
Computers sind bereits alle für die integrierten Hardwarekomponenten sowie für Mäuse
und Tastaturen von Sony benötigten Treiber installiert. Darüber hinaus werden diese
Treiber automatisch vom System erkannt. Ganz ähnlich wird in der Regel der Treiber eines
neues Hardwaregeräts automatisch vom System erkannt und installiert, wenn Sie dieses
an den Computer anschließen.
Es kann jedoch sein, dass Sie den Treiber manuell aktualisieren müssen.
Separat erworbene Hardwaregeräte werden mit eigenen Treiberinstallations-CDs und
Installationsanleitungen ausgeliefert, die Sie zur Aktualisierung des Treibers verwenden
sollten.
So aktualisieren Sie den Treiber einer Hardwarekomponente, die beim Kauf des
Computers installiert war
1 Schalten Sie den Computer über Netzstrom ein, und warten Sie, bis Windows
hochgefahren ist.
2 Verbinden Sie das Hardwaregerät ggf. mit dem Computer.
Wenn der Assistent für das Suchen neuer Hardware angezeigt wird, befolgen Sie
einfach die Anleitungen auf dem Bildschirm, und navigieren Sie wie nachfolgend
beschrieben zum Treiber.
3 Öffnen Sie den Arbeitsplatz, und wählen Sie das Laufwerk C (VAIO:C).
4 Doppelklicken Sie auf den Ordner VAIO Applications.
5 Doppelklicken Sie auf den Ordner Driver.
6 Doppelklicken Sie auf die entsprechende Datei bzw. den entsprechenden Ordner (z.
B. Video für die Grafikkartentreiber).
7 Doppelklicken Sie auf die Installationsdatei des Treibers, den Sie neu installieren
möchten, und befolgen Sie die Anleitungen auf dem Bildschirm.
Zur Installation von Treibern auf dem Computer benötigen Sie Administratorrechte. Wenn Sie der
einzige Benutzer sind, haben Sie bereits Administratorrechte; wenn nicht, wenden Sie sich an
Ihren Systemadministrator.
Beachten Sie, dass diese Vorgehensweise möglicherweise nicht auf alle Arten von Treibern
zutrifft.
EU_RG.book Page 27 Monday, July 17, 2006 2:18 PM

28
RAID-Konfiguration (Nur bei den Serien
VGN-AR und VGX-XL)
Ihr Sony VAIO
®
-Computer ist mit einem RAID-Speichersystem ausgestattet (Redundant
Array of Independent Disks). Die RAID-Technologie gibt Ihnen die Möglichkeit, mehrere
Festplattenlaufwerke wie ein einziges Laufwerk zu verwalten.
Bei Modellen der Serie VGN-AR mit WUXGA-LCD-Display (1920 x 1200 Pixel) und
Modellen der Serie VGX-XL können Sie mit den RAID-Konfigurationen RAID 0 oder RAID
1 jeweils 2 Festplattenlaufwerke verwalten.
RAID 0 (Stripesetvolume) fasst zwei Festplattenlaufwerke zu einem zusammen, indem die
Daten auf diesen verteilt werden. Der große Vorteil der RAID 0-Konfiguration besteht in der
beträchtlichen Leistungszunahme des Computers. Dies ist nützlich für Video- und
Bildbearbeitung, Videoproduktion usw.
RAID 1 (Gespiegeltes Volume) kopiert Ihre Daten automatisch auf beide
Festplattenlaufwerke. Der große Vorteil einer RAID 1-Konfiguration besteht darin, dass es
bei Ausfall eines Laufwerks zu keinem Datenverlust kommt und Ihr Computer normal
weiterbetrieben werden kann.
Einstellen der RAID-Konfiguration
Die RAID-Konfiguration ist standardmäßig auf RAID 0 eingestellt. Es besteht jedoch die
Möglichkeit, diese Konfiguration auf RAID 1 einzustellen oder RAID auf dem Computer zu
deaktivieren. Wenn Sie sich entscheiden, die vorhandene RAID-Konfiguration zu
entfernen, können Sie beide Festplattenlaufwerke als zwei separate Festplatten
verwenden. Allerdings werden dadurch die Vorteile der RAID-Konfiguration deaktiviert.
Legen Sie eine Sicherung aller wichtigen Daten an, und erstellen Sie eigene
Wiederherstellungsdiscs, bevor Sie die RAID-Konfiguration auf dem Computer ändern. Wenn Sie
die RAID-Konfiguration ändern, gehen alle Daten auf dem Computer verloren!
So stellen Sie die RAID-Konfiguration ein
1 Starten Sie den Computer mit eingelegter erster Wiederherstellungsdisc.
2 Klicken Sie im ersten Fenster auf die Schaltfläche RAID ändern.
Das erste Fenster des Assistenten wird angezeigt.
Diesem Fenster können Sie Informationen über RAID entnehmen.
3 Wenn Sie mit der RAID-Konfiguration fortfahren möchten, klicken Sie auf Weiter.
Sie erhalten nun einen Überblick über die aktuelle RAID-Konfiguration auf dem
Computer.
4 Klicken Sie auf Weiter.
In dem darauf angezeigten Fenster können Sie unter verschiedenen Konfigurationen
für die Festplattenlaufwerke des Computers auswählen:
❑ Erstellen eines Stripesetvolumes (RAID 0) und Installation der ursprünglichen
werkseitigen Software.
❑ Erstellen eines gespiegelten Volumes (RAID 1) und Installation der
ursprünglichen werkseitigen Software.
❑ Entfernen der vorhandenen RAID-Konfiguration, um die Laufwerke voneinander
unabhängig zu machen, und Installation der ursprünglichen werkseitigen
Software.
5 Wählen Sie die gewünschte Konfiguration aus, und klicken Sie auf Weiter.
Sie erhalten nun einen Überblick über die aktuelle RAID-Konfiguration und die künftige
Konfiguration, die übernommen wird, sobald Sie den Assistenten beendet haben.
6 Klicken Sie auf Weiter.
7 Klicken Sie im Bestätigungsfenster auf Ja, um die RAID-Konfiguration abzuschließen,
oder klicken Sie auf Nein, um zum vorherigen Fenster zurückzukehren.
Wenn Sie auf Ja klicken, wird die RAID-Konfiguration aktualisiert.
8 Klicken Sie auf Neustart, um die Konfiguration zu bestätigen und eine
Wiederherstellung der Festplatte durchzuführen.
EU_RG.book Page 28 Monday, July 17, 2006 2:18 PM
Seite wird geladen ...
Seite wird geladen ...
Seite wird geladen ...
Seite wird geladen ...
Seite wird geladen ...
Seite wird geladen ...
Seite wird geladen ...
Seite wird geladen ...
Seite wird geladen ...
Seite wird geladen ...
Seite wird geladen ...
Seite wird geladen ...
Seite wird geladen ...
Seite wird geladen ...
Seite wird geladen ...
Seite wird geladen ...
Seite wird geladen ...
Seite wird geladen ...
Seite wird geladen ...
Seite wird geladen ...
Seite wird geladen ...
Seite wird geladen ...
Seite wird geladen ...
Seite wird geladen ...
Seite wird geladen ...
Seite wird geladen ...
Seite wird geladen ...
Seite wird geladen ...
Seite wird geladen ...
Seite wird geladen ...
Seite wird geladen ...
Seite wird geladen ...
Seite wird geladen ...
Seite wird geladen ...
Seite wird geladen ...
Seite wird geladen ...
Seite wird geladen ...
Seite wird geladen ...
Seite wird geladen ...
Seite wird geladen ...
Seite wird geladen ...
Seite wird geladen ...
Seite wird geladen ...
Seite wird geladen ...
Seite wird geladen ...
Seite wird geladen ...
Seite wird geladen ...
Seite wird geladen ...
Seite wird geladen ...
Seite wird geladen ...
-
 1
1
-
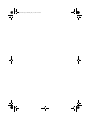 2
2
-
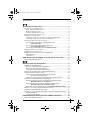 3
3
-
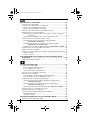 4
4
-
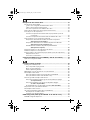 5
5
-
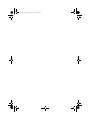 6
6
-
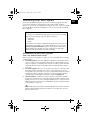 7
7
-
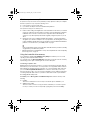 8
8
-
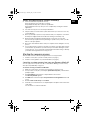 9
9
-
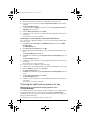 10
10
-
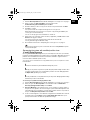 11
11
-
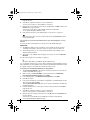 12
12
-
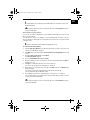 13
13
-
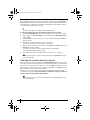 14
14
-
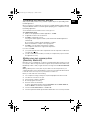 15
15
-
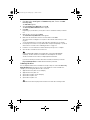 16
16
-
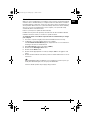 17
17
-
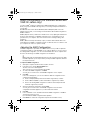 18
18
-
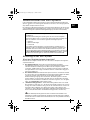 19
19
-
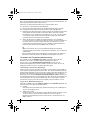 20
20
-
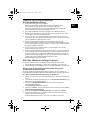 21
21
-
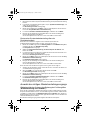 22
22
-
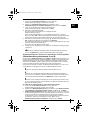 23
23
-
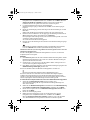 24
24
-
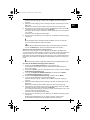 25
25
-
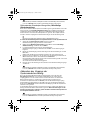 26
26
-
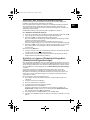 27
27
-
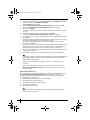 28
28
-
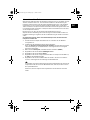 29
29
-
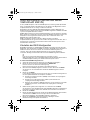 30
30
-
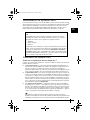 31
31
-
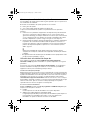 32
32
-
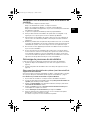 33
33
-
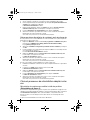 34
34
-
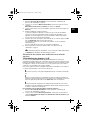 35
35
-
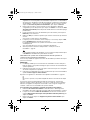 36
36
-
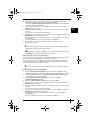 37
37
-
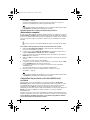 38
38
-
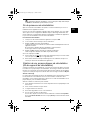 39
39
-
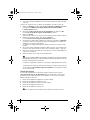 40
40
-
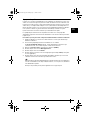 41
41
-
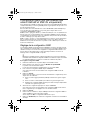 42
42
-
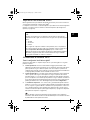 43
43
-
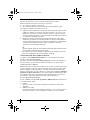 44
44
-
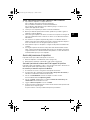 45
45
-
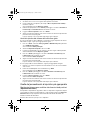 46
46
-
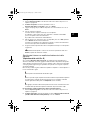 47
47
-
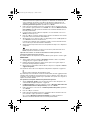 48
48
-
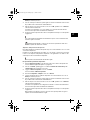 49
49
-
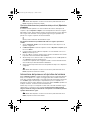 50
50
-
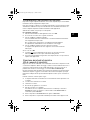 51
51
-
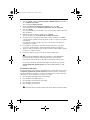 52
52
-
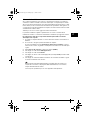 53
53
-
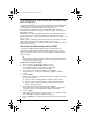 54
54
-
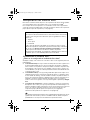 55
55
-
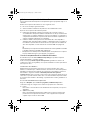 56
56
-
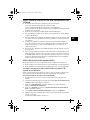 57
57
-
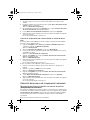 58
58
-
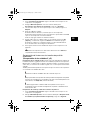 59
59
-
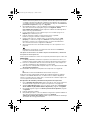 60
60
-
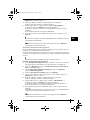 61
61
-
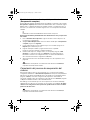 62
62
-
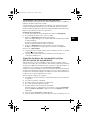 63
63
-
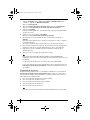 64
64
-
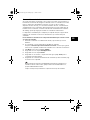 65
65
-
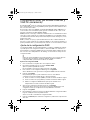 66
66
-
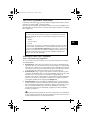 67
67
-
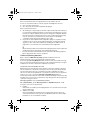 68
68
-
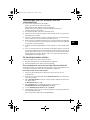 69
69
-
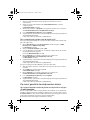 70
70
-
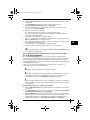 71
71
-
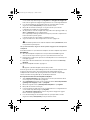 72
72
-
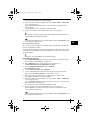 73
73
-
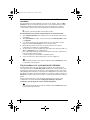 74
74
-
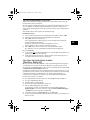 75
75
-
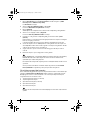 76
76
-
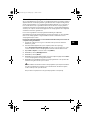 77
77
-
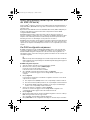 78
78
-
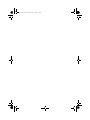 79
79
-
 80
80
in anderen Sprachen
- English: Sony Vaio VGN-FE31B User guide
- français: Sony Vaio VGN-FE31B Mode d'emploi
- español: Sony Vaio VGN-FE31B Guía del usuario
- italiano: Sony Vaio VGN-FE31B Guida utente
- Nederlands: Sony Vaio VGN-FE31B Gebruikershandleiding
Verwandte Artikel
Andere Dokumente
-
FUJITSU SIEMENS AMILO NOTEBOOK Bedienungsanleitung
-
MSI NOTEBOOK RECOVERY HOTKEY Bedienungsanleitung
-
NEC NEC L3H Schnellstartanleitung
-
Panasonic CF-72 Benutzerhandbuch
-
Asus TYTAN CG8480-FR019S Bedienungsanleitung
-
Lenovo 6.0 Benutzerhandbuch
-
Asus CM1831US2AB Benutzerhandbuch
-
Asus CM1730 Bedienungsanleitung