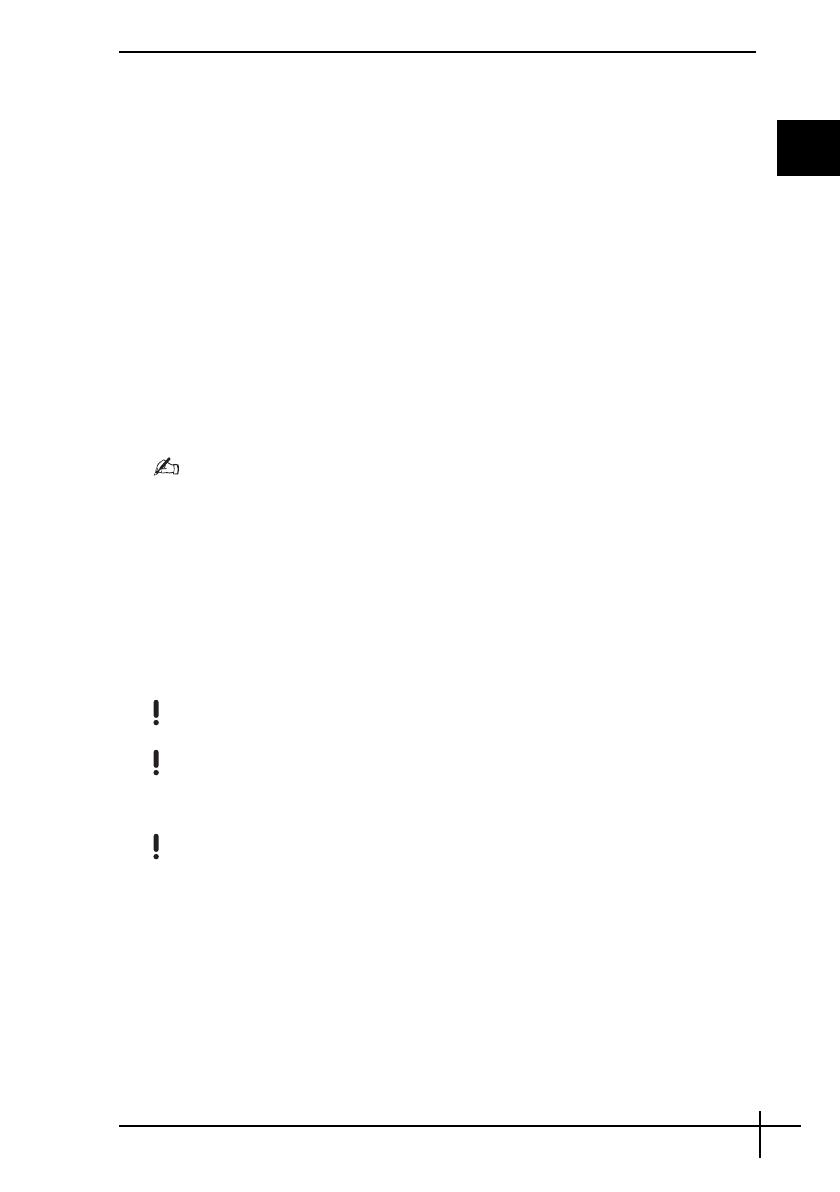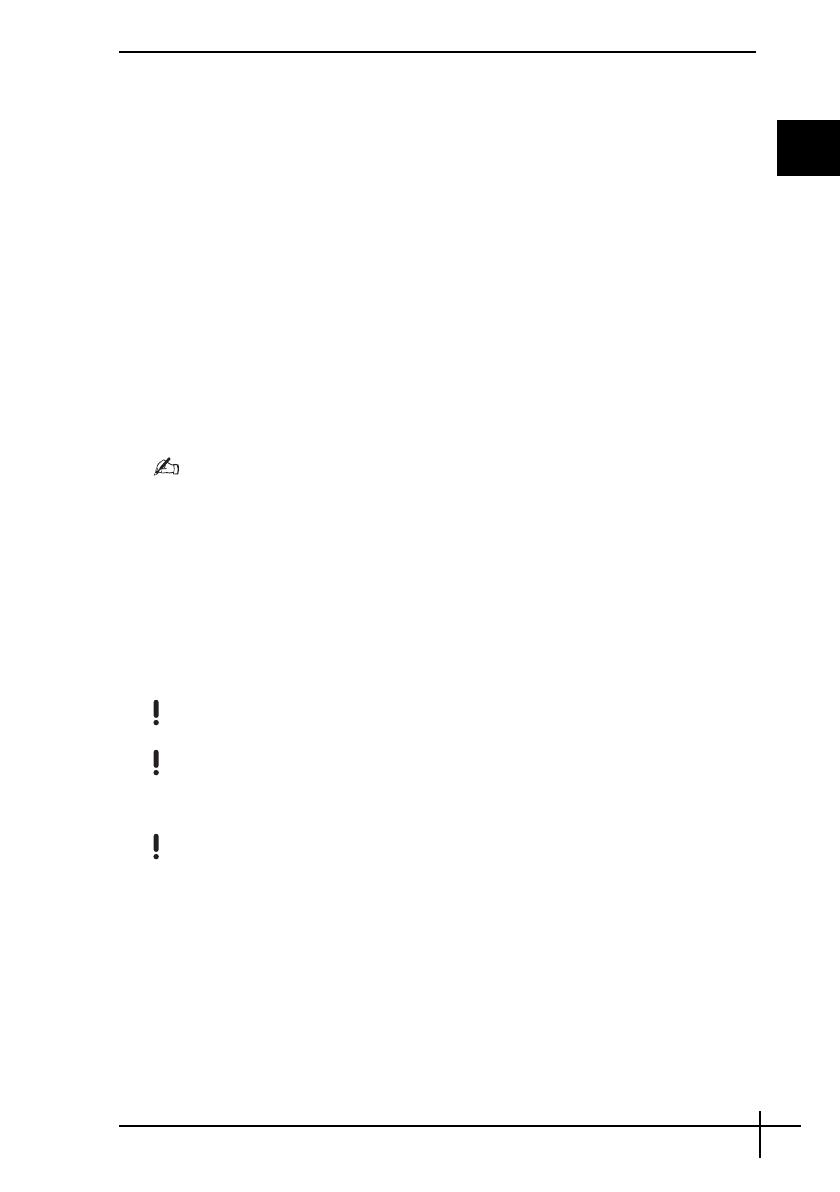
21
DE
So führen Sie die Wiederherstellung von Laufwerk C durch
1 Starten Sie den Herstellungsassistent, wie unter „Start des
Wiederherstellungsvorgangs“ auf Seite 19 beschrieben.
2 Wählen Sie im Wiederherstellungsmen die Schaltfläche neben
Wiederherstellung von Laufwerk C (empfohlen), und klicken Sie auf Weiter.
3 Lesen Sie die Zusammenfassung des durchzuführenden
Wiederherstellungsvorgangs, und klicken Sie auf Start.
4 Klicken Sie zur Bestätigung auf Ja.
Das System startet den Computer neu und beginnt mit dem
Wiederherstellungsvorgang.
Wenn Sie die Wiederherstellung von einer Wiederherstellungsdisc oder durch
Drücken der Taste F10 einleiten, wird der Wiederherstellungsvorgang direkt gestartet.
Während der Ausführung der Installation wird Ihnen der Fortschritt angezeigt.
5 Entnehmen Sie nach Abschluss des Vorgangs ggf. den Datenträger, klicken Sie auf
OK, und klicken Sie dann im Fortschrittsfenster auf Neustart.
Die ursprünglichen Einstellungen des Systems werden wiederhergestellt, und es wird
automatisch ein Neustart durchgeführt.
Sie werden durch das Windows Setup geführt.
6 Befolgen Sie nun die Anleitungen unter „Abschluss des Wiederherstellungsvorgangs“
auf Seite 25.
Bei Verwendung von Wiederherstellungsdiscs: Wenn Sie den Datenträger nicht entnehmen,
bevor Sie auf
Neustart klicken, wird die Systemwiederherstellung erneut gestartet.
Wiederherstellen des Systems mit veränderten Partitionsgrößen
(Wiederherstellung von Laufwerk C und D)
Bei Auswahl von Wiederherstellung von Laufwerk C und D können Sie die Größe von
Laufwerk C manuell auswählen. Die übrigen Gigabyte verbleiben für Laufwerk D und die
Wiederherstellungspartition. Wie bei einer Standardsystemwiederherstellung werden
unterdessen alle aktuellen Partitionsgrößen gelöscht, die Festplatte wird neu formatiert,
und alle ursprünglichen Softwareanwendungen werden wiederhergestellt.
Hier können Sie ebenfalls auswählen, die Wiederherstellungspartition zu löschen, wenn
sich die Wiederherstellungsdateien auf dem Festplattenlaufwerk befinden.
Durch diesen Vorgang gehen alle Daten auf dem Festplattenlaufwerk verloren.
Sie können eine Systemwiederherstellung durchführen und die Partitionseinstellungen so
ändern, dass nur ein Laufwerk C vorhanden ist. Diese Option ist jedoch nicht empfehlenswert,
wenn Sie Videobearbeitungsanwendungen wie DVgate Plus verwenden (je nach Modell).
Versuchen Sie nicht, Partitionen hinzuzufügen, zu löschen oder deren Größe zu ändern, wenn
dies nicht unbedingt erforderlich ist. Bei der Änderung von Partitionseinstellungen werden alle
Dateien auf der Festplatte gelöscht.
So stellen Sie das System wieder her und ändern Partitionsgrößen:
1 Starten Sie den Herstellungsassistent, wie unter „Start des
Wiederherstellungsvorgangs“ auf Seite 19 beschrieben.
2
Wählen Sie im
Wiederherstellungsmen
die Schaltfläche neben
Wiederherstellung
von Laufwerk C und D (Partitionsgrößen ändern)
, und klicken Sie auf
Weiter
.
3 Wiederherstellungsdatenträger: Wählen Sie im folgenden Fenster aus, ob Sie die
Wiederherstellungspartition löschen oder beibehalten möchten. Wenn Sie sie löschen
möchten, finden Sie unter
„Wiederherstellen des Systems mit geänderten
Partitionsgrößen und Löschen der Wiederherstellungspartition“ auf Seite 22 weitere
Informationen. Wenn Sie sie beibehalten möchten, klicken Sie auf
Wiederherstellungspartition beibehalten, und klicken Sie auf Weiter.
EU_RG.book Page 21 Monday, July 17, 2006 2:18 PM