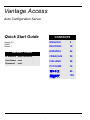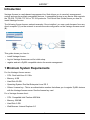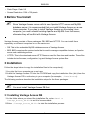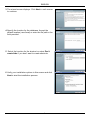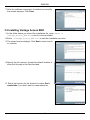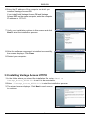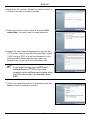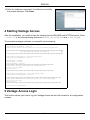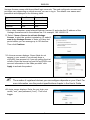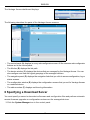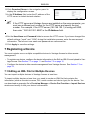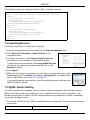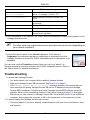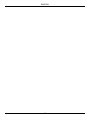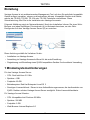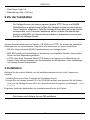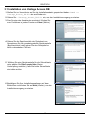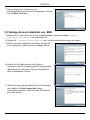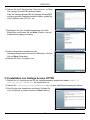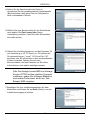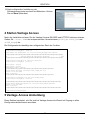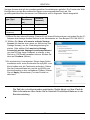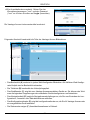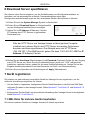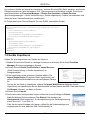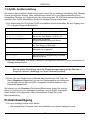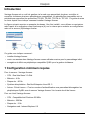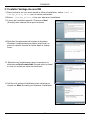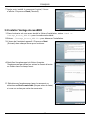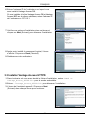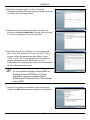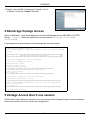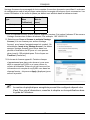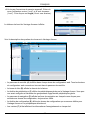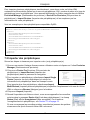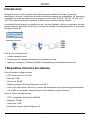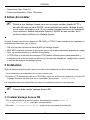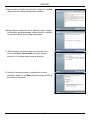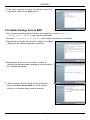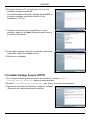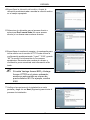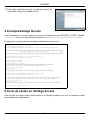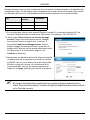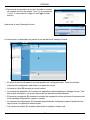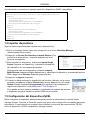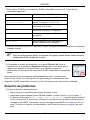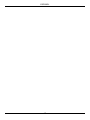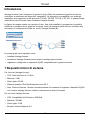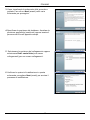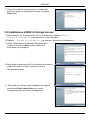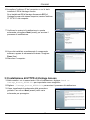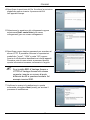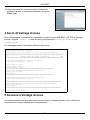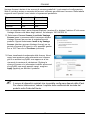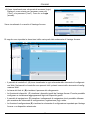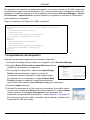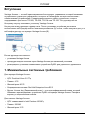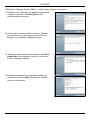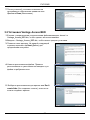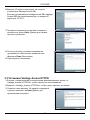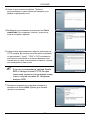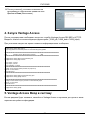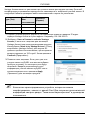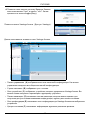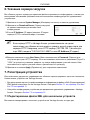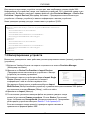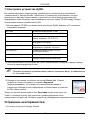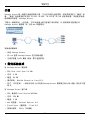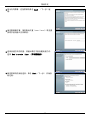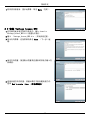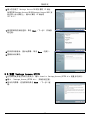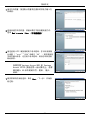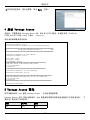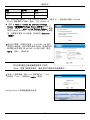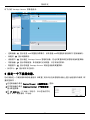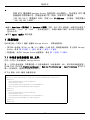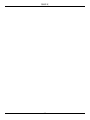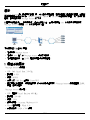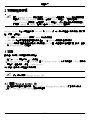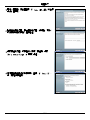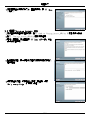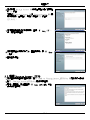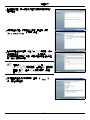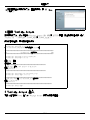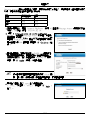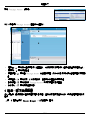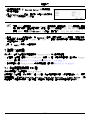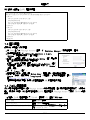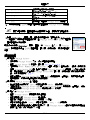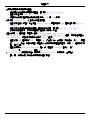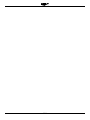Seite wird geladen ...
Seite wird geladen ...
Seite wird geladen ...
Seite wird geladen ...
Seite wird geladen ...
Seite wird geladen ...
Seite wird geladen ...
Seite wird geladen ...
Seite wird geladen ...
Seite wird geladen ...
Seite wird geladen ...
Seite wird geladen ...
Seite wird geladen ...
Seite wird geladen ...

DEUTSCH
16
Einleitung
Vantage Access ist ein webbasierendes Management-Tool, mit dem Sie mehrfach kompatible
Geräte entfernt verwalten, steuern und beobachten können. Kompatible Geräte sind Geräte,
welche die TR-069, TR-098, TR-104 oder TR-106 Protokolle unterstützen. Diese
Schnellanleitung führt Sie in die Installation des Vantage Accessein.
Folgende Abbildung zeigt ein Netzwerkbeispiel. Nach der Installation können Sie einen Web-
Browser von jedem beliebigen Clientrechner (A) im Netzwerk benutzen, um den Web-
Konfigurator auf dem Vantage Access Server (B) zu erreichen.
Diese Anleitung enthält die Verfahren für die:
• Installation von Vantage Access.
• Anmeldung ins Vantage Access als Wurzel für die erste Einstellung.
• Registrierung und Einstellung eines ZyXEL kompatiblen Gerätes für die entfernte Verwaltung.
1 Mindestsystemanforderungen
Für den Vantage Access Server:
• CPU: Dual Intel Xeon 3.0 GHz
• Speicher: 4 GB
• Festplatte: 80 GB
• Betriebssystem: Red Hat Enterprise Linux ES 3
• Sonstiges: Lizenzschlüssel - Dieser ist eine Authentifizierungsnummer, die das Anmelden von
ZyXEL Geräten mit dem Vantage Access Server ermöglicht. Siehe Lizenzschlüsselkarte.
Für Vantage Access Klienten:
• CPU: Kompatibler Intel Pentium 450 MHz
• Speicher: 256 MB
• Festplatte: 2 GB
• Web-Browser: Internet Explorer 6.0
A
B
DEUTSCH

DEUTSCH
17
• Flash Player: Flash 9.0
• Bildauflösung: 1024 x 768 Pixel
2 Vor der Installation
Da Vantage Access mit seinem eigenen Apache HTTP Server und MySQL
Datenbankserver geliefert wird, sollten Sie Vantage Access auf einem neuen
Linux Computer installieren. Falls Sie Vantage Access doch auf einem bereits
existierenden Linux Computer installieren wollen, müssen Sie das aktuelle
Apache und MySQL von diesem Server entfernen; ansonsten kommt es zum
Konflikt mit Vantage Access.
Vantage Access besteht aus drei Paketen: DB, BED und HTTPD. Sie können die Installation
dieser getrennt auf verschiedenen Computern oder zusammen auf einem durchführen.
• DB: Dies ist der integrierte MySQL Datenbankserver von Vantage Access.
• BED: BED enthält die Protokollfolge zur Verwaltung von kompatiblen Geräten, einen Apache
Server und eine Überwachungsfunktion.
• HTTPD: Dies ist der Download-Server HTTP Daemon zur Lagerung und Übermittlung von
Dateien. Diese Dateien enthalten eine Gerätefirmware, die Konfiguration, sowie Anmledungs-
und Vantage Access Systemdateien.
3 Installation
Befolgen Sie die unteren Schritte, um die Installationsdateien auf den (die) Computer zu
kopieren.
1 Melden Sie sich im Linux Computer als Wurzelbenutzer an
2 Legen Sie die Vantage Access CD in Ihr CD-ROM Laufwerk und kopieren Sie die Dateien
(.bin) von der Vantage Access CD in ein Verzeichnis Ihres Computers (zum Beispiel ./Home/
Access).
Folgenden Sektionen beschreiben die Installationsschritte der drei Pakete.
Sie müssen erst Vantage Access DB installieren.

DEUTSCH
18
3.1 Installation von Vantage Access DB
1 Stellen Sie im Verzeichnis wo Sie die Installationsdatei gespeichert haben chmod +x
Vantage_Access_DB.bin als ausführbar ein.
2 Geben Sie ./Vantage_Access_DB.bin ein, um den Installationsvorgang zu starten.
3 Das Fenster des Assistenten erscheint. Klicken Sie
zum Fortfahren in jedem Fenster auf Next (Weiter).
4 Geben Sie die Speicherstelle der Datenbank an.
Akzeptieren Sie die grundeingestellte Speicherstelle
(Benutzer/lokal) oder geben Sie den Dateipfad im
dafür vorhandenen Feld ein.
5 Wählen Sie eine Speicherstelle für die Schnelltaste
oder wählen Sie Don't create links (Keine
Verknüpfung erstellen), falls Sie keine Schnelltaste
einrichten wollen.
6 Bestätigen Sie Ihre Installationsoptionen auf dem
Bildschirm und klicken Sie auf Next (Weiter), um den
Installationsvorgang zu starten.

DEUTSCH
19
7 Nach erfolgreicher Installierung der
Softwarekomponente erscheint ein Bildschirm. Klicken
Sie auf Done (Beenden).
3.2 Vantage Access Installation von BED
1 Stellen Sie im Verzeichnis wo Sie die Installationsdatei gespeichert haben chmod +x
Vantage_Access_BED.bin als ausführbar ein.
2 Geben Sie ./Vantage_Access_BED.bin ein, um den Installationsvorgang zu starten.
3 Das Fenster des Assistenten erscheint. Klicken Sie
zum Fortfahren in jedem Fenster auf Next (Weiter).
4 Geben Sie die Speicherstelle der Datei an.
Akzeptieren Sie die grundeingestellte Speicherstelle
(Benutzer/lokal) oder geben Sie den Dateipfad im
dafür vorhandenen Feld ein.
5 Wählen Sie eine Speicherstelle für die Schnelltaste
oder wählen Sie Don't create links (Keine
Verknüpfung erstellen), falls Sie keine Schnelltaste
einrichten wollen.

DEUTSCH
20
6 Geben Sie die IP Adresse des Computers ein, auf dem
Sie Vantage Access DB installiert haben.
Falls Sie Vantage Access DB und Vantage Access BED
auf dem gleichen Computer installiert haben, geben Sie
die IP Adresse oder 127.0.0.1 ein.
7 Bestätigen Sie Ihre Installationsoptionen auf dem
Bildschirm und klicken Sie auf Next (Weiter), um den
Installationsvorgang zu starten.
8 Nach erfolgreicher Installierung der
Softwarekomponente erscheint ein Bildschirm. Klicken
Sie auf Done (Beenden).
9 Starten Sie Ihren Computer neu.
3.3 Installation von Vantage Access HTTPD
1 Stellen Sie im Verzeichnis wo Sie die Installationsdatei gespeichert haben chmod +x
Vantage_Access_HTTPD.bin als ausführbar ein.
2 Geben Sie ./Vantage_Access_HTTPD.bin ein, um den Installationsvorgang zu starten.
3 Das Fenster des Assistenten erscheint. Klicken Sie
zum Fortfahren in jedem Fenster auf Next (Weiter).

DEUTSCH
21
4 Geben Sie die Speicherstelle der Datei an.
Akzeptieren Sie die grundeingestellte Speicherstelle
(Benutzer/lokal) oder geben Sie den Dateipfad im
dafür vorhandenen Feld ein.
5 Wählen Sie eine Speicherstelle für die Schnelltaste
oder wählen Sie Don't create links (Keine
Verknüpfung erstellen), falls Sie keine Schnelltaste
einrichten wollen.
6 Geben Sie den Benutzernamen und das Passwort für
die Anmeldung im HTTP Server an. Sie können die
Grundeinstellungen ( “zyxel” “1234”und Port “80”
benutzen oder die Information in den entsprechenden
Feldern eingeben. Merken Sie sich den
Benutzernamen und das Passwort, da Sie diese
Informationen auch später benötigen werden.
Falls Sie Vantage Access BED und Vantage
Access HTTPD auf dem gleichen Computer
installieren, geben Sie in diesem Bildschirm
eine andere Portnummer als 80 ein. Zum
Beispiel 8080 eingeben.
7 Bestätigen Sie Ihre Installationsoptionen auf dem
Bildschirm und klicken Sie auf Next (Weiter), um den
Installationsvorgang zu starten.

DEUTSCH
22
8 Nach erfolgreicher Installierung der
Softwarekomponente erscheint ein Bildschirm. Klicken
Sie auf Done (Beenden).
4 Starten Vantage Access
Nach der Installation müssen Sie die Vantage Access DB, BED und HTTPD Funktionen starten.
Geben Sie ./start.sh in den entsprechenden Verzeichnissen (Tr069_db, Tr069_bed und
Tr069_httpd) ein.
Die Erfolgsnachricht bestätigt den erfolgreichen Start der Funktion.
5 Vantage Access Anmeldung
Diese Sektion beinhaltet, wie Sie sich bei Vantage Access als Wurzel mit Zugang zu allen
Konfigurationsbildschirmen anmelden.
[root@localhost local]# cd /usr/local/Tr069_db
[root@localhost Tr069_db]# ./start.sh
Mysqld daemon mit Datenbanken aus /usr/local/Tr069_db/mysql/data starten
################################################################################
### Vantage_Access_DB erfolgreich gestartet! ###
################################################################################
[root@localhost Tr069_db]# cd /usr/local/Tr069_bed
[root@localhost Tr069_db]# ./start.sh
tr069 startet...Erfolg
httpd startet...Erfolg
Überwachung startet...Erfolg
###################################################################
Vantage Access gestartet (tr069 pid 2364; httpd pid 2377)
Version: 2.0.47.83.00b31
Datum: 15.06.2007.
###################################################################
[root@localhost Tr069_bed]# cd /usr/local/Tr069_httpd
[root@localhost Tr069_db]# ./start.sh
#############################################################################
Vantage Access HTTPD erfolgreich von /usr/local/Tr069_httpd gestartet
Version: 2.0.47.83.00b31
Datum: 15.06.2007.
#############################################################################
[root@localhost Tr069_httpd]#

DEUTSCH
23
Vantage Access wird mit drei grundeingestellten Anmeldekonten geliefert. Die Fenster des Web-
Konfigurators und die Benutzerrechte hängen vom ausgewählten Konto ab. Die
grundeingestellten Benutzernamen und Passwörter sind in folgender Tabelle dargestellt.
1 Öffnen Sie den Internet Explorer (Version 6) auf einem Klientenrechner und geben Sie die IP-
Adresse des Vantage Access Servers in der Adressleiste an. Zum Beispiel 192.168.252.10.
2 Wählen Sie I have a license to activate Vantage
Access (Ich besitze eine Lizenz zur Aktivierung von
Vantage Access), um die Produktregistrierung zu
starten. Oder wählen Sie I want to try Vantage
Access (Ich möchte Vantage Access ausprobieren)
um eine 90-Tage lange Probezeit zu starten, in der
Sie bis zu 100 Geräte verwalten können. Klicken Sie
dann auf Continue (Weiter).
3 Es erscheint ein Lizenzfenster. Einige dieser Felder
erscheinen nicht, wenn Sie bereits ein myZyXEL.com-
Konto haben oder die Testversion anfordern. Geben
Sie den Lizenzschlüssel ein und die myZyXEL.com
Kontoinformation in den verfügbaren Feldern. Klicken
Sie auf Apply (Übernehmen), um das Produkt zu
aktivieren.
Die Zahl der zu konfigurierenden registrierten Geräte hängt von Ihrer iCard ab.
Mehr Informationen dazu finden Sie im Abschnitt Produktspezifikationen in der
Benutzeranleitung.
Type (Typ)
User Name
(Benutzerna
me)
Password
(Passwort)
Root (Wurzel) Root (Wurzel) Root (Wurzel)
Administrator admin admin
Subscriber
(Teilnehmer)
guest (Gast) guest (Gast)

DEUTSCH
24
4 Ein Anmeldefenster erscheint. Geben Sie den
Wurzelbenutzernamen ("root" und das Passwort
("root" an. Klicken Sie dann auf Login (Anmelden).
Die Vantage Access Instrumententafel erscheint.
Folgender Abschnitt beschreibt die Teile der Vantage Access Bildschirme.
• Das Bedienfeld (A) erscheint in jedem Web-Konfigurator Bildschirm. Alle üblichen Web-Konfigu-
rator Knöpfe sind im Bedienfeld vorhanden.
• Die Titelleiste (B) beschreibt den Verknüpfungspfad.
• Das Gerätfenster (C) zeigt die vom Vantage Accessverwalteten Geräte an. Sie können des Weit-
eren die logischen Gruppierungen der verwalteten Geräte konfigurieren und betrachten.
• Das Navigationsfeld (D) zeigt die Navigationsverknüpfungen an, die Sie zum Erreichen der kon-
figurations-, Anmelde- oder Statusbildschirme anklicken.
• Das Konfigurationsfenster (E) zeigt die konfigurationsfenster an, die Sie für Vantage Access oder
ein ausgewähltes Gerät einstellen.
• Die Statuscenter zeigen (F) Anmeldeinformationen in Echtzeit.
A
B
D
C
E
F

DEUTSCH
25
6 Download Server spezifizieren
Sie müssen einen Server angeben, um die Gerätefirmware und Konfigurationsdateien zu
speichern und um automatische entfernte Firmwareaktualisierungen oder
Konfigurationswiederherstellungen an den verwalteten Geräten durchführen zu können.
1 Klicken Sie auf das System Manager Symbol im Bedienfeld.
2 Klicken Sie auf Download Server im Navigationsfeld,
um den Konfigurationsbildschirm anzuzeigen.
3 Geben Sie im IP Address (IPAdresse) Feld die
IP?Adresse des HTTP Servers in gepunkteter
Dezimalzahl an.
Falls der HTTP Server und Vantage Access auf dem gleichen Computer
installiert sind, müssen Sie für den HTTP Server eine andere Portnummer
benutzen und diese spezifizieren. Zum Beispiel wenn der HTTP Server
(192.168.100.1) Port 8080 benutzt, geben Sie dann “192.168.100.1:8080”im IP
Address (IP Adresse) Feld ein.
4 Stellen Sie die User Name (Benutzername) und Password (Passwort) Felder für den Zugang
zum HTTP Server ein. Wenn Sie die Grundeinstellungen (zyxel und “1234” während der
Installation verändert haben, geben Sie die neue Kontoinformation ein. Achten Sie bei der
Eingabe des Benutzernamens und des Kennworts auf Groß- und Kleinschreibung.
5 Klicken Sie zum Speichern der Einstellungen auf Apply (Übernehmen).
7 Gerät registrieren
Sie müssen ein oder mehrere kompatible Geräte bei Vantage Access registrieren, um die
entfernte Verwaltung ermöglichen zu können.
• Um ein Gerät zu registrieren, konfigurieren Sie die Gerätinformation in der Edit und XML Datei
und laden Sie diese in das Vantage Access. Siehe Abschnitt 7.1 auf Seite 10 und Abschnitt 7.2
auf Seite 11.
• Konfigurieren Sie das Gerät, um eine entfernte Verwaltung über Vantage Access zu ermöglichen.
Siehe Abschnitt 7.3 auf Seite 12.
7.1 XML Datei für mehrere Geräte bearbeiten
Sie können mehrere Geräte ins Vantage Access auf einmal importieren.

DEUTSCH
26
Um mehrere Geräte auf einmal zu importieren, müssen Sie eine XML Datei erstellen, welche die
Geräteinformationen (wie Gerätname, OUI, Seriennummer und Gerättyp) enthält. Sie können
eine Beispieldatei im Provision Manager > Device Pre-Provision > Import Devices
(Einrichtungsmanager > Gerät Voreinrichtung > Geräte importieren) Fenster herunterladen und
diese mit Ihren Gerätinformationen modifizieren.
Im Folgenden finden Sie ein Beispiel für zwei ZyXEL kompatible Geräte.
7.2 Geräte importieren
Gehen Sie zum Importieren der Geräte wie folgt vor.
1 Melden Sie sich als Wurzel im Vantage Access an und klicken Sie auf das Provision
Manager (Einrichtungsmanager) Symbol.
2 Klicken Sie auf Device Pre-Provision > Import Devices
(Gerät Voreinrichtung > Geräte importieren) im
Navigationsfeld.
3 Zum Importieren eines einzelnen Gerätes wählen Sie
Import Single Device (Einzelnes Gerät importieren) und
geben Sie die Gerätinformation in den verfügbaren Feldern
an.
Um ehr als ein Gerät zu importieren, wählen Sie Import Multi-Devices (Mehrere Geräte
importieren) und spezifizieren Sie die Speicherstelle und den Namen der XML Datei oder klicken
Sie Browse (Suchen), um diese zu finden.
4 Klicken Sie auf Import.
5 Nach dem ersten erfolgreichen Import sollten die neuen Einträge im Device
List (Geräteliste) Feld erscheinen.Das Status Feld erscheint als
Unregistered (Nicht registriert). Zur Komplettierung der Gerätregistrierung
siehe Abschnitt 7.3 auf Seite 12.
Falls Sie die neuen Einträge nicht sehen, prüfen Sie die Systemeinträge und
vergewissern Sie sich, dass das XML Format korrekt ist.
<?xml version="1.0" encoding="UTF-8"?>
<Template xmlns:xsi="http://www.w3.org/2001/XMLSchema-instance">
<Device>
<deviceName>Device1</deviceName>
<OUI>001349</OUI>
<serialNumber>001349000000</serialNumber>
<deviceType>P-2602HW-D1A</deviceType>
<Device>
<Device>
<deviceName>Device2</deviceName>
<OUI>001349</OUI>
<serialNumber>00134900000a</serialNumber>
<deviceType>P-2802HWL-I1</deviceType>
<Device>
</Template>

DEUTSCH
27
7.3 ZyXEL Geräteinstellung
Sie müssen das verwaltete Gerät konfigurieren, damit Sie die entfernte Verwaltung über Vantage
Access ermöglichen können. Mehr Informationen finden Sie in der Benutzeranleitung Ihres
kompatiblen Gerätes. Im Folgenden wird die Aktivierung des TR-069 Kommunikationsprotokolls
zwischen dem ZyXEL kompatiblen Gerät und Vantage Access beschrieben.
1 Zur Aktivierung des TR-069 am ZyXEL kompatiblen Gerät verschaffen Sie sich Zugang zum
CLI und geben folgende Befehle ein.
2 Nach der Verbindung zum Server lokalisiert und registriert das ZyXEL Gerät automatisch im
Vantage Access Server.
Bei der ersten Einstellung kann der Registrierungsvorgang einige Minuten in
Anspruch nehmen (abhängig von Ihrem Netzwerkzustand).
3 Prüfen Sie den Gerätestatus im Device List (Geräteliste) Feld. Falls der
Status Registered (Registriert) ist, war die Geräteregistrierung erfolgreich
und Vantage Access hat die ZyXEL kompatible Gerätinformation in der
Datenbank gespeichert.
Sie können nun die Provision (Einrichtung) Bildschirme (wenn Sie sich als
Admin im Vantage Access anmelden) benutzen, um das ZyXEL kompatible
Gerät entfernt zu konfigurieren. Mehr Informationen finden Sie in der
Benutzeranleitung.
Problembewältigung
1 Ich kann Vantage Access nicht starten.
• Sie müssen Ihren Computer nach der Installation neu starten Vantage Access.
wan tr load Aktiviert die TR-069 Konfiguration.
wan tr active 1 Aktiviert die entfernte Verwaltung von TR-069.
wan tr acsUrl
172.25.21.174/TR069
Stellt die IP Adresse des Vantage Access
Servers ein. Zum Beispiel 172.25.21.174.
wan tr periodicEnable 1 Aktiviert die periodische
Informationsaktualisierung zum Server.
wan tr informInterval 30 Stellt die Aktualisierungszeit der Informationen
ein. Zum Beispiel 30 Sekunden.
wan tr debug on Aktiviert den TR-069 Debug Modus zum
Betrachten von Logdateien.
wan tr save Speichert die Einstellungen.
wan tr reset Stellt das Gerät zur Registrierung im Vantage
Access Server ein.

DEUTSCH
28
• Vergewissern Sie sich, dass Vantage Access DB gestartet ist. Siehe Abschnitt 4 auf Seite 7.
• Falls die Meldung Error: Remote DB is not alive! (Fehler: Entfernte DB ist nicht
aktiv) erscheint, haben Sie die falsche Vantage Access DB Server IP Adresse während
der Vantage Access BED Installation angegeben. Entfernen und installieren Sie Vantage
Access BED mit der korrekten IP Adresse. Siehe Abschnitt Entfernen in der Benutzeranle-
itung und Seite 4 in dieser Anleitung.
• Achten Sie darauf, dass Sie sich an Vantage Access DB anschließen. Falls sich der
MySQL Server auf einem anderen Computer befindet, ist der Computer womöglich ausge-
schaltet oder es besteht keine Verbindung.
2 Ich kann den Vantage Access Anmeldebildschirm nicht hervorrufen.
• Dies kann passieren, wenn Sie Apache bereits mit Ihrer Linux Version installiert haben.
Apache entfernen.
• Falls Sie Vantage Access BED und Vantage Access HTTPD auf demselben Computer
installiert haben, entfernen und installieren Sie Vantage Access HTTPD mit einer anderen
Portnummer als 80.
3 Ich kann mich nicht in Vantage Access anmelden.
• Stellen Sie sicher, dass der Vantage Access Server eingeschaltet ist.
• Stellen Sie sicher, dass Sie Vantage Access auf dem Server gestartet haben.
• Stellen Sie sicher, dass Sie die richtige IP-Adresse des Vantage Access Servers eingest-
ellt haben.
• Der grundeingestellte Benutzername ist root und das Passwort ist root Achten Sie auf die
Groß- und Kleinschrift.
• Wenn Sie unter einem Benutzernamen dreimal das falsche Passwort angeben, müssen
Sie 10 Minuten warten, bevor Vantage Access Ihnen die erneute Anmeldung mit demsel-
ben Benutzernamen ermöglicht.
4 Mein Web-Browser zeigt den Bildschirm nicht richtig an.
• Zeigen Sie die Bildschirme nur mit den unterstützten Web-Browsern an. Lesen Sie nach
unter Abschnitt 1 auf Seite 1.
• Stellen Sie sicher, dass Sie Macromedia Flash Player 9.0 installiert haben.
• Es wird ein Monitor mit einer Bildauflösung von 1024 x 768 Pixeln empfohlen.
5 Ich kann mein kompatibles Gerät im Vantage Access nicht sehen.
• Stellen Sie sicher, dass Sie eine XML-Datei mit der korrekten Geräteinformation in das
Vantage Access eingegeben oder importiert haben. Siehe Abschnitt 7 auf Seite 10.
• Stellen Sie sicher, dass Sie die Verwaltung der kompatiblen Protokolle am Gerät richtig
eingestellt und aktiviert haben. Siehe Abschnitt 7.3 auf Seite 12.
• Der erste Geräterkennungsvorgang kann abhängig von Ihrem Netzwerkzustand bis zu
drei Minuten dauern.
6 Ich sehe "[Fehler] kann das Gerät nicht Vantage Access hinzufügen, eventuell kann
Datenbank nicht verbunden werden oder OUI-SN ist doppelt vorhanden", wenn ich Geräte mit
einer XML Datei importiere.

DEUTSCH
29
• Stellen Sie sicher, dass Ihre OUI (der Teil der Gerät-MAC Adresse, der eine Firma ein-
deutig identifiziert) und SN (Gerät LAN MAC Adresse) Informationen in der XML Datei
nicht mit den Informationen eines bereits existierenden Gerätes im Gerätelistefeld übere-
instimmen. Korrigieren Sie die Informationen in der XML Datei und laden Sie diese dann
erneut hoch.
• Achten Sie darauf, dass Sie sich an Vantage Access DB anschließen. Falls nicht, setzen
Sie DB durch eingeben von "./stop.sh" und "/start.sh"unter dem Verzeichnis Tr069_db
zurück.
7 Mein Vantage Access Server ist kaputt und ich möchte Vantage Access auf einem anderen
Computer installieren.
• Mehr dazu finden Sie im Abschnitt Neuinstallierung existierender Lizenzen in der
Benutzeranleitung.
Seite wird geladen ...
Seite wird geladen ...
Seite wird geladen ...
Seite wird geladen ...
Seite wird geladen ...
Seite wird geladen ...
Seite wird geladen ...
Seite wird geladen ...
Seite wird geladen ...
Seite wird geladen ...
Seite wird geladen ...
Seite wird geladen ...
Seite wird geladen ...
Seite wird geladen ...
Seite wird geladen ...
Seite wird geladen ...
Seite wird geladen ...
Seite wird geladen ...
Seite wird geladen ...
Seite wird geladen ...
Seite wird geladen ...
Seite wird geladen ...
Seite wird geladen ...
Seite wird geladen ...
Seite wird geladen ...
Seite wird geladen ...
Seite wird geladen ...
Seite wird geladen ...
Seite wird geladen ...
Seite wird geladen ...
Seite wird geladen ...
Seite wird geladen ...
Seite wird geladen ...
Seite wird geladen ...
Seite wird geladen ...
Seite wird geladen ...
Seite wird geladen ...
Seite wird geladen ...
Seite wird geladen ...
Seite wird geladen ...
Seite wird geladen ...
Seite wird geladen ...
Seite wird geladen ...
Seite wird geladen ...
Seite wird geladen ...
Seite wird geladen ...
Seite wird geladen ...
Seite wird geladen ...
Seite wird geladen ...
Seite wird geladen ...
Seite wird geladen ...
Seite wird geladen ...
Seite wird geladen ...
Seite wird geladen ...
Seite wird geladen ...
Seite wird geladen ...
Seite wird geladen ...
Seite wird geladen ...
Seite wird geladen ...
Seite wird geladen ...
Seite wird geladen ...
Seite wird geladen ...
Seite wird geladen ...
Seite wird geladen ...
Seite wird geladen ...
Seite wird geladen ...
Seite wird geladen ...
Seite wird geladen ...
Seite wird geladen ...
Seite wird geladen ...
Seite wird geladen ...
Seite wird geladen ...
Seite wird geladen ...
Seite wird geladen ...
Seite wird geladen ...
Seite wird geladen ...
Seite wird geladen ...
Seite wird geladen ...
Seite wird geladen ...
Seite wird geladen ...
Seite wird geladen ...
Seite wird geladen ...
Seite wird geladen ...
Seite wird geladen ...
-
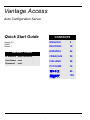 1
1
-
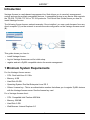 2
2
-
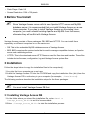 3
3
-
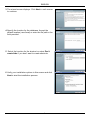 4
4
-
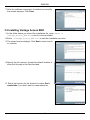 5
5
-
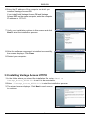 6
6
-
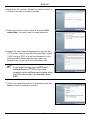 7
7
-
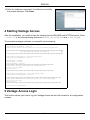 8
8
-
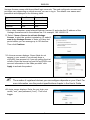 9
9
-
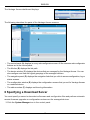 10
10
-
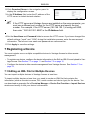 11
11
-
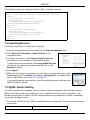 12
12
-
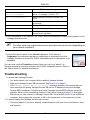 13
13
-
 14
14
-
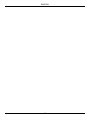 15
15
-
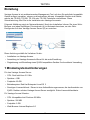 16
16
-
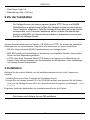 17
17
-
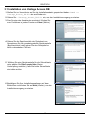 18
18
-
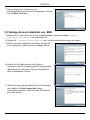 19
19
-
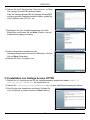 20
20
-
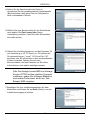 21
21
-
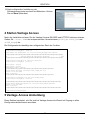 22
22
-
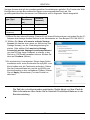 23
23
-
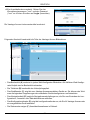 24
24
-
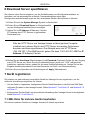 25
25
-
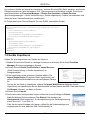 26
26
-
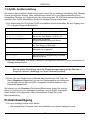 27
27
-
 28
28
-
 29
29
-
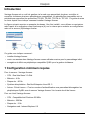 30
30
-
 31
31
-
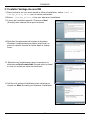 32
32
-
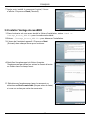 33
33
-
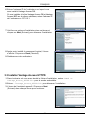 34
34
-
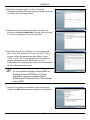 35
35
-
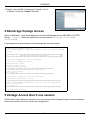 36
36
-
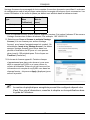 37
37
-
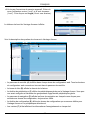 38
38
-
 39
39
-
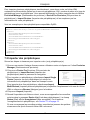 40
40
-
 41
41
-
 42
42
-
 43
43
-
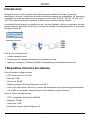 44
44
-
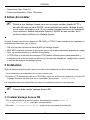 45
45
-
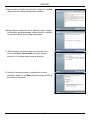 46
46
-
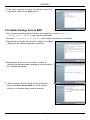 47
47
-
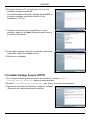 48
48
-
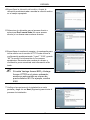 49
49
-
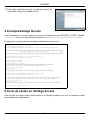 50
50
-
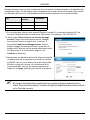 51
51
-
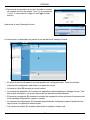 52
52
-
 53
53
-
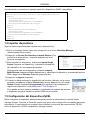 54
54
-
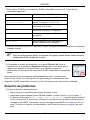 55
55
-
 56
56
-
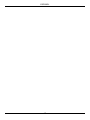 57
57
-
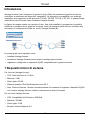 58
58
-
 59
59
-
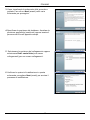 60
60
-
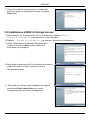 61
61
-
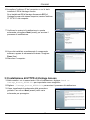 62
62
-
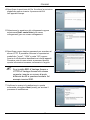 63
63
-
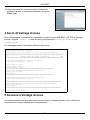 64
64
-
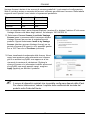 65
65
-
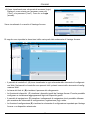 66
66
-
 67
67
-
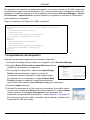 68
68
-
 69
69
-
 70
70
-
 71
71
-
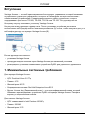 72
72
-
 73
73
-
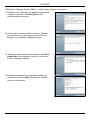 74
74
-
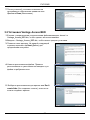 75
75
-
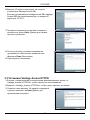 76
76
-
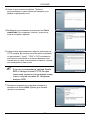 77
77
-
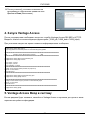 78
78
-
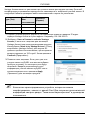 79
79
-
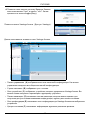 80
80
-
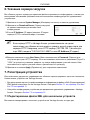 81
81
-
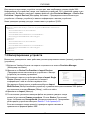 82
82
-
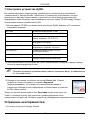 83
83
-
 84
84
-
 85
85
-
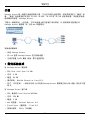 86
86
-
 87
87
-
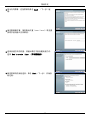 88
88
-
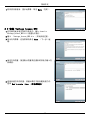 89
89
-
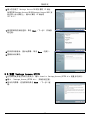 90
90
-
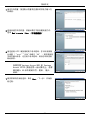 91
91
-
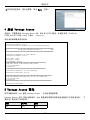 92
92
-
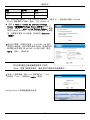 93
93
-
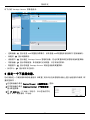 94
94
-
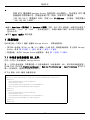 95
95
-
 96
96
-
 97
97
-
 98
98
-
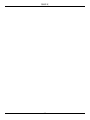 99
99
-
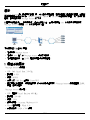 100
100
-
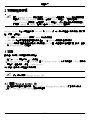 101
101
-
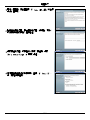 102
102
-
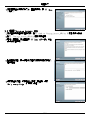 103
103
-
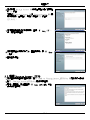 104
104
-
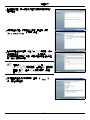 105
105
-
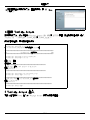 106
106
-
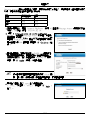 107
107
-
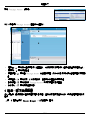 108
108
-
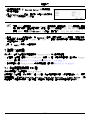 109
109
-
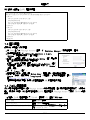 110
110
-
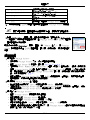 111
111
-
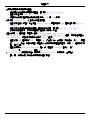 112
112
-
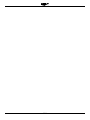 113
113
ZyXEL Communications Auto Configuration Server Vantage Access Benutzerhandbuch
- Typ
- Benutzerhandbuch
- Dieses Handbuch eignet sich auch für
in anderen Sprachen
- English: ZyXEL Communications Auto Configuration Server Vantage Access User manual
- français: ZyXEL Communications Auto Configuration Server Vantage Access Manuel utilisateur
- español: ZyXEL Communications Auto Configuration Server Vantage Access Manual de usuario
- italiano: ZyXEL Communications Auto Configuration Server Vantage Access Manuale utente
- русский: ZyXEL Communications Auto Configuration Server Vantage Access Руководство пользователя
Verwandte Artikel
Andere Dokumente
-
ZyXEL VRPT Schnellstartanleitung
-
ZyXEL ENC-10-ZZ0101F Datenblatt
-
ZyXEL LIC-AP-ZZ0002F Benutzerhandbuch
-
Roche Vantage Benutzerhandbuch
-
Roche Vantage Benutzerhandbuch
-
Lenovo YOGAS940-14IWL 81Q7003SMB Bedienungsanleitung
-
Lenovo THINKCENTRE M630E 10YM0028MB Bedienungsanleitung
-
Dell Latitude E4200 Benutzerhandbuch
-
Dell Latitude E4200 Benutzerhandbuch