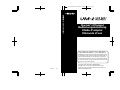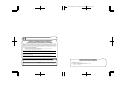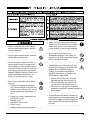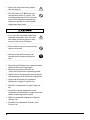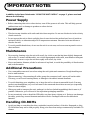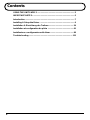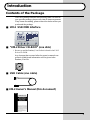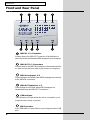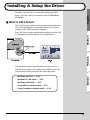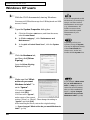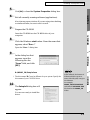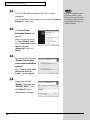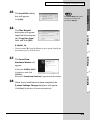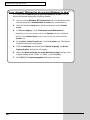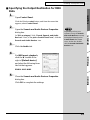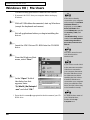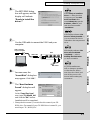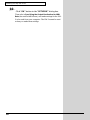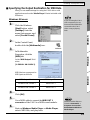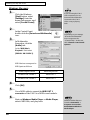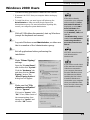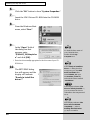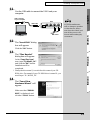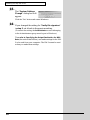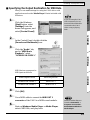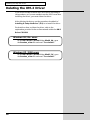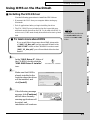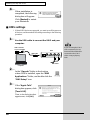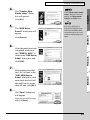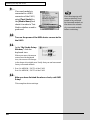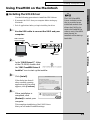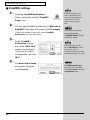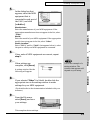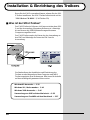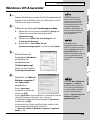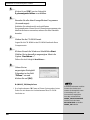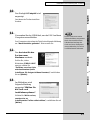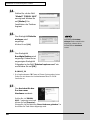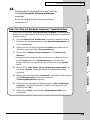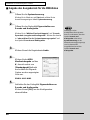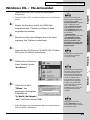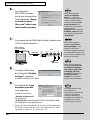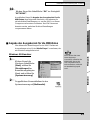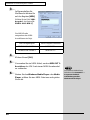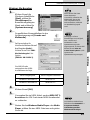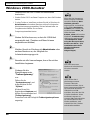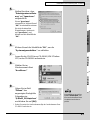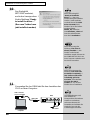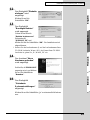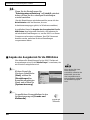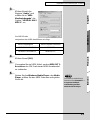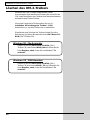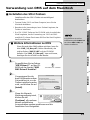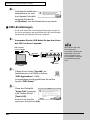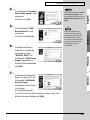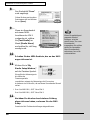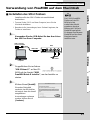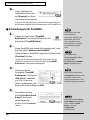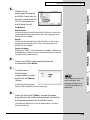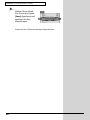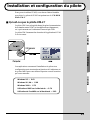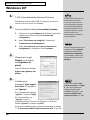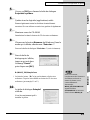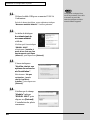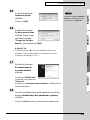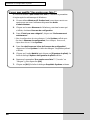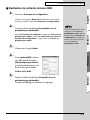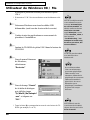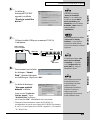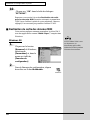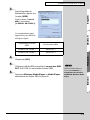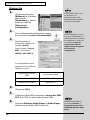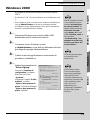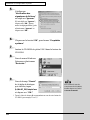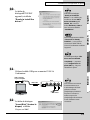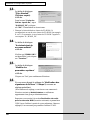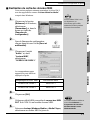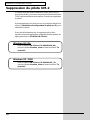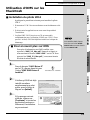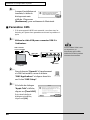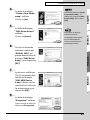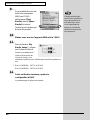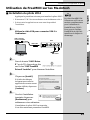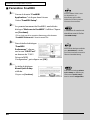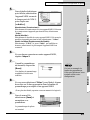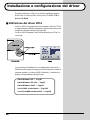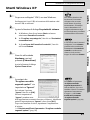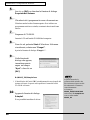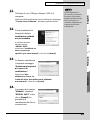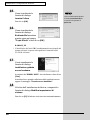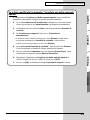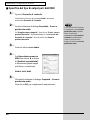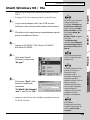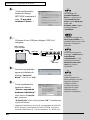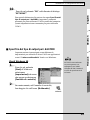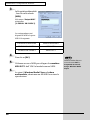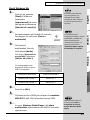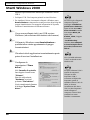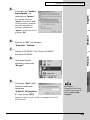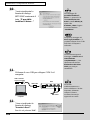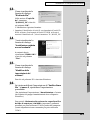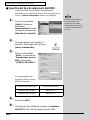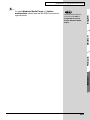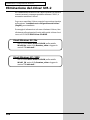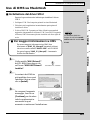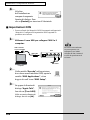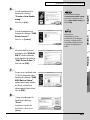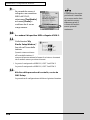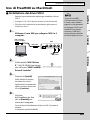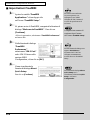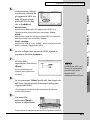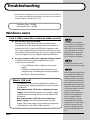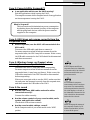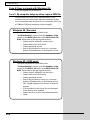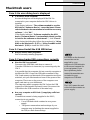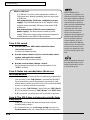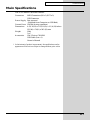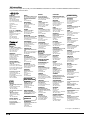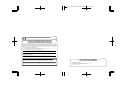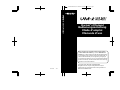Seite wird geladen ...
Seite wird geladen ...
Seite wird geladen ...
Seite wird geladen ...
Seite wird geladen ...
Seite wird geladen ...
Seite wird geladen ...
Seite wird geladen ...
Seite wird geladen ...
Seite wird geladen ...
Seite wird geladen ...
Seite wird geladen ...
Seite wird geladen ...
Seite wird geladen ...
Seite wird geladen ...
Seite wird geladen ...
Seite wird geladen ...
Seite wird geladen ...
Seite wird geladen ...
Seite wird geladen ...
Seite wird geladen ...
Seite wird geladen ...
Seite wird geladen ...
Seite wird geladen ...
Seite wird geladen ...
Seite wird geladen ...
Seite wird geladen ...
Seite wird geladen ...
Seite wird geladen ...
Seite wird geladen ...
Seite wird geladen ...
Seite wird geladen ...
Seite wird geladen ...

34
Installation & Einrichtung des Treibers
Bevor Sie das UM-2 verwenden können, müssen Sie den UM-
2-Treiber installieren. Der UM-2 Treiber befindet sich auf der
“UM-2 Driver CD-ROM.” (UM-Treiber-CD)
■ Was ist der UM-2-Treiber?
Der UM-2-Treiber ist Software, die Daten zwischen dem UM-
2 und der Anwendung (Sequenzer-Software etc.) überträgt,
die auf dem an die USB-Schnittstelle angeschlossenen
Computer ausgeführt wird.
Der UM-2-Treiber sendet die Daten der der Anwendung an
das UM2 und überträgt die Daten des UM-2 an die
Anwendung.
fig.03-00.e
Die Beschreibung der Installation und Einrichtung des
Treibers wurde entsprechend dem Computer und MIDI-
Treiber organisiert, den Sie benutzen. Bitte lesen Sie deshalb
auf den nachfolgend genannten Seiten weiter.
WindowsXP-Anwender→ S.35
Windows 98- / Me-Anwender→ S.41
Windows 2000-Anwender→ S.46
Verwendung von OMS auf dem Macintosh → S.53
Verwendung von FreeMIDI auf dem Macintosh → S.57

35
Installation & Einrichtung des Treibers
Italiano Français Deutsch English
Windows XP-Anwender
1
Starten Sie Windows, wobei das UM-2 ausgesteckt ist.
Stecken Sie alle USB-Kabel außer der USB-Tastatur und der
USB-Maus aus (falls vorhanden).
2
Öffnen Sie das Dialogfeld Systemeigenschaften.
1. Klicken Sie auf die Windows-Schaltfläche [Start] und
wählen Sie im daraufhin angezeigten Menü
Systemsteuerung.
2. Klicken Sie in “Wählen Sie eine Kategorie” auf
“Leistung und Wartung”.
3. Klicken Sie in “oder wählen Sie ein
Systemsteuerungssymbol” auf das Symbol System.
fig.2-1
3
Klicken Sie auf die
Registerkarte Hardware
und klicken Sie
anschließend auf
[Treibersignierung].
Öffnen Sie das Dialogfeld
Treibersignaturoptionen.
fig.2-2
4
Prüfen Sie, ob “Wie soll
Windows vorgehen?”
auf “Ignorieren”
eingestellt ist.
Wenn “Ignorieren”
eingestellt ist, klicken Sie
einfach auf [OK].
Wenn “Ignorieren” nicht eingestellt ist, notieren Sie sich die
aktuelle Einstellung (“Warnen“ oder “Sperren“).
Anschließend ändern Sie die Einstellung auf “Ignorieren”
und klicken auf [OK].
Nachdem Sie den Treiber installiert haben, stellen Sie die
ursprünglichen Einstellungen wieder her.
(➝ Wenn Sie “Wie soll Windows vorgehen?” geändert
haben (S. 39))
Wenn Sie Windows XP
Professional verwenden,
müssen Sie sich mit einem
Benutzernamen vom Typ
Administrationskonto (zum
Beispiel Administrator)
anmelden. Einzelheiten zu
Benutzerkonten erfahren Sie
vom Systemadministrator
Ihres Computers.
Abhängig von der
Konfiguration Ihres Systems
kann es vorkommen, dass das
Symbol System sofort in der
Systemsteuerung (in der
klassischen Anzeige) angezeigt
wird. Doppelklicken Sie in
diesem Fall auf das System-
Symbol.
Wenn Sie “Wie soll Windows
vorgehen?” in Schritt 4
geändert haben, müssen Sie
die vorherigen Einstellungen
wieder herstellen, nachdem
Sie den Treiber installiert
haben. (
➝Wenn Sie “Wie soll
Windows vorgehen?”
geändert haben (S. 39))

36
Installation & Einrichtung des Treibers
5
Klicken Sie auf [OK], um das Dialogfeld
Systemeigenschaften zu schließen.
6
Beenden Sie alle aktuell ausgeführten Programme
(Anwendungen).
Schließen Sie außerdem alle noch geöffneten
Programmfenster. Wenn Sie ein Virenschutzprogramm oder
ähnliche Software verwenden, müssen Sie diese ebenfalls
beenden.
7
Halten Sie die CD-ROM bereit.
Legen Sie die CD-ROM in das CD-ROM-Laufwerk Ihres
Computers ein.
8
Klicken Sie auf die Windows-Schaltfläche Start.
Wählen Sie im daraufhin angezeigten Menü die
Option “Ausführen...”.
Öffnen Sie das Dialogfeld Ausführen....
fig.2-3_30
9
Geben Sie im
angezeigten Dialogfeld
Folgendes in das Feld
“Öffnen” ein und
klicken Sie auf [OK].
D:\WinXP_2K\Setupinf.exe
* Der Laufwerknamen “D:” kann auf Ihrem System anders lauten.
Geben Sie statt dessen den Laufwerknamen Ihres CD-ROM-
Laufwerks an.
In diesem Dokument wird die
Position der Ordner und
Dateien als Dateipfade unter
Verwendung von \ als
Trennzeichen angegeben.
Zum Bsp. informiert Sie
WINXP_2K\SETUPINF.EXE
darüber, dass die Datei
SETUPINF.EXE im Ordner
WINXP_2K befindet.

37
Installation & Einrichtung des Treibers
Italiano Français Deutsch English
fig.2-4_30
10
Das Dialogfeld SetupInf wird
angezeigt.
Jetzt kann der Treiber installiert
werden.
11
Verwenden Sie das USB-Kabel, um das UM-2 an Ihren
Computer anzuschließen.
Der Computer zeigt neben der Task-Leiste folgende Meldung
an: “Neue Hardware gefunden”. Bitte warten Sie.
fig.2-6
12
Der Assistent für das
Suchen neuer
Hardware erscheint.
Prüfen Sie, ob der
Bildschirm “
EDIROL UM-2
”
anzeigt, wählen Sie
“Software von einer Liste
oder bestimmten Quelle
installieren (für fortgeschrittene Benutzer)” und klicken
Sie auf [Weiter].
fig.2-7
13
Im Bildschirm wird
folgende Meldung
angezeigt: “Wählen Sie
die Such- und
Installationsoptionen”.
Wählen Sie “Nicht suchen,
sondern den zu
installierenden Treiber selbst wählen”, und klicken Sie auf
[Weiter].
Dieses Gerät ist mit einem
Schutzschaltkreis ausgestattet.
Nach dem Anschluss eines
USB-Steckers benötigt das
Gerät eine kurze Zeitspanne
(einige Sekunden), bis es den
normalen Betrieb aufnimmt.

38
Installation & Einrichtung des Treibers
fig.2-8_20
14
Prüfen Sie, ob das Feld
“Modell” “
EDIROL UM-2
”
anzeigt und klicken Sie
auf [Weiter]. Die
Installation des Treibers
beginnt.
fig.2-9_30
15
Das Dialogfeld Diskette
einlegen wird
angezeigt.
Klicken Sie auf [OK].
fig.2-10_3
16
Das Dialogfeld
Benötigte Dateien wird
angezeigt. Geben Sie im
angezeigten Dialogfeld
Folgendes in das Feld “Dateien kopieren von” ein
und klicken Sie auf [OK].
D:\WinXP_2K
* Der Laufwerknamen “D:” kann auf Ihrem System anders lauten.
Geben Sie statt dessen den Laufwerknamen Ihres CD-ROM-
Laufwerks an.
fig.2-11_20
17
Der Assistent für das
Suchen neuer
Hardware erscheint.
Prüfen Sie, ob “EDIROL
UM-2 ” angezeigt wird und
klicken Sie auf [Beenden].
Warten Sie, bis die Meldung “Neue Hardware gefunden” in
der Nähe der Task-Leiste angezeigt wird.
Das Dialogfeld Diskette
einlegen
wird eventuell nicht
angezeigt. Arbeiten Sie in
diesem Fall mit
Schritt 16
weiter.

39
Installation & Einrichtung des Treibers
Italiano Français Deutsch English
18
Nachdem der Treiber installiert wurde, wird das
Dialogfeld Geänderte Systemeinstellungen
angezeigt.
Klicken Sie auf [Ja]. Windows startet anschließend
automatisch neu.
Wenn Sie “Wie soll Windows vorgehen?” geändert haben
Wenn Sie die Einstellung “Wie soll Windows vorgehen?” geändert haben,
müssen Sie die ursprüngliche Einstellung nach dem Neustart von Windows
wiederherstellen.
1. Wenn Sie Windows XP Professional verwenden, melden Sie sich in
Windows mit dem Benutzernamen eines Administrationskontos an
(z.B. Administrator).
2. Klicken Sie auf die Windows-Schaltfläche[Start] und wählen Sie im
daraufhin angezeigten Menü Systemsteuerung.
3. Klicken Sie in “Wählen Sie eine Kategorie” auf “Leistung und
Wartung”.
* Abhängig von der Konfiguration Ihres Systems kann es vorkommen, dass das
Symbol System sofort in der Systemsteuerung (in der klassischen
Anzeige) angezeigt wird. Doppelklicken Sie in diesem Fall auf das System-
Symbol.
4. Klicken Sie in “oder wählen Sie ein Systemsteuerungssymbol” auf
das Symbol System. Daraufhin werden die Systemeigenschaften
angezeigt.
5. Klicken Sie auf die Registerkarte Hardware und klicken Sie anschließend
auf [Treibersignierung]. Daraufhin werden die
Treibersignaturoptionen angezeigt.
6. Stellen Sie die ursprünglichen Einstellungen für “Wie soll Windows
vorgehen?” wieder her (entweder "Warnen" oder "Sperren") und
klicken Sie auf “OK”.
7. Klicken Sie auf [OK]. Das Dialogfeld Systemeigenschaften wird
geschlossen.

40
Installation & Einrichtung des Treibers
■
Angabe des Ausgabeziels für die MIDI-Daten
1
Öffnen Sie die Systemsteuerung.
Klicken Sie in Windows auf Start und wählen Sie im
daraufhin angezeigten Menü Systemsteuerung.
2
Öffnen Sie das Dialogfeld Eigenschaften von
Sounds und Audiogeräte.
Klicken Sie in “Wählen Sie eine Kategorie” auf “Sounds,
Sprachein-/ausgabe und Audiogeräte”. Klicken Sie danach
in “oder wählen Sie ein Systemsteuerungssymbol” auf
das Symbol Sounds und Audiogeräte.
3
Klicken Sie auf die Registerkarte Audio.
fig.2-28_30
4
Klicken Sie bei MIDI-
Musikwiedergabe auf das
▼, das sich rechts von
[Standardgerät] befindet
und wählen Sie folgende
Option aus der angezeigten
Liste aus.
EDIROL UM-2 MIDI1
5
Schließen Sie das Dialogfeld Eigenschaften von
Sounds und Audiogeräte.
Klicken Sie auf [OK], um die Konfiguration
abzuschließen.
Abhängig von der
Konfiguration Ihres Systems
kann es vorkommen, dass das
Symbol Sounds und
Audiogeräte sofort in der
Systemsteuerung (in der
klassischen Anzeige) angezeigt
wird. In diesem Fall
doppelklicken Sie auf das
Symbol Sounds und
Audiogeräte.

41
Installation & Einrichtung des Treibers
Italiano Français Deutsch English
Windows 98- / Me-Anwender
Installieren Sie den UM-2-Treiber wie nachfolgend
beschrieben.
* Trennen Sie das UM-2 von Ihrem Computer, bevor Sie Windows
starten.
1
Starten Sie Windows, wobei alle USB-Kabel
ausgesteckt sind. (Tastatur und Maus können
angeschlossen bleiben)
2
Beenden sie alle Anwendungen, bevor Sie damit
beginnen, den Treiber zu installieren.
3
Legen Sie die UM-2 Driver CD-ROM (UM-2 Treiber-
CD) in das CD-ROM-Laufwerk ein.
4
Wählen Sie im Windows-
Menü Startdie Option
“Ausführen.”
5
Geben Sie im Feld
“Öffnen” des
angezeigten Dialogfelds
Folgendes ein:
“Q:\Win98_Me\Setupinf
.exe” und klicken Sie auf “OK.”
* Geben Sie anstatt des Laufwerknamens Q: den Laufwerknamen
Ihres CD-ROM-Laufwerks ein.
Wenn das UM-2 bereits mit
Ihrem Computer verbunden ist
und die Meldung "Neue
Hardware gefunden" angezeigt
wird, wechseln Sie in den
Ordner UM-2 Driver CD-ROM
(UM-2-Treiber CD) mit dem
Namen Win98_Me, öffnen die
Datei Readme_e.htm und lesen
den Abschnitt
"Troubleshooting"
(Fehlerbehebung) mit dem Titel
"You attempted to install
using the above procedure,
but were not able to." (Ein
Installationsversuch mit oben
beschriebenem Verfahren ist
fehlgeschlagen)
Das UM-2 kann unter Windows
95 oder Windows NT nicht
verwendet werden.
Wenn Sie das UM-2 gleichzeitig
mit einem weiteren USB-Gerät
verwenden möchten, das an
Ihren Computer angeschlossen
ist, trennen Sie das andere USB-
Gerät vom USB-Anschluss,
b
evor Sie den UM-2-Treiber
installieren. Wenn mit Ihrem
Computer ein weiteres USB-
Gerät verbunden ist, während
Sie den UM-2-Treiber
installieren, wird eventuell der
UM-2-Treiber nicht korrekt
installiert.
Q:\Win98_Me\Setupinf.exe
Doppelklicken Sie auf das
Symbol Arbeitsplatz, um den
Laufwerknamen Ihres CD-ROM-
Laufwerks zu prüfen.

42
Installation & Einrichtung des Treibers
6
Das Dialogfeld
SETUPINF erscheint,
und in der Anzeige sehen
Sie die Meldung “Ready
to install the driver.–”
(Der neue Treiber kann
jetzt installiert werden)
7
Verwenden Sie das USB-Kabel für den Anschluss des
UM-2 an Ihren Computer.
8
In einigen Fällen kann
das Dialogfeld “Diskette
einlegen” angezeigt
werden.
Klicken Sie auf “OK“.
9
Das Dialogfeld "Neue
Hardware gefunden"
wird angezeigt.
Geben Sie im Bereich
“Dateien kopieren von”
Folgendes ein:
“Q:\Win98_Me” und klicken Sie auf die Schaltfläche “OK”.
Die Installation wird abgeschlossen.
* Ändern Sie den Laufwerknamen Q: auf den Laufwerknamen Ihres
CD-ROM-Laufwerks. Wenn z.B. D: der Namen Ihres CD-ROM-
Laufwerks ist, geben Sie „D:\Win98_Me“ ein.
Q:\WIN98_ME
Wenn die Anzeige die
Meldung “The driver is
already installed.–” (Der
Treiber wurde bereits
installiert) ausgibt, können Sie
das USB-Kabel des UM-2 mit
dem Computer verbinden und
das Gerät verwenden.
Wenn das Dialogfeld
"Ready to install the
driver.---" (“Der neue
Treiber kann jetzt installiert
werden”) nicht erscheint,
wechseln Sie auf der UM-2
Driver CD-ROM (UM-2
Treiber-CD) in den Ordner
mit dem Namen
Win98_Me, öffnen die Datei
Reademe_e.htm und lesen
den Abschnitt mit dem Titel
"Installation."
Wenn in der Anzeige die
Meldung “The driver was
not deleted completely.–”
(Der Treiber wurde nicht
vollständig gelöscht)
erscheint, lesen Sie bitte
Löschen des UM-2-
Treibers (S. 52), um den
Treiber neu zu installieren.
USB Connector
of your Computer
Computer
USB Cable
UM-2
MIDI Cable
Um Fehlfunktionen und/
oder Schäden an
Lautsprechern oder anderen
Geräten zu verhindern,
reduzieren Sie stets die
Lautstärke und schalten alle
Geräte ab, bevor Sie die
Verbindungen einrichten.

43
Installation & Einrichtung des Treibers
Italiano Français Deutsch English
10
Klicken Sie auf die Schaltfläche "OK" im Dialogfeld
"SETUPINF".
Anschließend lesen Sie Angabe des Ausgabeziels für die
MIDI-Daten (den folgenden Abschnitt), und nehmen die
erforderlichen Einstellungen vor, um das UM-2 von Ihrem
Computer aus benutzen zu können. Das UM-2 kann erst
benutzt werden, nachdem Sie diese Einstellungen
vorgenommen haben.
■
Angabe des Ausgabeziels für die MIDI-Daten
Hier können Sie Einstellungen für den UM-2-Treiber mit
Anwendungen wie z.B. den“Media Player” vornehmen, der
mit Windows mitgeliefert wird.
Windows 98-Benutzer
1
Klicken Sie auf die
Windows-Schaltfläche
[Start], wählen Sie
[Einstellungen] im
daraufhin angezeigten
Menü und wählen Sie
[Systemsteuerung].
2
Doppelklicken Sie anschließend in der
Systemsteuerung auf [Multimedia] .
Wenn Sie das UM-2 mit
einem Sequenzer
verwenden, sollten Sie das
MIDI-Kabel, das an das
UM-2 angeschlossen ist,
nicht ausstecken, während
ein Musikstück gespielt
wird.

44
Installation & Einrichtung des Treibers
3
In Eigenschaften für
Multimedia klicken Sie
auf das Register [MIDI].
Wählen Sie im Feld “MIDI-
Ausgabe” die Option [1:
EDIROL UM-2 MIDI 1] .
Die MIDI-Geräte
entsprechen den MIDI-
Anschlüssen wie folgt.
4
Klicken Sie auf [OK].
5
Verwenden Sie ein MIDI-Kabel, um den MIDI OUT 1-
Anschluss des UM-2 mit einem MIDI-Soundmodul
zu verbinden.
6
Starten Sie den Windows Media Player oder Media
Player, wählen Sie eine MIDI-Datei aus und spielen
Sie sie ab.
MIDI-Ausgabegerät MIDI-Ausgabe-Anschluss
EDIROL UM-2 MIDI 1 MIDI OUT 1
EDIROL UM-2 MIDI 2 MIDI OUT 2
Der Windows Media Player
b
efindet sich im Startmenü ->
Programme-Zubehör-
Unterhaltungsmedien-
Windows Media Player.

45
Installation & Einrichtung des Treibers
Italiano Français Deutsch English
Windows Me-Benutzer
1
Klicken Sie auf die
Windows-Schaltfläche
[Start], wählen Sie
[Einstellungen] im
daraufhin angezeigten
Menü und wählen Sie
[Systemsteuerung].
2
Doppelklicken Sie anschließend in der
Systemsteuerung auf [Sounds und
Multimedia] .
3
In Eigenschaften für
Multimedia klicken Sie auf
das Register
[Audio].
Wählen Sie im Feld “MIDI-
Musikwiedergabe” die
Option
[EDIROL UM-2 MIDI 1] .
Die MIDI-Geräte
entsprechen den MIDI-
Anschlüssen wie folgt.
4
Klicken Sie auf [OK].
5
Verwenden Sie ein MIDI-Kabel, um den MIDI OUT 1-
Anschluss des UM-2 mit einem MIDI-Soundmodul
zu verbinden.
6
Starten Sie den Windows Media Player oder Media
Player, wählen Sie eine MIDI-Datei aus und spielen
Sie sie ab.
MIDI-Ausgabegerät MIDI-Ausgabe-Anschluss
EDIROL UM-2 MIDI 1 MIDI OUT 1
EDIROL UM-2 MIDI 2 MIDI OUT 2
Wenn Sie das UM-2 mit
einem Sequenzer
verwenden, sollten Sie das
MIDI-Kabel, das an das
UM-2 angeschlossen ist,
nicht ausstecken, während
ein Musikstück gespielt
wird.
Abhängig von Ihren
Einstellungen ist es möglich,
dass “Sounds und
Multimedia” in der
Systemsteuerung nicht
angezeigt wird. In diesem Fall
klicken Sie auf “View all
Control Panel options” (Alle
Optionen der
Systemsteuerung anzeigen).
Der Windows Media Player
b
efindet sich im Startmenü ->
Programme-Zubehör-
Unterhaltungsmedien-
Windows Media Player.

46
Installation & Einrichtung des Treibers
Windows 2000-Benutzer
Installieren Sie den UM-2-Treiber wie anschließend
beschrieben.
* Stecken Sie das UM-2 aus Ihrem Computer aus, bevor Sie Windows
starten.
* Um den Treiber zu installieren, müssen Sie sich in Windows als
Administrator oder anderer Benutzer mit den Privilegien der
Administratorengruppe anmelden. Weitere Informationen zur
Vorgehensweise erhalten Sie von Ihrem
Computersystemadministrator.
1
Starten Sie Windows neu, wobei alle USB-Kabel
ausgesteckt sind. (Tastatur und Maus können
angeschlossen bleiben)
2
Melden Sie sich in Windows als Administrator oder
anderer Benutzer an, der Mitglied der
Administratorengruppe ist.
3
Beenden sie alle Anwendungen, bevor Sie mit der
Installation beginnen.
4
Nehmen Sie die
Einstellungen unter
"Treibersignierung"
vor.
Öffnen Sie die
"Systemsteuerung" und
doppelklicken Sie auf
"System."
Klicken Sie auf die
Registerkarte Hardware und
klicken Sie anschließend auf
[Treibersignierung].
Daraufhin wird das Dialogfeld Treibersignaturoptionen
angezeigt.
Wenn das UM-2 bereits mit
Ihrem Computer verbunden
ist und die Meldung "Neue
Hardware gefunden"
angezeigt wird, wechseln Sie
in den Ordner UM-2 Driver
CD-ROM (UM-2 Treiber-CD)
mit dem Namen WinXP_2K,
öffnen die Datei
Readme_e.htm und lesen den
Abschnitt "Troubleshooting"
(Fehlersuche) mit dem Titel
"You attempted to install
using the above procedure,
but were not able to." (Ein
Installationsversuch mit
oben beschriebenem
Verfahren ist
fehlgeschlagen)
Das UM-2 kann unter
Windows 95 oder Windows
NT nicht verwendet
werden.
Wenn Sie das UM-2
gleichzeitig mit einem
weiteren USB-Gerät
verwenden möchten, das an
Ihren Computer angeschlossen
ist, trennen Sie das andere
USB-Gerät vom USB-
Anschluss, bevor Sie den UM-
2-Treiber installieren. Wenn
mit Ihrem Computer ein
weiteres USB-Gerät verbunden
ist, während Sie den UM-2-
Treiber installieren, wird
eventuell der UM-2-Treiber
nicht korrekt installiert.

47
Installation & Einrichtung des Treibers
Italiano Français Deutsch English
5
Stellen Sie sicher, dass
"Dateisignaturverifizier
ung" auf "Ignorieren."
eingestellt ist.
Wenn "Ignorieren"
eingestellt ist, klicken Sie auf
"OK." Anderenfalls notieren
Sie sich die aktuellen
Einstellungen, ändern sie
auf "Ignorieren" und
klicken auf die Schaltfläche
"OK".
6
Klicken Sie auf die Schaltfläche "OK", um die
"Systemeigenschaften." zu schließen.
7
Legen Sie die UM-2 Driver CD-ROM (UM-2 Treiber-
CD) in das CD-ROM-Laufwerk ein.
8
Wählen Sie im
Windowsmenü Start
“Ausführen.”
9
Geben Sie im Feld
“Öffnen” des
angezeigten Dialogfelds
Folgendes ein:
“Q:\WinXP_2K\Setupinf.exe”
und klicken Sie auf [OK].
* Geben
Sie anstatt des Laufwerknamens Q: den Laufwerknamen Ihres
CD-ROM-Laufwerks ein.
Doppelklicken Sie auf das
Symbol Arbeitsplatz, um
den Laufwerknamen Ihres
CD-ROM-Laufwerks zu
prüfen.

48
Installation & Einrichtung des Treibers
10
Das Dialogfeld
SETUPINF erscheint,
und in der Anzeige sehen
Sie die Meldung “Ready
to install the driver.–”
(Der neue Treiber kann
jetzt installiert werden)
11
Verwenden Sie das USB-Kabel für den Anschluss des
UM-2 an Ihren Computer.
Q
Wenn die Anzeige die
Meldung “The driver is
already installed.–” (Der
Treiber wurde bereits
installiert) ausgibt, können Sie
das USB-Kabel des UM-2 mit
dem Computer verbinden und
das Gerät verwenden.
Wenn das Dialogfeld
"Ready to install the
driver.---" (“Der neue
Treiber kann jetzt installiert
werden”) nicht erscheint,
wechseln Sie auf der UM-2
Driver CD-ROM(UM-2
Treiber-CD) in den Ordner
mit dem Namen
WinXP_2K, öffnen die
Datei Reademe_e.htm und
lesen den Abschnitt mit
dem Titel "Installation."
Wenn in der Anzeige die
Meldung “The driver was
not deleted completely.–”
(Der Treiber wurde nicht
vollständig gelöscht)
erscheint, lesen Sie bitte
Löschen des UM-2-
Treibers (S. 52), um den
Treiber neu zu installieren.
USB Connector
of your Computer
Computer
USB Cable
UM-2
MIDI Cable
Um Fehlfunktionen und/
oder Schäden an
Lautsprechern oder anderen
Geräten zu verhindern,
reduzieren Sie stets die
Lautstärke und schalten alle
Geräte ab, bevor Sie die
Verbindungen einrichten.

49
Installation & Einrichtung des Treibers
Italiano Français Deutsch English
12
Das Dialogfeld “Diskette
einlegen” wird
angezeigt.
Klicken Sie auf die
Schaltfläche “OK”.
13
Das Dialogfeld
"Benötigte Dateien"
wird angezeigt.
Geben Sie im Bereich
“Dateien kopieren von”
Folgendes ein:
“Q:\WinXP_2K” und
klicken Sie auf die Schaltfläche “OK”. Die Installation wird
abgeschlossen.
* Ändern Sie den Laufwerknamen Q: auf den Laufwerknamen Ihres
CD-ROM-Laufwerks. Wenn z.B. D: der Namen Ihres CD-ROM-
Laufwerks ist, geben Sie „D:\WinXP_2K“ ein.
14
Der Assistent "Neue
Hardware gefunden"
wird angezeigt.
Prüfen Sie, ob "
EDIROL UM-2
"
angezeigt wird, und klicken
Sie auf die Schaltfläche
"Beenden".
15
Das Dialogfeld
"Geänderte
Systemeinstellungen"
angezeigt.
Klicken Sie auf die Schaltfläche „Ja“ und starten Sie Windows
neu.

50
Installation & Einrichtung des Treibers
16
Wenn Sie die Einstellungen für
"Dateisignaturverifizierung" in Schritt 5 geändert
haben, sollten Sie die vorherigen Einstellungen
wieder herstellen.
(Um die Einstellungen wiederherzustellen, muss sich der
Administrator oder ein Benutzer, der zur
Administratorengruppe gehört, in Windows anmelden.)
Anschließend lesen Sie Angabe des Ausgabeziels für die
MIDI-Daten (den folgenden Abschnitt), und nehmen die
erforderlichen Einstellungen vor, um das UM-2 von Ihrem
Computer aus benutzen zu können. Das UM-2 kann erst
benutzt werden, nachdem Sie diese Einstellungen
vorgenommen haben.
■
Angabe des Ausgabeziels für die MIDI-Daten
Hier können Sie Einstellungen für den UM-2-Treiber mit
Anwendungen wie z.B. den“Media Player” vornehmen, der
mit Windows mitgeliefert wird.
1
Klicken Sie auf die
Windows-Schaltfläche
[Start], wählen Sie
[Einstellungen] im
daraufhin angezeigten
Menü und wählen Sie
[Systemsteuerung].
2
Doppelklicken Sie anschließend in der
Systemsteuerung auf [Sounds und
Multimedia] .
Wenn Sie das UM-2 mit
einem Sequenzer
verwenden, sollten Sie das
MIDI-Kabel, das an das
UM-2 angeschlossen ist,
nicht ausstecken, während
ein Musikstück gespielt
wird.

51
Installation & Einrichtung des Treibers
Italiano Français Deutsch English
3
Klicken Sie auf das
Register "Audio" und
wählen Sie in "MIDI-
Musikwiedergabe" die
Option "1:EDIROL UM-2
MIDI 1."
aus.
Die MIDI-Geräte
entsprechen den MIDI-Anschlüssen wie folgt.
4
Klicken Sie auf [OK].
5
Verwenden Sie ein MIDI-Kabel, um den MIDI OUT 1-
Anschluss des UM-2 mit einem MIDI-Soundmodul
zu verbinden.
6
Starten Sie den Windows Media Player oder Media
Player, wählen Sie eine MIDI-Datei aus und spielen
Sie sie ab.
MIDI-Ausgabegerät MIDI-Ausgabe-Anschluss
EDIROL UM-2 MIDI 1 MIDI OUT 1
EDIROL UM-2 MIDI 2 MIDI OUT 2
Der Windows Media Player
b
efindet sich im Startmenü ->
Programme-Zubehör-
Unterhaltungsmedien-
Windows Media Player.

52
Installation & Einrichtung des Treibers
Löschen des UM-2-Treibers
Wenn Sie den UM-2-Treiber entsprechend diesen
Anweisungen nicht installieren konnten oder wenn Sie das
UM-2 nach Installation des Treibers nicht benutzen konnten,
müssen Sie den Treiber löschen.
Nach dem Löschen des Treibers gehen Sie wie in "
Installation & Einrichtung des Treibers" (S.34)
beschrieben vor, um den Treiber neu zu installieren.
Einzelheiten zum Löschen des Treibers finden Sie in der
Erläuterung im Online-Handbuch auf der UM-2 Driver CD-
ROM (UM-2 Treiber-CD)
Windows 98- / Me-Anwender
Öffnen Sie auf der UM-2 Driver CD-ROM (UM-2
Treiber-CD) den Ordner Win98_Meund öffnen Sie die
Datei Readme_e.htm. Lesen Sie anschließend "To
uninstall."
Windows XP / 2000-Benutzer
Öffnen Sie auf der UM-2 Driver CD-ROM (UM-2
Treiber-CD) den Ordner WinXP_2K und öffnen Sie die
Datei Readme_e.htm. Lesen Sie anschließend "To
uninstall."

53
Installation & Einrichtung des Treibers
Italiano Français Deutsch English
Verwendung von OMS auf dem Macintosh
■ Installation des UM-2-Treibers
Installieren Sie den UM-2-Treiber wie nachfolgend
beschrieben.
* Trennen Sie das UM-2 von Ihrem Computer, bevor Sie den
Macintosh hochfahren.
* Beenden sie alle Anwendungen, bevor Sie damit beginnen, den
Treiber zu installieren.
* Der UM-2-OMS-Treiber auf der CD-ROM wird als zusätzliches
Modul angeboten, das die Verwendung von UM-2 mit OMS
ermöglicht. Zu diesem Zweck muss OMS auf der Start-Festplatte
bereits installiert sein.
1
Doppelklicken Sie im Ordner
“UM-2 Driver E” auf der CD-
ROM auf das Symbol “UM2
OMS Driver-E Installer”.
2
Vergewissern Sie sich,
dass OMS bereits an dem
Ort installiert ist, wo der
Treiber installiert werden
wird, und klicken Sie auf
[Install].
3
Wenn die folgende
Meldung angezeigt wird,
klicken Sie auf
[Continue] , alle anderen
aktuell ausgeführten
Anwendungen werden geschlossen und die
Installation wird fortgesetzt.
■ Weitere Informationen zu OMS
Wenn Sie mehr über OMS erfahren möchten, lesen Sie
bitte “OMS_2.3_Mac.pdf” (Online-Handbuch), das
sich im Ordner “OMS 2.3.8E” auf der CD-ROM
befindet. Um “OMS_2.3_Mac.pdf,” lesen zu können,
benötigen Sie den Adobe Acrobat Reader.
Doppelklicken Sie auf das
Installationssymbol OMS 2.3.8
im Ordner OMS 2.3.8E, um
OMS zu installieren.
Seite wird geladen ...
Seite wird geladen ...
Seite wird geladen ...
Seite wird geladen ...
Seite wird geladen ...
Seite wird geladen ...
Seite wird geladen ...
Seite wird geladen ...
Seite wird geladen ...
Seite wird geladen ...
Seite wird geladen ...
Seite wird geladen ...
Seite wird geladen ...
Seite wird geladen ...
Seite wird geladen ...
Seite wird geladen ...
Seite wird geladen ...
Seite wird geladen ...
Seite wird geladen ...
Seite wird geladen ...
Seite wird geladen ...
Seite wird geladen ...
Seite wird geladen ...
Seite wird geladen ...
Seite wird geladen ...
Seite wird geladen ...
Seite wird geladen ...
Seite wird geladen ...
Seite wird geladen ...
Seite wird geladen ...
Seite wird geladen ...
Seite wird geladen ...
Seite wird geladen ...
Seite wird geladen ...
Seite wird geladen ...
Seite wird geladen ...
Seite wird geladen ...
Seite wird geladen ...
Seite wird geladen ...
Seite wird geladen ...
Seite wird geladen ...
Seite wird geladen ...
Seite wird geladen ...
Seite wird geladen ...
Seite wird geladen ...
Seite wird geladen ...
Seite wird geladen ...
Seite wird geladen ...
Seite wird geladen ...
Seite wird geladen ...
Seite wird geladen ...
Seite wird geladen ...
Seite wird geladen ...
Seite wird geladen ...
Seite wird geladen ...
Seite wird geladen ...
Seite wird geladen ...
Seite wird geladen ...
Seite wird geladen ...
Seite wird geladen ...
Seite wird geladen ...
Seite wird geladen ...
Seite wird geladen ...
Seite wird geladen ...
Seite wird geladen ...
Seite wird geladen ...
Seite wird geladen ...
-
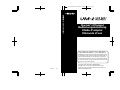 1
1
-
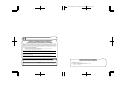 2
2
-
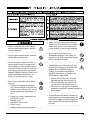 3
3
-
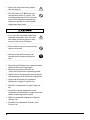 4
4
-
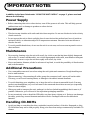 5
5
-
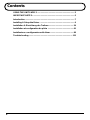 6
6
-
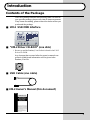 7
7
-
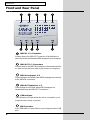 8
8
-
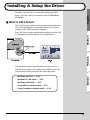 9
9
-
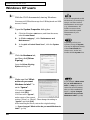 10
10
-
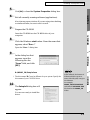 11
11
-
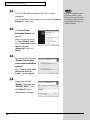 12
12
-
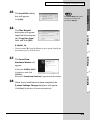 13
13
-
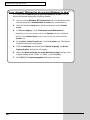 14
14
-
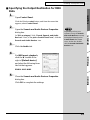 15
15
-
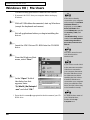 16
16
-
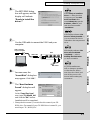 17
17
-
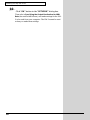 18
18
-
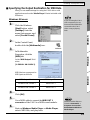 19
19
-
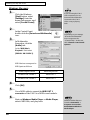 20
20
-
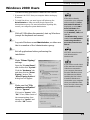 21
21
-
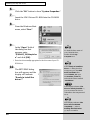 22
22
-
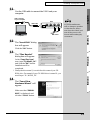 23
23
-
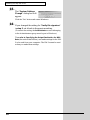 24
24
-
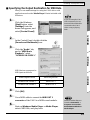 25
25
-
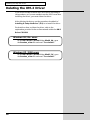 26
26
-
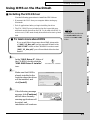 27
27
-
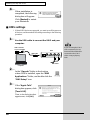 28
28
-
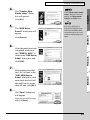 29
29
-
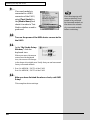 30
30
-
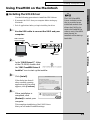 31
31
-
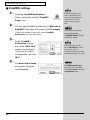 32
32
-
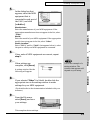 33
33
-
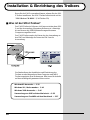 34
34
-
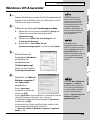 35
35
-
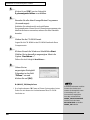 36
36
-
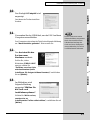 37
37
-
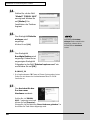 38
38
-
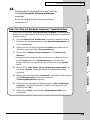 39
39
-
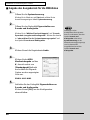 40
40
-
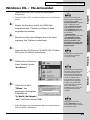 41
41
-
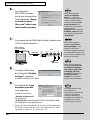 42
42
-
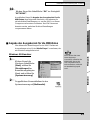 43
43
-
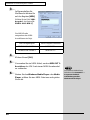 44
44
-
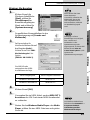 45
45
-
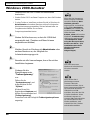 46
46
-
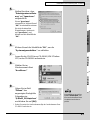 47
47
-
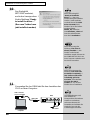 48
48
-
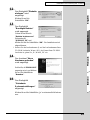 49
49
-
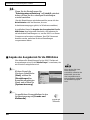 50
50
-
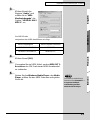 51
51
-
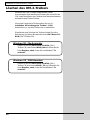 52
52
-
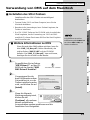 53
53
-
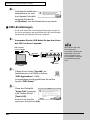 54
54
-
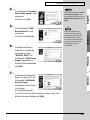 55
55
-
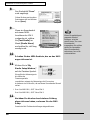 56
56
-
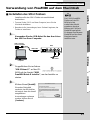 57
57
-
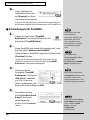 58
58
-
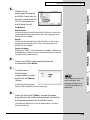 59
59
-
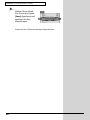 60
60
-
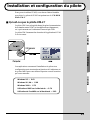 61
61
-
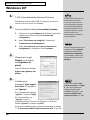 62
62
-
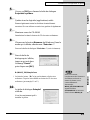 63
63
-
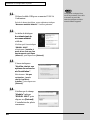 64
64
-
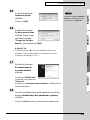 65
65
-
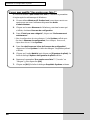 66
66
-
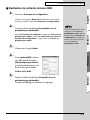 67
67
-
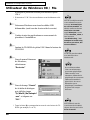 68
68
-
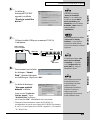 69
69
-
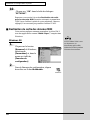 70
70
-
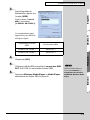 71
71
-
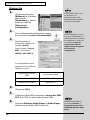 72
72
-
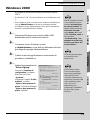 73
73
-
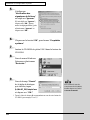 74
74
-
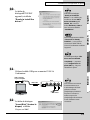 75
75
-
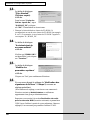 76
76
-
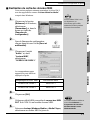 77
77
-
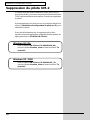 78
78
-
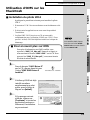 79
79
-
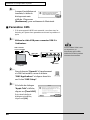 80
80
-
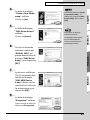 81
81
-
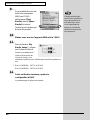 82
82
-
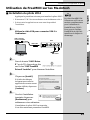 83
83
-
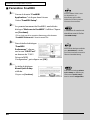 84
84
-
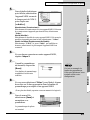 85
85
-
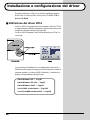 86
86
-
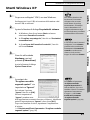 87
87
-
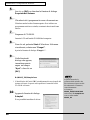 88
88
-
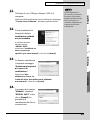 89
89
-
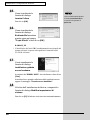 90
90
-
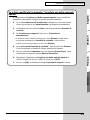 91
91
-
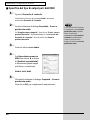 92
92
-
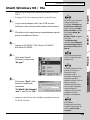 93
93
-
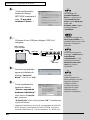 94
94
-
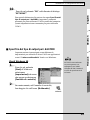 95
95
-
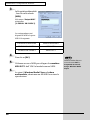 96
96
-
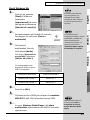 97
97
-
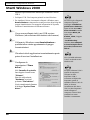 98
98
-
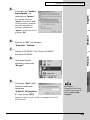 99
99
-
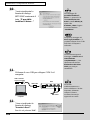 100
100
-
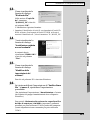 101
101
-
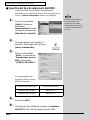 102
102
-
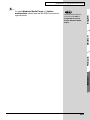 103
103
-
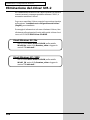 104
104
-
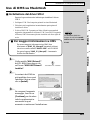 105
105
-
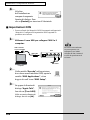 106
106
-
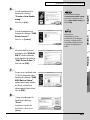 107
107
-
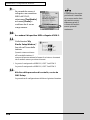 108
108
-
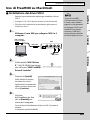 109
109
-
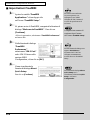 110
110
-
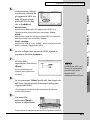 111
111
-
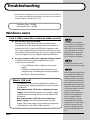 112
112
-
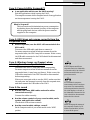 113
113
-
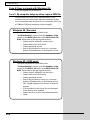 114
114
-
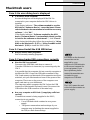 115
115
-
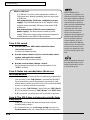 116
116
-
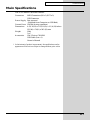 117
117
-
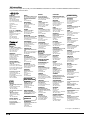 118
118
-
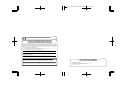 119
119
-
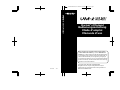 120
120
in anderen Sprachen
- English: Edirol UM-2 Owner's manual
- français: Edirol UM-2 Le manuel du propriétaire
- italiano: Edirol UM-2 Manuale del proprietario
Verwandte Artikel
-
Roland UA-1A Bedienungsanleitung
-
Roland UA-1A Bedienungsanleitung
-
Roland UM-1SX Bedienungsanleitung
-
Roland UA-20 Benutzerhandbuch
-
Edirol StudioCanvas SD-20 24bit Digital Bedienungsanleitung
-
Roland AudioCapture UA-1D Bedienungsanleitung
-
Edirol AudioCapture UA-700 Bedienungsanleitung
-
Edirol AudioCapture UA-700 Bedienungsanleitung
-
Edirol UA-5 Getting Started
-
Roland UA-1X Bedienungsanleitung