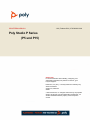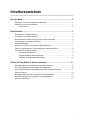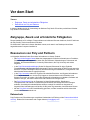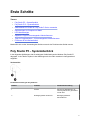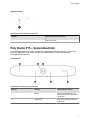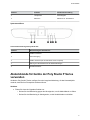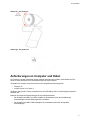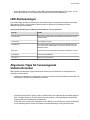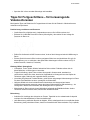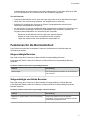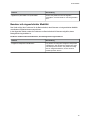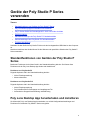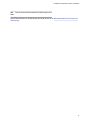Poly Studio P15 Benutzerhandbuch
- Kategorie
- Soundbar-Lautsprecher
- Typ
- Benutzerhandbuch
Dieses Handbuch eignet sich auch für

BENUTZERHANDBUCH 1.0.0 | Februar 2021 | 3725-69341-001A
Poly Studio P Series
(P5 und P15)
Getting Help
For more information about installing, configuring, and
administering Poly/Polycom products or services, go to
Polycom Support.
Plantronics, Inc. (Poly — formerly Plantronics and Polycom)
345 Encinal Street
Santa Cruz, California
95060
©
2021 Plantronics, Inc. All rights reserved. Poly
, the propeller
design, and the Poly logo are trademarks of Plantronics, Inc.
All other trademarks are the property of their respective
owners.

Inhaltsverzeichnis
Vor dem Start...................................................................................................... 2
Zielgruppe, Zweck und erforderliche Fähigkeiten............................................................... 2
Ressourcen von Poly und Partnern.................................................................................... 2
Datenschutz............................................................................................................. 2
Erste Schritte...................................................................................................... 3
Poly Studio P5 – Systemüberblick...................................................................................... 3
Poly Studio P15 – Systemüberblick.................................................................................... 4
Abdeckblende für Geräte der Poly Studio P Series verwenden..........................................5
Anforderungen an Computer und Kabel............................................................................. 6
LED-Statusanzeigen........................................................................................................... 7
Allgemeine Tipps für herausragende Videokonferenzen.................................................... 7
Tipps für Fortgeschrittene – für herausragende Videokonferenzen....................................8
Funktionen für die Barrierefreiheit.......................................................................................9
Hörgeschädigte Benutzer.........................................................................................9
Sehgeschädigte und blinde Benutzer.......................................................................9
Benutzer mit eingeschränkter Mobilität.................................................................. 10
Geräte der Poly Studio P Series verwenden..................................................11
Standardfunktionen von Geräten der Poly Studio P Series.............................................. 11
Poly Lens Desktop App herunterladen und installieren.....................................................11
Poly P Series-Geräte als Standardgerät für Audio und Video einrichten..........................12
Gerät neu starten.............................................................................................................. 12
Standardeinstellungen der Poly Studio P15 wiederherstellen.......................................... 13
Werkseinstellungen des Poly Studio P15 wiederherstellen.............................................. 13
Firmware aktualisieren...................................................................................................... 13
1

Vor dem Start
Themen:
▪ Zielgruppe, Zweck und erforderliche Fähigkeiten
▪ Ressourcen von Poly und Partnern
In diesem Handbuch wird die Verwendung der Webcam Poly Studio P5 und der persönlichen Videobar
Poly Studio P15 beschrieben.
Zielgruppe, Zweck und erforderliche Fähigkeiten
Dieses Handbuch ist für Anfänger
, Fortgeschrittene und erfahrene Benutzer bestimmt, die die Funktionen
der Poly Studio P Series kennenlernen möchten.
Sie können die Funktionen in diesem Handbuch nutzen, auch wenn Lens Desktop nicht auf dem
angeschlossenen Computer installiert ist.
Ressourcen von Poly und Partnern
Auf folgenden Websites finden Sie weitere Informationen zu diesem Produkt.
▪ Das Poly Online Support Center
bildet den Ausgangspunkt für Online-Informationen zu Produkten,
Dienstleistungen und Support. Hier finden Sie unter anderem V
ideoanleitungen, Dokumente und
Software, die Wissensdatenbank, Community-Diskussionen, die Poly University und weitere
Angebote.
▪ In der Poly-Dokumentationsbibliothek
finden Sie Support-Dokumente für aktive Produkte,
Dienstleistungen und Lösungen. Die Dokumentation wird im responsiven HTML5-Format angezeigt,
damit Sie von jedem beliebigen Gerät mit Internetverbindung auf Installations-, Konfigurations- und
Administrationsinformationen zugreifen können.
▪
In der Poly-Community
haben Sie Zugriff auf die aktuellen Entwickler- und Support-Informationen.
Erstellen Sie ein Konto, um mit dem Poly-Support zu kommunizieren und in Entwickler- und
Support-Foren aktiv zu werden. Hier finden Sie aktuelle Informationen zu Hardware, Software und
Partner-Lösungen, Sie können Ideen teilen und Probleme mit Kollegen lösen.
▪
Das Poly-Partnernetzwerk
ist ein Programm, bei dem Wiederverkäufer, Distributoren,
Lösungsanbieter und Anbieter von Unified Communications hochwertige Business-Lösungen
anbieten, die wichtige Kundenbedürfnisse erfüllen, wodurch Sie einfach von Angesicht zu
Angesicht über Anwendungen und Geräte, die Sie jeden T
ag verwenden, kommunizieren können.
▪ Mit den Poly Services
ist der Geschäftserfolg gesichert, und Ihre Investition zahlt sich durch die
V
orteile der Zusammenarbeit aus.
Datenschutz
Poly-Produkte und ‑Dienstleistungen verarbeiten Kundendaten im Einklang mit der Datenschutzrichtlinie
von Poly. Richten Sie Kommentare oder Fragen bitte an privacy@poly
.com
.
2

Erste Schritte
Themen:
▪ Poly Studio P5 – Systemüberblick
▪ Poly Studio P15 – Systemüberblick
▪ Abdeckblende für Geräte der Poly Studio P Series verwenden
▪ Anforderungen an Computer und Kabel
▪ LED-Statusanzeigen
▪ Allgemeine T
ipps für herausragende Videokonferenzen
▪ T
ipps für Fortgeschrittene – für herausragende Videokonferenzen
▪ Funktionen für die Barrierefreiheit
Machen Sie sich vor der Verwendung des Geräts zuerst mit den Funktionen des Geräts vertraut.
Poly Studio P5 – Systemüberblick
In den folgenden Abbildungen sind die wichtigsten Gerätefunktionen der W
ebcam Poly Studio P5
dargestellt. In der Tabelle ist jedes in den Abbildungen mit einer Zahl versehene Leistungsmerkmal
aufgeführt.
Vorderansicht
Funktionsbeschreibung für Poly Studio P5
Nummer Funktion Funktionsbeschreibung
1 Kamera Kamera mit Abdeckblende, die
manuell geöf
fnet oder geschlossen
werden kann
2 Befestigungsstelle der Klemme Befestigungsstelle der
Kameraklemme
3

Systemanschluss
Anschlussbeschreibung für Poly Studio P5
Nummer Beschreibung des Anschlusses
1 USB-A-Anschluss
Poly Studio P15 – Systemüberblick
In den folgenden Abbildungen sind die wichtigsten Gerätefunktionen der persönlichen V
ideobar Poly
Studio P15 dargestellt. In der Tabelle ist jedes in den Abbildungen mit einer Zahl versehene
Leistungsmerkmal aufgeführt.
Vorderansicht
Funktionsbeschreibung für Poly Studio P15
Nummer Funktion Funktionsbeschreibung
1 Kamera Kamera mit Abdeckblende, die
manuell geöf
fnet oder geschlossen
werden kann
2 LED-Anzeige Zeigt den Status der persönlichen
Videobar an
Erste Schritte
4

Nummer Funktion Funktionsbeschreibung
3 Lautsprecher Audioausgabe
4 Mikrofone Mikrofone zur Tonaufnahme
Systemanschlüsse
Anschlussbeschreibung für Poly Studio P15
Nummer Beschreibung des Anschlusses
1 USB-A-Anschlüsse
2 Stromversorgung
3 USB-C-Anschluss (für den Anschluss an den Computer)
4 Öffnung zum Zurücksetzen auf die Werkseinstellungen
5 Sicherheitsschloss
Abdeckblende für Geräte der Poly Studio P Series
verwenden
Geräte der Poly Studio P Series verfügen über eine integrierte Abdeckung, die das Kameraobjektiv
verdeckt, damit Sie Ihre Privatsphäre schützen können.
V
erfahren
» Führen Sie einen der folgenden Schritte aus:
▪ Drehen Sie den Blendenring gegen den Uhrzeigersinn, um die Abdeckblende zu öffnen.
▪ Drehen Sie den Blendenring im Uhrzeigersinn, um die Abdeckblende zu schließen.
Erste Schritte
5

Abbildung 1: Poly Studio P5
Abbildung 2: Poly Studio P15
Anforderungen an Computer und Kabel
Der Computer und das USB-Kabel müssen folgende Anforderungen erfüllen, damit Geräte der Poly
Studio P Series als Kamera und Audiozubehör genutzt werden können.
Verwenden Sie auf dem Computer eines der unten aufgeführten Betriebssysteme:
▪ Windows 10
▪ macOS Version 10.15 oder 11
Geräte der Poly Studio P Series unterstützen nur das USB-Kabel, das im Lieferumfang des Systems
enthalten war.
Beachten Sie folgende Einschränkungen bei den USB-Anschlüssen:
▪ Der Einsatz eines USB-C-zu-USB-C-Kabels von Drittanbietern kann die Geräteleistung
beeinträchtigen oder den Einsatz gänzlich verhindern.
▪ Der Einsatz eines USB-C-USB-A-Adapters von Drittanbietern kann die Videoqualität
beeinträchtigen.
Erste Schritte
6

▪ Wenn das Gerät an einen USB-2.1- oder USB-2.0-Anschluss angeschlossen wird, wird u. U. kein
Bild in 4K-Auflösung von der persönlichen V
ideobar Poly Studio P15 übertragen.
LED-Statusanzeigen
Das Gerät verfügt oberhalb der Kamera über eine LED-Anzeige, mit der Sie das Verhalten des Geräts
interpretieren können. In der folgenden Tabelle werden die einzelnen LED-Anzeigen und der
dazugehörige Status aufgeführt.
Grundlegende LED-Anzeigen und Status von Poly Studio P5 und Poly Studio P15
Anzeige Status
Leuchtet weiß Das Gerät ist eingeschaltet, die Abdeckblende ist geöffnet und das
Gerät ist inaktiv
.
Pulsiert weiß Boot-Initialisierung läuft
Leuchtet grün Bei Videoanrufen: Die Kamera ist aktiv (wird verwendet oder zeigt
eine Vorschau des lokalen Bilds an, wenn kein Anruf aktiv ist), das
Mikrofon ist aktiv.
Blinkt grün Blinkt zwei Mal: Die Kamera ist ausgeschaltet, das Mikrofon ist aktiv.
Pulsiert gelb Firmware wird aktualisiert
Leuchtet rot Mikrofon stummgeschaltet
Allgemeine Tipps für herausragende
V
ideokonferenzen
Mit folgenden grundlegenden Tipps und Richtlinien können Sie Ihre Erlebnisse in Videokonferenzen
verbessern und optimieren.
▪ Stellen Sie die Kamera so auf, dass sich Ihre Augen im oberen Drittel des Bildschirms befinden und
das Gesicht in der Mitte des Videobilds zu sehen ist.
▪ Vermeiden Sie Kleidung in grellen Farben, einheitlich helle oder einheitlich dunkle Kleidungsstücke
oder „unruhige“ Muster (z. B. kleine Karos oder enge Streifen). Helle Pastellfarben und gedeckte
Farben sehen auf dem Bildschirm am besten aus.
▪
Prüfen Sie in der Vorschau des Videobilds vor dem Beitritt zu einer Konferenz, dass keine Schatten
auf Ihr Gesicht geworfen werden und dass die Kameraeinstellungen richtig konfiguriert sind.
Erste Schritte
7

▪ Sprechen Sie in Ihrer normalen Stimmlage und Lautstärke.
T
ipps für Fortgeschrittene – für herausragende
Videokonferenzen
Mit folgenden Tipps und Richtlinien für Fortgeschrittene können Sie Ihr Erlebnis in Videokonferenzen
verbessern und optimieren.
Positionierung von Kamera und Personen
▪ Gestikulieren Sie möglichst wenig, insbesondere wenn nur Sie im Bild zu sehen sind.
▪ Erfassen Sie im Bild alle Personen im Raum (falls möglich), oder stellen Sie am Anfang alle
Personen im Raum vor.
▪ Stellen Sie die Kamera auf die Personen scharf, nicht auf den Hintergrund oder die Möblierung im
Raum.
▪
Richten Sie die Kamera im Büro in einem geeigneten Winkel aus und deaktivieren Sie ggf. die
Kameraführung, um zu verhindern, dass potenzielle Ablenkungen im Bild zu sehen sind (z. B.
andere Personen, Haustiere, Fernseher).
Kleidung, Möbel, Hintergründe
▪ Lichtquellen, Tische, Stühle, Wände, farbenfrohe Deko und der Fußboden sollten nicht im
Kamerabild sein, um Störungen zu vermeiden.
▪ Tragen Sie Kleidung, deren Farbe mit dem Hintergrund in Kontrast steht, statt damit zu
verschmelzen; stellen Sie sicher, dass keine Gegenstände im Hintergrund aus den Köpfen der
Teilnehmer ragen. Dadurch wird ungewollte Komik vermieden.
▪ Vermeiden Sie glänzende Tischoberflächen, grelle Farben und gewagte Holzmaserungen im Raum.
Die beste Tischoberfläche ist eben, neutralgrau mit Seideneffekt.
▪ Hellgraue Wände mit einem leichten Blauton funktionieren als Hintergrund am besten.
Videokonferenzsysteme nutzen ein graues oder blaues Referenzbild zur Bildverarbeitung – ein
Hintergrund in dieser Farbe hilft dabei, das übertragene Bild zu optimieren.
▪ Whiteboards im Raum sollte sich nach Möglichkeit außerhalb des Bildfelds befinden. Andere
Teilnehmer können eventuell sehen, was auf dem Whiteboard steht.
Beleuchtung
▪ Schließen Sie Vorhänge oder Jalousien am Fenster. Tageslicht ist eine schwankende Lichtquelle
und kann die Lichtverhältnisse im Raum beeinträchtigen.
▪ Helle Beleuchtung erhöht den Bereich der Objekte, auf die scharfgestellt wird; unvorteilhafte direkte
Beleuchtung kann jedoch dazu führen, dass Sie unfreundlich oder düster aussehen. Poly empfiehlt,
Erste Schritte
8

indirektes Neonlicht in einer mittleren, neutralen Farbtemperatur zu verwenden (3600 K bis 4500
K). Die Farbtemperatur der Leuchtmittel ist auf der V
erpackung angegeben.
Ton und Rauschen
▪ Schalten Sie das Mikrofon stumm, wenn Sie nichts sagen oder wenn Sie das Mikrofon bewegen.
▪ Halten Sie Türen und Fenster geschlossen, um Störgeräusche zu minimieren.
▪ Schließen Sie Vorhänge oder Jalousien am Fenster. Fensterglasscheiben können durch
Reflektionen Akustikprobleme verursachen.
▪ Am Poly Studio P15 hilft Poly NoiseBlockAI dabei, Störgeräusche im Mikrofon zu eliminieren und
nur Ihre Stimme zu übertragen. Wenn Sie Poly NoiseBlock nicht verwenden, empfehlen wir
folgende weiteren Maßnahmen zur Verbesserung der Tonqualität:
◦ Blockieren Sie das Mikrofon nicht mit Papier oder anderen Objekten.
◦ Klopfen Sie nicht auf den Tisch und rascheln Sie nicht mit Papier.
◦ Tippen Sie möglichst nicht, wenn das Mikrofon eingeschaltet ist.
Funktionen für die Barrierefreiheit
Poly-Produkte verfügen über verschiedene Funktionen, die Benutzern mit Behinderungen die
Verwendung erleichtern.
Hörgeschädigte Benutzer
Das Gerät verfügt über Funktionen zur Barrierefreiheit für hörgeschädigte Benutzer.
In der folgenden Tabelle werden die Funktionen zur Barrierefreiheit für hörgeschädigte Benutzer
aufgeführt.
Funktionen zur Barrierefreiheit für hörgeschädigte Benutzer
Funktion Beschreibung
Statusanzeigen Das Gerät zeigt Statusinformationen mit LED-Mustern
und ‑Farben an.
Sehgeschädigte und blinde Benutzer
Das Gerät verfügt über Funktionen zur Barrierefreiheit für sehgeschädigte und blinde Benutzer
.
In der folgenden Tabelle werden die Funktionen zur Barrierefreiheit für sehgeschädigte und blinde
Benutzer aufgeführt.
Funktionen zur Barrierefreiheit für sehgeschädigte und blinde Benutzer
Funktion Beschreibung
Signalton für „Stummschalten“ und „Stummschaltung
aufheben“
Auf dem Poly Studio P15 wird ein Signalton
ausgegeben, wenn Anrufe stummgeschaltet oder die
Stummschaltung aufgehoben wird.
Erste Schritte
9

Funktion Beschreibung
Signalton für „Einschalten“ und „Ausschalten“ Auf dem Poly Studio P15 wird ein Signalton
ausgegeben, wenn das Gerät ein- oder ausgeschaltet
wird.
Benutzer mit eingeschränkter Mobilität
Das Gerät verfügt über Funktionen für die Barrierefreiheit, damit Benutzer mit eingeschränkter Mobilität
verschiedene Gerätefunktionen nutzen können.
In der folgenden T
abelle werden die Funktionen zur Barrierefreiheit für Benutzer aufgeführt, deren
Beweglichkeit eingeschränkt ist.
Funktionen zur Barrierefreiheit für Benutzer, deren Beweglichkeit eingeschränkt ist
Funktion Beschreibung
Integrierte Lautsprecher und Mikrofone Poly Studio P15 verfügt über integrierte Lautsprecher
und Mikrofone, über die Sie ohne Headset T
on hören
und selbst sprechen können. Poly Studio P5 verfügt
über ein integriertes Mikrofon, mit dem Sie ohne
Headset sprechen können.
Erste Schritte
10

Geräte der Poly Studio P Series
verwenden
Themen:
▪ Standardfunktionen von Geräten der Poly Studio P Series
▪ Poly Lens Desktop App herunterladen und installieren
▪ Poly P Series-Geräte als Standardgerät für Audio und V
ideo einrichten
▪ Gerät neu starten
▪ Standardeinstellungen der Poly Studio P15 wiederherstellen
▪ Werkseinstellungen des Poly Studio P15 wiederherstellen
▪ Firmware aktualisieren
Schließen Sie das Gerät der Poly Studio P Series mit dem bereitgestellten USB-Kabel an den Computer
an.
Nach dem Anschluss des Geräts können Sie die W
ebcam oder persönliche Videobar der Poly Studio P
Series verwenden.
Standardfunktionen von Geräten der Poly Studio P
Series
Bestimmte Funktionen sind auf dem Gerät in der Standardeinstellung aktiviert. Sie können diese
Funktionen mit der Poly Lens Desktop App ändern oder deaktivieren.
Funktionen von Poly Studio P5
Folgende Optionen sind in der Standardeinstellung aktiviert:
▪ Aktive Echokompensierung
▪ Kamera-Autofokus
Funktionen von Poly Studio P15
Folgende Optionen sind in der Standardeinstellung aktiviert:
▪ Aktive Echokompensierung
▪ Poly NoiseBlockAI für übertragenen und empfangenen Ton
▪ Automatische Gruppen-Kameraführung und Kadrierung
Poly Lens Desktop App herunterladen und installieren
Sie können die Poly Lens Desktop App herunterladen, um auf die Konfigurationseinstellungen und
Funktionen für Geräte der Poly Studio P Series zuzugreifen.
11

Weitere Informationen zur Verwendung des Geräts mit Poly Lens finden Sie im Benutzerhandbuch für die
Poly Lens Desktop App.
V
erfahren
1. Öffnen Sie die Produktseite der Poly Lens Desktop App
.
2. Wählen Sie den Download für Ihr Betriebssystem aus.
3. Befolgen Sie die Anweisungen auf dem Bildschirm.
Poly P Series-Geräte als Standardgerät für Audio und
V
ideo einrichten
Wenn die Webcam oder persönliche Soundbar der Poly Studio P Series zusammen mit einer
unterstützten Anwendung für Videoanrufe eingesetzt wird, müssen Sie das Gerät u. U. als Audio- und
Video-Standardgerät der Anwendung einrichten.
Die unten aufgeführte Vorgehensweise gilt allgemein. Die genauen Bezeichnungen und Kategorien
können in der von Ihnen genutzten Anwendung abweichen.
Verfahren
1. Öffnen Sie die Einstellungen der Konferenzanwendung.
2. Suchen Sie die Einstellungen für Audio-Gerät und für Video-Gerät.
3. Wählen Sie das Gerät der Poly Studio P Series als Gerät für alle Kategorien aus.
Ähnliche Links
Gerät neu starten
auf Seite 12
Gerät neu starten
W
enn Probleme mit dem Gerät auftreten, kann ein Neustart helfen.
Verfahren
» Führen Sie einen der folgenden Schritte aus:
▪ Poly Studio P5 – Ziehen Sie das USB-Kabel vom Computer ab und stecken Sie es wieder
an den Computer an.
▪ Poly Studio P15 – Ziehen Sie das Stromkabel vom Gerät ab und stecken Sie es wieder an.
Das Gerät schaltet sich aus und wird neu gestartet, nachdem es wieder angeschlossen wurde. Sie
müssen das Gerät u. U. wieder als Audio- und Video-Standardgerät im Programm für
Telefonkonferenzen einrichten.
Ähnliche Links
Poly P Series-Geräte als Standardgerät für Audio und Video einrichten
auf Seite 12
Geräte der Poly Studio P Series verwenden
12

Standardeinstellungen der Poly Studio P15
wiederherstellen
Sie können Standardeinstellungen der persönlichen V
ideobar Poly Studio P15 wiederherstellen.
War-
nung:
Dabei werden auf der persönlichen Videobar alle Benutzerdaten und Einstellungen gelöscht.
Verfahren
1. Ziehen Sie das USB-C-Kabel von Poly Studio P15 ab.
2. Die Öf
fnung zum Zurücksetzen befindet sich an der Unterseite des Geräts.
3. Halten Sie die Reset-Taste mit einer Büroklammer gedrückt.
4. Lassen Sie die Reset-Taste los, wenn die LED-Anzeige orange leuchtet.
Die Wiederherstellung der Standardeinstellungen wurde abgeschlossen, wenn die pulsierende
weiße LED erlischt und ein Signalton ertönt.
5. Schließen Sie das USB-C-Kabel wieder an das Gerät an.
Werkseinstellungen des Poly Studio P15
wiederherstellen
Stellen Sie die Werkseinstellungen der persönlichen Videobar Poly Studio P15 wieder her, um Probleme
zu beheben oder wenn das Gerät nicht reagiert.
War-
nung:
Durch die Wiederherstellung der Werkseinstellungen wird der gesamte Flash-Speicher des
Systems gelöscht, und die Softwareversion ab Werk wird wiederhergestellt.
Verfahren
1. T
rennen Sie die Stromversorgung vom Gerät.
2. Führen Sie eine aufgebogene Büroklammer in die Öffnung zum Zurücksetzen auf die
Werkseinstellungen an der Unterseite des Poly Studio P15 ein, um die Reset-Taste zu drücken.
3. Halten Sie die Reset-Taste mit der Büroklammer gedrückt und schließen Sie die Stromversorgung
wieder an, um das System einzuschalten.
4. Halten Sie die Reset-Taste weitere 3 Sekunden lang gedrückt.
Die LED am Gerät pulsiert orange, bis die Wiederherstellung abgeschlossen wurde.
Nehmen Sie nach der Wiederherstellung der Werkseinstellungen eine Aktualisierung auf die neueste
Firmware-Version vor.
Firmware aktualisieren
Firmware-Updates können automatisch über Microsoft-Windows-Updates oder manuell mit der Poly Lens
Desktop App heruntergeladen werden.
Geräte der Poly Studio P Series verwenden
13
-
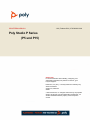 1
1
-
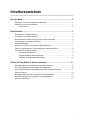 2
2
-
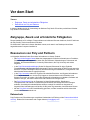 3
3
-
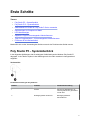 4
4
-
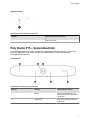 5
5
-
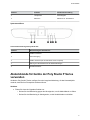 6
6
-
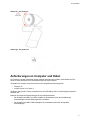 7
7
-
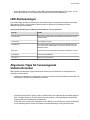 8
8
-
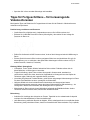 9
9
-
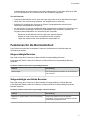 10
10
-
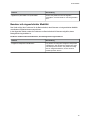 11
11
-
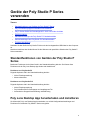 12
12
-
 13
13
-
 14
14
-
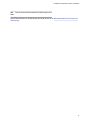 15
15
Poly Studio P15 Benutzerhandbuch
- Kategorie
- Soundbar-Lautsprecher
- Typ
- Benutzerhandbuch
- Dieses Handbuch eignet sich auch für