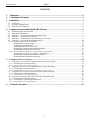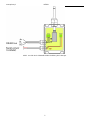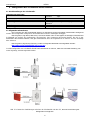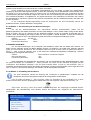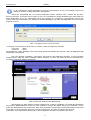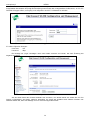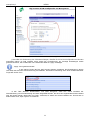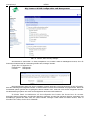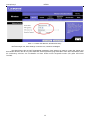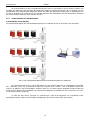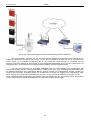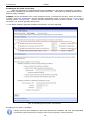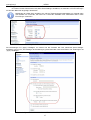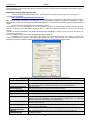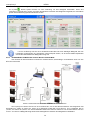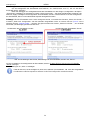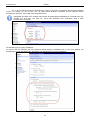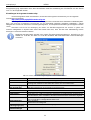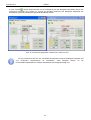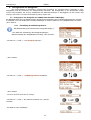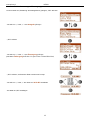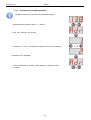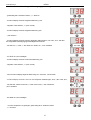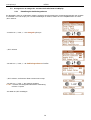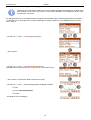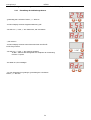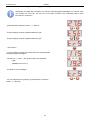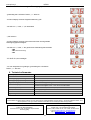Schnittstelle
RS485-WiFi
v.1.0
CODE: INTRW
DE*
Ausgabe: 2 vom 05.12.2013
Ersetzt Ausgabe: ------------

www.pulsar.pl INTRW
2
CONTENTS
1. Allgemeines. .......................................................................................................................................... 3
2. Verteilung der Elemente. ..................................................................................................................... 3
3. Installation. ............................................................................................................................................ 4
3.1 Grundregeln...................................................................................................................................................................... 4
3.2 Anschluss zum RS485-Bus. ............................................................................................................................................. 4
3.3 Installation der Schnittstelle. ............................................................................................................................................ 4
4. Konfiguration der Schnittstelle RS485-Ethernet. ............................................................................. 6
4.1 Werkeinstellungen der Schnittstelle. ................................................................................................................................ 6
4.2 Allgemeine Informationen. .............................................................................................................................................. 6
4.3 Schritt Nr. 1 - Zurücksetzung auf die Werkseinstellungen............................................................................................... 7
4.4 Schritt Nr. 2 – Einstellung der IP-Adresse. ...................................................................................................................... 7
4.5 Schritt Nr. 3 – Bestimmung der SSID-Kennung fürs Wi-Fi-Netz. ................................................................................... 9
4.6 Schritt Nr. 4 – Auswahl der Kommunikationsweise. ..................................................................................................... 14
4.6.1 Kommunikation im LAN-/WLAN-Netz. ..................................................................................................................... 14
Kommunikation im WLAN-Netz: ............................................................................................................................ 14
Kommunikation im WAN-Netz: .............................................................................................................................. 15
Einstellungen des Profils TCP Sockets. .................................................................................................................... 16
Einstellung der Parameter der seriellen Schnittstelle. ............................................................................................... 17
Einstellungen im Programm PowerSecurity. ............................................................................................................ 18
4.6.2 Kommunikation im Modus der seriellen Brücke im WLAN-Netz. ............................................................................. 19
Einstellungen des Profils „Serial Bridge” – Kunde/Server. ...................................................................................... 20
Einstellung der Parameter der seriellen Schnittstelle. ............................................................................................... 21
Einstellungen im Programm PowerSecurity. ............................................................................................................ 22
5. Konfiguration der Netzgeräte. .......................................................................................................... 24
5.1 Konfiguration der Netzgeräte der PSBEN-Serie mit einem LCD-Display. ................................................................... 24
5.1.1 Einstellung der Verbindungsadresse ........................................................................................................................ 24
5.1.2 Einstellung der Übertragungsparameter. ................................................................................................................. 25
5.2 Konfiguration der Netzgeräte der PSBEN-Serie mit einem LED-Display ..................................................................... 26
5.2.1 Einstellung der Verbindungsadresse ........................................................................................................................ 26
5.2.2 Einstellung der Übertragungsgeschwindigkeit und der Parität ............................................................................... 27
5.3 Konfiguration der Netzgeräte der EN54-Serie mit einem LCD-Display....................................................................... 28
5.3.1 Einstellung der Verbindungsadresse ........................................................................................................................ 28
5.3.2 Einstellung der Übertragungsparameter .................................................................................................................. 29
5.4 Konfiguration der Netzgeräte der EN54-Serie mit einem LED-Display ........................................................................ 30
5.4.1 Einstellung der Verbindungsadresse ........................................................................................................................ 30
5.4.2 Einstellung der Verbindungsgeschwindigkeit. .......................................................................................................... 31
5.4.3 Einstellung der Übertragungsparität. ...................................................................................................................... 32
6. Technische Parameter. ....................................................................................................................... 32

www.pulsar.pl INTRW
3
Eigenschaften:
Arbeit im Wi-Fi-Netzwerk
entspricht dem Standard IEEE 802.11b
Arbeitsmodus: full lub half-duplex (auto-sensing)
Eingebauter WWW-Server zur Konfiguration
Datenverschlüsselung: WEP, WPA, WPA2
Bedienung von vielen bekannten Protokollen, u.a. TCP, UDP, DHCP
statische oder dynamische (DHCP-Server) IP-Adresse
Arbeit in folgenden Modi: virtuelle serielle Schnittstelle , Steckdosen TCP
Versorgung: 10 ÷ 30V DC
Zusammenarbeit mit der Software PowerSecurity
optische Signalisierung
hermetisches Gehäuse: IP65
Garantie - 5 Jahre ab Herstellungsdatum
1. Allgemeines.
Die Schnittstelle RS485-WiFi ist ein Gerät, dass zur Konvertierung von Signalen zwischen dem RS485-Bus
und dem WiFi-Netzwerk dient und zur Arbeit mit Netzgeräten der Gruppe PSBEN und EN54, die zum WLAN/WAN-
Netz angeschlossen sind, bestimmt ist. Zur ordnungsgemäßen Wirkung erfordert das Gerät eine externe
Versorgung von 10 bis 30V DC z.B. vom Netzgerät der Gruppe PSBEN und EN54. Das Gerät wurde in einem
hermetischen Gehäuse montiert, und kann deshalb in allen Witterungsverhältnissen genutzt werden.
Die Reichweite der Übertragung in einem Wireless-Netz beträgt in Gebäuden ca. 30 m und hängt vor
allem von der Konstruktion ab.
Vor Anwendung des Kommunikationssystems im Wi-Fi-Netzwerk sollten Sie sich vergewissern, ob
die technischen Voraussetzungen für eine solche Verbindung geschaffen wurden und eine Stabilität
möglich sei.
2. Verteilung der Elemente.
Auf dem Bild, dass sich unten befindet, wurde die Verteilung der wichtigsten Elemente und Anschlüsse der
Schnittstelle RS485-WiFi dargestellt.
Abb.1. Ansicht der Schnittstelle.

www.pulsar.pl INTRW
4
Tabelle 1. Beschreibung der Elemente.
Nr. des
Elements
Beschreibung
[1]
LED-Dioden - optische Singalisierung:
PWR – Speisespannung
TX – Sendung von Daten
RX – Datenempfang
[2]
RST-Knopf – Zurücksetzung der Einstellungen der Schnittstelle
[3]
INIT-Knopf – Initialisierung der Schnittstelle
[4]
Antennensteckdose RP-SMA
[5]
Anschluss des RS485-Buses
A+, B- - Daten-Übertragung RS485
SG - Signalmasse
[6]
Wi-Fi-Modul
LED grün – Information über den Arbeitsstatus (Sendung oder Empfang)
[7]
Wi-Fi-Modul
LED gelb – aktive Verbindung mit dem Netzwerk
[8]
Anschluss der Versorgung 10÷30V DC
[9]
Wi-Fi-Antenne
3. Installation.
3.1 Grundregeln.
Man muss einige Grundregeln bei der Installation der Schnittstelle RS485-WiFi beachten. Diese Regeln
ermöglichen den Einfluss von elektromagnetischen Störungen und eine nicht vorschriftsmäßigen Verwendung des
Geräts zu vermeiden:
- die Versorgung der Schnittstelle von der Spannungsquelle mit kleiner Impulsfertigkeit zuführen
- die Versorgungsleitung sollte so kurz wie möglich sein
- die führenden Bündel sollten in einem Abstand von 50 cm voneinander geführt werden, die Schnitte zwischen
ihnen sollten unter dem Winkel von 90° ausgeführt werden
- der Montageort der Schnittstelle sollte sich ein einem erheblichen Abstand von Geräten die hohe
Impulsstörungen aufweisen, wie z.B. Wechselrichter, Schallschütze und Relais, befinden.
3.2 Anschluss zum RS485-Bus.
Der Anschluss der Schnittstelle RS485-WiFi zum RS485-Bus erfolgt über den „RS485”-Stecker. Zu den
Klemmen A+, B- die Leitungen des RS485-Busses anschließen, die genauso gekennzeichnet und zu den
sonstigen Geräten identisch angeschlossen wurden (A+ zu A+, B- zu B-).
Als Übertragungskabel des Busses sollte ein Twisted-Pair-Kabel verwendet werden. Der Bus sollte eine
Punkt-zu-Punkt-Verbindung besitzen, eine Topologie des „Sterns“ ist zu vermeiden. Im Falle von erheblichen
Längen der Busse wird die Verwendung von geschmierten Prüfleitungen empfohlen. Sie ermöglichen Fehler
während der Verbindung zu vermeiden.
3.3 Installation der Schnittstelle.
1. Im Gehäuse eine Isolierungsdurchführung der WiFi-Antenne montieren.
2. Die Antenne durch die Isolierungsdurchführung hineinstecken und als nächstes vorsichtig in die Steckdose des
Moduls eindrehen. Die Mutter der Durchführung entsprechend fest zudrehen, um eine entsprechende
Dichtigkeit des Gehäuses zu gewährleisten.
3. Den Kabel des RS485-Busses durch die Kabelverschraubung und eine entsprechende Öffnung im Gehäuse
hineinstecken und zum Anschluss des RS485-Busses der Schnittstelle anschließen. Dabei beachten, dass die
Leitungen A+, B- genauso wie bei anderen Geräten angeschlossen sind, d.h. A+ zu A+, B- zu B-. Bei
geschmierten Prüfleitungen, die Leitung an die Klemme der Signalmasse SG anschließen.
4. Als Option kann man einen Abschlusswiderstand von 120 Ohm am Ende des RS485-Busses montieren.
5. Die Versorgungsleitung durch die Kabelverschraubung und eine entsprechende Öffnung im Gehäuse
hineinstecken und zum Versorgungsanschluss „Power“ anschließen. Die Versorgungsquelle sollte eine
Spannung von 10-30V DC zuführen, z.B. vom Netzgerät der Gruppe PSBEN oder EN54. Am besten das
Netzgerät, dass zum RS485-Bus angeschlossen ist und in der Nähe der Schnittstelle gelegt wurde,
verwenden.

www.pulsar.pl INTRW
5
Abb.2. Ansicht der Schnittstelle mit Beschreibung der Leitungen.

www.pulsar.pl INTRW
6
4. Konfiguration der Schnittstelle RS485-Ethernet.
4.1 Werkeinstellungen der Schnittstelle.
Webseite zum Einloggen:
Benutzername - root
Passwort - dbps
IP-Adresse
Wird automatisch vom DHCP-Router erworben
Netzbezeichnung (SSID)
Keine Bezeichnung
Verbindung mit einem Wi-Fi-Netz
Verbindung zum beliebigen und zugänglichen Wi-Fi-
Netzwerk
Netzschutz
Kein eingestellter Schutz
Verbindungsparameter der seriellen Schnittstelle
Keine Konfiguration
4.2 Allgemeine Informationen.
Die Parameter der WiFi-Schnittstelle können zur Anpassung an den erforderten Arbeitsmodus konfiguriert
werden. Die Konfiguration erfolgt durch ein Webbrowser und nach vorherigem einloggen.
Das Programm „Digi Device Discovery” wird auch hilfreich sein. Es ermöglicht die wichtigen Parameter der
Schnittstelle am Anfang der Konfiguration durchzusehen. Das Programm durchsucht Module, die sich in der
Reichweite des Routers befinden, und gibt Informationen über die zugewiesene IP-Adresse und die einmalige
MAC-Adresse.
Das Programm „Digi Device Discovery” sollte von folgender Webseite heruntergeladen werden:
http://www.pulsar.pl/pl/pliki/digi_discovery.exe
Um die Konfiguration der Schnittstelle RS485-WiFi durchführen zu können, sollte eine minimale Schaltung, wie
unten angezeigt, zusammengesetzt werden.
Abb. 3. Schemas der Verbindungen zwischen der Schnittstelle und dem PC, die eine Durchführung der
Konfiguration ermöglichen.

www.pulsar.pl INTRW
7
Eine neu eingekaufte Schnittstelle RS485-WiFi wird in der Grundkonfiguration (Werkseinstellungen)
geliefert und ist deshalb nicht sofort bereit ihre Funktion auszufüllen.
Da die Verbindung mit der Schnittstelle ausschließeich per Funk erfolgt, so sollte eine entsprechende
Anpassung des Routers durchgeführt werden, so dass die Verbindung mit der Schnittstelle erreicht werden kann.
Am besten ist es einen separaten Router zu besitzen oder auf die Werkseinstellungen des vorhandenen Routers
zurückzusetzen (falls dies überhaupt möglich ist). Falls am Ort der Durchführung der Konfiguration sich mehrere
Wi-Fi-Netzwerke befinden, so empfiehlt sich, um jegliche Störungen in der Verbindung zu vermeiden, die Leistung
der Schnittstelle zu reduzieren, indem Sie die Antenne herausdrehen und als nächstes das Gerät in der Nähe des
Routers hinstellen.
In der vorliegenden Bedienungsanleitung wurde die Konfiguration der Wi-Fi-Schnittstelle anhand des
drahtlosen Routers „LinkSys WRT54GL” durchgeführt.
4.3 Schritt Nr. 1 - Zurücksetzung auf die Werkseinstellungen.
Router:
Um auf die Werkseinstellungen des vorhandenen Routers zurückzusetzen, sollten Sie die
Bedienungsanleitung des Geräts durchlesen und den Inhalt befolgen. In den meisten Fällen genügt es den Reset-
Knopf zu finden, der sich im hinteren Teil des Gehäuses befindet und ihn für ungefähr 5 Sekunden lang zu
drücken. Nach der Betätigung des Knopfs sollte man noch ungefähr 1 Minute abwarten, so dass der Router eine
Initialisierung durchführen kann. Die Initialisierung setzt den Router auf folgende Einstellungen zurück:
Adresse: 192.168.1.1
Name des Benutzers: admin
Passwort des Benutzers: admin
Schnittstelle RS485-WiFi:
Um die Werkseinstellungen der Schnittstelle zurückzusetzen, sollten Sie den Button INIT drücken und
halten und als nächstes einmal den Button RESET drücken und loslassen. Sie sollten INIT weiterhin gedrückt
halten und 20 Sekunden abwarten bis die Schnittstelle optische Signale anzeigt, indem die gelbe LED-Diode 3 x
blinkt [7 – Abb. 3] und als nächstes noch 5 mal blinkt. Eine fehlerhaft durchgeführte Initialisierung, setzt die
Einstellungen auf folgende Werte zurück:
Adresse: wird automatisch vom Router zugeteilt
Name des Benutzers: root
Passwort des Benutzers: dbps
Nach Rücksetzen der Einstellungen des Routers und der Schnittstelle auf die Werkseinstellungen, sollte
die gelbe LED-Diode der Schnittstelle [7 – Abb.1] leuchten und somit auf das fehlerfreie Einloggen mit dem
vorhandenen Wi-Fi-Netzwerk hindeuten. Falls die Diode weiterhin blinkt, so kann es dies bedeuten, dass es
notwendig wird die Energieversorgung des Moduls abzuschalten und erneut anzuschließen. Wenn sogar dies nicht
hilft, so sollten Sie die Werkseinstellungen des Routers und der Schnittstelle rücksetzen.
4.4 Schritt Nr. 2 – Einstellung der IP-Adresse.
Um einen fehlerfreien Verlauf der Änderung der IP-Adresse zu gewährleisten, empfiehlt sich die
Netzsperre des Antivirenprogramms während der Konfiguration auszuschalten.
Falls die gelbe LED-Diode [7 - Abb.1] leuchtet, sollten Sie feststellen ob die Schnittstelle sich zu Ihren
Router und nicht einen anderen eingeloggt hat. Dabei hilft Ihnen das Programm „Digi Device Discovery”. Zu
(Digi Device Discovery). Nach dem Starten wird das Programm die eingeloggte Schnittstelle RS485-
WiFianzeigen. Die Identifizierung Ihres Moduls können Sie anhand des Vergleichs der MAC-Adressen
durchführen.
Abb. 4. Fenster des Programms „Digi Device Discovery”, die die eingeloggten Wi-Fi-Schnittstellen anzeigt.

www.pulsar.pl INTRW
8
Die MAC-Adresse der Schnittstelle befindet sich unter dem Strichcode des DIGI-Moduls.
Abb. 5. MAC-Adresse auf dem DIGI-Modul.
Um die spätere Bedienung der Geräte im Netz zu vereinfachen, sollte die Zuweisung der IP-Adresse von
automatisch auf manuell geändert werden. Um dies zu vollbringen, sollten Sie mit dem rechten Mausklick
„Configure network settings” auswählen.
Abb. 6. Fester der Netzeinstellungen.
Im Fenster der Einstellungen die Option „Manually configure network settings” auswählen. Somit wird die
automatisch zugeteilte IP-Adresse bei nächster Verbindung nicht verändert. Die weiteren Rubriken (Netzmaske
und Default Gateway) bleiben unverändert. Die zugeteilte IP-Adresse können Sie so behalten wie sie ist oder auf
eine andere verändern, dabei sollten Sie sich vergewissern, ob diese neue Adresse frei ist und keine Konflikte
verursachen wird.
Vor Einstellung der IP-Netzadresse sollten Sie sich vergewissern, ob schon kein Gerät diese Adresse
verwendet und keine Konflikte daraus entstehen.
Die Änderungen mit „Save” bestätigen. Das Programm ”Digi Device Discovery” wird eine Nachricht über
die Notwendigkeit des Rücksetzens der Schnittstelle bekannt geben, danach sollten Sie dies mit Drücken von „OK“
bestätigen. Als nächstes erscheint ein Fenster mit dem Fortschritt des Rücksetzens des Geräts.

www.pulsar.pl INTRW
9
4.5 Schritt Nr. 3 – Bestimmung der SSID-Kennung fürs Wi-Fi-Netz.
In der vorliegenden Bedienungsanleitung wurde die Konfiguration der Wi-Fi-Schnittstelle anhand des
drahtlosen Routers „LinkSys WRT54GL” durchgeführt.
Damit Ihre Schnittstelle sich nur mit den bestimmten Router verbinden kann, müssen Sie die Netz-
Kennung eintragen. Zu diesem Zweck loggen Sie sich zur Schnittstelle der Router-Einstellung ein. Dazu öffnen sie
einen Webbrowser und in der Adressleiste tragen Sie folgendes ein: 192.168.1.1 (voreingestellte Adresse des
Routers nach dem Rücksetzen). Den Eintrag mit „ENTER” bestätigen. Die Seite wird aufgeladen und es erscheint
folgendes Fenster:
Abb. 7. Einlogge-Fenster zum Wi-Fi-Router.
Um Zugang zur Konfiguration des Routers zu erhalten, sollten Sie folgendes eintragen:
Username: admin
Password: admin
Die Einträge mit „Login“ bestätigen. Nach einer Weile erfolgt das Aufladen des Fensters, dass die Möglichkeit gibt
Änderungen vorzunehmen.
Das Tab „Wireles” auswählen. Jetzt sollten Sie Kennung des SSID-Netz eintragen. Im Feld „Wireless
Network Name” sollte Sie einen beliebigen Namen eintragen. In Ihrem Fall lautet der Name „PowerSecurity”.
Sonstige Einstellungen bleiben unverändert.
Abb. 8. Fester der Änderung der Netzkennung.
Die Einträge mit „Save Settings” und als nächstens mit „Continue“ bestätigen. Es erfolgt das Rücksetzen
des Routers. Währenddessen können Sie eine temporären Verlust des Netzes durch die Schnittstelle, dessen
gelbe LED-Diode blinken wird, beobachten. Nach dem Rücksetzen des Routers wird die Verbindung mit dem Netz
hergestellt und die Schnittstelle wird keine Probleme signalisieren; die gelbe LED-Diode wird leuchten.
Jetzt sollten Sie entsprechende Änderungen in der Konfiguration der Wi-Fi-Schnittstelle vornehmen.

www.pulsar.pl INTRW
10
Kehren Sie zum Programm „Digi Device Discovery” zurück und drücken Sie zweimal die Zeile der
ausgewählten Schnittstelle. Es erfolgt eine Eröffnung eines Fenster des vorangestellten Webbrowsers, wo Sie sich
fehlerfrei einloggen sollten, um Zugang zur Konfiguration der Wi-Fi-Schnittstelle zu erhalten.
Abb. 9. Fenster zum einloggen der Wi-Fi-Schnittstelle.
Sie sollten folgendes eintragen:
Username: root
Password: dbps
Die Einträge mit „Login“ bestätigen. Nach einer Weile erscheint ein Fenster, das eine Änderung der
Angaben ermöglicht.
Abb. 10. Konfiguration der Schnittstelle.
Auf der linken Seite des Fensters befindet sich ein Menü, von diesem Menü aus sollten Sie von der
Gruppe „Configuration“ die Option „Network“ auswählen. Es erfolgt das Aufladen eines weiteren Fensters. Als
nächstes wählen Sie „WiFi LAN Settings” aus. Es erscheint folgendes Fenster:

www.pulsar.pl INTRW
11
Abb. 11. Fenster “Wi-Fi LAN Settings”.
Jetzt sollten Sie die Kennung des SSID-Netz eintragen, dieselbe die Sie bei der Konfiguration des Routers
eingetragen haben. Im Feld „Network name” tragen Sie „PowerSecurity” ein. Sonstige Einstellungen sollten
genauso aussehen, wie am Bild oben. Als nächstes die Wahl mit „Apply“ bestätigen.
„Apply” muss gedrückt werden!
In den selben Fenster das Tab „WiFi Security Settings” auswählen. Die Einstellungen in diesen
Tab haben das Ziel eine Schutzvorrichtung auszuwählen, damit keine Verbindung durch einen anderen Benutzer
hergestellt werden kann.
In den Tabs „Network Authentication” und „Data Encryption” sollte eine solche Verfahren der
Authentifizierung und Verschlüsselung der Daten ausgewählt werden, die durch den angewandten Router bedient
wird. Da unserer Router „WPA-PSK“ und „TKIP“ verwendet, so wählen wir solche Verfahren aus. Es lohnt sich in
beiden Fällen auch „Open system“ zu markieren.

www.pulsar.pl INTRW
12
Abb. 12. Fenster „WiFi Security Settings”.
Als nächstes im „WPA PSK” im Feld „Passphrase” und „Confirm” sollte ein beliebiges Kennwort, dass die
Rolle eines Schlüssel bei der Verbindung erfüllen wird, eintragen werden.
Tragen Sie z.B. folgendes ein.
Passphrase: blackpower
Confirm: blackpower
Die eingetragenen Werte mit „Apply“ bestätigen. Danach erscheint noch eine Nachricht mit der Information,
dass die Änderungen durchgeführt wurden. In diesem Moment wurde die Schnittstelle umprogrammiert. Damit die
Schnittstelle jedoch gemäß den eingetragenen Werte arbeiten kann, sollte sie noch einmal rückgesetzt werden.
Die Rücksetzung ist jedoch erst nach der Konfiguration des Routers durchzuführen.
Zu diesem Zweck im Webbrowser auf die Konfiguration des Routers (der Router kann ein erneutes
Einloggen fordern) umschalten, als nächstes das Menü „Wireless“ und das Tab „Wireless Security“ auswählen. Die
Einstellungen gemäß dem Bild, dass sich unten befindet, eintragen. Dabei sollten Sie daran denken, dass es
dieselben sein sollten, wie bei der Schnittstelle.

www.pulsar.pl INTRW
13
Abb. 13. Fenster des Routers „Wireless Security”.
Die Änderungen mit „Save Settings” und noch mit „Continue” bestätigen.
Erst jetzt können Sie die Wi-Fi-Schnittstelle rücksetzen. Dies können sie machen, indem Sie „Reset“ auf
dem Modul drücken oder für ein paar Sekunden die Energieversorgung abschalten. Nach dem Rücksetzen sollte
die Verbindung zwischen der Schnittstelle und dem Router erneut hergestellt werden (die gelbe LED-Diode
leuchtet).

www.pulsar.pl INTRW
14
4.6 Schritt Nr. 4 – Auswahl der Kommunikationsweise.
Die Kommunikation mit der Schnittstelle RS485-WiFi kann in verschiedenen Art und Weisen erfolgen. Die
Auswahl der Weise führt auf die Wahl des geeigneten Profils im Internet-Webbrowser der Schnittstelle und der
Konfiguration der entsprechenden Parameter zurück. Die Wahl des geeigneten Profils sollte in Abhängigkeit von
der Art der Erstellung der Verbindungen im LAN-Netz zwischen der Schnittstelle und den Netzgeräten, mit denen
die Kommunikation stattfinden wird, getroffen werden.
4.6.1 Kommunikation im LAN-/WLAN-Netz.
Kommunikation im WLAN-Netz:
Der Übersichtsschaltplan des Kommunikationssystems im WLAN-Netz wurde auf dem Bild unten dargestellt.
Abb.14. Der Übersichtsschaltplan des Kommunikationssystems im WAN-Netz.
Die Netztopologie basiert auf einem WiFi-Router zu dem weitere Segmente von Netzgeräten (im RS485-
Bus verbunden) durch die Schnittstelle RS485-WiFi angeschlossen werden. Jede Schnittstelle besitzt eine
statische IP-Adresse. Die Kommunikation zwischen dem PC und dem letzeren Netzgerät erfolgt anhand der
Angabe der IP-Adresse der Schnittstelle, der Adresse des Netzgeräts im RS485-Bus und der Nummer des Ports,
wo die Kommunikation stattfindet.
Im Falle der Wahl dieser Typologie von Verbindungen, sollte die Konfiguration der Schnittstellen weiter
durchgeführt werden, indem Sie zum Kapital „Einstellungen des Profils TCP Sockets” überspringen.

www.pulsar.pl INTRW
15
Kommunikation im WAN-Netz:
Abb.15. Der Übersichtsschaltplan des Kommunikationssystems im WAN-Netz.
Die Kommunikation zwischen dem PC und dem letzteren Netzgerät erfolgt anhand des Internet-Netzes
mithilfe der öffentlichen IP-Adresse des Routers, an dem die Schnittstelle angeschlossen wurde. Die Daten vom
Router werden zur Schnittstelle RS485-WiFi, die an den RS485-Bus angeschlossen ist, umgeleitet und als
nächstes anhand der Adresse im Bus werden sie zum Netzgeräte weitergeleitet. So kann eine Kommunikation mit
Netzgeräten die in verschiedenen Versorgungssystemen platziert wurden hergestellt werden.
Falls eine Kommunikation im WAN-Netz ausgewählt wird, so muss zusätzlich eine Konfiguration des
Routers durchgeführt werden, indem man die Option „Umleitung der Porte“ (Port forwarding) auswählt. Dabei sollte
die Bedienungsanleitung des vorhandenen Routers gelesen werden und entsprechende Schritte, gemäß den
Angaben des Herstellers, eingeleitet werden. Zur Konfiguration der Option der Umleitung der Verbindungen sollte
die IP-Adresse der Schnittstelle und die Nummer des Ports, wo die Verbindung stattfindet, angegeben werden
Nach ordnungsgemäßer Konfiguration des Routers sollte die Konfiguration der Schnittstellen weiter durchgeführt
werden, indem Sie zum Kapital „Einstellungen des Profils TCP Sockets” überspringen.

www.pulsar.pl INTRW
16
Einstellungen des Profils TCP Sockets.
Nach dem Einloggen zur Konfigurationsseite der Schnittstelle von der Gruppe „Configuration“ die Option
„Serial Ports“ auswählen, als nächstes im Fenster „Select Port Profile…” das Profil „TCP Sockets” markieren. Die
Wahl mit „Apply“ bestätigen.
Achtung! Falls die Schnittstelle schon vorher konfiguriert wurde, so anstelle des Fensters „Select Port Profile…”
erschient „Serial Port Configuration” mit dem aktuellen eingestellten Profil. Im solchen Fall auf „Port 1” und in
nächsten Fenster „Change profile…” drücken. Erst jetzt erschient das Fenster „Select Port Profile…”, wo die Wahl
des Profils „TCP Sockets” getroffen werden kann.
In „TCP Serwer Settings” folgendes einstellen und markieren, wie unten angezeigt.
Abb. 16. Einstellungen des Profils „TCP Sockets”.
Einstellungen mit „APPLY“ bestätigen.
Falls der Port 2101 nicht verfügbar ist, dann einen anderen Port auswählen, z.B. 2102. Die ausgewählte
Port-Nummer sollte konsequent im weiteren Verlauf der Konfiguration verwendet werden.

www.pulsar.pl INTRW
17
Einstellung der Parameter der seriellen Schnittstelle.
Im unteren Teil des Fensters das Tab „Basic Serial Settings” auswählen, als nächstes solche Einstellungen
wie auf dem Bild unten angezeigt, durchführen.
Netzgeräte der EN54-Serie erlauben eine höhere Übertragungsgeschwindigkeit zu. Deshalb kann
man anstelle von 19.2k 8E1, den Wert von 115.2k 8E1 einstellen. Den veränderten Wert in allen
Einstellungen verwenden.
Abb. 17. Einstellung der Kommunikations-Parameter der seriellen Schnittstelle.
Die Einstellungen mit „Apply” bestätigen. Im unteren Teil des Fensters das Tab „Advanced Serial Settings”
auswählen und im Teil „TCP Settings” die Einstellungen gemäß dem Bild unten durchführen. Die Änderungen mit
„Apply“ bestätigen.
Abb. 18. Konfiguration der Parameter des seriellen Schnittstelle – Tab „TCP Settings”.

www.pulsar.pl INTRW
18
Die Schnittstelle RS485-WiFi zurücksetzen, indem Sie „RST“ drücken oder für eine paar Sekunden die
Energieversorgung ausschalten. Nach dem Zurücksetzen sollte die Verbindung der Schnittstelle mit dem Router nach ca.
30s hergestellt werden.
Einstellungen im Programm PowerSecurity.
Um die Konfiguration weiter durchzuführen, müssen Sie das Programm PowerSecurity von der folgenden
Internetseite herunterladen:
http://www.pulsar.pl/pl/pliki/PowerSecurity.exe
Das Programm wurde als eine ausführbare Datei gespeichert und erfordert keine Installation im Betriebssystem.
Nach dem Start des Programms PowerSecurity von der Menüleiste folgendes auswählen: Netzgeräte > Neues
Netzgerät. Es erscheint ein Fenster der Verbindungskonfiguration, wo entsprechende Einstellungen durchgeführt werden
sollten.
Besondere Acht ist bei folgenden drei Parametern geboten:
- TCP-Adresse, die auf die Schnittstelle, die sich im gegebenen Segment der Netztypologie befindet, hindeutet Achtung!
Falls die Verbindung durch WAN-Netz hergestellt wird, so sollte eine öffentliche IP-Adresse des Routers verwendet
werden.
- Adresse im Fenster „Netzgeräte“, die direkt aufs Netzgeräte im RS485-Bus, und das an den Segment, das durch TCP
adressiert wird, hindeutet
- TCP-Port, Nummer des Ports auf dem die Datenübertragung stattfindet
Besondere Acht ist bei der Eintragung des Werts der Aktualisierungsperiode der Ansicht zu geben. Bei
mehreren Netzgeräten im System sollte dieser Wert etwas höher sein, denn bei allzu öfter Aktualisierung können
Störungen in der Kommunikation auftreten. Deswegen sollte auch die Antwortzeit verlängert werden.
Abb. 19. Fenster der Verbindungskonfiguration mit beispielhaften Einstellungen.
NETZGERÄT
Beschreibung
Name
Name eines Netzgeräts, das zu jedem Netzgerät zugeordnet werden sollte.
Adresse
Adresse des Netzgeräts im RS485-Bus.
Achtung! Die Adressen im denselben Bus können sich nicht wiederholen.
Aktualisierungsperiode
der Ansicht [ms]
100 ÷ 60 000ms;
Aktualisierungsperiode der Parameter im Ansicht-Fenster.
VERBINDUNG
Typ
Modbus RTU – TCP/IP
TCP-Adresse
Adresse der Schnittstelle RS485-WiFi im WLAN-Netz.
Achtung! Falls die Verbindung durch WAN-Netz hergestellt wird, so sollte eine
öffentliche IP-Adresse des Routers verwendet werden.
TCP-Port
2101
Nummer des TCP-Ports.
Antwortzeit [ms]]
100 ÷ 60 000ms;
Antwortzeit eines Netzgeräts.
Pause zwischen
Übertragungen [ms]
Minimale Pause zwischen den weiteren Übertragungen.
Zahl der
Weitermeldungen
Zahl der Weitermeldungen nach denen das Programm einen Fehler bei der
Verbindung meldet.

www.pulsar.pl INTRW
19
Nach Einlesen der Konfiguration erfolgt das Öffnen des Tabs „Ansicht“. In der oberen linken Ecke befindet sich
das Symbol . Dieses Symbol drücken um eine Verbindung mit dem Netzgerät herzustellen. Wenn eine
Verbindung hergestellt wird, werden im Fenster die aktuellen Parameter des Netzgeräts dargestellt, die automatisch
gemäß der Aktualisierungsperiode aktualisiert werden.
Abb. 20. Fenster der Netzgeräte: PSBEN (links), EN54 (rechts).
Um eine Verbindung zwischen der Schnittstelle RS485-WiFi und einem beliebigen Netzgerät, das zum
RS485-Bus angeschlossen ist, herzustellen, sollte überprüft werden, ob die Kommunikationsparameter
der seriellen Schnittstelle des Netzgeräts richtig sind.
4.6.2 Kommunikation im Modus der seriellen Brücke im WLAN-Netz.
Das Schema der Kommunikation im Modus der seriellen Brücke „Serial Bridge” im WLAN-Netz wurde auf dem
Bild unten dargestellt.
Abb.21. Schema der Kommunikation im Modus der seriellen Brücke.
Die Topologie des Netzes basiert auf einem WiFi-Router, der als eine Brücke zwischen zwei Segmenten des
RS485-Busses auftritt. Zu jedem Bus wurde die Schnittstelle RS485-WiFi angeschlossen; eine Schnittstelle tritt als
„Kunde“, die andere als „Server“ auf. Jede Schnittstelle besitzt eine statische IP-Adresse. Die Kommunikation zwischen
dem PC und dem End-Netzgerät erfolgt anhand der Weitergabe der Adresse des Netzgeräts im RS485-Bus.

www.pulsar.pl INTRW
20
Einstellungen des Profils „Serial Bridge” – Kunde/Server.
Um die Konfiguration der Schnittstelle durchzuführen, den Switch/Router zum PC, wie auf dem Bild 3
dargestellt wurde, verbinden.
Nach dem Einloggen zur Konfigurationsseite der Schnittstelle von der Gruppe „Configuration“ die Option
„Serial Ports“ auswählen, als nächstes im Fenster „Select Port Profile…” das Profil „Serial Bridge” markieren. Die
Wahl mit „Apply“ bestätigen. Die Konfiguration der Schnittstelle „Kunde“ unterscheidet sich von der Konfiguration
der Schnittstelle „Server“ und sollte deshalb separat durchgeführt werden.
Achtung! Falls die Schnittstelle schon vorher konfiguriert wurde, so anstelle des Fensters „Select Port Profile…”
erschient „Serial Port Configuration” mit dem aktuellen eingestellten Profil. Im solchen Fall auf „Port 1” und in
nächsten Fenster „Change profile…” drücken. Erst jetzt erschient das Fenster „Select Port Profile…”, wo die Wahl
des Profils „Serial Bridge” getroffen werden kann.
Konfiguration der Schnittstelle „Kunde”. Konfiguration der Schnittstelle „Server”.
Abb. 22. Einstellungen des Profils „Serial Bridge” für die Schnittstelle „Kunde” und „Server”.
Im Feld „IP Address” der Konfiguration der Schnittstelle „Kunde“ die tatsachliche IP-Adresse der Schnittstelle
„Server“ eintragen.
Die Einstellungen mit „APPLY” bestätigen.
Falls der Port 2101 nicht verfügbar ist, dann einen anderen Port auswählen, z.B. 2102. Die ausgewählte
Port-Nummer sollte konsequent im weiteren Verlauf der Konfiguration verwendet werden.
Seite wird geladen ...
Seite wird geladen ...
Seite wird geladen ...
Seite wird geladen ...
Seite wird geladen ...
Seite wird geladen ...
Seite wird geladen ...
Seite wird geladen ...
Seite wird geladen ...
Seite wird geladen ...
Seite wird geladen ...
Seite wird geladen ...
-
 1
1
-
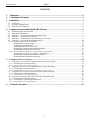 2
2
-
 3
3
-
 4
4
-
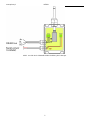 5
5
-
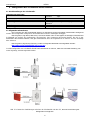 6
6
-
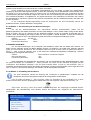 7
7
-
 8
8
-
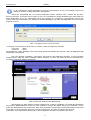 9
9
-
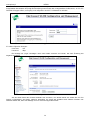 10
10
-
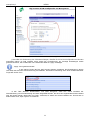 11
11
-
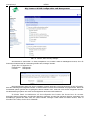 12
12
-
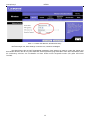 13
13
-
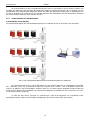 14
14
-
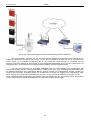 15
15
-
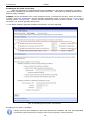 16
16
-
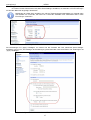 17
17
-
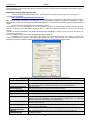 18
18
-
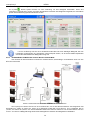 19
19
-
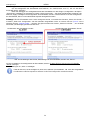 20
20
-
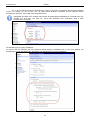 21
21
-
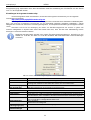 22
22
-
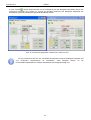 23
23
-
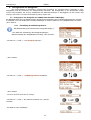 24
24
-
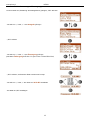 25
25
-
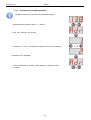 26
26
-
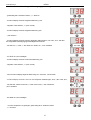 27
27
-
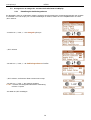 28
28
-
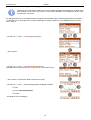 29
29
-
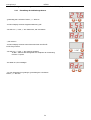 30
30
-
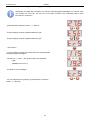 31
31
-
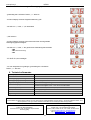 32
32
Verwandte Artikel
-
Pulsar INTRW - v1.1 Bedienungsanleitung
-
Pulsar INTRW Bedienungsanleitung
-
Pulsar INTR Bedienungsanleitung
-
Pulsar INTW - v1.0 Bedienungsanleitung
-
Pulsar INTU Bedienungsanleitung
-
Pulsar INTE Bedienungsanleitung
-
Pulsar INTRE Bedienungsanleitung
-
Pulsar PSBEN3012C Bedienungsanleitung
-
Pulsar PSBEN5012D Bedienungsanleitung