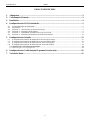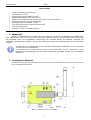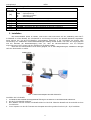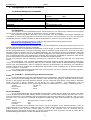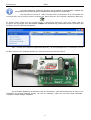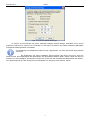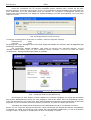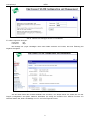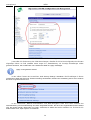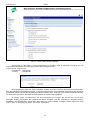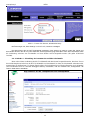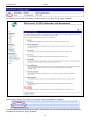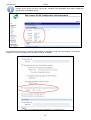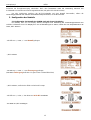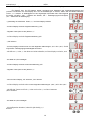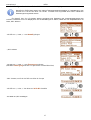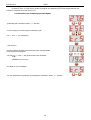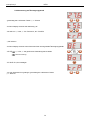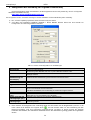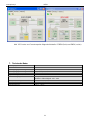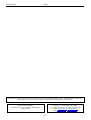WI-FI-Schnittstelle
v.1.0
CODE: INTW
DE*
Ausgabe: 3 vom 05.12.2013
Ersetzt Ausgabe: ------------

www.pulsar.pl INTW
2
INHALTSVERZEICHNIS
1. Allgemeines ........................................................................................................................................... 3
2. Verteilung der Elemente ...................................................................................................................... 3
3. Installation ............................................................................................................................................. 4
4. Konfiguration der Wi-Fi-Schnittstelle ................................................................................................ 5
4.1 Werkseinstellungen der Schnittstelle .............................................................................................................................. 5
4.2 Allgemeines .................................................................................................................................................................... 5
4.3 Schritt Nr. 1 – Zurücksetzung der Werkseinstellungen. ................................................................................................. 5
4.4 Schritt Nr. 2 – Einstellung der IP-Adresse ..................................................................................................................... 6
4.5 Schritt Nr. 3 – Bestimmung der SSID-Kennung fürs Wi-Fi-Netz .................................................................................. 8
4.6 Schritt Nr. 4 – Einstellung der Parameter der seriellen Schnittstelle ............................................................................ 12
5. Konfiguration der Netzteile ............................................................................................................... 15
5.1 Konfiguration der Netzteile der PSBEN-Serie mit einem LCD-Display. .................................................................... 15
5.2 Konfiguration der Netzteile der PSBEN-Serie mit einem LED-Display ...................................................................... 16
5.3 Konfiguration der Netzteile der EN54-Serie mit einem LCD-Display......................................................................... 17
5.4 Konfiguration der Netzteile der EN54-Serie mit einem LED-Display ......................................................................... 18
5.4.1 Einstellung der Verbindungsgeschwindigkeit .............................................................................................................. 18
5.4.2 Einstellung der Übertragungsparität .......................................................................................................................... 19
6. Konfiguration der Verbindung im Programm PowerSecurity ...................................................... 20
7. Technische Daten ................................................................................................................................ 21

www.pulsar.pl INTW
3
Eigenschaften:
Drahtlose Verbindung im Wi-Fi-Netz
Frequenzband: 2,4GHz
entspricht dem Standard IEEE 802.11b
Datenverschlüsselung: WEP, WPA, WPA2
Zuteilung einer statischen oder dynamischen (DHCP-Server) IP-Adresse
eingebauter WWW-Server zur Konfiguration
Versorgung über den „SERIAL”-Stecker
Zusammenarbeit mit der Software PowerSecurity
optische Signalisierung
Garantie - 5 Jahre ab Herstellungsdatum
1. Allgemeines
Die Wi-Fi-Schnittstelle ist eine Gerät, dass zum drahtlosen Anschluss von Netzteilen der PSBEN-Serie
oder EN54-Serie an den PC mit einem Wi-Fi-Netz dient. Dank der Software PowerSecurity ist eine Fernkontrolle
der Parameter durch eine regelmäßige Überwachung des aktuellen Stands des Netzteils, Ablesung der
Geschichte, Überwachung der Strom- und Spannungsdiagramme sowie eine Fernausführung von Tests des Akku
möglich.
Die Reichweite der Uebertragung in einem Wireless-Netz beträgt in Gebäuden ca. 30 m und hängt
vor allem von der Konstruktion ab.
Vor Anwendung des Kommunikationssystems im Wi-Fi-Netz sollten Sie sich vergewissern, ob die
technischen Voraussetzungen für eine solche Verbindung geschaffen wurden und eine Stabilität
möglich sei.
2. Verteilung der Elemente
Auf dem Bild, dass sich unten befindet, wurde die Verteilung der wichtigsten Elemente und Anschlusse der
Wi-Fi-Schnittstelle dargestellt.
Abb.1. Ansicht der Wi-Fi-Schnittstelle.

www.pulsar.pl INTW
4
Tabelle 1. Beschreibung der Elemente
Nr. des
Elements
Beschreibung
[1]
LED – optische Signalisierung:
PWR – Speisespannung
TX – Sendung von Daten
RX – Datenempfang
[2]
RST-Knopf – Zurücksetzung der Einstellungen der Schnittstelle
[3]
INIT-Knopf – Initialisierung der Schnittstelle
[4]
Antennensteckdose RP-SMA
[5]
SERIAL-Stecker – dient zum Anschluss mit dem Netzteil
[6]
LED grün – Information über den Arbeitsstatus
[7]
LED gelb – Information über die Verbindung mit dem Wi-Fi-Netzwerk
[8]
Wi-Fi-Antenne
3. Installation
Die Kommunikation finden im Modus „One-to-One“ statt und beruht auf der Verbindung einer Wi-Fi-
Schnittstelle zu einem Netzteil. Die Schnittstelle ist zur Montage im inneren des Netzteil-Gehäuses vorgesehen.
Somit können die, mit Wi-Fi-Schnittstellen ausgestatteten, Netzteilen in der Reichweite des Netzes ohne
Verwendung von zusätzlichen Kommunikationsleitungen beliebig verteilt werden. Die Rolle des Zugangspunkts
und der Kontrolle der Datenübertragung kann ein, über ein Ethernet-Netzkabel zum PC-Computer
angeschlossener, Wi-Fi-Router oder ein drahtloser Wi-Fi-Router erfüllen.
Diese Art der Kommunikation ist bei Orten geeignet, wo es keine Möglichkeit gibt, zusätzliche Leitungen
zwischen die Netzteile zu stellen.
Abb. 2. Übersichtsschaltplan des WiFi-Netzwerks.
Installation der Schnittstelle:
1. Im Gehäuse des Netzteils die ausgestanzte Öffnung für die Antenne in der Seitenwand aufbrechen.
2. Die WI-FI-Schnittstelle montieren.
3. Den „SERIAL”-Stecker auf dem Schnittstelle-Modul und der PCB-Platte des Netzteils mit einem Kabel aus dem
Set verbinden.
4. Vom Computer aus den Wi-Fi-Router zum Computer über einen geraden Stecker RJ45 – RJ45 verbinden.

www.pulsar.pl INTW
5
4. Konfiguration der Wi-Fi-Schnittstelle
4.1 Werkseinstellungen der Schnittstelle
Webseite zum Einloggen:
Benutzername - root
Passwort - dbps
IP-Adresse
Wird automatisch vom DHCP-Router erworben
Netzbezeichnung (SSID)
Keine Bezeichnung
Verbindung mit einem Wi-Fi-Netz
Verbindung zum beliebigen und zugänglichen Wi-Fi-
Netz
Netzschutz
Kein eingestellter Schutz
Verbindungsparameter der seriellen Schnittstelle
Keine Konfiguration
4.2 Allgemeines
Die Parameter der Wi-Fi-Schnittstelle können zwecks Anpassung zum tatsachlichen Arbeitsmodus konfiguriert
werden. Die Konfiguration erfolgt durch ein Webbrowser und nach vorherigem einloggen.
Das Programm „Digi Device Discovery” wird auch hilfreich sein. Es ermöglicht die wichtigen Parameter der
Schnittstelle am Anfang der Konfiguration durchzusehen. Das Programm durchsucht Module, die sich in der Reichweite
des Routers befinden, und gibt Informationen über die zugewiesene IP-Adresse und die einmalige MAC-Adresse.
Das Programm „Digi Device Discovery” sollte von folgender Webseite heruntergeladen werden:
http://www.pulsar.pl/pliki/digi_discovery.exe
Eine neu eingekaufte Wi-Fi-Schnittstelle wird in der Grundkonfiguration (Werkseinstellungen) geliefert und ist
deshalb nicht sofort bereit ihre Funktion auszufüllen.
Da die Verbindung mit der Schnittstelle ausschließeich per Funk erfolgt, so sollte eine entsprechende Anpassung des
Routers durchgeführt werden, so dass die Verbindung mit der Schnittstelle erreicht werden kann. Am besten ist es einen
separaten Router zu besitzen oder auf die Werkseinstellungen des vorhandenen Routers zurückzusetzen (falls dies
überhaupt möglich ist). Falls am Ort der Durchführung der Konfiguration sich mehrere Wi-Fi-Netze befinden, so empfiehlt
sich, um jegliche Störungen in der Verbindung zu vermeiden, die Leistung der Schnittstelle zu reduzieren, indem Sie die
Antenne herausdrehen und als nächstes das Gerät in der Nähe des Routers hinstellen.
Es wird auch empfohlen, dass die Verbindung zwischen dem Computer und dem Wi-Fi-Router uber einen RJ45 Kabel
erfolgt.
Die Informationen in den nächsten Unterkapiteln beschreiben „Schritt für Schritt“ die Konfiguration des Routers
und der Wi-Fi-Schnittstelle. Voraussetzung dabei ist jedoch, dass die beiden Geräte auf Werkseinstellungen eingestellt
wurden (nach dem Rücksetzen). Falls im irgendeinen Zeitpunkt der Konfiguration die Verbindung aus unbekannten
Gründen verloren wird, so empfiehlt sich das Rücksetzen des Routers und der Schnittstelle auf die Werkseinstellungen
und von Schritt Nr. 1 zu beginnen.
In der vorliegenden Bedienungsanleitung wurde die Konfiguration der Wi-Fi-Schnittstelle anhand des drahtlosen
Routers „LinkSys WRT54GL” durchgeführt.
4.3 Schritt Nr. 1 – Zurücksetzung der Werkseinstellungen.
Router:
Um die Werkseinstellungen des vorhandenen Routers zurückzusetzen, sollten Sie die Bedienungsanleitung des
Routers durchlesen und die jeweiligen Schritte ausführen. In den meisten Fällen genügt es den Button „Reset“ zu finden,
der sich in der hinteren Wand des Gehäuses befindet, und ihn 5 Sekunden lang drücken. Nach diesen 5 Sekunden
sollten Sie jedoch 1 Minute abwarten, bis der Router sich richtig initialisiert. Die Initialisierung setzt die
Werkseinstellungen des Routers zurück, so dass folgende Werte, wie beim Router von „LinkSys“, von Bedeutung sind :
Adresse: 192.168.1.1
Benutzername: admin
Kennwort: admin
Wi-Fi-Schnittstelle:
Um die Werkseinstellungen der Schnittstelle zurückzusetzen, sollten Sie den Button INIT drücken und halten
und als nächstes einmal den Button RESET drücken und loslassen. Sie sollten INIT weiterhin gedrucekt halten und 20
Sekunden abwarten bis die Schnittstelle optische Signale gibt, indem die gelbe LED-Diode 3 x blinkt [8 – Abb. 1] und als
nächstes noch 5 mal blinkt. Eine fehlerhaft durchgeführte Initialisierung, setzt die Einstellungen auf folgende Werte
zurück:
Adresse: wird automatisch vom Router zugeteilt
Benutzername: root
Kennwort: dbps
Nach Rücksetzen der Einstellungen des Routers und der Schnittstelle auf die Werkseinstellungen, sollte die
gelbe LED-Diode der Schnittstelle [8 – Abb.1] leuchten und somit auf das fehlerfreie Einloggen mit dem vorhandenen Wi-
Fi-Netz hindeuten. Falls die Diode weiterhin blinkt, so kann es dies bedeuten, dass es notwendig wird die
Energieversorgung des Moduls abzuschalten und erneut anzuschließen. Wenn sogar dies nicht hilft, so sollten Sie die
Werkseinstellungen des Routers und der Schnittstelle rücksetzen.

www.pulsar.pl INTW
6
4.4 Schritt Nr. 2 – Einstellung der IP-Adresse
Um einen fehlerfreien Verlauf der Änderung der IP-Adresse zu gewährleisten, empfiehlt sich
die Netzsperre des Antivirenprogramms während der Konfiguration auszuschalten.
Falls die gelbe LED-Diode [8 - Abb.1] leuchtet, sollten Sie feststellen ob die Schnittstelle sich
zu Ihren Router und nicht einen anderen eingeloggt hat. Dabei hilft Ihnen das Programm „Digi Device Discovery”.
Zu diesem Zweck starten Sie das Programm (Digi Device Discovery). Nach dem Starten wird das
Programm die eingeloggte Wi-Fi-Schnittstelle anzeigen. Die Identifizierung Ihres Moduls können Sie anhand des
Vergleichs der MAC-Adressen durchführen.
Abb. 3. Fenster des Programms „Digi Device Discovery”, die die eingeloggten Wi-Fi-Schnittstellen anzeigt.
Die MAC-Adresse der Schnittstelle befindet sich unter dem Strichcode des DIGI-Moduls.
Abb. 4. MAC-Adresse auf dem DIGI-Modul.
Um die spätere Bedienung der Geräte im Netz zu vereinfachen, sollte die Zuweisung der IP-Adresse von
automatisch auf manuell geändert werden. Um dies zu vollbringen, sollten Sie mit dem rechten Mausklick „
„Configure network settings” auswählen.

www.pulsar.pl INTW
7
Abb. 5. Fester der Netzeinstellungen.
Im Fenster der Einstellungen die Option „Manually configure network settings” auswählen und in der frei
gegebenen Rubrik die IP-Adresse der Schnittstelle auf 192.168.1.101 ändern. Die weiteren Rubriken (Netzmaske
und Default Gateway) bleiben unverändert.
Vor Einstellung der Netzadresse sollten Sie sich vergewissern, ob schon kein Gerät diese Adresse
verwendet.
Die Änderungen mit „Save” bestätigen. Das Programm ”Digi Device Discovery” wird eine
Nachricht über die Notwendigkeit des Rücksetzens der Schnittstelle bekannt geben, danach sollten Sie dies mit
Drücken von „OK“ bestätigen. Als nächstes erscheint ein Fenster mit dem Fortschritt des Rücksetzens des Geräts.
Von diesen Zeitpunkt an, wird der Router Ihre Schnittstelle nur unter der neuen Adresse „sehen“.

www.pulsar.pl INTW
8
4.5 Schritt Nr. 3 – Bestimmung der SSID-Kennung fürs Wi-Fi-Netz
Damit Ihre Schnittstelle sich nur mit den bestimmten Router verbinden kann, müssen Sie die Netz-
Kennung eintragen. Zu diesem Zweck loggen Sie sich zur Schnittstelle der Router-Einstellung ein. Dazu öffnen sie
einen Webbrowser und in der Adressleiste tragen Sie folgendes ein: 192.168.1.1 (voreingestellte Adresse des
Routers nach dem Rücksetzen). Den Eintrag mit „ENTER” bestätigen. Die Seite wird aufgeladen und es erscheint
folgendes Fenster:
Abb. 6. Einlogge-Fenster zum Wi-Fi-Router
Um Zugang zur Konfiguration des Routers zu erhalten, sollten Sie folgendes eintragen:
Benutzername: admin
Kennwort: admin
Die Eintrage mit „Login“ bestätigen. Nach einer Weile erfolgt das Aufladen des Fensters, dass die Möglichkeit gibt
Änderungen vorzunehmen.
Das Lesezeichen „Wireles” auswählen. Jetzt sollten Sie Kennung des SSID-Netz eintragen. Im Feld
„Wireless Network Name” sollte Sie einen beliebigen Namen eintragen. In Ihrem Fall lautet der Name
„PowerSecurity”. Sonstige Einstellungen bleiben unverändert.
Abb. 7. Fester der Änderung der Netzkennung.
Die Einträge mit „Save Settings” und als nächstens mit „Continue“ bestätigen. Es erfolgt das Rücksetzen
des Routers. Währenddessen können Sie eine temporären Verlust des Netzes durch die Schnittstelle, dessen
gelbe LED-Diode blinken wird, beobachten. Nach dem Rücksetzen des Routers wird die Verbindung mit dem Netz
hergestellt und die Schnittstelle wird keine Probleme signalisieren; die gelbe LED-Diode wird leuchten.
Jetzt sollten Sie entsprechende Änderungen in der Konfiguration der Wi-Fi-Schnittstelle vornehmen.
Kehren Sie zum Programm „Digi Device Discovery” zurück und drücken Sie zweimal die Zeile der ausgewählten
Schnittstelle. Es erfolgt eine Eröffnung eines Fenster des vorangestellten Webbrowsers, wo Sie sich fehlerfrei
einloggen sollten, um Zugang zur Konfiguration der Wi-Fi-Schnittstelle zu erhalten.

www.pulsar.pl INTW
9
Abb. 8. Fenster zum einloggen der Wi-Fi-Schnittstelle.
Sie sollten folgendes eintragen:
Username: root
Password: dbps
Die Einträge mit „Login“ bestätigen. Nach einer Weile erscheint ein Fenster, das eine Änderung der
Angaben ermöglicht.
Abb. 9. Konfiguration der Schnittstelle.
Auf der linken Seite des Fensters befindet sich ein Menü, von diesem Menü aus sollten Sie von der
Gruppe „Configuration“ die Option „Network“ auswählen. Es erfolgt das Aufladen eines weiteren Fensters. Als
nächstes wählen Sie „WiFi LAN Settings” aus. Es erscheint folgendes Fester:

www.pulsar.pl INTW
10
Abb. 10. Fenster “Wi-Fi LAN Settings”.
Jetzt sollten Sie die Kennung des SSID-Netz eintragen, dieselbe die Sie bei der Konfiguration des Routers
eingetragen haben. Im Feld „Network name” tragen Sie „PowerSecurity” ein. Sonstige Einstellungen sollten
genauso aussehen, wie am Bild oben. Als nächstes die Wahl mit „Apply“ bestätigen.
„Apply” muss gedrückt werden!
In den selben Fenster das Lesezeichen „WiFi Security Settings” auswählen. Die Einstellungen in diesen
Lesezeichen haben das Ziel eine Schutzvorrichtung auszuwählen, damit keine Verbindung durch einen anderen
Benutzer hergestellt werden kann.
In den Lesezeichen „Network Authentication” und „Data Encryption” sollte eine solche Verfahren der
Authentifizierung und Verschlüsselung der Daten ausgewählt werden, die durch den angewandten Router bedient
wird. Da unserer Router „WPA-PSK“ und „TKIP“ verwendet, so wählen wir solche Verfahren aus. Es lohnt sich in
beiden Fällen auch „Open system“ zu markieren.

www.pulsar.pl INTW
11
Abb. 11. Fenster „WiFi Security Settings”.
Als nächstes im „WPA PSK” im Feld „Passphrase” und „Confirm” sollte ein beliebiges Kennwort, dass die
Rolle eines Schlüssel bei der Verbindung erfüllen wird, eintragen werden.
Tragen Sie z.B. folgendes ein:
Passphrase: blackpower
Confirm: blackpower
Die eingetragenen Werte mit „Apply“ bestätigen. Danach erscheint noch eine Nachricht mit der Information,
dass die Änderungen durchgeführt wurden. In diesem Moment wurde die Schnittstelle umprogrammiert. Damit die
Schnittstelle jedoch gemäß den eingetragenen Werte arbeiten kann, sollte sie noch einmal rückgesetzt werden.
Die Rücksetzung ist jedoch erst nach der Konfiguration des Routers durchzuführen.
Zu diesem Zweck im Webbrowser auf die Konfiguration des Routers (der Router kann ein erneutes
Einloggen fordern) umschalten, als nächstes das Menü „Wireless“ und das Lesezeichen „Wireless Security“
auswählen. Die Einstellungen gemäß dem Bild, dass sich unten befindet, eintragen. Dabei sollten Sie daran
denken, dass es dieselben sein sollten, wie bei der Schnittstelle.

www.pulsar.pl INTW
12
Abb. 12. Fenster des Routers „Wireless Security”.
Die Änderungen mit „Save Settings” und noch mit „Continue” bestätigen.
Erst jetzt können Sie die Wi-Fi-Schnittstelle rücksetzen. Dies können sie machen, indem Sie „Reset“ auf
dem Modul drücken oder für ein paar Sekunden die Energieversorgung abschalten. Nach dem Rücksetzen sollte
die Verbindung zwischen der Schnittstelle und dem Router erneut hergestellt werden (die gelbe LED-Diode
leuchtet).
4.6 Schritt Nr. 4 – Einstellung der Parameter der seriellen Schnittstelle
Wenn eine sichere Verbindung der Wi-Fi-Schnittstelle mit dem Router hergestellt wurden, brauchen Sie nur
den Verbindungskanal zwischen der Wi-Fi-Schnittstelle und dem Netzteil, zu dem die Schnittstelle verbunden wird,
entsprechend zu konfigurieren. Zu diesem Zweck sollten Sie im Webbrowser auf die Konfiguration der Schnittstelle
(die Schnittstelle kann ein erneutes Einloggen fordern) umschalten, und als nächstes aus „Configuration“ die
Option „Serial Ports“ auswählen.
Abb. 13. Konfiguration der Schnittstelle.

www.pulsar.pl INTW
13
Nach aufladen des Fensters „Port 1” auswählen.
Als nächstes im Feld „Select Port Profile” „Custom” markieren und die Wahl mit „Apply” bestätigen.
Abb. 14. Konfiguration der Schnittstelle – Einstellung der seriellen Schnittstelle.
Nach erneuten aufladen der Seite das Lesezeichen „Basic Serial Settings” auswählen
und als nächstes solche Einstellungen eingeben, wie im Fenster, das sich unten befindet. Nach der Eingabe der
Einstellungen die Wahl mit „Apply“ bestätigen.

www.pulsar.pl INTW
14
Netzteile der EN54-Serie lassen eine höhere Übertragungsgeschwindigkeit zu. Deshalb kann man
anstelle von 19.2k 8E1 den Wert 115.2.K 8E1 einstellen. Der eingestellte Wert sollte in sämtlichen
Einstellungen ausgewählt werden.
Abb. 15. Einstellung der Verbindungsparameter der seriellen Schnittstelle
Als nächstes das Lesezeichen „Advanced Serial Settings” auswählen und im Teil „TCP Settings” solche Werte
eingeben, wie unten angezeigt wird. Die Wahl mit „Apply“ bestätigen.
Abb. 16. Konfiguration der Schnittstelle – Lesezeichen TCP.

www.pulsar.pl INTW
15
Erneut die Wi-Fi-Schnittstelle rücksetzen, indem Sie „Reset“ auf dem Modul drücken oder für ein paar
Sekunden die Energieversorgung abschalten. Nach dem Rücksetzen sollte die Verbindung zwischen der
Schnittstelle und dem Router erneut hergestellt werden (die gelbe LED-Diode leuchtet).
Um eine Verbindung zwischen der Wi-Fi-Schnittstelle und dem Netzteil herzustellen, sollten die
Verbindungsparameter der seriellen Schnittstelle überprüft werden, ob sie ähnlich sind.
5. Konfiguration der Netzteile
5.1 Konfiguration der Netzteile der PSBEN-Serie mit einem LCD-Display.
Ein Netzteil, dass ein LCD-Display besitzt, ermöglicht eine Einstellung der Verbindungsparameter der
seriellen Schnittstelle vom LCD-Display aus. Um die Einstellungen zu ändern, sollten Sie vom Hauptbildschirm die
Taste „SET“ drücken.
- mit Hilfe von „<” oder „>” zum Netzteil gelangen
- „SET” drücken
- mit Hilfe von „<” oder „>” zum Übertragung gelangen
(das Menü Übertragung befinden sich ganz unten auf dem Bildschirm)
- „SET” drücken, am Ende der Zeile erscheint ein Prompt
- mit Hilfe von „<” oder „>” den Wert von 19.2k 8E1 auswählen
- die Wahl mit „SET“ bestätigen

www.pulsar.pl INTW
16
5.2 Konfiguration der Netzteile der PSBEN-Serie mit einem LED-Display
Ein Netzteil, dass ein LED-Display besitzt, ermöglicht eine Einstellung der Verbindungsparameter der
seriellen Schnittstelle vom LED-Display aus. Um die Einstellungen zu ändern, sollten Sie die beiden äußersten
Tasten „<,>”“ drücken. In Abhängigkeit von der angezeigten Information kann man folgende
Parameter einstellen: „Adr” – Adresse des Geräts, „trS” – Übertragungsgeschwindigkeit,
„trP” – Parameter der Übertragung.
– gelichzeitig die 2 äußerten Tasten „<,>” auf dem Display drücken
- auf dem Display erscheint folgende Abkürzung „Adr”,
- folgende Taste (nach rechts) drücken „>”
- auf dem Display erscheint folgende Abkürzung „trS”
- „OK” drücken
- auf dem Display erscheint eine von zwei folgenden Abkürzungen: „9.6” oder „19.2”, die die
eingestellte Übertragungsgeschwindigkeit informiert
- mit Hilfe von „<” oder „>” den Wert von 19200 einstellen, auf dem Display erscheint „19.2”
- die Wahl mit „OK” bestätigen
- auf dem Display erscheint erneut die Abkürzung „trS”
- folgende Taste (nach rechts) drücken „>”
- wenn auf dem Display „trP“ erscheint, „OK“ drücken
- auf dem Display erscheint eine von drei folgenden Abkürzungen: „8n2”, „8E1” oder „8o1”
- mit Hilfe der Tasten nach links „<” oder nach rechts „>” auf den Parameter
„8E1” einstellen
- die Wahl mit „OK” bestätigen
- die Konfiguration beenden, indem Sie gleichzeitig „<,>”
drücken

www.pulsar.pl INTW
17
5.3 Konfiguration der Netzteile der EN54-Serie mit einem LCD-Display
Netzteile der EN54-Serie lassen eine höhere Übertragungsgeschwindigkeit zu. Deshalb kann man
anstelle von 19.2k 8E1 den Wert 115.2.K 8E1 einstellen. Der eingestellte Wert sollte in sämtlichen
Einstellungen ausgewählt werden.
Ein Netzteil, dass ein LCD-Display besitzt, ermöglicht eine Einstellung der Verbindungsparameter der
seriellen Schnittstelle vom LCD-Display aus. Um die Einstellungen zu ändern, sollten Sie vom Hauptbildschirm die
Taste „SET“ drücken.
- mit Hilfe von „<” oder „>” zum Netzteil gelangen
- „SET” drücken
- mit Hilfe von „<” oder „>” zum Übertragung gelangen
(das Menü Übertragung befinden sich ganz unten auf dem Bildschirm)
- SET” drücken, am Ende der Zeile erscheint ein Prompt
- mit Hilfe von „<” oder „>” den Wert von 19.2k 8E1 einstellen
- die Wahl mit „SET“ bestätigen

www.pulsar.pl INTW
18
5.4 Konfiguration der Netzteile der EN54-Serie mit einem LED-Display
Ein Netzteil, dass ein LED-Display besitzt, ermöglicht eine Einstellung der Verbindungsparameter der
seriellen Schnittstelle vom LED-Display aus.
5.4.1 Einstellung der Verbindungsgeschwindigkeit
- gelichzeitig die 2 äußerten Tasten „<,>” drücken
- auf dem Display erscheint folgende Abkürzung „tSt”
- mit „<” oder „>” „trS“ auswählen
- „OK” drücken
- auf dem Display erscheint eine Information über die eingestellte
Verbindungsgeschwindigkeit
- mit Hilfe von „<” oder „>” den gewünschten Wert einstellen
- 9.6k
:
- 115.2k (Werkseinstellung)
- die Wahl mit „OK” bestätigen
- um zum Hauptmenü zu gelangen, gelichzeitig die 2 äußerten Tasten „<,>” drücken

www.pulsar.pl INTW
19
5.4.2 Einstellung der Übertragungsparität
- gleichzeitig die 2 äußersten Tasten „<,>” drücken
- auf dem Display erscheint die Abkürzung „tst”
- mit Hilfe von „<” oder „>” das Parameter „trP” einstellen
- „OK” drücken
- auf dem Display erscheint eine Information über die eingestellte Übertragungsparität
- mit Hilfe von „>” oder „<” die gewünschte Verbindungsart einstellen
- 8N2
- 8E1 (Werkseinstellung)
- 8O1
- die Wahl mit „OK” bestätigen
- um zum Hauptmenü zu gelangen, gleichzeitig die 2 äußersten Tasten
„<,>” drücken

www.pulsar.pl INTW
20
6. Konfiguration der Verbindung im Programm PowerSecurity
Um die Konfiguration weiter durchzuführen, ist das Programm PowerSecurity notwendig, den Sie auf folgender
Webseite herunterladen können:
http://www.pulsar.pl/pliki/PowerSecurity.exe
Das Programm ist eine .exe-Datei. Deswegen ist keine Installation auf Ihrem Betriebssystem notwendig.
1) Die, auf der Festplatte gespeicherte, Datei PowerSecurity.exe starten.
2) Vom Menü aus folgendes auswählen: Netzteile > Neuer Netzteil. Danach öffnet sich eine Fenster zur
Konfiguration der unten dargestellten Parameter:
Abb. 17. Fenster zur Konfiguration von Verbindungen
NETZTEIL
Beschreibung
Bezeichnung
Bezeichnung des Netzteils
Bezeichnung eines Netzteils, die man zu jedem Netzteil zuordnen sollte.
Adresse
1;
Ständige Adresse.
Zeitabschnitt der
Aktualisierung der
Ansicht [ms]
100 ÷ 60 000ms;
Zeitabschnitt der Aktualisierung der Parameter im Ansicht-Fenster
VERBINDUNG
Typ
Modbus RTU – TCP/IP
TCP-Adresse
192.168.1.101
Adresse des Netzteils im Wi-Fi-Netzwerk.
Jede Wi-Fi-Schnittstelle, die im Netz tätig ist, besitzt eine eigene Adresse.
TCP-Anschluss
2101
Zeit für eine Antwort
[ms]
100 ÷ 60 000ms;
Antwortzeit von der Schnittstelle eines Netzteils.
Pause zwischen den
Übertragungen [ms]
minimale Pause zwischen den weiteren Übertragungen.
Anzahl erneuter
Übertragungen
Anzahl erneuter Übertragungen nach denen das Programm einen Fehler bei der
Verbindung meldet.
3) Nach Einlesen der Konfiguration der Verbindung öffnet sich das Fenster mit der Registerkarte „Ansicht“. In der
linken oberen Ecke befindet sich folgende Ikone , die man drückne sollte, um eine Verbindung mit dem
Netzteil herzustellen. Falls eine Verbindung hergestellt wurde, erscheinen in diesem Fenster die aktuellen
Parameter des Netzteils, die automatisch aktualisert werden. Die Aktualisierung erfolgt gemäß den eingestellten
Werten.
Seite wird geladen ...
Seite wird geladen ...
-
 1
1
-
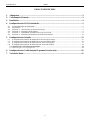 2
2
-
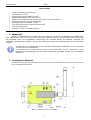 3
3
-
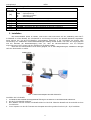 4
4
-
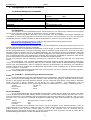 5
5
-
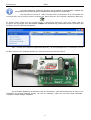 6
6
-
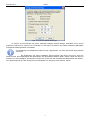 7
7
-
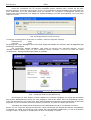 8
8
-
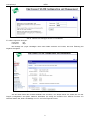 9
9
-
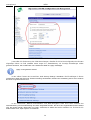 10
10
-
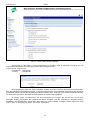 11
11
-
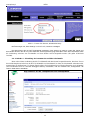 12
12
-
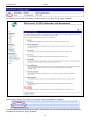 13
13
-
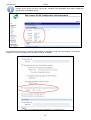 14
14
-
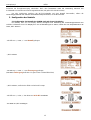 15
15
-
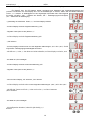 16
16
-
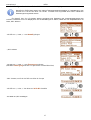 17
17
-
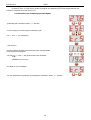 18
18
-
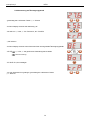 19
19
-
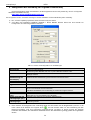 20
20
-
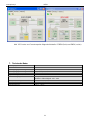 21
21
-
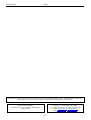 22
22
Verwandte Artikel
-
Pulsar INTW Bedienungsanleitung
-
Pulsar INTRW - v1.0 Bedienungsanleitung
-
Pulsar INTE Bedienungsanleitung
-
Pulsar INTRE Bedienungsanleitung
-
Pulsar INTRE Bedienungsanleitung
-
Pulsar INTR Bedienungsanleitung
-
Pulsar INTRW - v1.1 Bedienungsanleitung
-
Pulsar INTRW Bedienungsanleitung
-
Pulsar PSBEN3012C,LCD - v1.1 Bedienungsanleitung