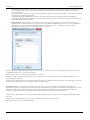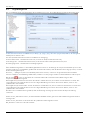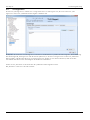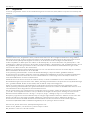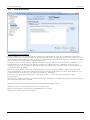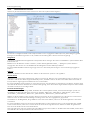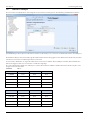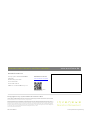TUS Software
Bedienungs-
anleitung
TUS Software
HA040712GER/2.1
März 2015


Temperatur-
gleichmäßigkeitsprüfung
Version 2.0
Copyright (c) Ocean Data Systems Ltd. , All rights Reserved
© 2015 Invensys Systems GmbH >EUROTHERM<
Alle Rechte vorbehalten. Es ist nicht gestattet, dieses Dokument ohne vorherige schriftliche Genehmigung von Invensys
Systems GmbH >EUROTHERM< in irgendeiner Form zu vervielfältigen, zu verändern, zu übertragen oder in einem
Speichersystem zu sichern, außer wenn dies dem Betrieb des Geräts dient, auf das dieses Dokument sich bezieht.
- - - - - - - - - - - - - - - - - - - - -
Invensys Eurotherm verfolgt eine Strategie kontinuierlicher Entwicklung und Produktverbesserung. Die technischen Daten in
diesem Dokument können daher ohne Vorankündigung geändert wer-den. Die Informationen in diesem Dokument werden
nach bestem Wissen und Gewissen bereitgestellt, dienen aber lediglich der Orientierung. Invensys Systems GmbH übernimmt
keine Haftung für Verluste, die durch Fehler in diesem Dokument entstehen.


Bedienungsanleitung TUS Report
Inhaltsverzeichnis
1. Installation und Arbeitsordner ....................................................................................................................................................... 3
1.1. Installationsordner ................................................................................................................................................................. 3
1.2. Ablageordner ......................................................................................................................................................................... 3
1.3. Installierte Komponenten ..................................................................................................................................................... 3
2. Systemanforderungen ..................................................................................................................................................................... 3
3. Lizenzierung ..................................................................................................................................................................................... 4
3.1. Lizenzarten .............................................................................................................................................................................. 4
3.2. Eine Lizenz erwerben ............................................................................................................................................................ 4
4. Temperaturgleichmäßigkeitsprüfung ........................................................................................................................................... 5
4.1. Parameterbeschreibung ....................................................................................................................................................... 5
5. Bedienerseite ................................................................................................................................................................................... 6
5.1. Startmaske Dateneingabe .................................................................................................................................................... 6
6. Erstes Setup (Einstellungen) .......................................................................................................................................................... 9
6.1. Firmendetails .......................................................................................................................................................................... 9
6.2. Region- und Sprachoptionen ............................................................................................................................................. 11
6.3. Logo Management .............................................................................................................................................................. 12
6.4. Setup Kommentare ............................................................................................................................................................. 13
6.5. TUS Ingenieure .................................................................................................................................................................... 14
6.6. Profile .................................................................................................................................................................................... 15
6.7. Reports .................................................................................................................................................................................. 16
7. Datenquellkonfiguration .............................................................................................................................................................. 17
8. Kanaleinstellung ............................................................................................................................................................................ 19
8.1. TUS Kanäle ............................................................................................................................................................................ 19
8.2. Regelkanäle .......................................................................................................................................................................... 20
9. Sollwert Setup ................................................................................................................................................................................ 21
10. Detail Datenzugang ...................................................................................................................................................................... 22
10.1. Instrumentierung ................................................................................................................................................................. 22
10.2. Setup Kommentare ............................................................................................................................................................. 23
10.3. TC Korrektur Faktoren......................................................................................................................................................... 24
10.4. Schreiber Korrektur Faktoren ............................................................................................................................................. 25
10.5. Thermoelement Position .................................................................................................................................................... 27
10.6. Ingenieur Kommentare ....................................................................................................................................................... 28
11. Stabilitätskriterien .......................................................................................................................................................................... 30
12. BAC5621 Analysis ......................................................................................................................................................................... 32
13. Drucken ........................................................................................................................................................................................... 34
14. Trends Setup ................................................................................................................................................................................... 36
14.1. TSR Trend ............................................................................................................................................................................. 36
15. Eurotherm Engineers Tools .......................................................................................................................................................... 37
15.1. Verbindung zur Hauptdatenbank ...................................................................................................................................... 37
15.2. Wärmebilddarstellung ........................................................................................................................................................ 37
15.3. Energietrend ........................................................................................................................................................................ 39
16. Index ................................................................................................................................................................................................ 41

TUS Report Bedienungsanleitung
2 Bestellnummer HA040712GER Ausgabe 2.1 März 2015

Bedienungsanleitung TUS Report
Bestellnummer HA040712GER Ausgabe 2.1 März 2015 3
1. Installation und Arbeitsordner
1.1. Installationsordner
Die TSR Software (Temperature Survey Report) wird automatisch in den Ordner <Programmdateien>/Eurotherm/TUS
installiert. Zum einfachen Starten des Programms finden Sie nach erfolgreicher Installation auf dem Desktop die
Verknüpfung „Temperature Survey Report“.
1.2. Ablageordner
Alle generierten Reporte werden bei einer Standardinstallation in den Ordner:
C:\Documente und Einstellungen\Alle Benutzer\Dokumente\Eurotherm\TUS\Reports - für Windows XP
oder
C:\Benutzer\Öffentlich\Öffentliche Dokumente\Eurotherm\TUS\Reports - für Windows Vista/Windows 7 kopiert.
Auf den entsprechenden Ordner haben Sie über die Verknüpfung „TSR Reports Folder" Zugriff. Diese wird automatisch
bei der Installation auf dem Desktop erstellt.
1.3. Installierte Komponenten
Standardmäßig werden bei der Installation des TUS Tools folgende Komponenten zusätzlich installiert:
Microsoft Runtime Libraries 2008
HASP (USB Lizenz Dongle Treiber)
Möchten Sie die Software deinstallieren, verwenden Sie in der Systemsteuerung --> Programme deinstallieren/ändern
bzw. Programme und Funktionen\TUS.
2. Systemanforderungen
Die TUS Software unterstützt folgende Betriebssysteme:
Windows XP
Windows 2003 Server
Windows Vista
Windows 7 (32-bit)
Windows 7 (64-bit)
Windows 2008 Server (32-bit)
Windows 2008 Server (64-bit)
Windows XP SP3
Die TUS Software unterstützt die Verbindung mit den folgenden Versionen des SQL Server:
MS SQL Server 2005
MS SQL Server 2008
Die TUS Software benötigt kein Microsoft Office und arbeitet deshalb unabhängig von dessen Version.

TUS Report Bedienungsanleitung
4 Bestellnummer HA040712GER Ausgabe 2.1 März 2015
3. Lizenzierung
Die TUS Software ist lizenzgeschützt. Die Lizenz kann als Hardware oder Software Lizenz geliefert werden. Sie können die
Lizenzart bei der Bestellung auswählen und erhalten die entsprechende Lizenz bei der Auslieferung.
3.1. Lizenzarten
Es stehen Ihnen folgende Lizenzarten zur Verfügung:
End User Lizenz
Diese Lizenz wird an Eurotherm Kunden ausgeliefert. Sie ermöglicht die Verbindung mit externen Datenquellen
und die Generierung von TUS Reporten ohne zeitliche Begrenzung.
Eine End User Lizenz kann auch im Trial Modus mit begrenzter Gültigkeitsdauer geliefert werden. Das heißt, dass
die TUS Software ab Ausgabedatum innerhalb der definierten Zeit läuft.
Eurotherm Engineer Lizenz
Eine weitere spezielle Lizenzart ist die Eurotherm Engineer Lizenz. Haben Sie diese Option freigegeben, bietet
Ihnen die TUS Software einige zusätzliche Funktionen (z. B. Wärmebilder, Energie Analysetrends,
Verbindung/Synchronisation zu/mit der TUS Hauptdatenbank). Diese zusätzlichen Funktionen sind nur für
Mitarbeiter von Invensys Eurotherm verfügbar und werden im Abschnitt 14, „Eurotherm Engineers Tools“,
beschrieben. Ist diese Lizenzart nicht freigegeben, stehen die oben genannten Funktionen nicht zur Verfügung.
Die Eurotherm Engineer Lizenz bietet vollen funktionalen Zugriff auf die TUS Software.
Administrator Lizenz
Die Administrator Lizenz beinhaltet alle verfügbaren Funktionen der Eurotherm Engineer Lizenz. Zusätzlich haben
Sie die Möglichkeit, den voreingestellten Report Text, wie TUS Report Kopf- und Fußzeile, zu ändern.
Kein Lizenz Modus
Installieren Sie die TUS Software ohne Lizenz, erscheint eine Fehlermeldung, dass keine gültige Lizenz gefunden
wurde. Es erscheint die Bedienerseite mit den gesperrten Tasten „Report erstellen“, „Vorschau erstellen“ und
„Überprüfung der Ergebnisse“.
3.2. Eine Lizenz erwerben
Um eine gültige Lizenz zu erhalten, führen Sie bitte die folgenden Schritte aus:
1. Installieren Sie das Produkt auf einem entsprechenden PC.
2. Öffnen Sie die TUS Software und rufen Sie den Abschnitt Einstellungen --> Firmendetails auf. Klicken Sie auf die
Taste „Lizenz“. Das Fenster „License Information“ erscheint. Betätigen Sie in diesem Fenster die Taste „Activate“,
um die Registrierung zu öffnen. Füllen Sie das Registrationsformular mit der entsprechenden Lizenzinformation
aus (normalerweise End User, um die Software normal zu nutzen)(Abschnitt 6.1).
3. Die TUS Software generiert im Ablageorder (z. B. „C:\Dokumente und Einstellungen\Alle
Anwender\Dokumente\Eurotherm\TUS") die Datei „Activation.dat". Senden Sie bitte diese Datei mit einer
entsprechenden Bestellung an unsere E-Mail-Adresse: [email protected].
4. Unser Verkaufsbüro erstellt und schickt Ihnen die Software Lizenzdatei „License.dat" zurück. Kopieren Sie diese in
den unter Punkt 3 genannten Arbeitsordner.
5. Starten Sie die TUS Software, öffnen Sie das „License Information“ Fenster (beschrieben unter Punkt 2) und prüfen
Sie, dass Ihre Lizenz korrekt übernommen wurde und die richtigen Eintragungen enthält.
ACHTUNG!
Bitte beachten Sie, dass die Lizenzdatei nur für den Rechner gültig ist, auf dem sie erstellt wurde. Die Lizenz funktioniert
auf keinem anderen PC.
Benötigen Sie eine gültige Hardware Lizenz (USB Dongle), geben Sie dies bei der Bestellung an. Für diese Lizenz
benötigen Sie keinen Aktivierungsvorgang. Der USB Dongle ixt NICHT an einem bestimmten PC gebunden.

Bedienungsanleitung TUS Report
Bestellnummer HA040712GER Ausgabe 2.1 März 2015 5
4. Temperaturgleichmäßigkeitsprüfung
4.1. Parameterbeschreibung
In diesem Abschnitt finden Sie Beschreibungen und Erklärungen verschiedener Berechnungspunkte in einem Prozess zur
Temperaturgleichmäßigkeitsprüfung.
Die folgende Abbildung zeigt ein Beispiel eines TUS Profils:
Temperatur
Zeit
P1 P2 P3
P4
Sollwert
Grenzwert-
Messperiode
Toleranz
P1 – Start der Prüfung. Dies ist der Punkt, an dem das erste Thermoelement die Grenzwertüberwachung überschreitet.
Hier wird der erste Marker auf der Grafik gesetzt. Der Trend und die Datentabelle starten an diesem Punkt der Prüfung.
P2 – Toleranzeintritt (Start der Analysezeit). An diesem Punkt überschreitet das letzte Thermoelement die Sollwerttoleranz.
Dieser Punkt wird verwendet, wenn Sie entweder die Option „Analysezeit” oder „Vergangene Zeit” als Stabilitätskriterium
gewählt haben.
Bei der Option „Analysezeit” startet das Kriterium zur Suche des Algorithmus für die Stabilitätsperiode an diesem Punkt.
Bei der Option „Vergangene Zeit” wird das Kriterium für den Start der Stabilitätsperiode auf P2 + Zeit in Minuten gesetzt
(siehe Abschnitt 11, „Stabilitätskriterien“).
P3 – Start der Stabilitätsperiode. Dieser Punkt ist abhängig von der Art des Stabilitätskriteriums.
Bei der „Echtzeit” Option ist dies die im Abschnitt Stabilitätskriterium genannte Zeit.
Bei der Option „Vergangene Zeit” ist dies P2 + die Zeit, die in Abschnitt 11, „Stabilitätskriterien“ angegeben ist.
Bei der Option „Analysezeit” ist dies die vom Algorithmus berechnete Zeit.
Der Punkt P3 ist der zweite Marker auf der Grafik. In der Datentabelle wird an diesem Punkt Schriftart und Farbe der Werte
geändert.
P4 – Ende der Stabilitätsperiode. Dies ist definiert als P3 + Messperiode. Dieser Punkt bezeichnet das Ende des Trends
und setzt den dritten Marker auf der Grafik. Ebenso endet hier die Datentabelle.
Grenzwertüberwachung – dieser Parameter ist in Abschnitt 11, „Stabilitätskriterien“ beschrieben.
Stabile Messperiode – dieser Parameter ist im Abschnitt 11, „Stabilitätskriterien“ beschrieben.
Kriterium Typ – dieser Parameter ist im Abschnitt 11, „Stabilitätskriterien“ beschrieben.

TUS Report Bedienungsanleitung
6 Bestellnummer HA040712GER Ausgabe 2.1 März 2015
5. Bedienerseite
5.1. Startmaske Dateneingabe
Haben Sie eine reguläre End User Lizenz, erscheint nach dem ersten Start der TUS Software das Fenster „Startmaske
Dateneingabe”:
Ausrüstungsdaten
Die Liste „Ofen Klassen/Messbereich/Toleranz” beinhaltet eine Liste von Klassen und Temperaturbereichen, die für diese
Reporterstellung definiert ist. Möchten Sie eine Liste erstellen oder ändern, klicken Sie auf die Taste „…” (Navigieren), um
das Dialogfenster „Konfigurieren Sie Klassen“ zu öffnen:
Der Bereich „Ausrüstungsklassen“ hat die voreingestellten Werte: 1, 2, 3, 4 und 5.
Nach der Installation sind alle Standard Startinformationen mit 5 Klassen und Temperaurgenauigkeit verfügbar. Sie können
weitere Ofen Klassen und Klassen für Temperaturbereiche hinzufügen oder bestehende ändern.

Bedienungsanleitung TUS Report
Bestellnummer HA040712GER Ausgabe 2.1 März 2015 7
Ausrüstungsklassen ändern oder hinzufügen
Geben Sie einen Namen für die Ausrüstungsklasse im Eingabefeld „Klasse” ein; ändern Sie eine Temperaturgenauigkeit
im Eingabefeld „Präzision” und betätigen Sie die Taste „Hinzufügen”. Die neue Definition wird der Ausrüstungsklasse
hinzugefügt.
Haben Sie eine neue Ausrüstungsklasse eingegeben, wird die Eindeutigkeit des Namens überprüft. Besteht der Name
bereits, erscheint eine entsprechende Meldung.
Ändern einer vorhandenen Ausrüstungsklasse
Wählen Sie eine vorhandene Definition aus der Liste der Ausrüstungsklassen. In den Änderungsfenstern für „Klasse“ und
„Präzision (Toleranz)“ erscheinen automatisch die für die gewählte Klasse definierten Werte. Haben Sie die Daten
entsprechend geändert, werden die neuen Werte für die gewählte Ausrüstungsklasse übernommen. Ändern Sie den
Namen einer Ausrüstungsklasse, wird die Eindeutigkeit dieses Namens überprüft. Besteht der Name bereits, erscheint
eine entsprechende Meldung.
Die Änderung für die „Klassen für Temperaturbereiche“ entspricht dem Änderungsvorgang für die Ausrüstungsklassen.
Die Tabelle „Ofen Klassen/Messbereich/Toleranz” in der Ansicht „Startmaske Dateneingabe” zeigt den Inhalt der Tabelle
„Klassen für Temperaturbereiche”.
Alle Informationen über Klassen und Temperaturbereiche werden im aktuellen Profil gespeichert und sowohl für diese
Reporterstellung als auch für zukünftige Reporte verwendet.
Geräte ID, Modell, Hersteller, Serien Nr. - sind einfache Texteinträge, die Sie manuell in die entsprechenden Felder
eintragen. Die Einträge werden im Profil gespeichert. Sind die Profildaten leer, bleiben auch diese Felder leer. Enthalten
die Profildaten bereits Informationen, werden diese Felder automatisch beim Start mit den Daten aus dem Profil gefüllt.
Kundendaten
„Kunde“ (Name) und „Adresse“ – sind einfache Texteinträge, die Sie manuell in die entsprechenden Felder eintragen. Die
Einträge werden im Profil gespeichert. Sind die Profildaten leer, bleiben auch diese Felder leer. Enthalten die Profildaten
bereits Informationen, werden diese Felder automatisch beim Start mit den Daten aus dem Profil gefüllt.
Wählen Sie Profil aus
Der Bereich „Wählen Sie Profil aus“ wird automatisch mit einer Liste aller verfügbaren Profile gefüllt. Wählen Sie ein Profil
aus und betätigen die „Charge“ Taste, lädt die Software automatisch die Daten des entsprechenden Profils in die
entsprechenden Felder
.
Testmethode
Testmethode – sind einfache Texteinträge, die Sie manuell in die entsprechenden Felder eintragen. Die Einträge werden
im Profil gespeichert. Sind die Profildaten leer, bleiben auch diese Felder leer. Enthalten die Profildaten bereits
Informationen, werden diese Felder automatisch beim Start mit den Daten aus dem Profil gefüllt.
TUS Information
TUS Ergebnis – bietet 4 Möglichkeiten: AUTO, BESTANDEN, NICHT BESTANDEN oder Abgebrochen.
Der Algorithmus für die automatische Ergebnisberechnung arbeitet wie folgt: alle Temperaturwerte für alle
Prüfkanäle für die Datenquelle 1 müssen während der Stabilitätsperiode (z. B. 30 Minuten) innerhalb des
Sollwerte +/- Toleranz liegen. Werte der Datenquelle 2 werden für dieses Ergebnis nicht mit einbezogen.
Zert. Nr. – ist eine einfache Texteingabe, die Sie manuell in das entsprechende Feld eintragen. Der Eintrag wird
im Profil gespeichert. Sind die Profildaten leer, bleiben auch diese Felder leer. Enthalten die Profildaten bereits
Informationen, werden diese Felder automatisch beim Start mit den Daten aus dem Profil gefüllt.
Nächster TUS fällig - Das Feld ist eine Standard Kalenderauswahlbox, in der Sie das Datum für die nächste TUS
markieren können. Das Datum wird im definierten Format angezeigt (Abschnitt 6.2):

TUS Report Bedienungsanleitung
8 Bestellnummer HA040712GER Ausgabe 2.1 März 2015
Hat die TUS Software bereits Informationen bezüglich der gewünschten Frequenz der TUS Reporterstellung, wird
das Feld „Nächste TUS fällig” automatisch auf das berechnete Datum (letzte Reporterstellung + gewünschte
Frequenz) gesetzt.
Ansonsten wird das Datum berechnet, indem dem Datum der letzten Reporterstellung bzw. dem aktuellen Datum
ein Kalendermonat hinzugefügt wird.
Standardmäßig wird das Datum Format den regionalen Einstellungen der aktuellen Windows Installation
entnommen. Ändern Sie das Datum Format in den Einstellungen, wird dieses Format übernommen. (Das Format
für die AMS2750 ist dd mmm yyyy.)
TUS Ingenieur - Die Auswahl ist eine Drop-down Box mit einer vordefinierten Liste, aus der Sie einen TUS
Ingenieur wählen können. Diese Liste ist ebenso in den Profildaten enthalten. Möchten Sie einen neuen Namen
hinzufügen oder einen bestehenden Namen ändern, klicken Sie auf die „…” (Navigieren) Taste, um das
Dialogfenster „Editieren Sie Liste von Ingenieuren…” zu öffnen:
Gehen Sie bei der Änderung der TUS Ingenieure ebenso vor, wie im Abschnitt „Ausrüstungsdaten“ (Ändern von Klassen
und Temperaturbereichen, Seite 7) beschrieben.
Klicken Sie auf „Löschen”, werden alle Änderungen verworfen.
Wählen Sie „OK”, werden die Änderungen auch im aktuellen Profil gespeichert und der geänderte Eintrag wird in der
Drop-down Box angezeigt.
Ist die Liste der TUS Ingenieure leer, bleibt auch dieses Felder leer. Enthalten die Profildaten bereits TUS Ingenieure, wird
die Liste automatisch beim Start mit den Daten aus dem Profil gefüllt.
Anmerkung: Geben Sie neue Daten ein oder ändern Sie bereits existierende Daten und betätigen dann die Taste
„Beenden”, werden Sie gefragt, ob die Änderungen für das aktuelle Profil gespeichert werden sollen. Wählen Sie die Taste
„Nächste“, werden alle neuen Daten automatisch in dem aktuellen Profil gespeichert. Beim nächsten Start der TUS
Software erscheinen im Fenster „Startmaske Dateneingabe” dann auch diese neuen Informationen.
Klicken Sie auf „Alle Daten löschen”, wird der Inhalt aller Änderungsboxen in diesem Fenster (Startmaske Dateneingabe)
gelöscht.
Wählen Sie die Taste „Nächste”, um das Fenster „Datenquellkonfiguration” zu öffnen.
Mit „Beenden” verlassen Sie die TUS Software.

Bedienungsanleitung TUS Report
Bestellnummer HA040712GER Ausgabe 2.1 März 2015 9
6. Erstes Setup (Einstellungen)
6.1. Firmendetails
Dieser Abschnitt enthält allgemeine Informationen wie Firmenname, Adresse und 2 firmenspezifische Überschrift-Zeilen.
Diese Daten können Sie frei in die entsprechenden Felder eintragen.
Sobald Sie dieses Fenster öffnen, greift TUS auf die Profildaten zu. Sind gespeicherte Informationen verfügbar, werden die
entsprechenden Felder automatisch ausgefüllt. Ändern Sie die vorhandenen Daten oder geben neue Daten ein, werden
diese nun aktuellen Daten beim Verlassen dieses Fensters im aktuellen Profil gespeichert. Öffnen Sie dieses Fenster
erneut, werden die neuen Informationen angezeigt.
Lizenz
Klicken Sie auf die Taste „Lizenz”, erscheint das Dialogfenster „License Information“:
Das Lizenz Fenster zeigt Informationen über die aktuelle Lizenz. Informationen über die möglichen Lizenztypen können Sie
dem Abschnitt Lizenzierung entnehmen.
USB Lizenzschlüssel. Ist die aktuelle Lizenz ein USB Lizenzschlüssel, bleibt die Taste „Activate” verborgen.
Software Lizenz. Nutzen Sie eine Software Lizenz (Datei), erscheint die Taste „Activate”.

TUS Report Bedienungsanleitung
10 Bestellnummer HA040712GER Ausgabe 2.1 März 2015
Klicken Sie die Taste „Activate” an, erscheint das Dialogfenster „Activation”:
Geben Sie hier alle nötigen Informationen ein. Sobald Sie „OK” drücken, erstellt TUS eine spezielle Aktivierungsdatei, die
Sie zur Erstellung einer permanenten Software Lizenzdatei benötigen.
Anmerkung: Diese permanente Software Lizenzierungsdatei bezieht sich NUR auf den PC, auf dem die Lizenz erstellt
wurde und ist nicht übertragbar.
Das Vorgehen zur Lizenzerstellung finden Sie im Abschnitt 3.2 „Eine Lizenz erwerben“, beschrieben.
Wählen Sie „Zum Start“, um das Fenster „Startmaske Dateneingabe“ zu öffnen.
Mit „Alle Daten löschen” entfernen Sie alle Daten aus den Feldern dieses Fensters (Firmendetails).
Mit „Beenden” verlassen Sie die TUS Software.

Bedienungsanleitung TUS Report
Bestellnummer HA040712GER Ausgabe 2.1 März 2015 11
6.2. Region- und Sprachoptionen
Der Bereich „Region- und Sprachoptionen” ermöglicht Ihnen die Einstellung der Umgebungsvariablen wie Sprache,
Einheit, Zeit und Datum Format und des TUS Reports.
Konfiguration der lokalen Anzeigeparameter
Die Sprache können Sie für die Eingabemasken und den TUS Report getrennt einstellen.
1. Unter „Benutzerschnittstelle“ wählen Sie die Sprache für die Bildschirmdarstellung der TUS Software. Alle TUS
Fenster werden dann in der gewählten Sprache angezeigt.
2. Die Option „TSR Report“ ermöglicht Ihnen die Auswahl der Sprache, die für den TUS Report und für den
Endergebnis TUS Reporttext verwendet wird.
Unter „Temperatureinheiten” wählen Sie die Einheit für die angezeigten Temperaturwerte. Sie können zwischen °C und °F
wählen.
Bei Datum Format wählen Sie eines der in der Liste aufgeführten Formate für die Datumsanzeige. Das gewählte Format
wird dann in allen Datumsanzeigen und Kalender Auswahlfeldern in der Benutzerschnittstelle und in allen angezeigten
Daten des TUS Reports verwendet.
Sie können zwischen den folgenden Formaten wählen: „dd/MM/yyyy”, „dd.MM.yyyy”, „dd/MM/yy”, „dd/MM/yy”, „dd
MMMM yyyy”, „dd MMMM yy”, „MM/dd/yy”, „MM/dd/yyyy”, „dd-MMM-YYYY”, „dd MMM yyyy”, „dd-MMM-yyyy”.
Haben Sie eine „Eurotherm Engineer” oder „Administrator” Lizenz, ist das vorgeschlagene Format: „dd MMM yyyy”.
Steht das von Ihnen bevorzugte Format nicht zur Verfügung, können Sie dieses mithilfe der konventionellen Abkürzungen
in das Feld „Datum Format“ eingeben. Die Eingabe wird analysiert und das Datum wird entsprechend konvertiert. Die
verfügbaren konventionellen Abkürzungen sind:
„dd” – Tag, „MM” – 2-stellige Monatszahl,
„MMM” – Monatsname mit 3 Zeichen, „MMMM” – voller Monatsname,
„yy" – 2-stellige Jahreszahl, „yyyy" – 4-stellige Jahreszahl.
Bei dem „Zeitformat“ können Sie zwischen „24h“ und „12h AM/PM“ wählen. Dieses Format wird dann in den Reporten
verwendet.
Unter „Genauigkeit (Nachkommastellen“ können Sie die Anzahl der Dezimalstellen für den Report wählen.
Klicken Sie auf „Anwenden“, wird die Konfiguration der lokalen Anzeigeparameter übernommen.
Klicken Sie auf „Zum Start“ erscheint wieder das „Startmaske Dateneingabe“ Fenster.
Mit „Beenden” verlassen Sie die TUS Software.

TUS Report Bedienungsanleitung
12 Bestellnummer HA040712GER Ausgabe 2.1 März 2015
6.3. Logo Management
Das „Logo Management“ ermöglicht Ihnen die Verwaltung von Logos, die im Ergebnisreport angezeigt werden sollen.
In diesem Fenster können Sie Bilddateien (in *.bmp, *.gif, *.jpg, *.jpeg, *.tiff oder *.png Format) wählen, die im Ergebnis
TSR Report erscheinen sollen.
Für diese Auswahl stehen Ihnen 3 Arten von Bildern zur Verfügung:
Titelseite-Überschrift – ein Bild für die Titelseite (erscheint in der Überschrift der Titelseite),
Fortsetzungsseite – ein Bild für die Datenseiten (erscheint in der Überschrift jeder Datenseite) und
Genehmigungsstelle – ein Bild für die Genehmigungsstelle.
Über die Markierungsfelder vor den Bild Eingabefeldern können Sie die Anzeige des entsprechenden Bilds sperren oder
freigeben. Haben Sie eine Bilddatei gewählt und das Feld nicht markiert, wird das Bild zwar im Profil gespeichert, erscheint
aber nicht im Ergebnisreport.
Die Taste „…” (Navigieren) öffnet ein Standard „Datei öffnen” Fenster, in dem Sie die gewünschte Datei auswählen
können. Sobald Sie eine Bilddatei gewählt haben, wird diese in den „Images” Ordner im TUS Installationsordner kopiert.
Mit der Taste löschen Sie den Inhalt des voranstehenden Felds und entfernen die Markierung aus dem
entsprechenden Markierungsfeld.
Das Eingabefeld „Softwareversionstext für die Fußzeile” enthält den Text, der im linken Teil der Fußzeile erscheint. Der
vorgeschlagene Text entspricht dem Text in der obigen Abbildung. Sie können den Text nur ändern, wenn Sie eine
„Administrator“ Lizenz haben.
Das Eingabefeld „Korrektur Faktor Text für die Fußzeile“ enthält den Text, der im rechten Teil der Fußzeile erscheint. Der
vorgeschlagene Text entspricht dem Text in der obigen Abbildung. Sie können den Text nur ändern, wenn Sie eine
„Administrator“ Lizenz haben.
Werden Texte vom Administrator geändert, wird die Änderung im TUS gespeichert und für die Reporterstellung
verwendet.
Klicken Sie auf „Alle Daten löschen”, wird der Inhalt aller Bilddatei Felder gelöscht und die 3 Markierungsfelder werden
zurückgesetzt.
Klicken Sie auf „Zum Start“ erscheint wieder das „Startmaske Dateneingabe“ Fenster.
Mit „Beenden” verlassen Sie die TUS Software.

Bedienungsanleitung TUS Report
Bestellnummer HA040712GER Ausgabe 2.1 März 2015 13
6.4. Setup Kommentare
In diesem Bereich können Sie Kommentare definieren, die in der TUS Profil Datenbasis gespeichert werden. Diese können
dann als Report Kommentare verwendet werden, ohne dass Sie die erneut eingeben müssen.
Sie können zu der Liste „Voreingestellte Setup Bemerkungen” so viele Kommentare wie gewünscht hinzufügen und
nachher im Report verwenden.
Setup Kommentar
Jeder Setup Kommentar ist ein freier Text. Die erste Liste der Setup Kommentare (Voreingestellte Setup Bemerkungen)
wird in der Profil Datenbasis gespeichert. Öffnen Sie dann das „Setup Kommentare“ Fenster erneut, erscheinen diese
Kommentare automatisch in der Liste.
In diesem Fenster können Sie neue Bemerkungen eingeben und vorhandene Bemerkungen ändern oder löschen.
Klicken Sie einen bereits bestehenden Kommentar in der Liste „Voreingestellte Setup Bemerkungen” an, wird dieser
markiert und erscheint im Feld „Editieren Sie Anmerkung“. Nun können Sie den Text ändern. Betätigen Sie dann die Enter
Taste auf Ihrer Tastatur, wird der neue Text in die Liste übernommen. Alternativ können Sie auf den Text in der Liste
doppelklicken und diesen dann direkt in der Liste bearbeiten.
Geben Sie eine lange Bemerkung ein, erscheint diese mit „ … “ in der Liste „Voreingestellte Setup Bemerkungen”.
Klicken Sie auf „Zum Start“ erscheint wieder das „Startmaske Dateneingabe“ Fenster.
Mit „Beenden” verlassen Sie die TUS Software.

TUS Report Bedienungsanleitung
14 Bestellnummer HA040712GER Ausgabe 2.1 März 2015
6.5. TUS Ingenieure
Der Bereich „TUS Ingenieure“ enthält eine voreingestellte Liste von TUS Ingenieuren, die auch in der Liste „TUS
Ingenieure” im Bereich „Startmaske Dateneingabe“ enthalten sind.
Details über die Definition von TUS Ingenieuren finden Sie im Abschnitt 5.1 „Startmaske Dateneingabe“, dieser Anleitung.
Das Änderungsfeld „TUS Ingenieur“ und das Fenster „Editieren Sie die Liste von Ingenieuren” im Bereich „Startmaske
Dateneingabe" enthalten dieselbe Liste von TUS Ingenieuren. Ändern Sie eine der beiden Listen, wird die andere
automatisch aktualisiert. Dies dient lediglich der Bedienerfreundlichkeit.
Klicken Sie auf „Zum Start“ erscheint wieder das „Startmaske Dateneingabe“ Fenster.
Mit „Beenden” verlassen Sie die TUS Software.

Bedienungsanleitung TUS Report
Bestellnummer HA040712GER Ausgabe 2.1 März 2015 15
6.6. Profile
Im Bereich „Profile” können Sie die eingegebenen Daten für einen bestimmten Ofen oder Endkunden als Profil speichern.
Müssen Sie dann für diesen Ofen oder den Endkunden einen neuen Report erstellen, können Sie das zuvor gespeicherte
Profil wieder laden.
Starten Sie die TUS Software zum ersten Mal, enthält dieses nur ein voreingestelltes Profil – „Default", mit allen
vorgegebenen Einstellungen. Haben Sie eigene Daten eingegeben, werden diese entweder im „Default“ Profil oder, wenn
Sie einen anderen Namen eingeben, in einem neuen Profil gespeichert. Starten Sie die TUS Software erneut, zeigen die
Fenster automatisch die bei der letzten Sitzung gespeicherten Daten.
Profilerstellung
Öffnen Sie das Fenster „Profile“, lädt die TUS Software den aktuellen Profilnamen in die Felder „Gegenwärtiges Profil“ und
„Chargenprofil“ und füllt die Liste „Verwaltung vorhandener Profile” mit den verfügbaren Profilnamen.
Neues Profil erstellen
Möchten Sie ein neues Profil erstellen, geben Sie einen eindeutigen und logischen Namen für das neue Profil im Feld
„Neuer Profil Name“ ein. Optional können Sie eine Beschreibung des Profils eingeben. Betätigen Sie die Taste „Sichern“,
erstellt die TUS Software einen neuen Profileintrag. Alle während dieser Sitzung in die TUS Software eingegebenen Daten
werden mit Referenz zu diesem neuen Namen gespeichert.
Profil löschen
Möchten Sie ein vorhandenes Profil löschen, wählen Sie den entsprechenden Profil Namen aus der Liste „Verwaltung
vorhandener Profile” aus und klicken Sie auf die Taste „Löschen”. Es erscheint die Bestätigungsmeldung „Wollen Sie das
ausgewählte Profil löschen?“.
Wählen Sie „Nein“, wird der Löschvorgang abgebrochen.
Wählen Sie „Ja“, wird das ausgewählte Profil gelöscht.
Profil ändern
Es gibt keine Funktion, ein Profil direkt zu verändern. Möchten Sie eine Änderung an einem vorhandenen Profil
durchführen, müssen Sie das Profil laden und die Daten in dem entsprechenden TUS Fenster ändern. Die TUS Software
schreibt diese neuen Daten dann in die Profildaten des gewählten Profils.
Klicken Sie auf „Zum Start“ erscheint wieder das „Startmaske Dateneingabe“ Fenster.
Mit „Beenden” verlassen Sie die TUS Software.

TUS Report Bedienungsanleitung
16 Bestellnummer HA040712GER Ausgabe 2.1 März 2015
6.7. Reports
In diesem Bereich haben Sie die Möglichkeit, alle aktuellen Einstellungen als Reportkonfiguration zu speichern und diese
später wieder aufzurufen und als Voreinstellung zu nutzen.
Damit gehen Ihnen bereits durchgeführte Konfigurationen und Einstellungen beim Schließen des Programms nicht
verloren.
Report speichern
Der rechte Abschnitt ermöglicht Ihnen das Speichern der aktuellen Konfiguration als „Report” unter einem passenden
Namen und mit einer von Ihnen eingegebenen Beschreibung.
Verfügbare Reports
Im linken Bereich können Sie eine Drop-down Liste mit den bereits gespeicherten Reporten aufrufen. Sie können einen
dieser Reporte auswählen und durch Betätigung der „Laden“ Taste die entsprechende Reportkonfiguration in das
Programm laden.
Sie können die Reporte nicht in einem eigenen Ordner speichern, jedoch werden alle Reporte in einem bestimmten
Ordner innerhalb der TUS Installation abgelegt. Rufen Sie die Liste der verfügbaren Reporte auf, sucht die TUS Software
nach verfügbaren Reporten in diesem Ordner der TUS Installation.
Seite wird geladen ...
Seite wird geladen ...
Seite wird geladen ...
Seite wird geladen ...
Seite wird geladen ...
Seite wird geladen ...
Seite wird geladen ...
Seite wird geladen ...
Seite wird geladen ...
Seite wird geladen ...
Seite wird geladen ...
Seite wird geladen ...
Seite wird geladen ...
Seite wird geladen ...
Seite wird geladen ...
Seite wird geladen ...
Seite wird geladen ...
Seite wird geladen ...
Seite wird geladen ...
Seite wird geladen ...
Seite wird geladen ...
Seite wird geladen ...
Seite wird geladen ...
Seite wird geladen ...
Seite wird geladen ...
Seite wird geladen ...
Seite wird geladen ...
-
 1
1
-
 2
2
-
 3
3
-
 4
4
-
 5
5
-
 6
6
-
 7
7
-
 8
8
-
 9
9
-
 10
10
-
 11
11
-
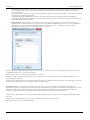 12
12
-
 13
13
-
 14
14
-
 15
15
-
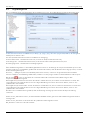 16
16
-
 17
17
-
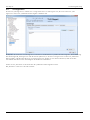 18
18
-
 19
19
-
 20
20
-
 21
21
-
 22
22
-
 23
23
-
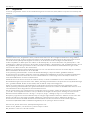 24
24
-
 25
25
-
 26
26
-
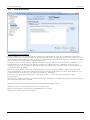 27
27
-
 28
28
-
 29
29
-
 30
30
-
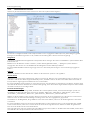 31
31
-
 32
32
-
 33
33
-
 34
34
-
 35
35
-
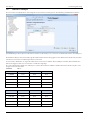 36
36
-
 37
37
-
 38
38
-
 39
39
-
 40
40
-
 41
41
-
 42
42
-
 43
43
-
 44
44
-
 45
45
-
 46
46
-
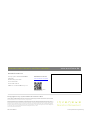 47
47
Verwandte Artikel
-
Eurotherm Eyris Hilfe Handbuch Bedienungsanleitung
-
Eurotherm nanodac™ Bedienungsanleitung
-
Eurotherm & Bedienungsanleitung
-
Eurotherm 6100A/6180A Bedienungsanleitung
-
Eurotherm Eycon-20 Bedienungsanleitung
-
Eurotherm T800 Bedienungsanleitung
-
Eurotherm Dream Report™ Übersicht Bedienungsanleitung
-
Eurotherm versadac Bedienungsanleitung
-
Eurotherm 4103/4100G Options Handbuch Bedienungsanleitung
-
Eurotherm iTools Hilfe Handbuch Bedienungsanleitung