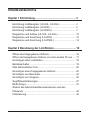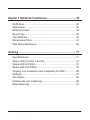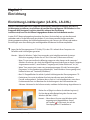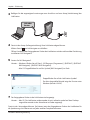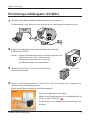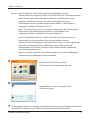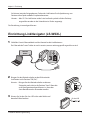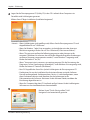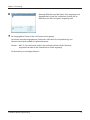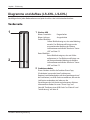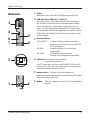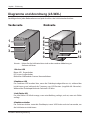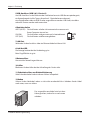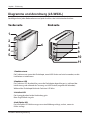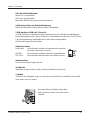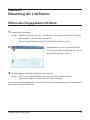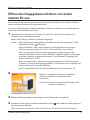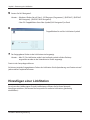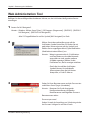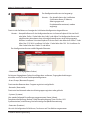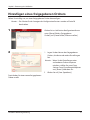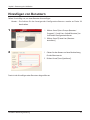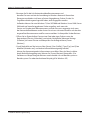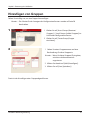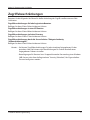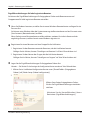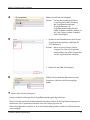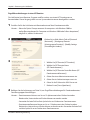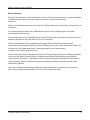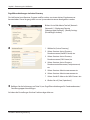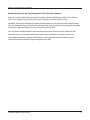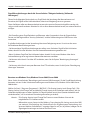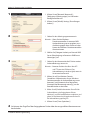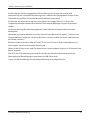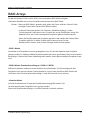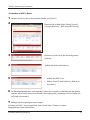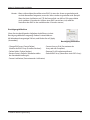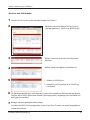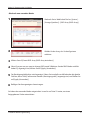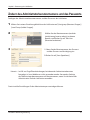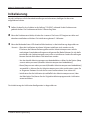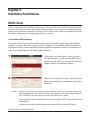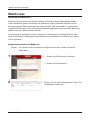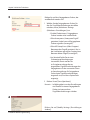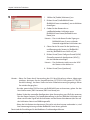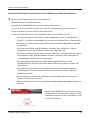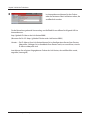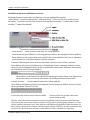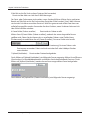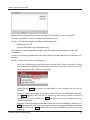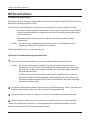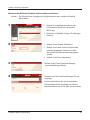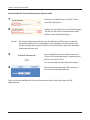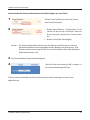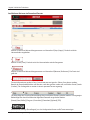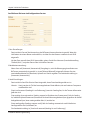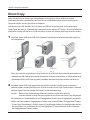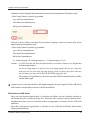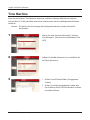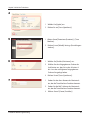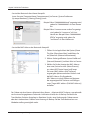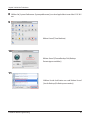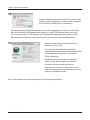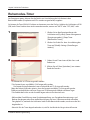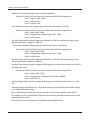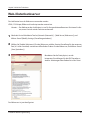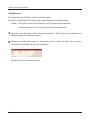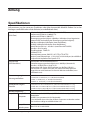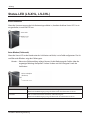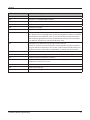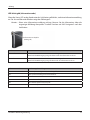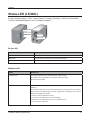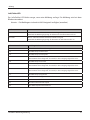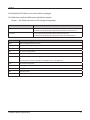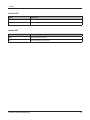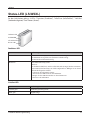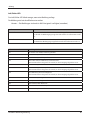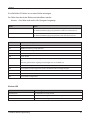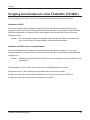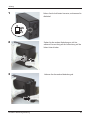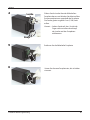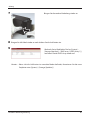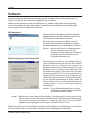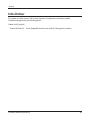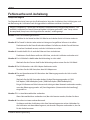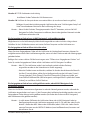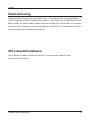LinkStation
Bedienungsanleitung
www.buffalotech.com
35010969 ver.02

LinkStation-Bedienungsanleitung 1
Inhaltsverzeichnis
Kapitel 1 Einrichtung ........................................................3
Einrichtung LinkNavigator (LS-XHL, LS-CHL) ........................ 3
Einrichtung LinkNavigator (LS-WXL) ...................................... 5
Einrichtung LinkNavigator (LS-WSXL) .................................... 7
Diagramme und Aufbau (LS-XHL, LS-CHL) ............................ 10
Diagramme und Anordnung (LS-WXL) ................................... 12
Diagramme und Anordnung (LS-WSXL) ................................. 14
Kapitel 2 Benutzung der LinkStation ..............................16
Öffnen des freigegebenen Ordners ......................................... 16
Öffnen des freigegebenen Ordners von einem zweiten PC aus
..... 17
Hinzufügen einer LinkStation .................................................. 18
Betriebsschalter ...................................................................... 19
Web Administration Tool .......................................................... 20
Hinzufügen eines freigegebenen Ordners .............................. 22
Hinzufügen von Benutzern ...................................................... 24
Hinzufügen von Gruppen ........................................................ 26
Zugriffsbeschränkungen .......................................................... 27
RAID-Arrays ............................................................................ 37
Ändern des Administratorbenutzernamens und des
Passworts ............................................................................... 42
Initialisierung ........................................................................... 43

LinkStation-Bedienungsanleitung 2
Kapitel 3 Nützliche Funktionen .......................................45
RAID-Scan .............................................................................. 45
WebAccess ............................................................................. 46
BitTorrent-Client ...................................................................... 54
Direct Copy ............................................................................. 60
Time Machine .......................................................................... 62
Ruhemodus-Timer .................................................................. 67
Web-/Datenbankserver ........................................................... 69
Anhang .............................................................................71
Spezikationen ........................................................................ 71
Status-LED (LS-XHL, LS-CHL) ............................................... 72
Status-LED (LS-WXL) ............................................................. 75
Status-LED (LS-WSXL) ........................................................... 79
Vorgang zum Austausch einer Festplatte (LS-WXL) ............... 82
Software .................................................................................. 87
Info-Ordner .............................................................................. 88
Fehlersuche und -behebung ................................................... 89
Datensicherung ....................................................................... 91

LinkStation-Bedienungsanleitung 3
Kapitel 1
Einrichtung
Einrichtung LinkNavigator (LS-XHL, LS-CHL)
Um Ihre LinkStation über Ihren Computer einzurichten (Anfangseinrichtung), müssen Sie
LinkNavigator installieren, eine Software, die auf der Dienstprogramm-CD enthalten ist. Das
Programm NAS Navigator2, welches ebenfalls während der Einrichtung
installiert wird, kann für das Önen freigegebener Ordner im Gerät benutzt werden.
In einer DHCP-Netzwerkumgebung brauchen Sie dieses Gerät einfach nur mit dem Netzwerk
verbinden und es für die Benutzung einschalten. Es wird eine manuelle Konguration der
Arbeitsgruppeneinstellung, der Netzlaufwerkzuordnung, des Datums, der Uhrzeit und anderer
Einstellungen unter Verwendung der nachfolgend beschriebenen Verfahren empfohlen.
1
Legen Sie die Dienstprogramm-CD (Utility CD) in das CD-Laufwerk Ihres Computers ein.
Daraufhin wird LinkNavigator gestartet.
Hinweis: –
Wenn Sie Windows 7 oder Vista verwenden, wird möglicherweise der Autostart-
Bildschirm angezeigt. Klicken Sie auf "Run LSNavi.exe (LSNavi.exe ausführen)".
–
Wenn "Do you want to allow the following program to make changes to this computer?
(Möchten Sie zulassen, dass durch das folgende Programm Änderungen an diesem Computer
vorgenommen werden?)" unter Windows 7 angezeigt wird, klicken Sie bitte auf "Yes (Ja)".
– Wenn "Your permission is necessary to continue program (Für die Fortsetzung des
Programms ist Ihre Genehmigung erforderlich)" unter Windows Vista angezeigt wird,
klicken Sie bitte auf "Continue (Fortfahren)".
– Mac OS: Doppelklicken Sie auf das Symbol LinkNavigator der Dienstprogramm-CD.
–
Deaktivieren Sie vor der Installation Ihre Antivirensoftware sowie die Software-
Firewall vorübergehend. Sie können dieses Gerät u. U. nicht kongurieren, wenn diese
Funktionen aktiviert sind. Beachten Sie die Anleitungen in der Dokumentation der
Software. Aktivieren Sie die Software wieder, nachdem die Einrichtung abgeschlossen ist.
2
Klicken Sie auf [Begin Installation (Installation beginnen)].
Das hier dargestellte Beispiel zeigt das Fenster unter
Windows (bei der LS-XHL).
Hinweis: – Wenn dieses Fenster unter Windows nicht
angezeigt wird, doppelklicken Sie auf
das Symbol
(LSNavi.exe), das auf der
Dienstprogramm-CD enthalten ist.

Kapitel 1 Einrichtung
LinkStation-Bedienungsanleitung
4
3
Befolgen Sie die angezeigten Anweisungen zum Anschluss und zum Setup (Initialisierung) der
LinkStation.
4
Damit ist das Setup (Anfangseinrichtung) Ihrer LinkStation abgeschlossen.
Klicken Sie auf
, um LinkNavigator zu schließen.
Önen Sie danach den freigegebenen Ordner der LinkStation mit dem während der Einrichtung
installierten NAS Navigator2.
5
Starten Sie NAS Navigator2.
Hinweis: – Windows: Klicken Sie auf [Start] - [All Programs (Programme)] - [BUFFALO] - [BUFFALO
NAS Navigator] - [BUFFALO NAS Navigator2].
– Mac OS: Doppelklicken Sie auf das Symbol [NAS Navigator2] im Dock.
6
7
Der freigegebene Ordner in der LinkStation wird angezeigt.
Hinweis: – Mac OS: Die LinkStation wird entweder als ein Laufwerkssymbol auf dem Desktop
angeschlossen oder in der Seitenleiste im Finder angezeigt.
Damit ist das Setup abgeschlossen. Sie können jetzt den freigegebenen Ordner der LinkStation für
die Speicherung von Dateien wie auf jeder anderen Festplatte benutzen.
Doppelklicken Sie auf das LinkStation-Symbol.
Das hier dargestellte Beispiel zeigt das Fenster unter
Windows (bei der LS-XHL).
Hub oder
Router

Kapitel 1 Einrichtung
LinkStation-Bedienungsanleitung 5
1
Schließen Sie ein Ethernetkabel und das Netzteil an die LinkStation an.
Das Ethernetkabel "rastet" hörbar ein und ist arretiert, wenn es ordnungsgemäß angeschlossen wird.
Hub oder
Router
2
Bringen Sie den Betriebsschalter an der Rückseite der LinkStation
in die Position "ON (Ein)".
Hinweis: – Bringen Sie den Betriebsschalter zu diesem Zeitpunkt noch
nicht in die Position "Auto". Wenn die erste
Konguration abgeschlossen ist, kann der
Auto-Betriebsmodus verwendet werden.
3
Warten Sie, bis die Ein-Aus-LED nicht mehr blinkt und
dauerhaft blau leuchtet.
4
Legen Sie die Dienstprogramm-CD (Utility CD) in das CD-Laufwerk Ihres Computers ein.
Daraufhin wird LinkNavigator gestartet.
Klicken Sie auf "Begin Installation (Installation beginnen)".
Wenn sich LinkNavigator nicht önet,
önen Sie die Dienstprogramm-CD und doppelklicken Sie
auf das Symbol "LSNavi.exe"
.
Der Bildschirm ist ein Beispiel für die Ausführung unter
Windows.
Einrichtung LinkNavigator (LS-WXL)
ໃʳʽʡ
Ein-Aus-LED

Kapitel 1 Einrichtung
LinkStation-Bedienungsanleitung
6
Hinweis: –
Wenn Sie Windows 7 oder Vista verwenden, wird möglicherweise der
Autostart-Bildschirm angezeigt. Klicken Sie auf "Run LSNavi.exe (LSNavi.exe ausführen)".
– Wenn "Do you want to allow the following program to make changes to this
computer? (Möchten Sie zulassen, dass durch das folgende Programm
Änderungen an diesem Computer vorgenommen werden?)" unter Windows 7
angezeigt wird, klicken Sie bitte auf "Yes (Ja)".
– Wenn "Your permission is necessary to continue program (Für die Fortsetzung des
Programms ist Ihre Genehmigung erforderlich)" unter Windows Vista
angezeigt wird, klicken Sie bitte auf "Continue (Fortfahren)".
–
Mac OS: Doppelklicken Sie auf das Symbol LinkNavigator der Dienstprogramm-CD.
– Deaktivieren Sie vor der Installation Ihre Antivirensoftware sowie die
Software-Firewall vorübergehend. Sie können dieses Gerät u. U. nicht kongurieren,
wenn diese Funktionen aktiviert sind. Beachten Sie die Anleitungen in der
Dokumentation der Software. Aktivieren Sie die Software wieder, nachdem die
Einrichtung abgeschlossen ist.
– Wenn Ihr Computer über kein CD-Laufwerk verfügt, können Sie die LinkNavigator-
Software von www.bualotech.com herunterladen.
5
6
7
Der freigegebene Ordner von LinkStation wird geönet. Sie können jetzt den freigegebenen Ordner der
LinkStation für die Speicherung von Dateien wie auf jeder anderen Festplatte benutzen.
Klicken Sie auf "Finish (Fertig stellen)".
NAS Navigator2 wird automatisch gestartet.
Doppelklicken Sie in NAS Navigator2 auf Ihr
LinkStation-Symbol.

Kapitel 1 Einrichtung
LinkStation-Bedienungsanleitung 7
1
Schließen Sie ein Ethernetkabel und das Netzteil an die LinkStation an.
Das Ethernetkabel "rastet" hörbar ein und ist arretiert, wenn es ordnungsgemäß angeschlossen wird.
Hub oder
Router
2
Bringen Sie den Betriebsschalter an der Rückseite der
LinkStation in die Position "ON (Ein)".
Hinweis: – Bringen Sie den Betriebsschalter zu diesem
Zeitpunkt noch nicht in die Position "Auto". Wenn die
erste Konguration abgeschlossen ist, kann der
Auto-Betriebsmodus verwendet werden.
3
Warten Sie, bis das Ein-Aus-LED nicht mehr blinkt und
dauerhaft blau leuchtet.
Einrichtung LinkNavigator (LS-WSXL)
E in - A u s - L ED
Sie können jetzt den freigegebenen Ordner der LinkStation für die Speicherung von
Dateien wie auf jeder anderen Festplatte benutzen.
Hinweis: – Mac OS: Die LinkStation wird als ein Laufwerkssymbol auf dem Desktop
angeschlossen oder in der Seitenleiste im Finder angezeigt.
Die Einrichtung ist nun abgeschlossen.

Kapitel 1 Einrichtung
LinkStation-Bedienungsanleitung
8
4
Legen Sie die Dienstprogramm-CD (Utility CD) in das CD-Laufwerk Ihres Computers ein.
Daraufhin wird LinkNavigator gestartet.
Klicken Sie auf "Begin Installation (Installation beginnen)".
Hinweis: – Wenn LinkNavigator nicht geönet wird, önen Sie die Dienstprogramm-CD und
doppelklicken Sie auf "LSNavi.exe".
–
Wenn Sie Windows 7 oder Vista verwenden, wird möglicherweise der Autostart-
Bildschirm angezeigt. Klicken Sie auf "Run LSNavi.exe (LSNavi.exe ausführen)".
– Wenn "Do you want to allow the following program to make changes to this
computer? (Möchten Sie zulassen, dass durch das folgende Programm Änderungen
an diesem Computer vorgenommen werden?)" unter Windows 7 angezeigt wird,
klicken Sie bitte auf "Yes (Ja)".
– Wenn "Your permission is necessary to continue program (Für die Fortsetzung des
Programms ist Ihre Genehmigung erforderlich)" unter Windows Vista angezeigt wird,
klicken Sie bitte auf "Continue (Fortfahren)".
–
Mac OS: Doppelklicken Sie auf das Symbol LinkNavigator der Dienstprogramm-CD.
– Deaktivieren Sie vor der Installation Ihre Antivirensoftware sowie die Software-
Firewall vorübergehend. Sie können dieses Gerät u. U. nicht kongurieren, wenn
diese Funktionen aktiviert sind. Beachten Sie die Anleitungen in der
Dokumentation der Software. Aktivieren Sie die Software wieder, nachdem die
Einrichtung abgeschlossen ist.
– Wenn Ihr Computer über kein CD-Laufwerk verfügt, können Sie die LinkNavigator-
Software von www.bualotech.com herunterladen.
5
Klicken Sie auf "Finish (Fertig stellen)". NAS
Navigator2 wird automatisch gestartet.

Kapitel 1 Einrichtung
LinkStation-Bedienungsanleitung 9
6
7
Der freigegebene Ordner in der LinkStation wird angezeigt.
Sie können jetzt den freigegebenen Ordner der LinkStation für die Speicherung von
Dateien wie auf jeder anderen Festplatte benutzen.
Hinweis: – Mac OS: Die LinkStation wird als ein Laufwerkssymbol auf dem Desktop
angeschlossen oder in der Seitenleiste im Finder angezeigt.
Die Einrichtung ist nun abgeschlossen.
Wenn der Bildschirm auf der linken Seite angezeigt wird,
doppelklicken Sie auf das LinkStation-Symbol, das im
Bildschirm von NAS Navigator2 angezeigt wird.

Kapitel 1 Einrichtung
LinkStation-Bedienungsanleitung
10
Diagramme und Aufbau (LS-XHL, LS-CHL)
Nachfolgend wird jedes Bedienelement und jeder Anschluss der LinkStation beschrieben.
1
Ein-Aus-LED
Blaues Dauerlicht: Eingeschaltet
Blaues Licht aus: Ausgeschaltet
Gelbes Blinklicht:
Gelbes Blinklicht zeigt an, dass eine Meldung
ansteht. Das Blinkintervall hängt von der
entsprechenden Meldung ab. Weitere
Informationen enthält der Abschnitt "Status-
LED" auf Seite 72.
Rotes Blinklicht:
Rotes Blinklicht zeigt an, dass ein Fehler
aufgetreten ist. Das Blinkintervall hängt von
der entsprechenden Meldung ab. Weitere
Informationen enthält der Abschnitt "Status-
LED" auf Seite 72.
2
Funktionsschalter
Dieser Schalter wird für die Funktion Direct Copy
(Direktkopie) verwendet (eine Funktion zum
Kopieren von Mediendateien auf dem Speichergerät auf
die LinkStation), um USB-Geräte zu entfernen, die mit der
LinkStation verbunden sind, oder um die
Einstellungen der LinkStation zurückzusetzen. Weitere
Informationen nden Sie unter "Direct Copy" auf
Seite 60, "Entfernen eines USB-Geräts" auf Seite 61 und
"Initialisierung" auf Seite 43.
Vorderseite
1
2

Kapitel 1 Einrichtung
LinkStation-Bedienungsanleitung 11
7
8
4
5
6
7
8
3
5
Rückseite
3
Lüfter
Blockieren Sie den Lüfter bei der Aufstellung des Geräts nicht.
4
USB-Anschluss (USB 2.0/1.1 Series A)
Am USB-Anschluss an der Rückseite der LinkStation kann
ein USB-Massenspeichergerät, ein Kartenlesegerät (außer
Typen, die mehr als 2 Speicherkarten erkennen), ein UTP-
Gerät, z. B. eine Digitalkamera, kompatible USV-Geräte oder
ein kompatibler USB-Drucker angeschlossen werden. Andere
USB-Geräte, wie USB-Hub, Maus oder Tastatur, können nicht
benutzt werden.
5
Betriebsschalter
AUTO (AUTO): In dieser Stellung wird die LinkStation
automatisch mit Strom versorgt, wenn der
PC eingeschaltet ist.
ON (EIN): In dieser Stellung ist die LinkStation
eingeschaltet.
OFF (AUS):
(Die Werkseinstellung) In dieser
Stellung ist die LinkStation ausgeschaltet.
6
LAN-Port Hier kann ein Ethernet-Kabel
angeschlossen werden.
Die LED neben dem LAN-Port ist die LINK/ACT-LED. Die LED
leuchtet grün, wenn das Gerät verbunden ist. Sie blinkt grün,
wenn eine Netzaktivität vorhanden ist.
7
Netzanschluss
Schließen Sie hier das Netzkabel an.
Wenn das Netzteil angeschlossen ist, leuchtet die LED neben
dem Netzanschluss grün auf.
8
Haken Wird als Zugentlastung für das Netzteilkabel
benutzt.

Kapitel 1 Einrichtung
LinkStation-Bedienungsanleitung
12
Rückseite
Diagramme und Anordnung (LS-WXL)
Nachfolgend wird jedes Bedienelement und jeder Anschluss der LinkStation beschrieben.
Vorderseite
1
1 Ein-Aus-LED
Blaues LED: Eingeschaltet.
LED ist aus: Ausgeschaltet.
Blinkt blau: Während des Startens/Herunterfahrens.
2 Funktions-LED
Das Funktions-LED leuchtet blau, wenn die Direktkopie abgeschlossen ist, während der
Initialisierung und während der Trennung von USB-Geräten (ungefähr 60 Sekunden).
Während der Direktkopie blinkt das Funktions-LED blau.
3 Info/Fehler-LED
Das Info/Fehler-LED blinkt orange, wenn eine Meldung vorliegt, und rot, wenn ein Fehler
vorliegt.
4 Funktionsschalter
Der Funktionsschalter startet die Direktkopie, trennt USB-Geräte und wird verwendet, um
die LinkStation zu initialisieren.
2
3
4
5
6
7
8
9
10
12
11
Hinweis: – Heben Sie die LinkStation bitte nicht an der vorderen Abdeckung an.
Sie kann sich lösen.

Kapitel 1 Einrichtung
LinkStation-Bedienungsanleitung 13
5 USB-Anschluss (USB 2.0/1.1 Series A)
Am USB-Anschluss an der Rückseite der LinkStation kann ein USB-Massenspeichergerät,
ein Kartenlesegerät (außer Typen, die mehr als 2 Speicherkarten erkennen),
eine Digitalkamera oder ein USB-Drucker angeschlossen werden. USB-Hubs, eine Maus
oder eine Tastatur werden nicht unterstützt.
6 Betriebsschalter
AUTO (AUTO): Die LinkStation schaltet sich automatisch zusammen mit
Ihrem Computer ein und aus.
ON (EIN): Die LinkStation wird gestartet und ist betriebsbereit.
OFF (AUS): Die LinkStation wird heruntergefahren.
7 LAN-Port
Verbinden Sie den Anschluss über ein Ethernet-Kabel mit Ihrem LAN.
8 Link/Act-LED
Die Anzeige leuchtet bei der Verbindung grün.
Beim Zugri blinkt sie grün.
9 Netzanschluss
Hier wird das Netzteil angeschlossen.
10 Lüfter
Blockieren Sie den Lüfter bei der Aufstellung des Geräts nicht.
11 Sicherheitsschloss zur Diebstahlsicherung
Viele Sicherheitskabel sind mit diesem Schloss kompatibel.
12 Haken
Sichern Sie das Netzkabel, sodass es sich nicht versehentlich löst. Schieben Sie das Kabel
nach unten, um es zu sichern.
Das angeschlossene Kabel wird mit dem
Haken gesichert, indem Sie es nach unten
schieben.

Kapitel 1 Einrichtung
LinkStation-Bedienungsanleitung
14
Rückseite
Diagramme und Anordnung (LS-WSXL)
Nachfolgend wird jedes Bedienelement und jeder Anschluss der LinkStation beschrieben.
Vorderseite
1
1 Funktionstaste
Die Funktionstaste startet die Direktkopie, trennt USB-Geräte und wird verwendet, um die
LinkStation zu initialisieren.
2 Funktions-LED
Das Funktions-LED leuchtet blau, wenn die Direktkopie abgeschlossen ist, während der
Initialisierung und während der Trennung von USB-Geräten (ungefähr 60 Sekunden).
Während der Direktkopie blinkt das Funktions-LED blau.
3 Link/Act-LED
Die Anzeige leuchtet bei der Verbindung grün.
Beim Zugri blinkt sie grün.
4 Info/Fehler-LED
Das Info/Fehler-LED blinkt orange, wenn eine Meldung vorliegt, und rot, wenn ein
Fehler vorliegt.
2
7
9
8
3
5
4
6
10
11

Kapitel 1 Einrichtung
LinkStation-Bedienungsanleitung 15
5 Ein-Aus-LED (LinkStation)
Blaues LED: Eingeschaltet.
LED ist aus: Ausgeschaltet.
Blinkt blau: Während des Startens/Herunterfahrens.
6 Sicherheitsschloss zur Diebstahlsicherung
Viele Sicherheitskabel sind mit diesem Schloss kompatibel.
7 USB-Anschluss (USB 2.0/1.1 Series A)
Am USB-Anschluss an der Rückseite der LinkStation kann ein USB-Massenspeichergerät,
ein Kartenlesegerät (außer Typen, die mehr als 2 Speicherkarten erkennen), ein UTP-Gerät,
z. B. eine Digitalkamera, kompatible USV-Geräte oder ein kompatibler
USB-Drucker angeschlossen werden.
8 Betriebsschalter
Auto (Auto): Die LinkStation schaltet sich automatisch zusammen
mit Ihrem Computer ein und aus.
ON (EIN): Die LinkStation wird gestartet und ist betriebsbereit.
OFF (AUS): Die LinkStation fährt herunter und schaltet sich aus.
9 Netzanschluss
Hier wird das Netzteil angeschlossen.
10 LAN-Port
Verbinden Sie den Anschluss über ein Ethernet-Kabel mit Ihrem LAN.
11 Haken
Sichern Sie das Netzkabel, sodass es sich nicht versehentlich löst. Schieben Sie das Kabel
nach unten, um es zu sichern.
Das angeschlossene Kabel wird mit dem
Haken gesichert, indem Sie es nach unten
schieben.

Doppelklicken Sie auf das LinkStation-Symbol.
Das hier dargestellte Beispiel zeigt das Fenster
unter Windows (bei der LS-XHL).
LinkStation-Bedienungsanleitung 16
1
Starten Sie NAS Navigator2.
Hinweis: – Windows: Klicken Sie auf [Start] - [All Programs (Programme)] - [BUFFALO] - [BUFFALO
NAS Navigator] - [BUFFALO NAS Navigator2].
– Mac OS: Doppelklicken Sie auf das Symbol [NAS Navigator2] im Dock.
2
3
Der freigegebene Ordner der LinkStation wird angezeigt.
Hinweis: – Mac OS: Die LinkStation wird als ein Laufwerkssymbol auf dem Desktop
angeschlossen oder in der Seitenleiste im Finder angezeigt.
Sie können jetzt den freigegebenen Ordner der LinkStation für die Speicherung von Dateien wie auf
jeder anderen Festplatte benutzen.
Kapitel 2
Benutzung der LinkStation
Öffnen des freigegebenen Ordners

1
Legen Sie die Dienstprogramm-CD (Utility CD) in das CD-Laufwerk Ihres Computers ein.
Daraufhin wird LinkNavigator gestartet.
Klicken Sie auf "Begin Installation (Installation beginnen)".
Hinweis: – Wenn LinkNavigator nicht geönet wird, önen Sie die Dienstprogramm-CD und
doppelklicken Sie auf
"LSNavi.exe".
–
Wenn Sie Windows 7 oder Vista verwenden, wird möglicherweise der Autostart-
Bildschirm angezeigt. Klicken Sie auf "Run LSNavi.exe (LSNavi.exe ausführen)".
– Wenn "Do you want to allow the following program to make changes to this
computer? (Möchten Sie zulassen, dass durch das folgende Programm Änderungen
an diesem Computer vorgenommen werden?)" unter Windows 7 angezeigt wird,
klicken Sie bitte auf "Yes (Ja)".
– Wenn "Your permission is necessary to continue program (Für die Fortsetzung des
Programms ist Ihre Genehmigung erforderlich)" unter Windows Vista angezeigt wird,
klicken Sie bitte auf "Continue (Fortfahren)".
–
Mac OS: Doppelklicken Sie auf das Symbol LinkNavigator der Dienstprogramm-CD.
2
3
Befolgen Sie die angezeigten Anweisungen, um NAS Navigator2 zu installieren.
4
Nachdem NAS Navigator2 installiert wurde, klicken Sie auf rechts oben im LinkNavigator, um
das Programm zu schließen.
Önen Sie danach den freigegebenen Ordner der LinkStation mit dem gerade installierten NAS Navigator2.
Klicken Sie auf [Options (Optionen)] - [Additional
Software Installation (Zusätzliche Software
installieren)].
Für Mac OS: Klicken Sie auf [Install NAS Navigator (NAS
Navigator installieren)].
Kapitel 2 Benutzung der LinkStation
LinkStation-Bedienungsanleitung
17
Öffnen des freigegebenen Ordners von einem
zweiten PC aus
Sie brauchen das Setup (Anfangseinrichtung) nicht erneut durchführen, wenn Sie die LinkStation
bereits von einem Computer aus eingerichtet haben.
Sie müssen NAS Navigator2 auf jedem zusätzlichen Computer installieren, um die freigegebenen
Ordner der LinkStation önen zu können.

5
Starten Sie NAS Navigator2.
Hinweis: – Windows: Klicken Sie auf [Start] - [All Programs (Programme)] - [BUFFALO] - [BUFFALO
NAS Navigator] - [BUFFALO NAS Navigator2].
– Mac OS: Doppelklicken Sie auf das Symbol [NAS Navigator2] im Dock.
6
7
Der freigegebene Ordner in der LinkStation wird angezeigt.
Hinweis: – Mac OS: Die LinkStation wird als ein Laufwerkssymbol auf dem Desktop
angeschlossen oder in der Seitenleiste im Finder angezeigt.
Damit ist das Setup abgeschlossen.
Sie können jetzt den freigegebenen Ordner der LinkStation für die Speicherung von Dateien wie auf
jeder anderen Festplatte benutzen.
Doppelklicken Sie auf das LinkStation-Symbol.
Kapitel 2 Benutzung der LinkStation
LinkStation-Bedienungsanleitung
18
Hinzufügen einer LinkStation
Sie müssen den LinkNavigator für jede LinkStation ausführen, die Sie Ihrem Netzwerk
hinzufügen möchten. (Sie können das Setup nicht für mehrere LinkStations gleichzeitig
durchführen.)

Auto (Auto):
Die LinkStation wird automatisch ausgeschaltet, wenn die Computer, auf denen NAS
Navigator2 installiert ist, ausgeschaltet werden. Die LinkStation wird automatisch
eingeschaltet, wenn einer der Computer im Netzwerk eingeschaltet wird. (Bei
Verwendung dieser Funktion ist die Leistungsaufnahme der LinkStation sehr niedrig.)
ON (Ein):
Die LinkStation bleibt eingeschaltet, auch wenn Computer ausgeschaltet werden.
OFF (Aus):
In dieser Stellung ist die LinkStation ausgeschaltet. (werkseitige Standardeinstellung)
Hinweis
: – Die LinkStation kann beschädigt werden, wenn das Netzteil entfernt wird, während der
Ein-Aus-Schalter auf ON (EIN) steht.
– In bestimmten Umgebungen wird die Funktion "AUTO" nicht erkannt, oder dieses Gerät
kann nicht mit dem Ein-Aus-Zustand eines Computers synchronisiert werden. Schalten
Sie den Schalter in solchen Fällen auf "ON (EIN)".
–
Es kann einen Moment dauern, bis die Ein-Aus-LED nach dem Ausschalten des Computers verlischt.
–
Stellen Sie den Ein-Aus-Schalter in die Stellung "ON (EIN)", wenn Sie das Setup der LinkStation
durchführen. Andernfalls (oder wenn er in der Stellung "AUTO" steht), könnte die LinkStation während
des Setup-Vorgangs ausgeschaltet werden. Schalten Sie den Schalter nach der Anfangseinrichtung in
die Stellung "AUTO", um das Gerät mit dem Ein-Aus-Zustand des Computers zu synchronisieren.
–
Wenn die LinkStation während der Ein-Aus-Verknüpfung mit dem PC wegen eines Netzausfalls
ausgeschaltet oder das Netzteil getrennt wurde, schalten Sie den Ein-Aus-Schalter auf "ON (EIN)"
und booten Sie die LinkStation. Stellen Sie nach dem Booten der LinkStation den Ein-Aus-Schalter
zurück in die Stellung "AUTO", wodurch die Ein-Aus-Verknüpfung mit dem PC wieder aktiviert wird.
– Beachten Sie, dass sich die LinkStation 5 Minuten nach dem Schalten des Ein-Aus-
Schalters in die Stellung "ON (EIN)" oder "AUTO", d. h. während die LinkStation den Status
des Computers überprüft, nicht ausschaltet.
–
Die LS-WXL und LS-WSXL werden während der RAID-Initialisierung oder dem Neuaufbau
nicht automatisch heruntergefahren. Wenn der angeschlossene Computer während der
RAID-Initialisierung oder dem Neuaufbau heruntergefahren wird, schließt die LinkStation
die RAID-Initialisierung oder den Neuaufbau ab, bevor sie heruntergefahren wird.
LS-XHL, CHL LS-WXL LS-WSXL
Kapitel 2 Benutzung der LinkStation
LinkStation-Bedienungsanleitung
19
Betriebsschalter
Die LinkStation schaltet sich automatisch zusammen mit Ihrem Computer EIN oder AUS. Installieren Sie NAS
Navigator2 auf einem Computer und stellen Sie die automatische Energiesparfunktion ein.
Seite wird geladen ...
Seite wird geladen ...
Seite wird geladen ...
Seite wird geladen ...
Seite wird geladen ...
Seite wird geladen ...
Seite wird geladen ...
Seite wird geladen ...
Seite wird geladen ...
Seite wird geladen ...
Seite wird geladen ...
Seite wird geladen ...
Seite wird geladen ...
Seite wird geladen ...
Seite wird geladen ...
Seite wird geladen ...
Seite wird geladen ...
Seite wird geladen ...
Seite wird geladen ...
Seite wird geladen ...
Seite wird geladen ...
Seite wird geladen ...
Seite wird geladen ...
Seite wird geladen ...
Seite wird geladen ...
Seite wird geladen ...
Seite wird geladen ...
Seite wird geladen ...
Seite wird geladen ...
Seite wird geladen ...
Seite wird geladen ...
Seite wird geladen ...
Seite wird geladen ...
Seite wird geladen ...
Seite wird geladen ...
Seite wird geladen ...
Seite wird geladen ...
Seite wird geladen ...
Seite wird geladen ...
Seite wird geladen ...
Seite wird geladen ...
Seite wird geladen ...
Seite wird geladen ...
Seite wird geladen ...
Seite wird geladen ...
Seite wird geladen ...
Seite wird geladen ...
Seite wird geladen ...
Seite wird geladen ...
Seite wird geladen ...
Seite wird geladen ...
Seite wird geladen ...
Seite wird geladen ...
Seite wird geladen ...
Seite wird geladen ...
Seite wird geladen ...
Seite wird geladen ...
Seite wird geladen ...
Seite wird geladen ...
Seite wird geladen ...
Seite wird geladen ...
Seite wird geladen ...
Seite wird geladen ...
Seite wird geladen ...
Seite wird geladen ...
Seite wird geladen ...
Seite wird geladen ...
Seite wird geladen ...
Seite wird geladen ...
Seite wird geladen ...
Seite wird geladen ...
Seite wird geladen ...
-
 1
1
-
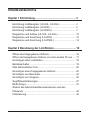 2
2
-
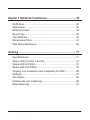 3
3
-
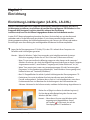 4
4
-
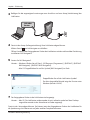 5
5
-
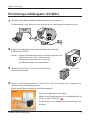 6
6
-
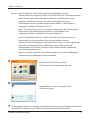 7
7
-
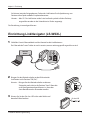 8
8
-
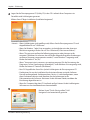 9
9
-
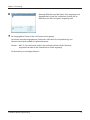 10
10
-
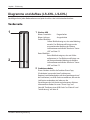 11
11
-
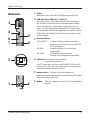 12
12
-
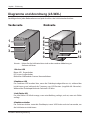 13
13
-
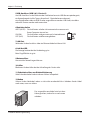 14
14
-
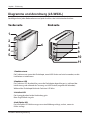 15
15
-
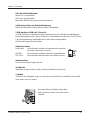 16
16
-
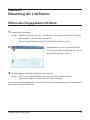 17
17
-
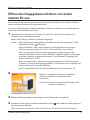 18
18
-
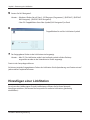 19
19
-
 20
20
-
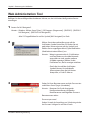 21
21
-
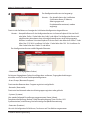 22
22
-
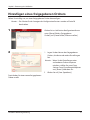 23
23
-
 24
24
-
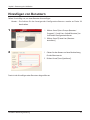 25
25
-
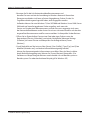 26
26
-
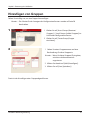 27
27
-
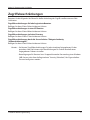 28
28
-
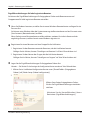 29
29
-
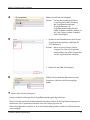 30
30
-
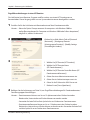 31
31
-
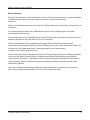 32
32
-
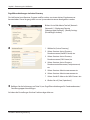 33
33
-
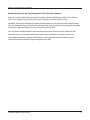 34
34
-
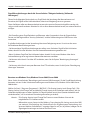 35
35
-
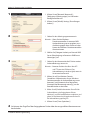 36
36
-
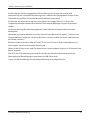 37
37
-
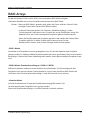 38
38
-
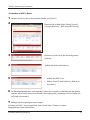 39
39
-
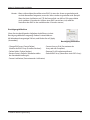 40
40
-
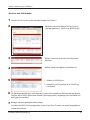 41
41
-
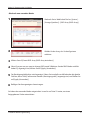 42
42
-
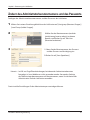 43
43
-
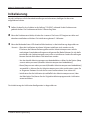 44
44
-
 45
45
-
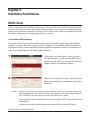 46
46
-
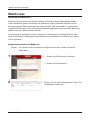 47
47
-
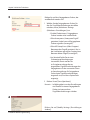 48
48
-
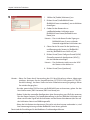 49
49
-
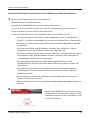 50
50
-
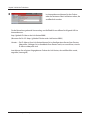 51
51
-
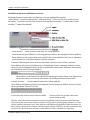 52
52
-
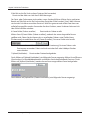 53
53
-
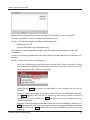 54
54
-
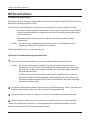 55
55
-
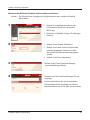 56
56
-
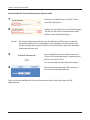 57
57
-
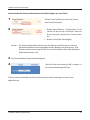 58
58
-
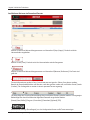 59
59
-
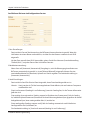 60
60
-
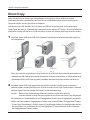 61
61
-
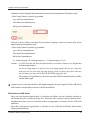 62
62
-
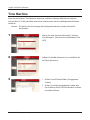 63
63
-
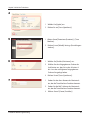 64
64
-
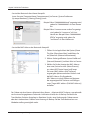 65
65
-
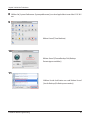 66
66
-
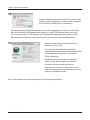 67
67
-
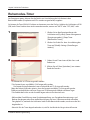 68
68
-
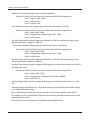 69
69
-
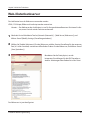 70
70
-
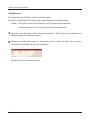 71
71
-
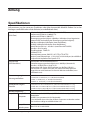 72
72
-
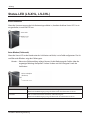 73
73
-
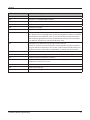 74
74
-
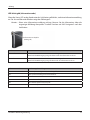 75
75
-
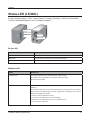 76
76
-
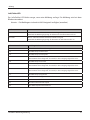 77
77
-
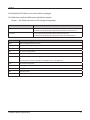 78
78
-
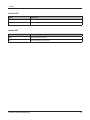 79
79
-
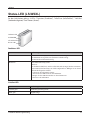 80
80
-
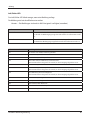 81
81
-
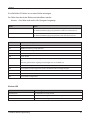 82
82
-
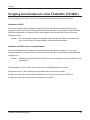 83
83
-
 84
84
-
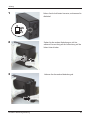 85
85
-
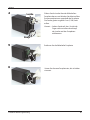 86
86
-
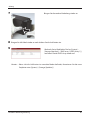 87
87
-
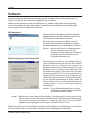 88
88
-
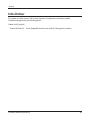 89
89
-
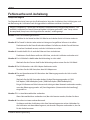 90
90
-
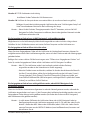 91
91
-
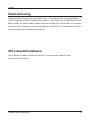 92
92
Buffalo LS-WSXL Bedienungsanleitung
- Typ
- Bedienungsanleitung
- Dieses Handbuch eignet sich auch für
Verwandte Artikel
-
Buffalo HD-CELU2 : DRIVESTATION 2SHARE Bedienungsanleitung
-
Buffalo LS-WSGL Bedienungsanleitung
-
Buffalo LINKSTATION PRO DUO Bedienungsanleitung
-
Buffalo HD-EU2 : JUSTSTORE DESKTOP Bedienungsanleitung
-
Buffalo LS-WVL LINKSTATION PRO DUO Bedienungsanleitung
-
Buffalo TeraStation 5400 12TB Installationsanleitung
-
Buffalo TS-RX : TERASTATION III RACKMOUNT Bedienungsanleitung
-
Buffalo TeraStation 5400R 8TB Installationsanleitung
-
Buffalo WS-QL : TERASTATION™ WINDOWS STORAGE SERVER Bedienungsanleitung
-
Buffalo TS-RHTGL-R5 TERASTATION PRO II Bedienungsanleitung