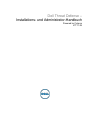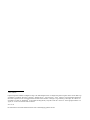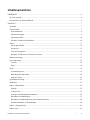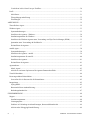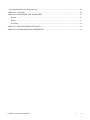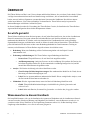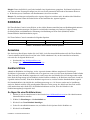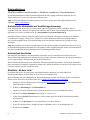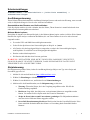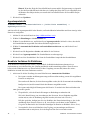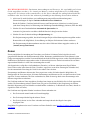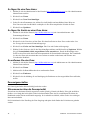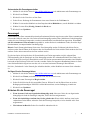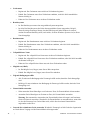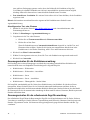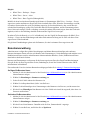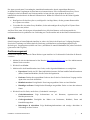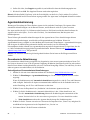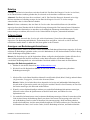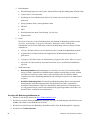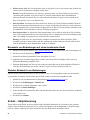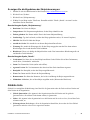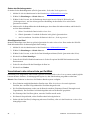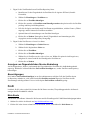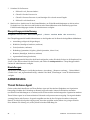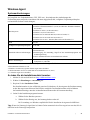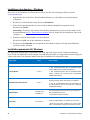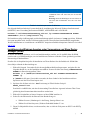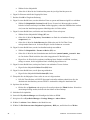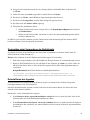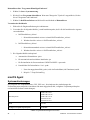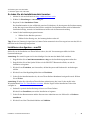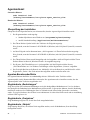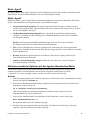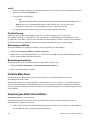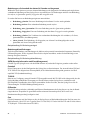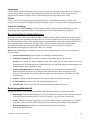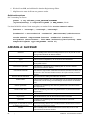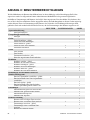Dell Threat Defense –
Installations- und Administrator-Handbuch
Powered by Cylance
v17.11.06

© 2017 Dell Inc.
Folgende registrierte Marken und Marken werden in der Dokumentationsreihe von Dell Threat Defense erwähnt: Dell
™
und das Dell Logo
sind Marken von Dell Inc. Microsoft
®
, Windows
®
, Windows Server
®
, Active Directory
®
, Azure
®
und Excel
®
sind eingetragene Marken der
Microsoft Corporation in den Vereinigten Staaten und/oder anderen Ländern. OneLogin
™
ist eine Marke von OneLogin, Inc. OKTA
™
ist
eine Marke von Okta, Inc. PINGONE
™
ist eine Marke der Ping Identity Corporation. Mac OS
®
und OS X
®
sind eingetragene Marken von
Apple, Inc. in den USA und/oder anderen Ländern.
2017-11-06
Die Informationen in diesem Dokument können ohne Vorankündigung geändert werden.

Installations- und Administrator-Handbuch | 3
Inhaltsverzeichnis
ÜBERSICHT....................................................................................................................................................... 6
So wird's gemacht ............................................................................................................................................ 6
Wissenswertes zu diesem Handbuch ................................................................................................................ 6
KONSOLE .......................................................................................................................................................... 7
Anmelden ........................................................................................................................................................ 7
Geräterichtlinie ................................................................................................................................................ 7
Dateimaßnahmen ......................................................................................................................................... 8
Schutzeinstellungen ..................................................................................................................................... 9
Agentenprotokolle ..................................................................................................................................... 10
Bewährte Verfahren für Richtlinien ............................................................................................................ 10
Zonen ............................................................................................................................................................ 11
Zoneneigenschaften ................................................................................................................................... 12
Zonenregel ................................................................................................................................................. 13
Liste der Zonengeräte ................................................................................................................................. 15
Bewährte Verfahren zum Verwalten von Zonen ......................................................................................... 15
Benutzerverwaltung ....................................................................................................................................... 17
Netzwerkbezogen .......................................................................................................................................... 18
Firewall ..................................................................................................................................................... 18
Proxy ......................................................................................................................................................... 18
Geräte ............................................................................................................................................................ 19
Gerätemanagement .................................................................................................................................... 19
Bedrohungen & Aktivitäten ....................................................................................................................... 20
Doppelte Geräte ......................................................................................................................................... 21
Agentenaktualisierung ................................................................................................................................... 22
Dashboard ..................................................................................................................................................... 23
Schutz – Bedrohungen ................................................................................................................................... 24
Dateityp ..................................................................................................................................................... 25
Cylance Score ............................................................................................................................................ 25
Anzeigen von Bedrohungsinformationen .................................................................................................... 25
Behandeln von Bedrohungen...................................................................................................................... 27
Behandeln von Bedrohungen auf einem bestimmten Gerät ......................................................................... 28
Globales Behandeln von Bedrohungen ....................................................................................................... 28
Schutz – Skriptsteuerung................................................................................................................................ 28
Globale Liste ................................................................................................................................................. 29

4 | Installations- und Administrator-Handbuch
Verschieben in die sichere Liste per Zertifikat ............................................................................................ 30
Profil ............................................................................................................................................................. 31
Mein Konto................................................................................................................................................ 31
Überprüfungsprotokollierung ..................................................................................................................... 32
Einstellungen ............................................................................................................................................. 32
ANWENDUNG................................................................................................................................................. 32
Threat Defense Agent .................................................................................................................................... 32
Windows-Agent ............................................................................................................................................. 33
Systemanforderungen ................................................................................................................................. 33
Installieren des Agenten – Windows........................................................................................................... 34
Installationsparameter für Windows ........................................................................................................... 34
Installieren des Windows-Agenten unter Verwendung von Wyse Device Manager (WDM) ........................ 35
Quarantäne unter Verwendung der Befehlszeile ......................................................................................... 37
Deinstallieren des Agenten ......................................................................................................................... 37
macOS Agent ................................................................................................................................................ 38
Systemanforderungen ................................................................................................................................. 38
Installieren des Agenten – macOS .............................................................................................................. 39
Installationsparameter für macOS ............................................................................................................... 40
Installieren des Agenten ............................................................................................................................. 41
Deinstallieren des Agenten ......................................................................................................................... 41
Agentendienst ................................................................................................................................................ 42
Menü „Agent“............................................................................................................................................ 43
Aktivieren erweiterter Optionen auf der Agenten-Benutzeroberfläche ........................................................ 43
Virtuelle Maschinen ....................................................................................................................................... 44
Passwortgeschützte Deinstallation .................................................................................................................. 44
So erstellen Sie ein Passwort für die Deinstallation:.................................................................................... 45
Integrationen .................................................................................................................................................. 45
Syslog/SIEM.............................................................................................................................................. 45
Benutzerdefinierte Authentifizierung .......................................................................................................... 47
Bedrohungsdatenbericht ............................................................................................................................. 47
FEHLERBEHEBUNG....................................................................................................................................... 48
Support .......................................................................................................................................................... 48
Installationsparameter ................................................................................................................................ 48
Leistungsaspekte ........................................................................................................................................ 48
Probleme in Verbindung mit Aktualisierungen, Status und Konnektivität ................................................... 49
Aktivieren der Debugging-Protokollierung ................................................................................................. 49

Installations- und Administrator-Handbuch | 5
Inkompatibilitäten bei der Skriptsteuerung ..................................................................................................... 49
ANHANG A: GLOSSAR .................................................................................................................................. 50
ANHANG B: HANDHABEN VON AUSNAHMEN ......................................................................................... 51
Dateien ...................................................................................................................................................... 51
Skripte ....................................................................................................................................................... 51
Zertifikate .................................................................................................................................................. 51
ANHANG C: BENUTZERBERECHTIGUNGEN ............................................................................................. 52
ANHANG D: DATEIBASIERTER SCHREIBFILTER ..................................................................................... 53

6 | Installations- und Administrator-Handbuch
ÜBERSICHT
Dell Threat Defense auf Basis von Cylance erkennt und blockiert Malware, bevor sie dem Gerät schadet. Cylance
verfolgt einen mathematischen Ansatz zur Identifizierung von Malware, der auf maschinellen Lernverfahren
beruht, statt auf reaktiven Signaturen, vertrauensbasierten Systemen oder Sandkästen. Durch diesen Ansatz
werden neue Malware, Viren, Bots und künftige Varianten nutzlos. Threat Defense analysiert potenzielle
Dateiausführungen von Malware im Betriebssystem.
In diesem Handbuch werden die Verwendung der Threat Defense Console, die Installation des Threat Defense
Agent und die Konfiguration dieser beiden Komponenten erläutert.
So wird's gemacht
Threat Defense besteht aus einem kleinen Agenten, der auf jedem Host installiert ist, der mit der cloudbasierten
Konsole kommuniziert. Der Agent erkennt und verhindert Malware auf dem Host anhand von erprobten
mathematischen Modellen. Er erfordert weder eine kontinuierliche Cloudkonnektivität, noch regelmäßige
Signaturaktualisierungen, und funktioniert sowohl in offenen als auch isolierten Netzwerken. Threat Defense
passt sich kontinuierlich der immer wieder neuen Bedrohungslandschaft an. Durch konstantes Training an
enormen, realen Datensets ist Threat Defense Angreifern immer einen Schritt voraus.
• Bedrohung: Wenn eine Bedrohung auf das Gerät heruntergeladen oder ein Exploit-Versuch
unternommen wird.
• Erkennung von Bedrohungen: Wie Threat Defense Agent Bedrohungen identifiziert.
o Prozess-Scan: Überprüft Prozesse, die auf dem Gerät ausgeführt werden.
o Ausführungssteuerung: Analysiert Prozesse nur bei Ausführung. Dies umfasst alle Dateien, die
beim Start ausgeführt werden, die für die automatische Ausführung konfiguriert sind, und die
manuell durch den Benutzer ausgeführt werden.
• Analyse: Wie Dateien als bösartig oder sicher identifiziert werden.
o Cloud Lookup für Bedrohungsbewertungen: Das mathematische Modell in der Cloud, das zur
Bewertung von Dateien herangezogen wird.
o Lokal: Das im Agenten enthaltene mathematische Modell. Dieses ermöglicht die Analyse, wenn
das Gerät nicht mit dem Internet verbunden ist.
• Maßnahme: Was der Agent unternimmt, wenn eine Datei als Bedrohung identifiziert wird.
o Global: Überprüft Richtlinieneinstellungen, einschließlich der globalen Quarantäne und
sicheren Listen.
o Lokal: Sucht nach Dateien, die manuell in Quarantäne verschoben oder freigegeben wurden.
Wissenswertes zu diesem Handbuch
Dell empfiehlt Benutzern, sich vor der Installation des Agenten auf Endpunkten mit der cloudbasierten Konsole
vertraut zu machen. Schutz und Wartung von Endpunkten sind einfacher, wenn der Benutzer versteht, wie sie
verwaltet werden. Dieser Workflow ist eine Empfehlung. Benutzern steht es frei, die Bereitstellung in ihrer
Umgebung so durchzuführen, wie es für sie am besten geeignet ist.

Installations- und Administrator-Handbuch | 7
Beispiel: Zonen sind hilfreich, um Geräte innerhalb einer Organisation zu gruppieren. Sie können beispielsweise
eine Zone mit einer Zonenregel konfigurieren, die neue Geräte automatisch basierend auf bestimmten Kriterien
(z. B. Betriebssystem, Gerätename oder Domänenname) einer Zone zuordnet.
Hinweis: Die Anleitungen zum Installieren des Agenten folgen im Anschluss an die Abschnitte über Richtlinien
und Zonen. Benutzer können bei Bedarf direkt mit der Installation des Agenten beginnen.
KONSOLE
Die Threat Defense Console ist eine Website, an der sich der Benutzer anmelden kann, um Bedrohungsinformationen
für seine Organisation anzuzeigen. Die Konsole vereinfacht die Anordnung von Geräten in Gruppen (Zonen),
die Konfiguration von Maßnahmen bei Erkennung einer Bedrohung auf einem Gerät (Richtlinie) und das
Herunterladen der Installationsdateien (Agent).
Die Threat Defense Console unterstützt die folgenden Sprachen.
Französisch Deutsch Italienisch Japanisch
Portugiesisch (iberisch) Koreanisch Spanisch Portugiesisch (brasilianisch)
Tabelle 1: Unterstützte Threat Defense Console Sprachen
Anmelden
Bei Aktivierung Ihres Kontos erhalten Sie eine E-Mail, in der Ihre Anmeldeinformationen für die Threat Defense
Console enthalten sind. Klicken Sie auf den in der E-Mail enthaltenen Link, um die Anmeldeseite aufzurufen,
oder rufen Sie die folgende Website auf:
• Nordamerika: http://dellthreatdefense.com
• Europa: http://dellthreatdefense-eu.cylance.com
Geräterichtlinie
Anhand von Richtlinien wird festgelegt, wie der Agent mit erkannter Malware umgehen soll. Zum Beispiel,
die Malware in Quarantäne zu verschieben oder sie zu ignorieren, wenn sie sich in einem bestimmten Ordner befindet.
Jedes Gerät muss einer Richtlinie zugeordnet sein, wobei immer nur eine Richtlinie für ein Gerät angewendet werden
kann. Durch die Begrenzung auf eine Richtlinie werden Konflikte verhindert (z. B. Blockieren einer Datei, obwohl sie
eigentlich erlaubt sein sollte). Wenn keine Richtlinie zugewiesen ist, wird das Gerät der Standardrichtlinie zugeteilt.
Die Standardrichtlinie sieht lediglich die Ausführungssteuerung vor, d. h. Prozesse werden nur bei Ausführung
analysiert. Dadurch wird für einen grundlegenden Schutz des Geräts gesorgt, die Abläufe auf dem Gerät werden
nicht unterbrochen und es bleibt Zeit, die Richtlinienfunktionen zu testen, bevor die Richtlinie in der
Produktionsumgebung bereitgestellt wird.
So fügen Sie eine Richtlinie hinzu:
1. Melden Sie sich als Administrator bei der Konsole (http://dellthreatdefense.com) an. Nur Administratoren
können Richtlinien erstellen.
2. Wählen Sie Einstellungen > Geräterichtlinie aus.
3. Klicken Sie auf Neue Richtlinie hinzufügen.
4. Geben Sie einen Richtliniennamen ein, und wählen Sie die Optionen für die Richtlinie aus.
5. Klicken Sie auf Erstellen.

8 | Installations- und Administrator-Handbuch
Dateimaßnahmen
EINSTELLUNGEN > Geräterichtlinie > [Richtlinie auswählen] > Dateimaßnahmen
In den Dateimaßnahmen werden verschiedene Optionen für den Umgang mit Dateien angeboten, die von
Threat Defense als Unsicher oder Abnormal erkannt wurden.
Tipp: Weitere Informationen zur Klassifizierung von unsicheren oder abnormalen Dateien finden Sie im
Abschnitt Schutz – Bedrohungen
.
Automatische Quarantäne mit Ausführungssteuerung
Diese Funktion stellt die unsichere oder abnormale Datei unter Quarantäne, um zu verhindern, dass sie
ausgeführt wird. Das Verschieben in Quarantäne bedeutet, dass die Datei vom ursprünglichen Speicherort in das
Quarantäneverzeichnis verschoben wird: C:\ProgramData\Cylance\Desktop\q.
Bestimmte Malware ist darauf ausgelegt, andere Dateien in bestimmte Verzeichnisse abzulegen. Die Malware
versucht diesen Vorgang so lange, bis er erfolgreich ist. Threat Defense modifiziert die abgelegte Datei so,
dass sie nicht ausgeführt wird, und verhindert dadurch, dass die Malware kontinuierlich versucht, die Datei
abzulegen.
Tipp: Dell empfiehlt, die Automatische Quarantäne auf einer geringen Anzahl von Geräten zu testen, bevor Sie sie
in der Produktionsumgebung anwenden. Die Testergebnisse sollten sorgfältig überprüft werden, um sicherzustellen,
dass keine geschäftskritischen Anwendungen an der Ausführung gehindert werden.
Automatisch hochladen
Dell empfiehlt, dass Benutzer den automatischen Upload für unsichere und abnormale Dateien aktivieren.
Threat Defense lädt automatisch alle erkannten unsicheren oder abnormalen Dateien zur ihrer genaueren Analyse
in die Cylance Infinity Cloud hoch und gibt zusätzliche Details an.
Threat Defense lädt und analysiert nur unbekannte PE-Dateien (Portable Executable). Falls dieselbe unbekannte
Datei auf mehreren Geräten der Organisation erkannt wird, lädt Threat Defense nur eine davon zur Analyse hoch,
und nicht jede Datei auf den einzelnen Geräten.
Richtlinie „Sichere Liste“
Sie können Dateien, die als sicher gelten, auf Richtlinienebene hinzufügen. Der Agent führt keine
Bedrohungsmaßnahmen an Dateien durch, die in dieser Liste enthalten sind.
Weitere Informationen zur Handhabung von Dateiausnahmen (Quarantäne oder Sicher) auf den verschiedenen
Ebenen (Lokal, Richtlinie oder Global) finden Sie in Anhang B: Handhaben von Ausnahmen
.
1. Melden Sie sich als Administrator bei der Konsole (http://dellthreatdefense.com) an. Nur Administratoren
können Richtlinien erstellen.
2. Wählen Sie Einstellungen > Geräterichtlinie aus.
3. Fügen Sie eine neue Richtlinie hinzu, oder bearbeiten Sie eine bereits vorhandene Richtlinie.
4. Klicken Sie auf Datei hinzufügen unter Richtlinie „Sichere Liste“.
5. Geben Sie die SHA256-Informationen ein. Falls bekannt, geben Sie die MD5-Informationen und den
Dateinamen an.
6. Wählen Sie eine Kategorie aus, um zu identifizieren, was diese Datei tut.
7. Geben Sie einen Grund ein, weshalb die Datei zur Richtlinie Sichere Liste hinzugefügt wird.
8. Klicken Sie auf Senden.

Installations- und Administrator-Handbuch | 9
Schutzeinstellungen
EINSTELLUNGEN > Geräterichtlinie > [Richtlinie auswählen] >
Schutzeinstellungen
Ausführungssteuerung
Threat Defense überwacht konstant die Ausführung bösartiger Prozesse und sendet eine Warnung, wenn versucht
wird, ein Objekt der Kategorie Unsicher oder Abnormal auszuführen.
Herunterfahren des Dienstes vom Gerät verhindern
Falls diese Option markiert ist, wird verhindert, dass der Dienst „Threat Protection“ manuell oder durch einen
anderen Prozess heruntergefahren werden kann.
Malware-Muster kopieren
Ermöglicht die Angabe einer Netzwerkfreigabe, in der Malware-Muster kopiert werden. Auf diese Weise können
Benutzer ihre eigene Analyse von Dateien durchführen, die von Threat Defense als unsicher oder abnormal
eingestuft werden.
• Es werden CIFS- und SMB-Netzwerkfreigaben unterstützt.
• Geben Sie den Speicherort einer Netzwerkfreigabe an. Beispiel: c:\test.
• Alle Dateien, die den festgelegten Kriterien entsprechen, werden in die Netzwerkfreigabe kopiert,
auch Duplikate. Es wird kein Test auf Einzigartigkeit durchgeführt.
• Dateien werden nicht komprimiert.
• Die Dateien sind nicht durch ein Passwort geschützt.
WARNUNG: DIE DATEIEN SIND NICHT DURCH EIN PASSWORT GESCHÜTZT.
ES MUSS DARAUF GEACHTET WERDEN, DASS DIE BÖSARTIGE DATEI NICHT
VERSEHENTLICH AUSGEFÜHRT WIRD.
Skriptsteuerung
Die Skriptsteuerung schützt Geräte, indem die Ausführung bösartiger Skripte vom Typ Active Script und
PowerShell gesperrt wird.
1. Melden Sie sich an der Konsole an (http://dellthreatdefense.com
).
2. Wählen Sie Einstellungen > Geräterichtlinie aus.
3. Wählen Sie eine Richtlinie aus, und klicken Sie auf Schutzeinstellungen.
4. Markieren Sie das Kontrollkästchen, um die Skriptsteuerung zu aktivieren.
a. Warnung: Überwacht Skripte, die in der Umgebung ausgeführt werden. Wird für die
Erstbereitstellung empfohlen.
b. Blockieren: Sorgt dafür, dass Skripte nur von bestimmten Ordnern aus ausgeführt werden
können. Verwenden Sie diese Option nach dem Testen im Warnmodus.
c. Skripte in diesen Ordnern (und Unterordnern) genehmigen: Für Skriptordnerausnahmen
muss der relative Pfad zum Ordner angegeben werden.
d. PowerShell-Konsolennutzung blockieren: Blockiert den Start der PowerShell-Konsole. Diese
bietet zusätzliche Sicherheit durch den Schutz vor Verwendung durch PowerShell-Online-
Benutzer.

10 | Installations- und Administrator-Handbuch
Hinweis: Wenn das Skript die PowerShell-Konsole startet und die Skriptsteuerung so eingestellt
ist, dass die PowerShell-Konsole blockiert wird, schlägt das Skript fehl. Es wird empfohlen, dass
die Benutzer Ihre Skripte ändern, um anstelle der PowerShell-Konsole die PowerShell-Skripte
aufzurufen.
5. Klicken Sie auf Speichern.
Agentenprotokolle
EINSTELLUNGEN > Geräterichtlinie > [Richtlinie auswählen] >
Agentenprotokolle
Aktivieren Sie die Agentenprotokolle in der Konsole, um Protokolldateien hochzuladen und deren Anzeige in der
Konsole zu ermöglichen.
1. Melden Sie sich an der Konsole an (http://dellthreatdefense.com
).
2. Wählen Sie Einstellungen > Geräterichtlinie aus.
3. Wählen Sie eine Richtlinie aus, und klicken Sie auf Agentenprotokolle. Stellen Sie sicher, dass das für
die Protokolldateien ausgewählte Gerät dieser Richtlinie zugewiesen ist.
4. Wählen Sie Automatisches Hochladen von Protokolldateien aktivieren aus, und klicken Sie auf
Speichern.
5. Klicken Sie auf die Registerkarte Geräte, und wählen Sie ein Gerät aus.
6. Klicken Sie auf Agentenprotokolle. Die Protokolldateien werden angezeigt.
7. Klicken Sie auf eine Protokolldatei. Der Name der Protokolldatei entspricht dem Protokolldatum.
Bewährte Verfahren für Richtlinien
Wenn Richtlinien erstmalig erstellt werden, empfiehlt Dell, die Richtlinienfunktionen phasenweise zu
implementieren, um sicherzustellen, dass Leistung und Betrieb nicht beeinträchtigt werden. Wenn Sie etwas
besser mit der Funktionsweise von Threat Defense in Ihrer Umgebung vertraut sind, können Sie weitere
Richtlinien mit mehr aktivierten Funktionen erstellen.
1. Aktivieren Sie bei der Erstellung der ersten Richtlinien nur Automatisches Hochladen.
a. Der Agent verwendet Ausführungssteuerung und Prozessüberwachung, um nur die ausgeführten
Prozesse zu analysieren.
Dies umfasst alle Dateien, die beim Start ausgeführt werden, die für die automatische Ausführung
konfiguriert sind, und die manuell durch den Benutzer ausgeführt werden.
Der Agent sendet lediglich Warnungen an die Konsole. Es werden keine Dateien blockiert oder
unter Quarantäne gestellt.
b. Überprüfen Sie, ob in der Konsole Warnungen zu Bedrohungen vorhanden sind.
Ziel ist die Identifizierung von Anwendungen oder Prozessen, die am Endpunkt ausgeführt
werden müssen, aber als Bedrohung eingestuft wurden (Abnormal oder Unsicher).
Falls dies geschieht, konfigurieren Sie eine Richtlinie oder Konsoleneinstellung so, dass sie die
Ausführung dieser Prozesse Zulassen (z. B. Ausschließen von Ordnern in einer Richtlinie,
Freigeben der Dateien für das Gerät oder Hinzufügen der Dateien zur Richtlinie Sichere Liste).
c. Verwenden Sie dieses erste Richtlinie einen Tag lang, um Anwendungen und Prozesse
auszuführen und zu analysieren, die in der Regel auf dem Gerät verwendet werden.

Installations- und Administrator-Handbuch | 11
WICHTIGER HINWEIS: Bestimmte Anwendungen und Prozesse, die regelmäßig auf einem
Gerät ausgeführt werden (z. B. einmal pro Monat), werden möglicherweise als Bedrohung
eingestuft. Sie können selbst entscheiden, ob Sie diese während der anfänglichen Richtlinie
ausführen oder das Gerät bei der nächsten planmäßigen Ausführung überwachen möchten.
2. Aktivieren Sie nach Abschluss von Ausführungssteuerung und Prozessüberwachung unter
Schutzeinstellungen die Option Unsichere laufende Prozesse eliminieren.
Durch die Funktion „Unsichere laufende Prozesse (und Unterprozesse) eliminieren“ werden Prozesse
(und deren Unterprozesse) bei Erkennung einer Bedrohung zustandsunabhängig eliminiert (EXE oder MSI).
3. Schalten Sie unter Dateimaßnahmen Automatische Quarantäne ein.
Automatische Quarantäne verschiebt schädliche Dateien in den Quarantäne-Ordner.
4. Schalten Sie unter Schutzeinstellungen Skriptsteuerung ein.
Die Skriptsteuerung sorgt dafür, dass keine bösartigen Skripte auf den Benutzergeräten ausgeführt werden.
Benutzer haben die Möglichkeit, die Ausführung von Skripten für bestimmte Ordner zuzulassen.
Für Skriptsteuerungs-Ordnerausnahmen muss der relative Pfad zum Ordner angegeben werden (z. B.
\Cases\ScriptsAllowed).
Zonen
Zonen ermöglichen die Anordnung und Verwaltung von Geräten. So können Geräte beispielsweise nach
geografischem Standort oder Funktion unterteilt werden. Bestimmte geschäftskritische Geräte können in einer
Gruppe zusammengefasst, und der Zone anschließend eine hohe Priorität zugewiesen werden. Zusätzlich können
Richtlinien auf Zonenebene angewendet werden. So können beispielsweise Geräte basierend auf der auf ihnen
angewendeten Richtlinie in einer Zone zusammengefasst werden.
Jede Organisation verfügt über eine Standardzone (Zonenlos), auf die nur Administratoren Zugriff haben.
Neue Geräte werden immer dann der Zone „Zonenlos“ zugewiesen, wenn keine Zonenregeln vorhanden sind,
die eine automatische Zuweisung der Geräte in eine andere Zone vorsehen.
Zonenmanager und Benutzer können einer Zone zugewiesen werden. Sie haben dann die Möglichkeit, die
Konfiguration der Zone anzuzeigen. So können Zonenmanager und Benutzer auf die von ihnen betreuten Geräte
zugreifen. Es muss mindestens eine Zone vorhanden sein, damit die Anzeige durch einen Zonenmanager oder
Benutzer eingerichtet werden kann.
Ein Gerät kann mehreren Zonen angehören, allerdings kann immer nur eine Richtlinie für ein Gerät angewendet
werden. Die Unterstützung mehrerer Zonen bietet eine gewisse Flexibilität bei der Gruppierung von Geräten.
Durch die Begrenzung auf eine Richtlinie werden Konflikte verhindert (z. B. Blockieren einer Datei, obwohl sie
eigentlich erlaubt sein sollte).
Ein Gerät kann aus folgenden Gründen in mehreren Zonen vorhanden sein:
• Das Gerät wurde manuell mehreren Zonen hinzugefügt.
• Das Gerät entspricht den Regeln mehrerer Zonen.
• Das Gerät ist bereits in einer Zone vorhanden und entspricht auch den Regeln einer später
angelegten Zone.
Empfohlene Vorgehensweisen zum Verwalten von Zonen finden Sie unter
Bewährte Verfahren zum Verwalten
von Zonen.

12 | Installations- und Administrator-Handbuch
So fügen Sie eine Zone hinzu:
1. Melden Sie sich als Administrator bei der Konsole (http://dellthreatdefense.com) an. Nur Administratoren
können Zonen erstellen.
2. Klicken Sie auf Zonen.
3. Klicken Sie auf Neue Zone hinzufügen.
4. Geben Sie einen Zonennamen ein, wählen Sie eine Richtlinie und anschließend einen Wert aus.
Eine Zone muss mit einer Richtlinie verknüpft sein. Der Wert entspricht der Priorität der Zone.
5. Klicken Sie auf Speichern.
So fügen Sie Geräte zu einer Zone hinzu:
1. Melden Sie sich bei der Konsole (http://dellthreatdefense.com) mit einem Administrator- oder
Zonenmanager-Konto an.
2. Klicken Sie auf Zonen.
3. Klicken Sie in der Zonenliste auf eine Zone. Die aktuellen Geräte in dieser Zone werden in der Liste
der Zonengeräte am unteren Seitenrand angezeigt.
4. Klicken Sie auf Geräte zur Zone hinzufügen. Eine Liste mit Geräten wird angezeigt.
5. Wählen Sie die Geräte aus, die Sie der Zone hinzufügen möchten, und klicken Sie auf Speichern. Wählen
Sie ggf. Zonenrichtlinie auf die ausgewählten Geräte anwenden aus. Durch das Hinzufügen eines
Geräts zu einer Zone wird dem Gerät nicht automatisch die Zonenrichtlinie übertragen. Der Grund dafür
ist, dass eine Zone auch zum Anordnen von Geräten verwendet werden kann, und nicht nur zum
Verwalten der Richtlinie.
So entfernen Sie eine Zone:
1. Melden Sie sich bei der Konsole (http://dellthreatdefense.com) als Administrator an. Nur Administratoren
können Zonen entfernen.
2. Klicken Sie auf Zonen.
3. Markieren Sie die Kontrollkästchen der zu entfernenden Zonen.
4. Klicken Sie auf Entfernen.
5. Klicken Sie bei der Meldung, die zur Bestätigung des Entfernens aus der ausgewählten Zone auffordert,
auf Ja.
Zoneneigenschaften
Die Zoneneigenschaften können beliebig bearbeitet werden.
Wissenswertes über die Zonenpriorität
Zonen kann eine bestimmte Priorität zugewiesen werden (Niedrig, Normal oder Hoch). Diese gibt Aufschluss
darüber, wie wichtig oder kritisch die Geräte in der betreffenden Zone sind. In verschiedenen Bereichen des
Dashboards werden Geräte nach Priorität angezeigt. So ist schneller ersichtlich, welche Geräte einer sofortigen
Intervention bedürfen.
Die Priorität kann bei der Erstellung der Zone festgelegt und später durch Ändern des Prioritätswerts geändert
werden.

Installations- und Administrator-Handbuch | 13
So bearbeiten Sie Zoneneigenschaften:
1. Melden Sie sich bei der Konsole (http://dellthreatdefense.com
) als Administrator oder Zonenmanager an.
2. Klicken Sie auf Zonen.
3. Klicken Sie in der Zonenliste auf eine Zone.
4. Geben Sie zur Änderung des Zonennamens einen neuen Namen in das Feld Name ein.
5. Wählen Sie eine andere Richtlinie aus dem Dropdown-Menü Richtlinie aus, um die Richtlinie zu ändern.
6. Wählen Sie einen Wert (Niedrig, Normal oder Hoch) aus.
7. Klicken Sie auf Speichern.
Zonenregel
Geräte können einer Zone automatisch basierend auf bestimmten Kriterien zugewiesen werden. Dieser Automatismus
ist besonders hilfreich, wenn sehr viele Geräte zu Zonen hinzugefügt werden sollen. Sobald neue Geräte hinzugefügt
werden, die einer Zonenregel entsprechen, werden sie automatisch der betreffenden Zone zugewiesen. Wenn Jetzt
auf alle vorhandenen Geräte anwenden ausgewählt ist, werden alle bereits vorhandenen Geräte, die mit der Regel
übereinstimmen, zur entsprechenden Zone hinzugefügt.
Hinweis: Durch Zonenregeln können Geräte einer Zone hinzugefügt werden. Es können jedoch keine Geräte
entfernt werden. Durch Ändern der IP-Adresse oder des Hostnamens des Geräts wird das Gerät nicht aus der Zone
entfernt. Geräte müssen manuell aus der Zone entfernt werden.
Es gibt eine Option, die bewirkt, dass die Zonenrichtlinie auf Geräte angewendet wird, die aufgrund ihrer
Übereinstimmung mit der Zonenregel zur Zone hinzugefügt wurden. Die vorhandene Richtlinie des Geräts wird
in dem Fall durch die jeweilige Zonenrichtlinie ersetzt. Die Option zum automatischen Anwenden einer Richtlinie
basierend auf der Zonenregel sollte mit Vorsicht verwendet werden. Bei ungenauer Handhabung könnte ein Gerät
einer falschen Richtlinie zugewiesen werden, weil es mit einer bestimmten Zonenregel übereinstimmt.
Die Seite „Gerätedetails“ in der Konsole gibt Aufschluss darüber, welche Richtlinie mit einem Gerät verbunden
ist.
So fügen Sie eine Zonenregel hinzu:
1. Melden Sie sich bei der Konsole (http://dellthreatdefense.com
) als Administrator oder Zonenmanager an.
2. Klicken Sie auf Zonen, und wählen Sie eine Zone aus der Zonenliste aus.
3. Klicken Sie unter Zonenregel auf Regel erstellen.
4. Geben Sie die Kriterien für die ausgewählte Zone an. Klicken Sie auf das Pluszeichen, um weitere
Bedingungen hinzuzufügen. Klicken Sie auf das Minuszeichen, um eine Bedingung zu entfernen.
5. Klicken Sie auf Speichern.
Kriterien für die Zonenregel
• Wenn ein neues Gerät zur Organisation hinzugefügt wird: Jedes neue Gerät, das zur Organisation
hinzugefügt wird und der Zonenregel entspricht, wird in die Zone aufgenommen.
• Wenn sich ein beliebiges Attribut eines Geräts geändert hat: Wenn sich die Attribute eines bereits
vorhandenen Geräts ändern, sodass das Gerät der Zonenregel entspricht, wird es ebenfalls in die Zone
aufgenommen.
• IPv4-Adresse im Bereich: Geben Sie einen IPv4-Adressbereich ein.

14 | Installations- und Administrator-Handbuch
• Gerätename:
o Beginnt mit: Der Gerätename muss mit dieser Zeichenkette beginnen.
o Enthält: Der Gerätename muss diese Zeichenkette enthalten, wobei die Stelle innerhalb des
Namens beliebig ist.
o Endet mit: Der Gerätename muss mit dieser Zeichenkette enden.
• Betriebssystem:
o Ist: Das Betriebssystem muss dem ausgewählten System entsprechen.
o Ist nicht: Das Betriebssystem darf nicht dem ausgewählten System entsprechen. Beispiel:
Wenn die einzige Zonenregel besagt, dass das Betriebssystem nicht Windows 8 sein darf,
werden alle anderen Betriebssysteme, auch solche, die keine Windows-Systeme sind, zu dieser
Zone hinzugefügt.
• Domänenname:
o Beginnt mit: Der Domänenname muss mit dieser Zeichenkette beginnen.
o Enthält: Der Domänenname muss diese Zeichenkette enthalten, wobei die Stelle innerhalb des
Namens beliebig ist.
o Endet mit: Der Domänenname muss mit dieser Zeichenkette enden.
• Vollqualifizierter Name:
o Beginnt mit: Der vollqualifizierte Name muss mit dieser Zeichenkette beginnen.
o Enthält: Der vollqualifizierte Name muss diese Zeichenkette enthalten, wobei die Stelle innerhalb
des Namens beliebig ist.
o Endet mit: Der vollqualifizierte Name muss mit dieser Zeichenkette enden.
• Mitglied von (LDAP):
o Ist: Das Mitglied von (Gruppe) muss diesem Wert entsprechen.
o Enthält: Das Mitglied von (Gruppe) muss diesen Wert enthalten.
• Folgende Bedingungen erfüllt:
o Alle: Es müssen alle Bedingungen der Zonenregel erfüllt werden, damit das Gerät hinzugefügt
wird.
o Beliebige: Es muss mindestens eine Bedingung der Zonenregel erfüllt werden, damit das Gerät
hinzugefügt wird.
• Zonenrichtlinie anwenden:
o Nicht anwenden: Beim Hinzufügen von Geräten zur Zone, die Zonenrichtlinie nicht anwenden.
o Anwenden: Beim Hinzufügen von Geräten zur Zone, die Zonenrichtlinie anwenden.
Warnung: Das automatische Anwenden einer Zonenrichtlinie kann sich negativ auf bestimmte
Geräte im Netzwerk auswirken. Wenden Sie die Zonenrichtlinie nur automatisch an, wenn sicher
ist, dass die Zonenregel nur Geräte finden wird, auf die diese bestimmte Zonenrichtlinie
angewendet werden muss.
• Jetzt auf alle vorhandenen Geräte anwenden: Wendet die Zonenregel auf alle Geräte der Organisation
an. Durch diesen Vorgang wird die Zonenrichtlinie nicht angewendet.

Installations- und Administrator-Handbuch | 15
Wissenswertes über vollqualifizierte Namen
Bestimmte Dinge müssen beachtet werden, wenn vollqualifizierte Namen in Zonenregeln verwendet werden
sollen.
• Es sind keine Platzhalter erlaubt, allerdings führt die Bedingung „Enthält“ zu vergleichbaren Ergebnissen.
• Fehler in Verbindung mit vollqualifizierten Namen und Ausnahmen bezüglich des Agenten werden in den
Protokolldateien erfasst.
• Falls der Agent Informationen zu vollqualifizierten Namen auf dem Gerät findet, sendet er diese
automatisch an die Konsole.
• Informationen zu vollqualifizierten Namen müssen ordnungsgemäß formatiert sein.
o Beispiel: CN=JDoe,OU=Sales,DC=dell,DC=COM
o Beispiel: OU=Demo,OU=SEngineering,OU=Sales
Liste der Zonengeräte
Die Liste der Zonengeräte zeigt alle Geräte an, die dieser Zone zugewiesen sind. Geräte können mehreren Zonen
angehören. Verwenden Sie Exportieren, um eine CSV-Datei mit Informationen zu allen Geräten auf der Liste der
Zonengeräte herunterzuladen.
Hinweis: Wenn der Zonenlink in der Spalte „Zonen“ angeklickt wird, obwohl keine Berechtigung zum Anzeigen
der Zone vorhanden ist, wird die Meldung „Ressource nicht gefunden“ angezeigt.
Bewährte Verfahren zum Verwalten von Zonen
Zonen kann man sich am besten als Markierungen vorstellen. Geräte können mehreren Zonen angehören (bzw.
mehrere Markierungen aufweisen). Es gibt keine Begrenzung in Bezug auf die Anzahl der Zonen, die erstellt
werden können. Es hat sich jedoch bewährt, innerhalb einer Organisation zwischen drei unterschiedlichen
Zonenzugehörigkeiten zu unterscheiden, um die Granularität zwischen Test, Richtlinie und Benutzerrolle besser
abzubilden.
Diese Zonen sind:
• Aktualisierungsverwaltung
• Richtlinienverwaltung
• Rollenbasierte Zugriffsverwaltung
Zonenorganisation für die Aktualisierungsverwaltung
Eine geläufige Nutzung von Zonen ist die Vereinfachung von Agentenaktualisierungen. Threat Defense
unterstützt die neueste und die vorherige Agentenversion. Dies ermöglicht Unternehmen, Fenster für das
Einfrieren von Änderungen zu unterstützen und die neue Agentenversion umfassend zu testen.
Es gibt drei Zonentypen, deren Verwendung für die Durchführung und Festlegung der Test- und Produktivphasen
des Agenten vorgeschlagen werden:
• Zone aktualisieren - Testgruppe: In diesen Zonen sollten Testgeräte enthalten sein, die die Geräte
(sowie die darauf verwendete Software) innerhalb der Organisation repräsentativ darstellen. Auf diese
Weise kann der neueste Agent getestet werden und es wird sichergestellt, dass die Bereitstellung des
Agenten auf den Produktivgeräten die Geschäftsprozesse nicht beeinträchtigt.
• Zone aktualisieren - Pilotgruppe: Diese Zone kann als sekundäre Testzone oder als sekundäre
Produktivzone verwendet werden. Bei Verwendung als sekundäre Testzone können neue Agenten auf

16 | Installations- und Administrator-Handbuch
einer größeren Gerätegruppe getestet werden, bevor der Rollout für die Produktion erfolgt. Bei
Verwendung als sekundäre Produktivzone sind zwei unterschiedliche Agentenversionen möglich,
allerdings müssen Sie dann auch zwei unterschiedliche Produktivzonen verwalten.
• Zone aktualisieren - Produktion: Die meisten Geräte sollten sich in Zonen befinden, die der Produktion
zugewiesen sind.
Hinweis: Informationen zum Aktualisieren des Agenten auf die Produktionszone finden Sie unter
Agentenaktualisierung.
Hinzufügen einer Test- oder Pilotzone
1. Melden Sie sich bei der Konsole (http://dellthreatdefense.com
) mit einem Administrator- oder
Zonenmanager-Konto an.
2. Wählen Sie Einstellungen > Agentenaktualisierung aus.
3. Vorgehensweise für Test- oder Pilotzone:
a. Klicken Sie auf Testzonen auswählen oder Pilotzonen auswählen.
b. Klicken Sie auf eine Zone.
Wenn die Produktionszone auf Automatisch aktualisieren eingestellt ist, sind die Test- und
Pilotzonen nicht verfügbar. Ändern Sie die Option zum automatischen Aktualisieren in der
Produktivzone in eine andere Einstellung, um die Test- und Pilotzonen zu aktivieren.
4. Klicken Sie auf Bitte Version auswählen.
5. Wählen Sie eine Agentenversion aus, die auf die Test- oder Produktivzone angewendet werden soll.
6. Klicken Sie auf Anwenden.
Zonenorganisation für die Richtlinienverwaltung
Die Erstellung einer weiteren Zonengruppe vereinfacht die Anwendung unterschiedlicher Richtlinien auf
unterschiedliche Arten von Endpunkten. Berücksichtigen Sie folgende Beispiele:
• Richtlinienzone – Workstations
• Richtlinienzone – Workstations – Ausschlüsse
• Richtlinienzone – Server
• Richtlinienzone – Server – Ausschlüsse
• Richtlinienzone – Führungskräfte – Starker Schutz
Dell empfiehlt, standardmäßig auf alle Geräte dieser Richtlinienzone eine Richtlinie für jede dieser Zonen
anzuwenden. Achten Sie darauf, dass Sie ein Gerät nicht mehreren Richtlinienzonen zuordnen, da dies zu
Konflikten hinsichtlich der letztlich anzuwendenden Richtlinie führen kann. Denken Sie daran, dass das Modul
für Zonenregeln Sie bei der automatischen Anordnung der Hosts nach IP-Adresse, Hostname, Betriebssystem und
Domäne unterstützen kann.
Zonenorganisation für die rollenbasierte Zugriffsverwaltung
Der rollenbasierte Zugriff dient der Begrenzung des Zugriffs eines Konsolenbenutzers auf die Geräte, für deren
Verwaltung er zuständig ist. Hierfür kann eine Unterscheidung nach IP-Bereich, Hostname, Betriebssystem oder
Domäne vorgenommen werden. Sie können auch Gruppierungen nach geografischem Standort und/oder Typ
vornehmen.

Installations- und Administrator-Handbuch | 17
Beispiel:
• RBAC-Zone – Desktops – Europa
• RBAC-Zone – Server – Asien
• RBAC-Zone – Roter Teppich (Führungskräfte)
Mithilfe der oben beschriebenen Zonenbeispiele könnte ein Zonenmanager RBAC-Zone – Desktops – Europa
zugewiesen werden und hätte nur Zugriff auf Geräte innerhalb dieser Zone. Wenn der Zonenmanager versucht,
die anderen Zonen aufzurufen, wird eine Meldung angezeigt, die ihn darauf hinweist, dass er nicht über die
erforderliche Berechtigung verfügt. Ein Gerät kann mehreren Zonen angehören, und der Zonenmanager kann
dieses Gerät auch anzeigen. Wenn er allerdings versucht, die anderen Zonen anzuzeigen, denen das Gerät auch
angehört, würde er diese Meldung ebenfalls erhalten und der Zugriff wird verweigert.
In anderen Teilen der Konsole, wie z. B. im Dashboard, wäre der Zugriff des Zonenmanagers für RBAC-Zone –
Desktops – Europa auch auf Bedrohungen und andere Informationen in Bezug auf die Zone oder dieser Zone
zugewiesene Geräte beschränkt.
Die gleichen Einschränkungen gelten auch für Benutzer, die einer bestimmten Zone zugewiesen sind.
Benutzerverwaltung
Administratoren verfügen über globale Berechtigungen und können Benutzer hinzufügen oder entfernen,
Benutzer bestimmten Zonen zuweisen (als Benutzer oder Zonenmanager), Geräte hinzufügen und entfernen sowie
Richtlinien und Zonen erstellen. Administratoren können außerdem Benutzer, Geräte, Richtlinien und Zonen
dauerhaft aus der Konsole löschen.
Benutzer und Zonenmanager verfügen nur für die ihnen zugewiesene Zone über Zugriff und Berechtigungen.
Dies gilt für die der Zone zugewiesenen Geräte, Bedrohungen, die auf den Geräten erkannt werden, und für
Informationen im Dashboard.
Eine umfassende Liste der einzelnen Benutzerberechtigungen finden Sie in Anhang C: Benutzerberechtigungen
.
So fügen Sie Benutzer hinzu:
1. Melden Sie sich als Administrator bei der Konsole (http://dellthreatdefense.com
) an. Nur Administratoren
können Benutzer anlegen.
2. Wählen Sie Einstellungen > Benutzerverwaltung aus.
3. Geben Sie die E-Mail-Adresse des Benutzers ein.
4. Wählen Sie im Dropdown-Menü „Rolle“ eine Rolle aus.
5. Wählen Sie beim Hinzufügen eines Zonenmanagers oder Benutzers eine Zone aus, um ihn zuzuweisen.
6. Klicken Sie auf Hinzufügen. Dem Benutzer wird eine E-Mail mit einem Link zugestellt, über den er ein
Passwort erstellen kann.
So ändern Sie Benutzerrollen:
1. Melden Sie sich als Administrator bei der Konsole (http://dellthreatdefense.com
) an. Nur Administratoren
können Benutzer anlegen.
2. Wählen Sie Einstellungen > Benutzerverwaltung aus.
3. Klicken Sie auf einen Benutzer. Daraufhin wird die Seite „Benutzerdetails“ angezeigt.
4. Wählen Sie eine Rolle aus, und klicken Sie auf Speichern.

18 | Installations- und Administrator-Handbuch
So entfernen Sie Benutzer:
1. Melden Sie sich als Administrator bei der Konsole (http://dellthreatdefense.com
) an. Nur Administratoren
können Benutzer anlegen.
2. Wählen Sie Einstellungen > Benutzerverwaltung aus.
3. Markieren Sie die Kontrollkästchen der zu entfernenden Benutzer.
4. Klicken Sie auf Entfernen.
5. Klicken Sie bei der Meldung, die zur Bestätigung des Entfernens auffordert, auf Ja.
Netzwerkbezogen
Konfigurieren Sie das Netzwerk so, dass der Threat Defense Agent über das Internet mit der Konsole
kommunizieren kann. In diesem Abschnitt werden Firewall-Einstellungen und Proxy-Konfigurationen
beschrieben.
Firewall
Zur Verwaltung von Geräten ist keine lokale Software erforderlich. Threat Defense Agenten werden von der
Konsole verwaltet und berichten an die Konsole (cloudbasierte Benutzeroberfläche). Port 443 (HTTPS) wird
für die Kommunikation verwendet und muss auf der Firewall geöffnet sein, damit die Agenten mit der Konsole
kommunizieren können. Die Konsole wird von Amazon Web Services (AWS) gehostet und verfügt über keine
festen IP-Adressen. Stellen Sie sicher, dass die Agenten mit den folgenden Sites kommunizieren können:
• login.cylance.com
• data.cylance.com
• my.cylance.com
• update.cylance.com
• api2.cylance.com
• download.cylance.com
Lassen Sie alternativ den HTTPS-Datenverkehr an *.cylance.com zu.
Proxy
Die Proxy-Unterstützung für Threat Defense wird über einen Registrierungseintrag konfiguriert. Wenn ein Proxy-
Server konfiguriert ist, verwendet der Agent die IP-Adresse und den Port im Registrierungseintrag für die
gesamte ausgehende Kommunikation zu den Konsolenservern.
1. Rufen Sie die Registrierung auf.
Hinweis: Möglicherweise sind erhöhte Berechtigungen oder die Übernahme des Besitzes an der
Registrierung erforderlich. Dies hängt davon ab, wie der Agent installiert wurde (geschützter Modus
aktiviert oder nicht).
2. Wechseln Sie im Registrierungs-Editor zu
HKEY_LOCAL_MACHINE\SOFTWARE\Cylance\Desktop.
3. Erstellen Sie einen neuen Zeichenkettenwert (REG_SZ):
o Value Name = ProxyServer
o Value Data = Proxy-Einstellungen (z. B. http://123.45.67.89:8080)

Installations- und Administrator-Handbuch | 19
Der Agent versucht unter Verwendung der Anmeldeinformationen des derzeit angemeldeten Benutzers,
in authentifizierten Umgebungen mit dem Internet zu kommunizieren. Falls ein authentifizierter Proxy-Server
konfiguriert, aber kein Benutzer am Gerät angemeldet ist, kann sich der Agent nicht am Proxy-Server
authentifizieren und nicht mit der Konsole kommunizieren. Wählen Sie in dem Fall eine der beiden folgenden
Methoden:
• Konfigurieren Sie den Proxy-Server, und fügen Sie eine Regel hinzu, die den gesamten Datenverkehr
an *.cylance.com zulässt.
• Verwenden Sie eine andere Proxy-Richtlinie, die den unberechtigten Proxy-Zugriff auf Cylance-Hosts
(*.cylance.com) zulässt.
Auf diese Weise muss sich der Agent nicht authentifizieren, falls kein Benutzer am Gerät angemeldet ist,
und kann normalerweise problemlos eine Verbindung zur Cloud herstellen und mit der Konsole kommunizieren.
Geräte
Sobald ein Agent auf einem Endpunkt installiert ist, steht er als Gerät in der Konsole zur Verfügung. Beginnen
Sie mit der Verwaltung von Geräten durch die Zuweisung von Richtlinien (zur Bewältigung identifizierter
Bedrohungen), Gruppengeräten (mithilfe von Zonen), und führen Sie manuell Maßnahmen auf jedem Gerät durch
(Quarantäne und Freigeben).
Gerätemanagement
Geräte sind Computer, auf denen ein Threat Defense Agent installiert ist. Sie können die Geräte über die Konsole
verwalten.
1. Melden Sie sich als Administrator bei der Konsole (http://dellthreatdefense.com
) an. Nur Administratoren
können Geräte verwalten.
2. Klicken Sie auf Geräte.
3. Markieren Sie das Kontrollkästchen eines Geräts, um die folgenden Maßnahmen zu ermöglichen:
• Exportieren: Erstellt eine CSV-Datei und lädt diese herunter. Die Datei enthält Geräteinformationen
(Name, Zustand und Richtlinie) für alle Geräte der Organisation.
• Entfernen: Entfernt die ausgewählten Geräte aus der Geräteliste. Durch diesen Vorgang wird der
Agent nicht vom Gerät deinstalliert.
• Richtlinie zuweisen: Ermöglicht die Zuweisung ausgewählter Geräte zu einer Richtlinie.
• Hinzufügen zu Zonen: Ermöglicht das Hinzufügen ausgewählter Geräte zu einer oder mehreren
Zonen.
4. Klicken Sie auf ein Gerät, um die Seite „Gerätedetails“ anzuzeigen.
• Geräteinformationen: Zeigt Informationen an, wie Hostname, Agentenversion und
Betriebssystemversion.
• Geräteeigenschaften: Ermöglicht das Ändern von Gerätename, Richtlinie, Zonen und
Protokollierungsebene.
• Bedrohungen & Aktivitäten: Zeigt Bedrohungsinformationen und sonstige Aktivitäten in
Verbindung mit dem Gerät an.

20 | Installations- und Administrator-Handbuch
5. Klicken Sie auf Neues Gerät hinzufügen, um ein Dialogfeld mit einem Installations-Token und Links zum
Herunterladen des Agenten-Installationsprogramms aufzurufen.
6. Klicken Sie in der Spalte „Zonen“ auf einen Zonennamen, um die Seite „Zonendetails“ aufzurufen.
Bedrohungen & Aktivitäten
Zeigt Bedrohungsinformationen und sonstige Aktivitäten in Verbindung mit dem ausgewählten Gerät an.
Bedrohungen, die innerhalb der letzten 24 Stunden und insgesamt
Zeigt alle Bedrohungen an, die auf dem Gerät gefunden wurden. Standardmäßig sind die Bedrohungen gruppiert
nach Status (Unsicher, Abnormal, in Quarantäne und Freigegeben).
• Exportieren: Erstellt eine CSV-Datei mit Informationen zu allen auf dem ausgewählten Gerät
gefundenen Bedrohungen und lädt sie herunter. Dazu gehören Informationen wie Name, Dateipfad,
Cylance Score und Status.
• Quarantäne: Stellt die ausgewählten Bedrohungen unter Quarantäne. Hierbei handelt es sich um eine
lokale Quarantäne, was bedeutet, dass diese Bedrohung nur auf diesem Gerät unter Quarantäne gestellt
ist. Um eine Bedrohung für alle Geräte in der Organisation unter Quarantäne zu stellen, stellen Sie sicher,
dass das Kontrollkästchen Diese Bedrohung auch bei jeder Entdeckung auf jedem beliebigen Gerät
unter Quarantäne stellen ausgewählt ist (Globale Quarantäne), wenn eine Datei unter Quarantäne
gestellt wird.
• Freigeben: Ändert den Status der ausgewählten Bedrohungen in Freigegeben. Eine Datei mit dem Status
Freigegeben darf ausgeführt werden. Hierbei handelt es sich um eine lokale Freigabe, was bedeutet, dass
diese Datei nur auf diesem Gerät ausgeführt werden darf. Damit diese Datei auf allen Geräten in der
Organisation ausgeführt werden darf, markieren Sie das Kontrollkästchen Auch auf allen Geräten als
sicher markieren (Sichere Liste), wenn eine Datei den Status Freigegeben erhält.
Exploit-Versuche
Zeigt alle Exploit-Versuche auf dem Gerät an. Dazu gehören auch Informationen wie Prozessname, ID, Typ und
durchgeführte Maßnahme.
Agentenprotokolle
Zeigt die Protokolldateien an, die der Agent auf dem Gerät hochgeladen hat. Der Name der Protokolldatei
entspricht dem Protokolldatum.
So können Sie Agentenprotokolldateien anzeigen:
1. Laden Sie die aktuelle Protokolldatei für ein einzelnes Gerät hoch.
a. Klicken Sie auf Geräte > Agentenprotokolle.
b. Klicken Sie auf Aktuelle Protokolldatei hochladen. Je nach Größe der Protokolldatei kann dies einige
Minuten dauern.
ODER
1. Richtlinieneinstellungen:
a. Klicken Sie auf Einstellungen > Geräterichtlinie > [Richtlinie auswählen] > Agentenprotokolle.
b. Klicken Sie auf „Automatisches Hochladen von Protokolldateien aktivieren“.
c. Klicken Sie auf Speichern.
Seite wird geladen ...
Seite wird geladen ...
Seite wird geladen ...
Seite wird geladen ...
Seite wird geladen ...
Seite wird geladen ...
Seite wird geladen ...
Seite wird geladen ...
Seite wird geladen ...
Seite wird geladen ...
Seite wird geladen ...
Seite wird geladen ...
Seite wird geladen ...
Seite wird geladen ...
Seite wird geladen ...
Seite wird geladen ...
Seite wird geladen ...
Seite wird geladen ...
Seite wird geladen ...
Seite wird geladen ...
Seite wird geladen ...
Seite wird geladen ...
Seite wird geladen ...
Seite wird geladen ...
Seite wird geladen ...
Seite wird geladen ...
Seite wird geladen ...
Seite wird geladen ...
Seite wird geladen ...
Seite wird geladen ...
Seite wird geladen ...
Seite wird geladen ...
Seite wird geladen ...
-
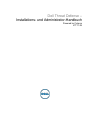 1
1
-
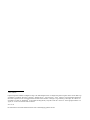 2
2
-
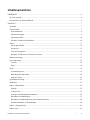 3
3
-
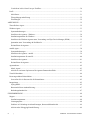 4
4
-
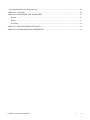 5
5
-
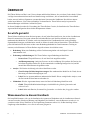 6
6
-
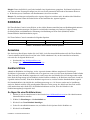 7
7
-
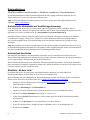 8
8
-
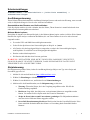 9
9
-
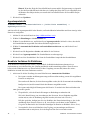 10
10
-
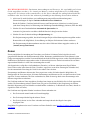 11
11
-
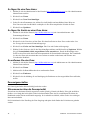 12
12
-
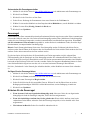 13
13
-
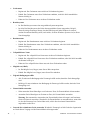 14
14
-
 15
15
-
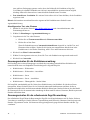 16
16
-
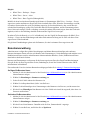 17
17
-
 18
18
-
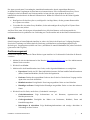 19
19
-
 20
20
-
 21
21
-
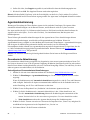 22
22
-
 23
23
-
 24
24
-
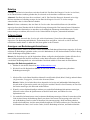 25
25
-
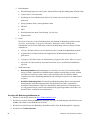 26
26
-
 27
27
-
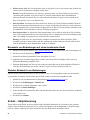 28
28
-
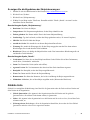 29
29
-
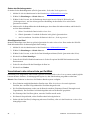 30
30
-
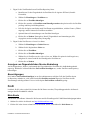 31
31
-
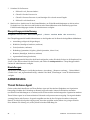 32
32
-
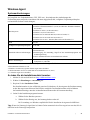 33
33
-
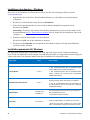 34
34
-
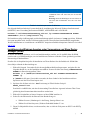 35
35
-
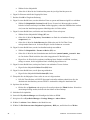 36
36
-
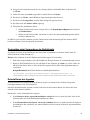 37
37
-
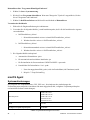 38
38
-
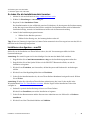 39
39
-
 40
40
-
 41
41
-
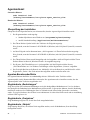 42
42
-
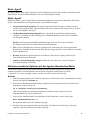 43
43
-
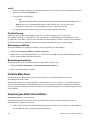 44
44
-
 45
45
-
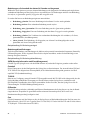 46
46
-
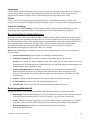 47
47
-
 48
48
-
 49
49
-
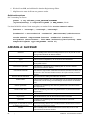 50
50
-
 51
51
-
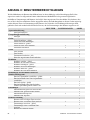 52
52
-
 53
53
Verwandte Artikel
Andere Dokumente
-
ESET Mail Security for Exchange Server 7.3 Bedienungsanleitung
-
ESET Mail Security for Exchange Server 7.0 Bedienungsanleitung
-
ESET Server Security for Windows Server (File Security) 7.3 Bedienungsanleitung
-
ESET ENDPOINT SECURITY 8 Bedienungsanleitung
-
ESET Security for Microsoft SharePoint 7.3 Bedienungsanleitung
-
ESET Endpoint Security 7 Bedienungsanleitung