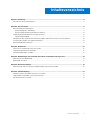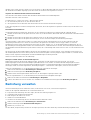Dell Endpoint Security Suite Enterprise Administrator Guide
- Typ
- Administrator Guide

Dell Endpoint Security Suite Enterprise
Schnellstarthandbuch für Advanced Threat Prevention
v3.0
Mai 2021
Rev. A01

Hinweise, Vorsichtshinweise und Warnungen
ANMERKUNG: Eine ANMERKUNG macht auf wichtige Informationen aufmerksam, mit denen Sie Ihr Produkt besser einsetzen
können.
VORSICHT: Ein VORSICHTSHINWEIS warnt vor möglichen Beschädigungen der Hardware oder vor Datenverlust und
zeigt, wie diese vermieden werden können.
WARNUNG: Mit WARNUNG wird auf eine potenziell gefährliche Situation hingewiesen, die zu Sachschäden,
Verletzungen oder zum Tod führen kann.
© 2012-2021 Dell Inc. All rights reserved. Registered trademarks and trademarks used in the Dell Encryption and Endpoint Security Suite Enterprise
suite of documents: Dell™ and the Dell logo, Dell Precision™, OptiPlex™, ControlVault™, Latitude™, XPS®, and KACE™ are trademarks of Dell Inc.
Cylance®, CylancePROTECT, and the Cylance logo are registered trademarks of Cylance, Inc. in the U.S. and other countries. McAfee® and the McAfee
logo are trademarks or registered trademarks of McAfee, Inc. in the US and other countries. Intel®, Pentium®, Intel Core Inside Duo®, Itanium®, and
Xeon® are registered trademarks of Intel Corporation in the U.S. and other countries. Adobe®, Acrobat®, and Flash® are registered trademarks of
Adobe Systems Incorporated. Authen tec® and Eikon® are registered trademarks of Authen tec. AMD® is a registered trademark of Advanced Micro
Devices, Inc. Microsoft®, Windows®, and Windows Server®, Windows Vista®, Windows 7®, Windows 10®, Active Directory®, Access®, BitLocker®,
BitLocker To Go®, Excel®, Hyper-V®, Outlook®, PowerPoint®, Word®, OneDrive®, SQL Server®, and Visual C++® are either trademarks or registered
trademarks of Microsoft Corporation in the United States and/or other countries. VMware® is a registered trademark or trademark of VMware, Inc. in
the United States or other countries. Box® is a registered trademark of Box. Dropbox ℠ is a service mark of Dropbox, Inc. Google™, Android™, Google™
Chrome™, Gmail™, and Google™ Play are either trademarks or registered trademarks of Google Inc. in the United States and other countries. Apple®,
App Store℠, Apple Remote Desktop™, Boot Camp™, FileVault™, iPad®, iPhone®, iPod®, iPod touch®, iPod shuffle®, and iPod nano®, Macintosh®, and
Safari® are either servicemarks, trademarks, or registered trademarks of Apple, Inc. in the United States and/or other countries. EnCase™ and Guidance
Software® are either trademarks or registered trademarks of Guidance Software. Entrust® is a registered trademark of Entrust®, Inc. in the United States
and other countries. Mozilla® Firefox® is a registered trademark of Mozilla Foundation in the United States and/or other countries. iOS® is a trademark or
registered trademark of Cisco Systems, Inc. in the United States and certain other countries and is used under license. Oracle® and Java® are registered
trademarks of Oracle and/or its affiliates. Travelstar® is a registered trademark of HGST, Inc. in the United States and other countries. UNIX® is a
registered trademark of The Open Group. VALIDITY™ is a trademark of Validity Sensors, Inc. in the United States and other countries. VeriSign® and other
related marks are the trademarks or registered trademarks of VeriSign, Inc. or its affiliates or subsidiaries in the U.S. and other countries and licensed to
Symantec Corporation. KVM on IP® is a registered trademark of Video Products. Yahoo!® is a registered trademark of Yahoo! Inc. Bing® is a registered
trademark of Microsoft Inc. Ask® is a registered trademark of IAC Publishing, LLC. Other names may be trademarks of their respective owners.

Kapitel 1: Einleitung.........................................................................................................................4
Kontaktieren des Dell ProSupports..................................................................................................................................... 4
Kapitel 2: Erste Schritte.................................................................................................................. 5
Bereitstellung eines Mandanten.......................................................................................................................................... 5
Bereitstellung eines Mandanten.....................................................................................................................................5
Bereitstellung und Kommunikation mit Agenten..........................................................................................................6
Integritätsüberprüfung des BIOS-Image aktivieren...........................................................................................................8
Überprüfungsvorgang..................................................................................................................................................... 8
Konfigurieren der automatischen Aktualisierung des Advanced Threat Prevention Agenten................................... 10
Zuweisen oder Ändern von Administratorrollen............................................................................................................... 10
Benachrichtigungen einrichten............................................................................................................................................11
Kapitel 3: Richtlinien......................................................................................................................13
Aktivieren von Advanced Threat Prevention....................................................................................................................13
Empfohlene Richtlinieneinstellungen..................................................................................................................................13
Richtlinienänderungen festlegen........................................................................................................................................ 13
Kapitel 4: Bedrohungen, die innerhalb der letzten 24 Stunden und insgesamt..................................... 14
Identifizieren einer Bedrohung............................................................................................................................................14
Bedrohung verwalten...........................................................................................................................................................17
Kapitel 5: Getrennter Modus.......................................................................................................... 19
Identifizierung und Verwaltung von Bedrohungen im getrennten Modus................................................................... 20
Kapitel 6: Fehlerbehebung..............................................................................................................21
Wiederherstellen von Advanced Threat Prevention........................................................................................................21
Produktcode mit Windows PowerShell ermitteln............................................................................................................ 21
Advanced Threat Prevention..............................................................................................................................................21
Inhaltsverzeichnis
Inhaltsverzeichnis 3

Einleitung
Vor dem Durchführen von Aufgaben, die in diesem Handbuch erläutert werden, müssen die folgenden Komponenten installiert werden:
● Endpoint Security Suite Enterprise – siehe Endpoint Security Suite Enterprise Erweitertes Installationshandbuch oder Endpoint
Security Suite Enterprise Einfaches Installationshandbuch
●
Security Management Server oder Security Management Server Virtual – siehe Installations- und Migrationshandbuch für Security
Management Server oder Schnellstart- und Installationshandbuch für Security Management Server Virtual
Das Handbuch erklärt die grundlegende Verwaltung von Advanced Threat Prevention und sollte zusammen mit der AdminHelp verwendet
werden, die in der Verwaltungskonsole verfügbar ist.
Kontaktieren des Dell ProSupports
Telefonischen Support rund um die Uhr für Ihr Dell Produkt erhalten Sie unter der Rufnummer 877-459-7304, Durchwahl 4310039.
Zusätzlich steht Ihnen unser Online-Support für Dell Produkte unter dell.com/support zur Verfügung. Der Online-Support enthält Treiber,
Handbücher, technische Ratgeber, FAQs und eine Beschreibung festgestellter Probleme.
Halten Sie bei Ihrem Anruf Ihre Service-Tag-Nummer oder Ihren Express-Servicecode bereit, damit wir Sie schneller mit dem richtigen
Ansprechpartner für Ihr technisches Problem verbinden können.
Telefonnummern außerhalb der Vereinigten Staaten finden Sie unter Dell ProSupport – Internationale Telefonnummern.
1
4 Einleitung

Erste Schritte
Dieses Kapitel erläutert die empfohlenen Schritte, um mit dem Einsatz von Advanced Threat Prevention zu beginnen.
Die empfohlenen Schritte, um mit dem Einsatz von Advanced Threat Prevention zu beginnen, umfassen die folgenden Phasen:
● Bereitstellung eines Mandanten für Advanced Threat Prevention
○ Erforderlich, um Advanced Threat Prevention bereitzustellen
○ Die Lizenzen für Advanced Threat Prevention müssen auf dem Dell Server vorhanden sein.
● Konfigurieren der automatischen Aktualisierung des Advanced Threat Prevention-Agenten
○ Registrieren für automatische Aktualisierungen von Advanced Threat Prevention (optional)
○ Aktualisierungen werden monatlich herausgegeben
● Zuweisen oder Ändern von Administratorrollen
○ Advanced Threat Prevention-Dienst bereitstellen oder wiederherstellen
○ Sichern und Herunterladen bestehender Advanced Threat Prevention-Zertifikate
○ Richtlinien anzeigen, ändern und festlegen
● Benachrichtigungen einrichten
○ Festlegen von E-Mail- und Dashboard-Benachrichtigungen für Advanced Threat Prevention-Warnungen (optional)
○ Anpassen der Benachrichtigungen auf Grundlage der Anforderungen Ihres Unternehmens
Bereitstellung eines Mandanten
Ein Tenant muss im Dell Server bereitgestellt werden, bevor die Durchsetzung von Advanced Threat Prevention-Richtlinien aktiv wird.
Voraussetzungen
● Muss durch einen Administrator mit der Systemadministratorrolle durchgeführt werden.
● Muss über eine Verbindung mit dem Internet verfügen, um auf dem Dell Server bereitgestellt zu werden.
● Muss über eine Verbindung mit dem Internet auf dem Client verfügen, um die Online-Dienst-Integration von Advanced Threat
Prevention in der Verwaltungskonsole anzuzeigen.
● Die Bereitstellung basiert auf einem Token, das im Rahmen der Bereitstellung aus einem Zertifikat generiert wird.
● Die Lizenzen für Advanced Threat Prevention müssen auf dem Dell Server vorhanden sein.
Bereitstellung eines Mandanten
1. Melden Sie sich als Dell Administrator bei der Verwaltungskonsole an.
2. Klicken Sie im linken Bereich der Verwaltungskonsole auf Verwaltung > Servicemanagement.
3. Klicken Sie auf Advanced Threat Protection-Dienst einrichten. Importieren Sie Ihre Advanced Threat Prevention Lizenzen, wenn
zu diesem Zeitpunkt ein Fehler auftritt.
4. Die geführte Einrichtung beginnt, sobald die Lizenzen importiert wurden. Klicken Sie zum Starten auf Weiter.
5. Lesen Sie die EULA, stimmen Sie ihr zu und klicken Sie dann auf Weiter.
6. Geben Sie die Anmeldeinformationen für den Dell Server ein, um den Mandanten bereitzustellen. Klicken Sie auf Weiter. Die
Bereitstellung eines vorhandenen Mandanten der Marke Cylance wird nicht unterstützt.
7. Laden Sie das Zertifikat herunter. Dies ist erforderlich, um eine Wiederherstellung im Falle von Notfallszenarien mit dem Dell Server
durchzuführen. Dieses Zertifikat wird nicht automatisch gesichert. Sichern Sie das Zertifikat auf einem sicheren Speicherplatz auf
einem anderen Computer. Aktivieren Sie das Kontrollkästchen, um zu bestätigen, dass Sie das Zertifikat gesichert haben, und klicken
dann Sie auf Weiter.
8. Die Einrichtung ist abgeschlossen. Klicken Sie auf OK.
2
Erste Schritte 5

Bereitstellung und Kommunikation mit Agenten
Die folgenden Diagramme veranschaulichen die Bereitstellung des Advanced Threat Prevention-Dienstes.
6 Erste Schritte

Das folgende Diagramm veranschaulicht die Agentenkommunikation für Advanced Threat Prevention.
Das folgende Diagramm zeigt die Dell Server-Architektur und -Kommunikation.
Erste Schritte
7

Integritätsüberprüfung des BIOS-Image aktivieren
Die Integritätsüberprüfung des BIOS-Image ist standardmäßig aktiviert, wenn der Hauptschalter für Advanced Threat Prevention aktiviert
ist.
Eine Übersicht über die Integritätsüberprüfung des BIOS-Image finden Sie unter Prozess für die Integritätsüberprüfung des BIOS-Image.
Überprüfungsvorgang
Das folgende Diagramm veranschaulicht die Integritätsüberprüfung des BIOS-Abbildes.
8
Erste Schritte

Wenn die Richtlinie BIOS-Gewährleistung aktivieren in der Verwaltungskonsole ausgewählt ist, validiert der Cylance-Mandant einen
BIOS-Hash auf Endpunkt-Computern, um sicherzustellen, dass das BIOS nicht von der werkseitigen Dell Version verändert wurde, was
einen möglichen Angriffspunkt darstellen würde. Wenn eine Gefahr erkannt wird, wird eine Benachrichtigung an den Dell Server gesendet
und der IT-Administrator wird in der Remote-Verwaltungskonsole über diesen Vorfall benachrichtigt. Eine Übersicht über den Prozess
finden Sie unter Prozess für die Integritätsüberprüfung des BIOS-Abbildes.
ANMERKUNG:
Ein benutzerdefiniertes Originalabbild kann mit dieser Funktion nicht verwendet werden, da das BIOS verändert
wurde.
Dell Computermodelle, auf denen die Integritätsüberprüfung des BIOS-Abbildes unterstützt
wird
● Latitude 3470
● Latitude 3570
● Latitude 7275
● OptiPlex 5040
● OptiPlex 7040
● OptiPlex 7440
Erste Schritte 9

Dell Computermodelle, auf denen die Integritätsüberprüfung des BIOS-Abbildes unterstützt
wird
● Latitude 7370
● Latitude E5270
● Latitude E5470
● Latitude E5570
● Latitude E7270
● Latitude E7470
● Latitude Rugged 5414
● Latitude Rugged 7214 Extreme
● Latitude Rugged 7414
● OptiPlex 3040
● OptiPlex 3240
● Precision Mobile Workstation 3510
● Precision Mobile Workstation 5510
● Precision Workstation 3620
● Precision Workstation 7510
● Precision Workstation 7710
● Precision Workstation T3420
● Venue 10 Pro 5056
● Venue Pro 5855
● Venue XPS 12 9250
● XPS 13 9350
● XPS 9550
Konfigurieren der automatischen Aktualisierung des
Advanced Threat Prevention Agenten
Sie können sich in der Verwaltungskonsole anmelden, um automatische Aktualisierungen für den Advanced Threat Prevention-Agenten
zu erhalten. Durch die Anmeldung für den Empfang automatischer Agent-Aktualisierungen können Clients Aktualisierungen automatisch
herunterladen und über den Advanced Threat Prevention Dienst anwenden. Aktualisierungen werden monatlich herausgegeben.
ANMERKUNG:
Die automatischen Aktualisierungen des Agenten werden ab Dell Server Version 9.4.1 unterstützt.
Automatische Aktualisierungen für den Agenten empfangen
So melden Sie sich an, um automatische Agent-Aktualisierungen zu erhalten:
1. Klicken Sie im linken Bereich der Verwaltungskonsole auf Verwaltung > Dienstverwaltung.
2. Auf der Registerkarte Advanced Threats unter Automatische Agent-Aktualisierung klicken Sie auf die Schaltfläche Ein und dann auf
die Schaltfläche Einstellungen speichern.
Es kann einige Minuten dauern, bis die Bestückung mit Informationen abgeschlossen ist und die automatischen Aktualisierungen
angezeigt werden.
Beenden des Empfangs von automatischen Agent-Aktualisierungen
So beenden Sie den Empfang von automatischen Agent-Aktualisierungen:
1. Klicken Sie im linken Bereich der Verwaltungskonsole auf Verwaltung > Dienstverwaltung.
2. Auf der Registerkarte Advance Threats unter Automatische Agent-Aktualisierung klicken Sie auf die Schaltfläche Aus und dann auf
die Schaltfläche Einstellungen speichern.
Zuweisen oder Ändern von Administratorrollen
Lassen Sie sich vorhandene Administratorrechte auf der Seite „Verwaltung“ in der Verwaltungskonsole anzeigen oder ändern Sie diese.
Administratorrollen
Die Administrator-Anmeldung ist in Active Directory integriert, so dass die Verwaltung von Administratoren vereinfacht wird und Sie
Ihre vorhandene Infrastruktur zur Benutzerauthentifizierung nutzen können. Administratoren werden Rollen zugewiesen, die die zulässige
Zugriffsstufe für jeden Administrator festlegen. Manche Administratoren dürfen beispielsweise eine Wiederherstellung nur mit Helpdesk-
Unterstützung durchführen, während andere Administratoren vollständigen Zugriff auf die Bearbeitung von Sicherheitsrichtlinien haben.
Sie können Active Directory-Gruppen Administratorrollen zuweisen. Dies ermöglicht Ihnen, die Ebene des Administratorzugriffs von
Benutzern einfach durch die Änderung der AD-Gruppenmitgliedschaft zu modifizieren. Benutzern außerhalb der Domäne kann über
Compliance Reporter ein Berichtszugriff gewährt werden.
Die Systemadministratorrolle ist erforderlich, um die folgenden Aufgaben durchzuführen:
● Advanced Threat Prevention-Dienst bereitstellen oder wiederherstellen
● Registrieren für automatische Aktualisierungen von Advanced Threat Prevention
10
Erste Schritte

● Festlegen von E-Mail- oder Dashboard-Benachrichtigungen für Advanced Threat Prevention-Warnungen
● Sichern und Herunterladen bestehender Advanced Threat Prevention-Zertifikate
ANMERKUNG: Die Sicherheitsadministratorrolle ist erforderlich für das Anzeigen, Ändern oder Festlegen von Richtlinien.
Zum Anzeigen oder Ändern der vorhandenen Administratorrechte gehen Sie wie folgt vor:
1. Klicken Sie im linken Fensterbereich auf Bestückungen > Administratoren.
2. Suchen oder wählen Sie die Zeile aus, die den Benutzernamen des gewünschten Administrators enthält, um die Benutzerdetails
anzuzeigen.
3. Die Administratorrollen können Sie im rechten Bereich anzeigen oder ändern.
4. Klicken Sie auf Speichern.
ANMERKUNG: Dell empfiehlt, Administratorrollen auf Gruppenebene und nicht auf Benutzerebene zuzuweisen.
So werden Administratorrollen auf Gruppenebene angezeigt, zugewiesen oder geändert:
1. Klicken Sie im linken Fensterbereich auf Bestückungen > Benutzergruppen.
2. Suchen oder wählen Sie einen Gruppennamen und wählen Sie anschließend die Registerkarte Administrator aus. Daraufhin wird die
Seite „Benutzergruppendetails“ angezeigt.
3. Wählen Sie die einer Gruppe zugewiesenen Administratorrollen aus oder heben Sie die bestehende Auswahl auf.
4. Klicken Sie auf Speichern.
Wenn Sie eine Gruppe entfernen, die über Administrationsrechte verfügt, und diese Gruppe dann zu einem späteren Zeitpunkt wieder
hinzufügen, bleibt sie eine Administratorgruppe.
So werden Administratorrollen auf Benutzerebene angezeigt, zugewiesen oder geändert:
1. Klicken Sie im linken Fensterbereich auf Bestückungen > Benutzer.
2. Suchen oder wählen Sie einen Benutzernamen aus und wählen Sie anschließend die Registerkarte Administrator aus.
3. Wählen Sie die einem Benutzer zugewiesenen Administratorrollen aus oder heben Sie die bestehende Auswahl auf.
4. Klicken Sie auf Speichern.
Administratorrollen – Weisen Sie dem Benutzer Rollen zu, oder ändern Sie die Rollen und klicken Sie anschließend auf Speichern.
Übernommene Gruppenrollen – Eine schreibgeschützte Liste der Rollen, die der Benutzer von einer Gruppe übernommen hat. Klicken Sie
zum Ändern der Rollen auf die Registerkarte Benutzergruppen für diesen Benutzer und wählen Sie den Gruppennamen aus.
Zugewiesene Rollen – Delegieren Sie Administratorrechte an einen Benutzer.
Benachrichtigungen einrichten
In der Remote-Verwaltungskonsole können Sie den Empfang von Benachrichtigungen einrichten. Die Benachrichtigungsliste stellt eine
konfigurierbare Zusammenfassung von Neuigkeiten, Alarmen und Ereignissen bereit, die auf dem Dashboard anzuzeigen oder als E-Mail-
Benachrichtigungen zu senden sind.
Benachrichtigungstypen
Sie können auswählen, welche Benachrichtigungstypen zur Liste gehören sollen. Die übrigen Benachrichtigungstypen werden
ausgeblendet. Benachrichtigungen zu Threat Protection und Advanced Threat-Ereignissen gehören zur Advanced Threat Prevention.
Zu den Arten gehören Folgende:
● Aktualisierung - Aktuelles zu anstehenden Produktaktualisierungen. Um Produktaktualisierungen anzeigen und empfangen zu
können, müssen Sie sich für diese Produkte registrieren. Wählen Sie Dienstverwaltung > Produktbenachrichtigungen, klicken
Sie auf ein und klicken Sie dann auf Einstellungen speichern.
● Config - Aktuelles über Konfigurationsänderungen.
● Knowledge Base - Zusammenfassungen und Links zu Artikeln in der Knowledge Base mit tiefgreifenden technischen Informationen
wie alternative Arbeitsschritte und Konfigurationsmethoden.
● Ankündigung - Aktuelles zu bevorstehenden Versionen und neuen Produkten.
● Lizenz - Warnungen, wenn Ihre Volume-Lizenzierungsverfügbarkeit gering ist oder wenn die Client-Zugriffslizenzanzahl überschritten
wurde.
● Threat Protection - Eine Bedrohungswarnung von Advanced Threat Prevention.
● Erweitertes Bedrohungsereignis - Ein von Advanced Threat Prevention erkanntes Ereignis. Die Zusammenfassung enthält eine
Liste mit kritischen, wichtigen, weniger wichtigen, Warn- und Informationsereignissen, die zu detaillierteren Informationen führen.
● Bedrohungsereignis - Ein von Threat Protection erkanntes Ereignis.
● Zertifikat - Benachrichtigung zum Zertifikatsablaufdatum.
Erste Schritte
11

● Dell Server-Ausnahmen – Ein Dell Server-Kommunikationsfehler wirkt sich auf die Zustellung der folgenden Benachrichtigungen aus:
Threat Protection, Aktualisierung, Konfig, Wissensdatenbank und Ankündigung.
Nach Auswahl einer oder mehrerer Benachrichtigungsarten klicken Sie zur Anwendung Ihrer Auswahl irgendwo oberhalb der Liste.
Wählen Sie Ausgewählte Elemente löschen aus, um die Auswahl in dieser Liste zurückzusetzen.
Prioritätsebenen:
ANMERKUNG: Prioritätsebenen für Benachrichtigungen beziehen sich nicht auf die Prioritätsebenen, die in anderen Dashboard-
Bereichen als dem Benachrichtigungsbereich angezeigt werden.
Zur Auswahl stehen die Prioritäten kritisch, hoch, mittel und niedrig. Diese Prioritätsebenen stehen nur innerhalb einer
Benachrichtigungsart zueinander im Verhältnis.
Sie können die Prioritätsebenen für Benachrichtigungen auswählen, die zu den Listen im Benachrichtigungsbereich oder den E-Mail-
Benachrichtigungen im Dashboard hinzugefügt werden sollen. Benachrichtigungen der übrigen Prioritätsebenen werden nicht in der
Dashboard- oder E-Mail-Benachrichtigungsliste hinzugeführt.
Wählen Sie Ausgewählte Elemente löschen aus, um die Auswahl in dieser Liste zurückzusetzen. Alle Benachrichtigungen werden
angezeigt (sofern nicht anderswo gefiltert).
12 Erste Schritte

Richtlinien
Dieses Kapitel erläutert die Richtlinienverwaltung für Advanced Threat Prevention.
● Aktivieren von Advanced Threat Prevention
● Empfohlene Richtlinieneinstellungen
● Richtlinienänderungen festlegen
Die vollständige Liste der Richtlinien für Advanced Threat Prevention und ihre Beschreibungen finden Sie in der AdminHelp, die in der
Verwaltungskonsole verfügbar ist.
Aktivieren von Advanced Threat Prevention
Die Richtlinie Advanced Threat Prevention ist standardmäßig auf Aus eingestellt und muss auf Ein festgelegt werden, um die
Richtlinien der Advanced Threat Prevention zu aktivieren. Die Richtlinien der Advanced Threat Prevention sind auf Unternehmens-,
Endpunktgruppen- und Endpunktebene verfügbar.
Zum Aktivieren der Richtlinie der Advanced Threat Prevention auf Unternehmensebene führen Sie die folgenden Schritte aus:
1. Klicken Sie im linken Bereich auf Bestückungen > Unternehmen.
2. Klicken Sie auf Advanced Threat Prevention.
3. Schalten Sie den Hauptschalter für Advanced Threat Prevention von Aus auf Ein.
Zum Aktivieren der Richtlinie Advanced Threat Prevention auf Endpunktgruppenebene führen Sie die folgenden Schritte aus:
1. Klicken Sie im linken Fensterbereich auf Bestückungen > Endpunktgruppe.
2. Klicken Sie auf Advanced Threat Prevention.
3. Schalten Sie den Hauptschalter für Advanced Threat Prevention von Aus auf Ein.
Zum Aktivieren der Richtlinie Advanced Threat Prevention auf Endpunktebene führen Sie die folgenden Schritte aus:
1. Klicken Sie im linken Fensterbereich auf Bestückungen > Endpunkte.
2. Klicken Sie auf Advanced Threat Prevention.
3. Schalten Sie den Hauptschalter für Advanced Threat Prevention von Aus auf Ein.
Empfohlene Richtlinieneinstellungen
● Die aktuellste Liste der von Dell empfohlenen Richtlinieneinstellungen finden Sie im KB-Artikel: SLN301562.
Richtlinienänderungen festlegen
So legen Sie Richtlinien fest, die geändert und gespeichert wurden:
1. Klicken Sie im linken Bereich der Verwaltungskonsole auf Verwaltung > Bestätigung.
2. Geben Sie in „Anmerkung“ eine Beschreibung der Änderung ein.
3. Klicken Sie auf Richtlinien bestätigen.
Eine Richtlinie wird dann veröffentlicht/bestätigt, wenn ein Administrator auf Richtlinien bestätigen klickt. Die folgenden Informationen
werden angezeigt:
● Ausstehende Richtlinienänderungen – Die Anzahl von Richtlinienänderungen, die zur Festlegung bereit steht.
● Datum der Bestätigung – Datum und Uhrzeit der Richtlinienbestätigung.
● Geändert von – Benutzername des Administrators, der die Richtlinie bestätigt hat
● Kommentar – Anmerkungen, die beim Festlegen der Richtlinien hinzugefügt wurden.
● Version – Die Anzahl der Richtlinienspeicherungen seit der letzten Richtlinienbestätigung plus letzte Version.
3
Richtlinien 13

Bedrohungen, die innerhalb der letzten 24
Stunden und insgesamt
Dieses Kapitel erläutert die Identifizierung und Verwaltung von Bedrohungen, die nach der Installation von Advanced Threat Prevention in
einer Unternehmensumgebung auftreten können.
● Identifizieren einer Bedrohung
○ Anzeigen von Bedrohungsereignissen
○ Cylance Score und Gefahrenmodell-Aktualisierungen
○ Detaillierte Bedrohungsdaten anzeigen
● Bedrohung verwalten
○ Bedrohungsdaten in CSV-Datei exportieren
○ Globale Quarantäneliste verwalten
Identifizieren einer Bedrohung
E-Mail- und Dashboard-Benachrichtigungen
Wenn Sie E-Mail-Benachrichtigungen für Threat Protection und Advanced Threat-Ereignisse eingerichtet haben, wird ein Administrator
per E-Mail über Advanced Threat Prevention-Ereignisse und Bedrohungen benachrichtigt.
Die Dashboard-Benachrichtigungszusammenfassung in der Verwaltungskonsole zeigt Advanced Threat-Bedrohungen und Ereignisse als
die Benachrichtigungstypen „Threat Protection“ und „Advanced Threat-Ereignisse“ an.
● Threat Protection-Typ – Eine Bedrohungswarnung von Advanced Threat Prevention.
● Advanced Threat-Ereignistyp – Ein von Advanced Threat Prevention erkanntes Ereignis. Ein Ereignis ist nicht unbedingt eine
Bedrohung.
In der folgenden Tabelle sind Bedrohungsbezeichnung, Schweregrad und Bedrohungsinformationen aufgeführt.
Bezeichnung
Schweregrad Details
ThreatFound Kritisch
Zeigt an, dass eine Portable Executable (PE) auf einem Gerät
identifiziert, aber auf dem Endpunkt nicht blockiert oder anderweitig
isoliert wurde, was auf eine aktive Bedrohung im System hinweist.
ThreatBlocked Warnung
Zeigt an, dass eine Portable Executable auf dem Gerät identifiziert,
die Ausführung jedoch blockiert wurde. Diese Bedrohung wurde
nicht ausdrücklich in Quarantäne gestellt, was wahrscheinlich darauf
zurückzuführen ist, dass entweder die Richtlinie für die automatische
Quarantäne nicht aktiviert wurde oder dass sich die Datei in einem
Verzeichnis befindet, auf das wir mit dem lokalen Systemkonto nicht
schreiben konnten (Netzwerkfreigabe, USB-Gerät, das entfernt wurde
usw.).
ThreatTerminated Warnung
Zeigt an, dass eine Portable Executable (PE) auf dem Gerät erkannt
und der Prozess abgebrochen wurde, da er als aktiv ausgeführt erkannt
wurde. Dies zeigt nicht an, dass die Datei auch in Quarantäne gestellt
wurde, da die PE möglicherweise von einem anderen Speicherort aus
ausgeführt wurde. Es wird empfohlen, nach einem anderen Ereignis zu
suchen, das mit diesem Endpunkt und der ausführbaren Datei korreliert
ist, um zu überprüfen, ob die Bedrohung korrekt eingedämmt ist.
MemoryViolationBlocked Warnung
Zeigt an, dass die Ausführung einer ausführbaren Datei oder
eines Skripts fehlgeschlagen ist, aber gegen die Speicherschutz-
4
14 Bedrohungen, die innerhalb der letzten 24 Stunden und insgesamt

Bezeichnung Schweregrad Details
oder Skriptsteuerungsrichtlinie verstoßen hat. Die Ausführung der
ausführbaren Datei oder des Skripts wurde anschließend blockiert. In der
Regel ist dies ein Hinweis darauf, dass der korrelierende Speicherschutz
oder die Skript-Steuerungsrichtlinie auf Blockieren eingestellt wurde.
MemoryViolationTerminated Warnung
Zeigt an, dass die Ausführung einer ausführbaren Datei oder
eines Skripts erkannt wurde und gegen die Speicherschutz- oder
Skriptsteuerungsrichtlinie verstoßen hat. Die ausführbare Datei oder
das Skript wurde anschließend beendet. In der Regel ist dies ein
Hinweis darauf, dass der korrelierende Speicherschutz oder die Skript-
Steuerungsrichtlinie auf „Beenden“ eingestellt wurde.
MemoryViolation Warnung
Zeigt an, dass eine ausführbare Datei oder ein Skript erkannt wurde,
die bzw. das gegen die Speicherschutz- oder Skriptsteuerungsrichtlinie
verstoßen hat. Gegen die ausführbare Datei oder das Skript wurde keine
Maßnahme durchgeführt, da die Richtlinie wahrscheinlich auf „Zulassen“
festgelegt wurde.
ThreatRemoved Informationen
Zeigt an, dass eine zuvor gekennzeichnete Portable Executable (PE), die
als Bedrohung betrachtet wurde, vom Endpunkt entfernt wurde. Dies
kann darauf hinweisen, dass die PE aus der Quarantäne entfernt oder
vom ursprünglichen Speicherort entfernt wurde. Dies ist häufig bei PEs
der Fall, die anfänglich auf Wechseldatenträgern (USB, CD-ROM usw.)
erkannt wurden.
ThreatQuarantined Informationen
Zeigt an, dass eine Portable Executable (PE) als potenzielle Bedrohung
erkannt und später erfolgreich in die Quarantäne verschoben wurde.
Dies weist darauf hin, dass die Richtlinie zur automatischen Quarantäne
von Bedrohungen basierend auf der Klassifizierung Anormal (Cylance-
Bewertung von 0 bis 60) oder Unsicher (Cylance-Bewertung von 60 bis
100) aktiviert ist.
ThreatWaived Informationen
Zeigt an, dass eine Portable Executable (PE), die als potenzielle
Bedrohung erkannt wurde, basierend auf der globalen sicheren Liste
oder durch eine lokale Freigabe aufgehoben wurde. Dies kann auch
darauf hinweisen, dass der SHA256-Hash der Richtlinien „Freigabe“ oder
„Globale sichere Liste“ im Dell Security Management Server hinzugefügt
wurde.
ThreatChanged Informationen
Gibt an, wann die Cylance-Bewertung einer PE (Portable Executable)
geändert wurde. Dies geschieht in der Regel aufgrund der zweistufigen
Bewertung, die von Cylance durchgeführt wird. Die Analyse der
Bedrohung durch die lokale Bewertungs-Engine stimmte möglicherweise
nicht mit der Analyse der Cylance-Cloud-Engine überein. In diesen Fällen
wird aufgrund der zusätzlichen Daten, die die Cylance-Cloud-Engine hat,
die Bewertung verwendet, die von der Cylance-Cloud-Engine abgeleitet
wurde. Dies kann auch darauf hinweisen, dass eine Aktualisierung auf
Cylance eine erneute Analyse der Dateien initialisiert hat, die zuvor als
Bedrohungen galten, und es wurde ein neuer Wert berechnet, der dieses
PE nicht mehr als Bedrohung einstuft.
ProtectionStatusChanged Informationen
Zeigt an, wann der Schutzstatus eines Endpunkts geändert wurde. Diese
Funktion wird ausgelöst, wenn der Dell Encryption Management Agent
die Verbindung zu den Cylance-Services über die Cylance-Plugins erneut
herstellt. Dies wird im Allgemeinen ausgelöst, wenn ein Endpunkt neu
gestartet wurde, da während eines kurzen Zeitraums das CSF während
des Starts möglicherweise nicht mit dem Cylance-Plug-in verbunden ist.
Klicken Sie auf „Benachrichtigung“, um weitere Details aufzurufen. Die Zusammenfassung enthält Links zu weiteren Bedrohungs- oder
Ereignisdetails.
Registerkarte „Advanced Threats“
Bedrohungen, die innerhalb der letzten 24 Stunden und insgesamt
15

Auf der Registerkarte „Advanced Threats“ werden ausführliche Ereignisinformationen für das gesamte Unternehmen auf dynamische
Weise angezeigt. Sie enthält außerdem eine Liste mit Geräten, auf denen Ereignisse stattgefunden haben, mit den jeweiligen Aktionen, die
auf den Geräten hinsichtlich des Ereignisses durchgeführt wurden.
Gehen Sie folgendermaßen vor, um die Registerkarte „Enterprise Advanced Threats“ aufzurufen:
1. Klicken Sie im linken Bereich auf Bestückungen > Unternehmen.
2. Wählen Sie die Registerkarte Erweiterte Bedrohungen aus.
Informationen zu Ereignissen, Geräten und Maßnahmen werden auf den folgenden Registerkarten organisiert:
● Schutz – Listet potenziell gefährliche Dateien und Skripte sowie Details dazu auf, einschließlich der Geräte, auf welchen die Dateien
und Skripts zu finden sind.
● Agenten – Stellt Informationen zu den Geräten bereit, die den Advanced Threat Prevention-Client ausführen, sowie die Option zum
Export der Informationen oder Entfernen von Geräte aus der Liste.
● Globale Liste – Listet Dateien in der globalen Quarantäne und in der sicheren Liste auf und stellt die Option zum Verschieben von
Dateien in diese Listen bereit.
● Optionen – stellt eine Integrationsmöglichkeit mit dem „Security Information Event Management“ (SIEM) bereit.
● Zertifikat - Ermöglicht das Hochladen des Zertifikats. Nach dem Hochladen werden die Zertifikate auf der Registerkarte „Globale
Liste“ angezeigt und können als Sicher aufgelistet werden.
Die Tabellen auf den Registerkarten können wie folgt organisiert werden:
● Spalten zur Liste hinzufügen oder entfernen - Klicken Sie auf den Pfeil neben einer Spaltenüberschrift, wählen Sie Spalten aus,
wählen Sie die Spalten aus, die angezeigt werden sollen. Deaktivieren Sie die Kontrollkästchen der Spalten, die verborgen werden
sollen.
●
Daten sortieren – Klicken Sie auf eine Spaltenüberschrift.
● Nach Spalten anordnen – Ziehen Sie die Spaltenüberschrift nach oben, bis sie grün wird.
Registerkarte „Erweiterte Bedrohungsereignisse“
Auf der Registerkarte „Advanced-Threat-Ereignisse“ werden Informationen über Ereignisse für das gesamte Unternehmen auf Grundlage
von auf dem Dell Server verfügbaren Informationen angezeigt.
Auf der Registerkarte wird angezeigt, ob der Dienst Advanced Threat Prevention bereitgestellt wird und Lizenzen verfügbar sind.
Um Daten von der Registerkarte „Erweiterte Bedrohungsereignisse“ zu exportieren, klicken Sie auf Exportieren und wählen Sie das
Dateiformat Excel oder CSV aus.
ANMERKUNG: Excel-Dateien sind auf 65.000 Zeilen begrenzt. CSV-Dateien haben keine Größenbeschränkung.
Cylance Score und Gefahrenmodell-Aktualisierungen
Jeder Datei, die als Abnormal oder Unsicher gilt, wird ein bestimmter Cylance Score (Bewertungszahl) zugewiesen. Die Bewertungszahl
drückt die Vertrauensstufe aus und gibt an, inwieweit es sich bei der Datei um Malware handeln könnte. Je höher die Zahl, desto größer ist
das Vertrauen.
Das vorhergesagte Bedrohungsmodell, das für den Schutz der Geräte verwendet wird, empfängt regelmäßig Aktualisierungen, um die
Erkennungsraten zu verbessern.
Zwei Spalten auf der Seite „Schutz“ auf der Verwaltungskonsole zeigen, welchen Einfluss ein neues Bedrohungsmodell auf Ihr
Unternehmen hat. Zeigen Sie den Produktionsstatus an und vergleichen Sie diesen mit den Spalten des neuen Status, um zu erkennen,
welche Dateien auf den Geräten möglicherweise von der Modelländerung beeinflusst werden.
So zeigen Sie den Produktionsstatus und die Spalten mit dem neuen Status an:
1. Klicken Sie im linken Bereich auf Bestückungen > Unternehmen.
2. Wählen Sie die Registerkarte Erweiterte Bedrohungen aus.
3. Klicken Sie auf die Registerkarte Schutz.
4. Klicken Sie auf den Dropdownpfeil in der Spaltenüberschrift der Tabelle.
5. Bewegen Sie den Mauszeiger über die Spalten.
6. Wählen Sie den Produktionsstatus und die Spalten mit dem neuen Status aus.
Produktionsstatus – Aktueller Modellstatus für die Datei (sicher, abnormal oder unsicher).
Neuer Status – Modellstatus für die Datei in dem neuen Modell.
Beispielsweise könnte eine Datei, die im aktuellen Modell als sicher angesehen wird, im neuen Modell als unsicher gelten. Wenn Ihr
Unternehmen diese Datei benötigt, können Sie sie zur sicheren Liste hinzufügen. Eine Datei, die nie angezeigt oder vom aktuellen Modell
bewertet wurde, kann vom neuen Modell als unsicher eingestuft werden. Wenn Ihr Unternehmen diese Datei benötigt, können Sie sie zur
sicheren Liste hinzufügen.
Nur Dateien, die auf dem Gerät in Ihrer Organisation gefunden werden und die eine Änderung in der Cylance Score erfahren
haben, werden angezeigt.
Einige Dateien haben möglicherweise eine Bewertungsänderung erfahren, bleiben aber dennoch innerhalb des
16
Bedrohungen, die innerhalb der letzten 24 Stunden und insgesamt

aktuellen Status. Wenn sich der Cylance Score für eine Datei von 10 auf 20 ändert, bleibt der Dateistatus abnormal und die Datei wird in
der aktualisierten Modellliste angezeigt (wenn diese Datei auf Geräten in Ihrer Organisation existiert).
Vergleich des aktuellen Modells mit dem neuen Modell
Sie können die Unterschiede zwischen dem aktuellen Modell und dem neuen Modell überprüfen.
Die beiden Szenarien sollten Sie kennen:
Produktionsstatus = Sicher, neue Status = abnormal oder unsicher
● Ihr Unternehmen geht davon aus, dass die Datei sicher ist
● Ihre Organisation hat für abnormal und/oder unsicher eine automatische Quarantäne festgelegt
In den oben aufgeführten Szenarien wird empfohlen, die Dateien, die für die Organisation zugelassen werden sollen, auf die sichere Liste
zu setzen.
Klassifikationen identifizieren
Zur Identifizierung der Klassifikationen, die Einfluss auf Ihre Organisation haben können, empfiehlt Dell den folgenden Ansatz:
1. Wenden Sie einen Filter auf die Spalte des neuen Status an, um alle unsicheren, abnormalen und unter Quarantäne stehenden Dateien
anzuzeigen.
2. Wenden Sie einen Filter auf die Spalte des Produktionsstatus an, um alle sicheren Dateien anzuzeigen.
3. Wenden Sie einen Filter auf die Spalte Klassifizierung an, um nur vertrauenswürdige, lokale Bedrohung anzuzeigen.
Vertrauenswürdig - Lokale Dateien wurden von Cylance analysiert und als sicher befunden. Setzen Sie diese Elemente nach der
Überprüfung auf die sichere Liste. Wenn Sie viele Dateien in der gefilterten Liste haben, müssen Sie ggf. mithilfe von weiteren
Attributen priorisieren. Fügen Sie beispielsweise einen Filter zur Spalte „Erkannt von“ zu, um die Bedrohungen zu überprüfen, die von
der Ausführungssteuerung gefunden wurden. Diese werden bewertet, sobald ein Benutzer versucht, eine Anwendung auszuführen und
eine dringendere Aufmerksamkeit benötigt als inaktive Dateien, die von der Background Threat Detection oder vom File Watcher bewertet
werden.
Die Informationen für den Modellvergleich stammen aus der Datenbank, nicht von Ihren Geräten. Somit wird keine erneute Analyse für
den Modellvergleich unternommen. Wenn jedoch ein neues Modell verfügbar ist und ein geeigneter Agent installiert ist, wird eine erneute
Analyse für Ihre Organisation durchgeführt und alle Modelländerungen werden angewendet.
Weitere Informationen finden Sie in der AdminHelp.
Anzeigen von Web-Schutz- und Firewall-Ereignissen
Bedrohungen werden in die Kategorien Malware/Exploit, Web-Filter, Firewall und Ohne Kategorie unterteilt. Die Liste der
Bedrohungsereignisse kann nach einer beliebigen Spaltenüberschrift sortiert werden. Sie können die Bedrohungsereignisse für das
gesamte Unternehmen oder für einen bestimmten Endpunkt anzeigen. Um die Bedrohungsereignisse eines bestimmten Endpunkts
anzuzeigen, wählen Sie auf der Registerkarte „Bedrohungsereignisse – Unternehmen“ in der Spalte „Geräte-ID“ das Gerät aus.
Gehen Sie folgendermaßen vor, um die Bedrohungsereignisse im Unternehmen anzuzeigen:
1. Klicken Sie im linken Bereich auf Bestückungen > Unternehmen.
2. Klicken Sie auf die Registerkarte Bedrohungsereignisse.
3. Wählen Sie den Schweregrad und den Zeitraum aus, für den Ereignisse angezeigt werden sollen.
Gehen Sie folgendermaßen vor, um die Bedrohungen auf einem bestimmten Endpunkt anzuzeigen:
1. Klicken Sie im linken Fensterbereich auf Bestückungen > Endpunkte.
2. Suchen oder wählen Sie einen Hostnamen aus, und klicken Sie anschließend auf die Registerkarte Bedrohungsereignisse.
Bedrohung verwalten
Sie können Bedrohungen unter Quarantäne stellen, auf die sichere Liste setzen, verwerfen und exportieren.
Führen Sie die folgenden Maßnahmen auf Unternehmensebene aus:
● Exportieren einer Bedrohung oder eines Skripts, die/das eine Warnung ausgelöst hat
● Verschieben einer Bedrohung in Quarantäne
● Bedrohung auf die sichere Liste setzen
● Globale Liste manuell bearbeiten
So verwalten Sie eine Bedrohung, die auf Unternehmensebene identifiziert wurde:
1. Klicken Sie im linken Bereich auf Bestückungen > Unternehmen.
2. Wählen Sie die Registerkarte Erweiterte Bedrohungen aus.
3. Wählen Sie „Protection“ aus.
Aus der Tabelle „Skriptsteuerung“ können Sie ein Skript exportieren, das in der Tabelle als potenzielle Bedrohung aufgeführt wird.
Bedrohungen, die innerhalb der letzten 24 Stunden und insgesamt
17

Erweiterte Unternehmensbedrohungen verwalten
Auf der Registerkarte „Schutz“ finden Sie Informationen zu potenziell schädlichen Dateien und Skripten.
Tabelle der Bedrohungen
Von der Tabelle der Bedrohungen können Sie eine Bedrohung exportieren, unter Quarantäne stellen oder der sicheren Liste hinzufügen.
Sie können eine Bedrohung auch manuell der globalen Quarantäneliste hinzufügen.
In der Tabelle sind alle Ereignisse aufgeführt, die innerhalb der Organisation gefunden wurden. Ein Ereignis kann, aber muss nicht
gleichzeitig eine Bedrohung sein.
Um zusätzliche Informationen zu einer bestimmten Bedrohung anzuzeigen, klicken Sie entweder auf den Link mit dem Namen der
Bedrohung (Details werden auf einer neuen Seite angezeigt) oder an eine beliebige Stelle in die Zeile mit der Bedrohung (Details werden
auf derselben Seite unten angezeigt).
Um zusätzliche Informationen zu einer Bedrohung in der Tabelle anzuzeigen, klicken Sie auf den Dropdown-Pfeil in der Spaltenüberschrift,
um die Spalten auszuwählen und hinzuzufügen. Die Spalten zeigen Metadaten zur Datei an, wie Klassifizierungen, Cylance Score
(Vertrauensebene), AV Industry-Überzeugung (verlinkt auf VirusTotal.com für den Vergleich mit anderen Anbietern), das Datum des
ersten Vorkommnisses, SHA256, MD5, Dateiinformationen (Autor, Beschreibung, Version) und Signaturdetails.
Befehle
● Export – Exportieren Sie die Bedrohungsdaten in eine CSV-Datei. Wählen Sie die zu exportierenden Zeilen aus und klicken Sie
anschließend auf Export.
● Globale Quarantäne – Eine Datei zur globalen Quarantäneliste hinzufügen. Die Bedrohung ist für alle Geräte dauerhaft unter
Quarantäne gestellt.
● Speichern – Eine Datei zur sicheren Liste hinzufügen. Die Datei wird auf allen Geräten dauerhaft als sicher behandelt.
ANMERKUNG: Gelegentlich kommt es vor, dass eine „gutartige“ Datei als unsicher gemeldet wird. (Dies ist der Fall, wenn
die Merkmale der Datei den Merkmalen bösartiger Dateien stark ähneln.) In einer solchen Situation kann das Freigeben oder
Verschieben der Datei in die sichere Liste hilfreich sein.
● Globale Liste bearbeiten – Dateien der globalen Quarantäneliste hinzufügen oder aus ihr entfernen.
● Verwerfen – Eine Datei zur Verwerfen-Liste auf einem Computer hinzufügen. Diese Datei darf auf dem Computer ausgeführt
werden.
Erweiterte Endpunktbedrohungen verwalten
So verwalten Sie eine Bedrohung, die auf einem bestimmten Computer identifiziert wurde:
1. Klicken Sie im linken Bereich auf Bestückungen > Unternehmen.
2. Wählen Sie die Registerkarte Erweiterte Bedrohungen aus.
3. Wählen Sie „Agenten“.
4. Wählen Sie einen bestimmten Agentennamen und wählen Sie den entsprechenden Befehl für eine Bedrohung aus: Export,
Quarantäne oder Verwerfen.
18
Bedrohungen, die innerhalb der letzten 24 Stunden und insgesamt

Getrennter Modus
Der getrennte Modus ermöglicht einem Dell Server die Verwaltung der Advanced Threat Prevention-Endpunkte ohne Client-Verbindung
mit dem Internet oder externen Netzwerk. Der getrennte Modus ermöglicht dem Dell Server außerdem die Verwaltung von Clients ohne
Internetverbindung oder einen bereitgestellten und gehosteten Advanced Threat Prevention-Dienst. Der Dell Server erfasst im getrennten
Modus alle Ereignis- und Bedrohungsdaten.
Um zu ermitteln, ob ein Dell Server im getrennten Modus läuft, klicken Sie auf das Zahnradsymbol oben rechts von der Remote
Management Console und wählen Sie Info aus. Der Info-Bildschirm zeigt unter Dell Server-Version an, dass sich ein Dell Server im
getrennten Modus befindet.
Der getrennte Modus unterscheidet sich von einer verbundenen Standardinstallation des Dell Server auf folgende Weise:
Client-Aktivierung
Ein Installationstoken wird erzeugt, wenn der Administrator ein Advanced Threat Prevention-Lizenz lädt, wodurch der Advanced Threat
Prevention-Client aktiviert werden kann.
Management Console
Folgende Elemente sind in der Verwaltungskonsole
nicht verfügbar, wenn der Dell Server im getrennten Modus ausgeführt wird:
● Die folgenden Bereiche sind spezifisch für die Advanced Threat Prevention: erweiterte Bedrohungen nach Priorität, (erweiterte
Bedrohungs-) Ereignisse nach Klassifizierung, Top Ten der erweiterte Bedrohungen und Advanced Threat Prevention-Ereignisse.
● Unternehmen > Erweiterte Bedrohungen Auf der Registerkarte „Erweiterte Bedrohungen“ werden ausführliche
Ereignisinformationen für das gesamte Unternehmen auf dynamische Weise angezeigt. Sie enthält außerdem eine Liste mit Geräten,
auf denen Ereignisse stattgefunden haben mit den jeweiligen Aktionen, die auf den Geräten hinsichtlich des Ereignisses durchgeführt
wurden.
● (Linker Navigationsbereich) Dienstverwaltung, die das Aktivieren des Advanced Threat Prevention-Service und der
Produktbenachrichtigungs-Registrierung ermöglicht.
Die folgenden Elemente sind in der Verwaltungskonsole
verfügbar, um den getrennten Modus zu unterstützen:
● Registerkarte Unternehmen > Advanced Threat-Ereignisse, die eine Liste mit Ereignisinformationen für das gesamte
Unternehmen enthält, die auf den Informationen basieren, die dem Dell Server zur Verfügung stehen, selbst wenn er im getrennten
Modus läuft.
Funktionalität
Folgende Funktionen sind in der Verwaltungskonsole nicht verfügbar, wenn der Dell Server im getrennten Modus ausgeführt wird:
● Security Management Server Upgrade, Aktualisierung und Migration
● Automatische Aktualisierung von Security Management Server Virtual – Update muss manuell durchgeführt werden.
● Cloud-Profilaktualisierung
● Advanced Threat Prevention – automatische Aktualisierung
● Hochladen von unsicheren oder abnormalen ausführbaren Dateien für die Analyse von Advanced Threat Prevention
● Advanced Threat Prevention-Datei hochladen und Protokolldatei hochladen
Die folgende Funktionalität ist anders:
● Der Dell Server sendet die globale sichere Liste, die Quarantäneliste und die sichere Liste an Agenten.
● Die globale sichere Liste wird mit der Global-zulassen-Richtlinie auf den Dell Server importiert.
● Die Quarantäneliste wird mit der Quarantänelisten-Richtlinie auf den Dell Server importiert.
● Die sichere Liste wird mit der Sichere-Liste-Richtlinie auf den Dell Server importiert
Diese Richtlinien sind nur im getrennten Modus verfügbar. Weitere Informationen über diese Richtlinien finden Sie in der AdminHelp, die in
der Dell Server Remote-Verwaltungskonsole verfügbar ist.
Weitere Informationen zum getrennten Modus finden Sie unter „Getrennter Modus“ in der AdminHelp, die in der Verwaltungskonsole
verfügbar ist.
5
Getrennter Modus 19

Identifizierung und Verwaltung von Bedrohungen im
getrennten Modus
Zur Verwaltung von Bedrohungen im getrennten Modus müssen Sie zuerst die folgenden Advanced Threat Prevention-Richtlinien
festlegen, je nachdem welche für Ihr Unternehmen gelten:
● Global zulassen
● Quarantäneliste
● Sichere Liste
Diese Richtlinien werden nur dann an den Advanced Threat Prevention-Client gesendet, wenn der Dell Server einen Installationstoken für
den getrennten Modus mit dem Präfix „DELLAG“ erkennt.
In der AdminHelp finden Sie Beispiele für diese Richtlinien.
Zum Anzeigen von Dateien, die Advanced Threat Prevention als potenzielle Bedrohungen identifiziert hat, navigieren Sie zur Registerkarte
Unternehmen > Advanced Threat-Ereignisse. Diese Registerkarte enthält eine Liste der Ereignisinformationen für das gesamte
Unternehmen und die ergriffenen Maßnahmen, wie z. B. blockiert oder beendet.
20 Getrennter Modus
Seite wird geladen ...
Seite wird geladen ...
-
 1
1
-
 2
2
-
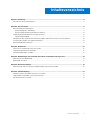 3
3
-
 4
4
-
 5
5
-
 6
6
-
 7
7
-
 8
8
-
 9
9
-
 10
10
-
 11
11
-
 12
12
-
 13
13
-
 14
14
-
 15
15
-
 16
16
-
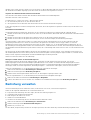 17
17
-
 18
18
-
 19
19
-
 20
20
-
 21
21
-
 22
22
Dell Endpoint Security Suite Enterprise Administrator Guide
- Typ
- Administrator Guide
Verwandte Artikel
-
Dell Endpoint Security Suite Enterprise Bedienungsanleitung
-
Dell Endpoint Security Suite Enterprise Administrator Guide
-
Dell Endpoint Security Suite Enterprise Bedienungsanleitung
-
Dell Endpoint Security Suite Enterprise Bedienungsanleitung
-
Dell Encryption Benutzerhandbuch
-
Dell Threat Defense Administrator Guide
-
Dell Endpoint Security Suite Enterprise Benutzerhandbuch
-
Dell Data Guardian Bedienungsanleitung
-
Dell Endpoint Security Suite Pro Administrator Guide
-
Dell Encryption Benutzerhandbuch