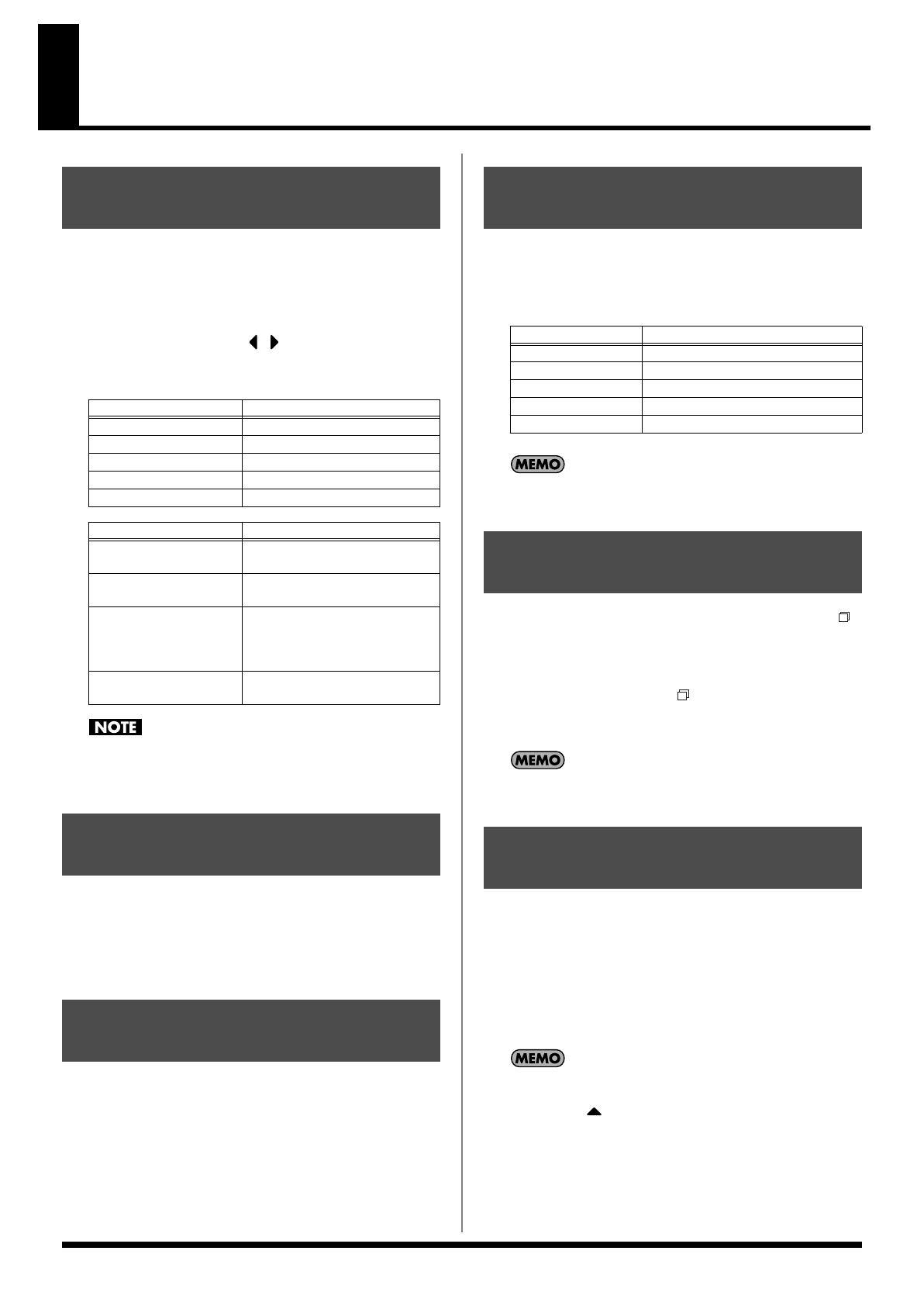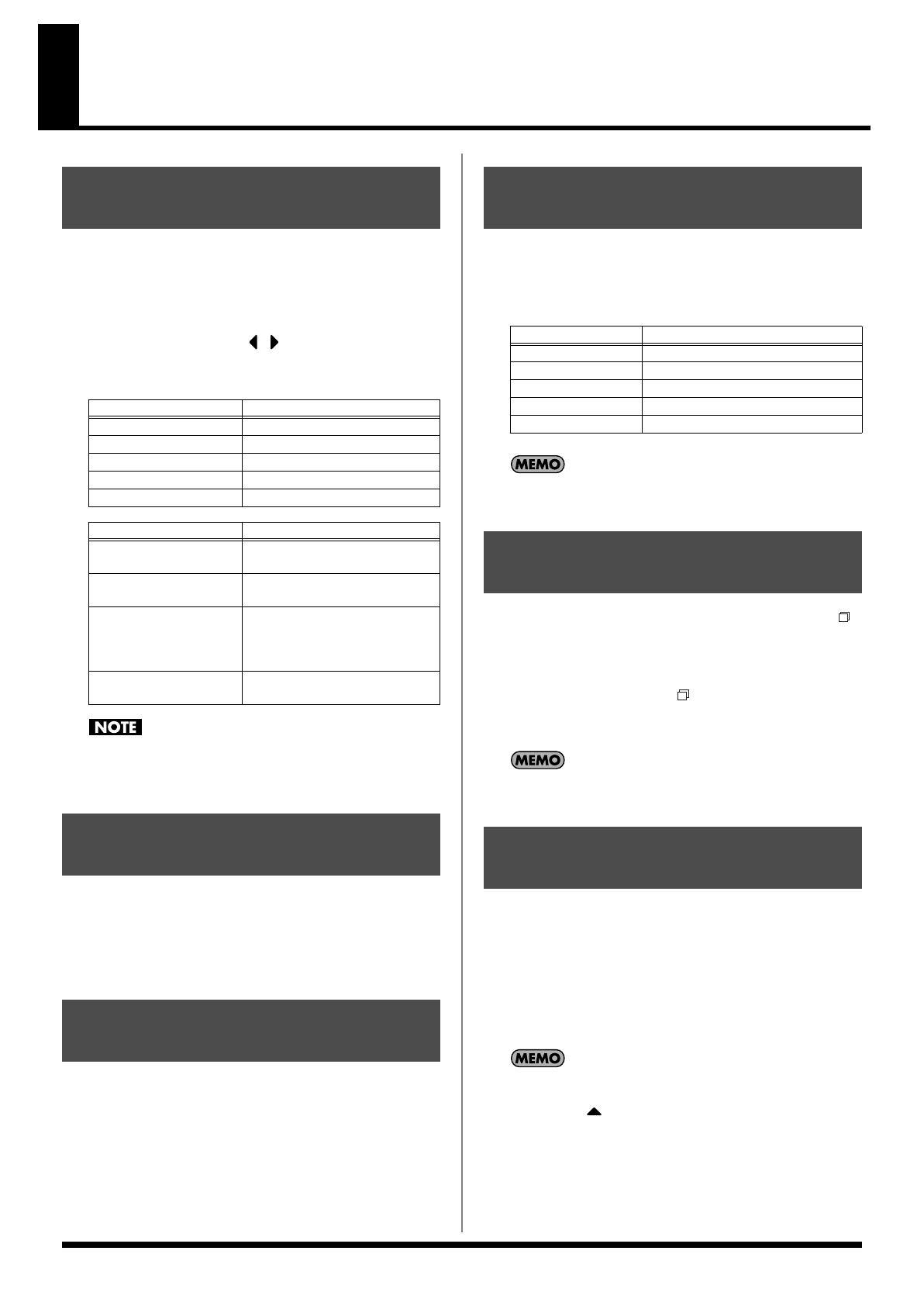
5
Weitere Funktionen
Sie können im Song Play/Song Edit-Display nach Drücken von
[PATCH] einen Part bzw. ein Patch auswählen.
1.
Drücken Sie im Song Play/Song Edit-Display [PATCH].
Das Part Select-Fenster erscheint.
Bewegen Sie den Cursor mit den Cursor auf den
gewünschten Parameter, und verändern Sie mit dem VALUE-
Rad oder den [INC] [DEC]-Tastern den Wert.
Wenn während der Aufnahme der Part gewechselt wird, wird
die Aufnahmespur nicht umgeschaltet, auch wenn die Auto
Track-Funktion aktiviert ist.
Wenn im Song Play/Song Edit-Display noch keine Zeichen im
Track Name-Feld eingegeben wurden, werden bei einer MIDI-
Aufnahme der Name des aktuell gewählten Patches bzw. bei
einer Audio-Aufnahme der Name des aktuell gewählten
Samples in die Namenzeile eingetragen.
Im Sample List- bzw. Import Audio-Display stehen die
folgenden Markier-Funktionen zur Verfügung:
• Mit [F4 (Mark)] können einzelne Samples markiert bzw. de-
markiert werden.
• Mit [F5 (Mark All)] werden alle Samples in der Liste markiert
bzw. alle Markierungen wieder entfernt.
Im Phrase Modify-Menu (Referenzanleitung, S. 239) steht ein
Part Group-Feld zur Verfügung, in dem die gewünschte Part-
Gruppe ausgewählt werden kann.
•
Part Group
Es ist nicht möglich, die Part-Gruppe für die Funktionen
“Delete”, “Insert” oder “Truncate” zu bestimmen.
Sie können im Studio Play-Display durch Drücken von [F6 ]
den Controller-Status der Fader 1–8, Regler 1–4, Schalter S1/S2,
des D Beam Controllers und des Pitch Bend Modes anzeigen
lassen.
Mehrfaches Drücken von [F6 ] schaltet die Display-Anzeige
wie folgt um:
MIXER 1
➔
MIXER 2
➔
Controller-Display
➔
MIXER 1
...
Das Controller-Display erscheint nicht, wenn Audio Tracks im
Mixer abgebildet werden.
Im Song Play/Song Edit-Display können in der verkleinerten
Anzeige bis zu 24 Spuren gleichzeitig angezeigt werden
(vormals: max. 16).
1.
Drücken Sie im Song Play/Song Edit-Display [F7 (Song
Util)], wählen Sie “Zoom/Track Order”, und drücken Sie [F8
(Select)].
Das Song View-Fenster erscheint.
Alternative: Halten Sie [SHIFT], und drücken Sie [F8].
2.
Drücken Sie
so oft, bis 24 Spuren angezeigt werden.
Auswahl eines Sounds (Part
oder Patch) im Song-Display
Wert
Beschreibung
Group
Part-Gruppe
Part Part
Type Patch-Typ
Bank Patch-Bank
Patch Number/Name Patch-Nummer/Name
F-Taster
Beschreibung
F5
Patch Edit
Editieren eines Patches
F6
Patch List
Öffnet das Patch List-Display
F7
Rehearsal
(wird nur während der
Aufnahme angezeigt)
Abspielen von Sounds
(Rehearsal-Funktion)
F8
Close
Schließt das Part Select-Fenster
Automatische Eingabe des
Track-Namens
Mark-Funktion im Sample
List/Import Audio-Display
Auswahl der Part-Gruppe
im Phrase Modify-Menu
Wert
Beschreibung
Internal
Interne Parts
EXP1 Expansion Board 1
EXP2 Expansion Board 2
External Externe MIDI Output-Parts
ALL Alle Part-Gruppen
Controller Display im Studio
Play-Display
Gleichzeitige Anzeige von
Tracks im Song-Display