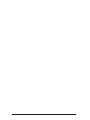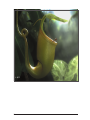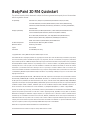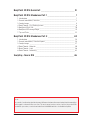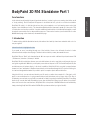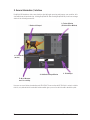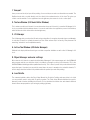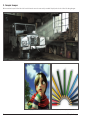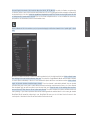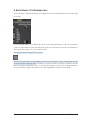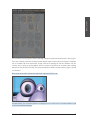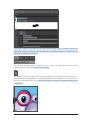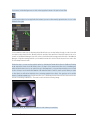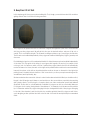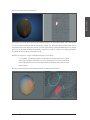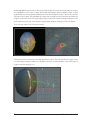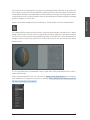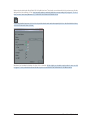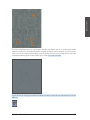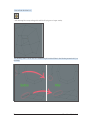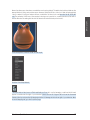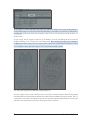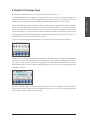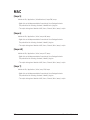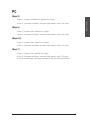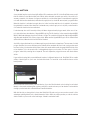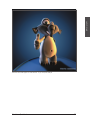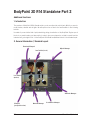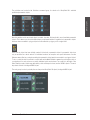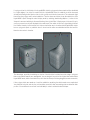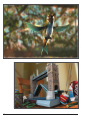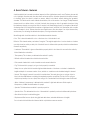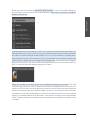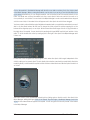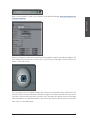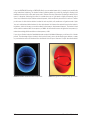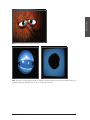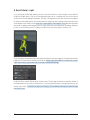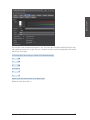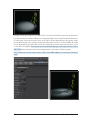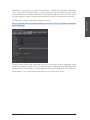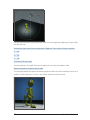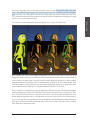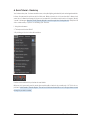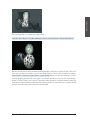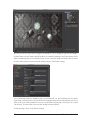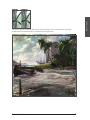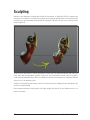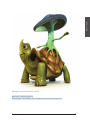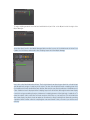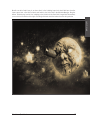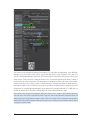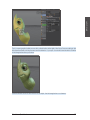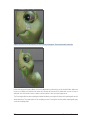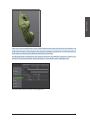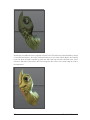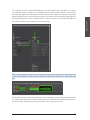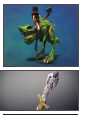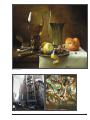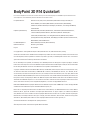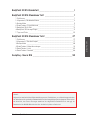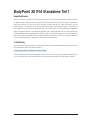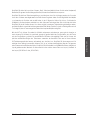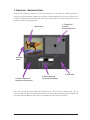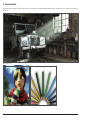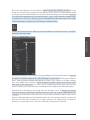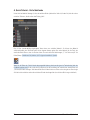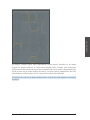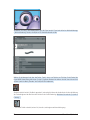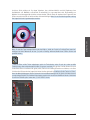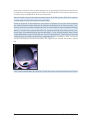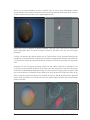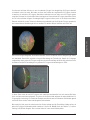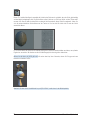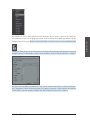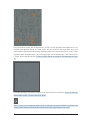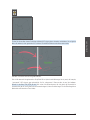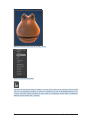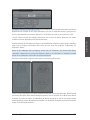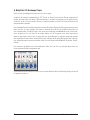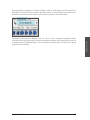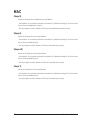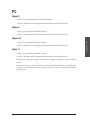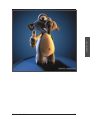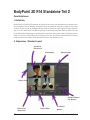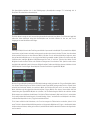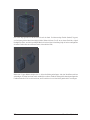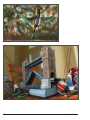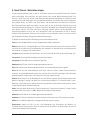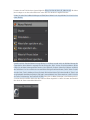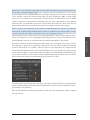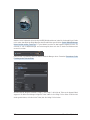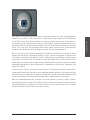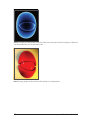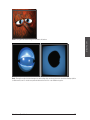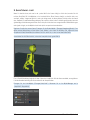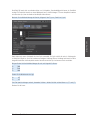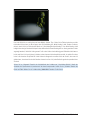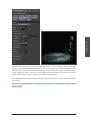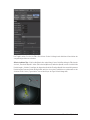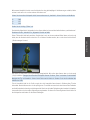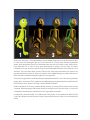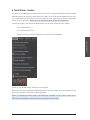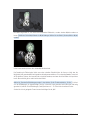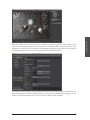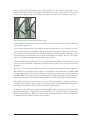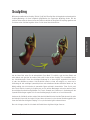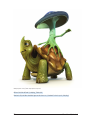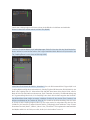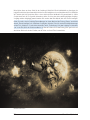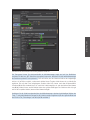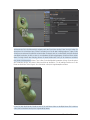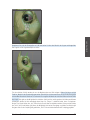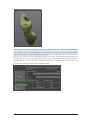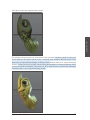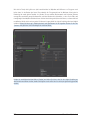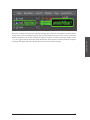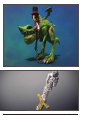Maxon BodyPaint BodyPaint 3D 14.0 Benutzerhandbuch
- Typ
- Benutzerhandbuch

© 2012 MAXON Computer GmbH • All rights reserved
Max-Planck-Str. 20 • 61381 Friedrichsdorf • Germany
Tel. +49-(0)6172-5906-0 • Fax +49-(0)6172-5906-30
MAXON is Part of the Nemetschek Group
www.maxon.net
Quickstart
BODYPAINT 3D RELEASE 14 • Quickstart

I

II
© DEZ

III
BodyPaint 3D R14 Quickstart
The software described in this document is subject to a license agreement and may only be used in accordance
with the regulations thereof.
Programming Christian Losch, Philip Losch, Richard Kurz, Aleksander Stompel, Tilo Kühn,
Per-Anders Edwards, Sven Behne, Wilfried Behne, Thomas Kunert, David O’Reilly,
Paul Everett, Cathleen Bastian, Ole Kniemeyer, Kent Barber, Jens Uhlig, Frank Willeke,
Sebastian Rath
Plugin programming Michael Breitzke, Kiril Dinev, David Farmer, Jamie Halmick, Reinhard Hintzenstern,
Jan Eric Hoffmann, Eduardo Olivares, Nina Ivanova, Markus Jakubietz,
Eric Sommerlade, Hendrik Steffen, Jens Uhlig, Michael Zeier, Matthias Bober,
Markus Spranger, Michael Kloß, Ralph Reichl, Timm Dapper, Paul Everett,
G.E.M. Team Solutions, Michael Welter, Eberhard Michaelis
Product management Bernd Lutz, Oliver Meiseberg, Marco Tillmann
Quickstart writers Glenn Frey, Sven Hauth
Layout Aron Schmid
Translation Scot Wardlaw, Luke Stacy
Copyright © 1989 - 2012 by MAXON Computer GmbH all rights reserved.
This manual and the accompanying software are copyright protected. No part of this document may be translated, reproduced,
stored in a retrieval system or transmitted in any form or by any means, electronic or mechanical, for any purpose, without the
express written permission of MAXON Computer. Although every precaution has been taken in the preparation of the program and
this manual, MAXON Computer assumes no responsibility for errors or omissions. Neither is any liability assumed for damages
resulting from the use of the program or from the information contained in this manual. This manual, as well as the software
described in it, is furnished under license and may be used or copied only in accordance with the terms of such license. The
content of this manual is furnished for informational use only, is subject to change without notice, and should not be construed as
a commitment by MAXON Computer. MAXON Computer assumes no responsibility or liability for any errors or inaccuracies that
may appear in this book.
The trademarks [MAXON] (DE 1 139 896, CTM 4639191, IR 950 459; registered in the European Union, the Russian Federation
and Australia), [CINEMA 4D] (DE 2 068 891, CTM 4959698, IR 664 160, JP 4 385 968, KR 40-2008-0033230; registered in
the European Union, Switzerland, the Russian Federation, USA, Japan, South Korea and China), [MAXON FORM] (CTM 4518569;
registered in the European Union) and [MOGRAPH] (CTM 4926771; registered in the European Union) are registered trademarks
of MAXON Computer GmbH. In addition, trademark rights can exist for MAXON Computer GmbH or MAXON Computer Inc. in
various territories for the aforementioned or other trademarks, e.g. BodyPaint 3D, RayBrush, C.O.F.F.E.E. or HyperNURBS.
Acrobat, the Acrobat logo, PostScript, Acrobat Reader, Photoshop, Flash and Director and Illustrator are trademarks of Adobe
Systems Incorporated registered in the U.S. and other countries. Apple, AppleScript, AppleTalk, ColorSync, Mac OS, QuickTime,
Macintosh and TrueType are trademarks of Apple Computer, Inc. registered in the U.S. and other countries. QuickTime and the
QuickTime logo are trademarks used under license. Microsoft, Windows, and Windows NT are either registered trademarks or
trademarks of Microsoft Corporation in the U.S. and/or other countries. UNIX is a registered trademark only licensed to X/Open
Company Ltd. All other brand and product names mentioned in this manual are trademarks or registered trademarks of their
respective companies, and are hereby acknowledged. HDRI material preview: Creative Market.
Bullet Time is a registered trademark from Warner Bros. Entertainment, Inc.
The information in this document are subject to change without notice.Contents

IV
BodyPaint 3D R14 Quickstart ______________________________________________________________________________________________ III
BodyPaint 3D R14 Standalone Part 1
_______________________________________________________________________________ 1
1 . Introduction _______________________________________________________________________________________________________________________________________ 1
2. General Information / Interface
____________________________________________________________________________________________________ 2
3. Sample Images
_________________________________________________________________________________________________________________________________ 4
4. Quick Tutorial – First Painting Lesson
_________________________________________________________________________________________ 6
5. BodyPaint 3D UV Edit
___________________________________________________________________________________________________________________ 10
6. BodyPaint 3D Exchange Plugin
___________________________________________________________________________________________________ 19
7. Tips and Tricks
_______________________________________________________________________________________________________________________________ 22
BodyPaint 3D R14 Standalone Part 2 ________________________________________________________________________ 24
1 . Introduction ___________________________________________________________________________________________________________________________________ 24
2. General Information / Standard Layout
___________________________________________________________________________________ 24
3. Sample Images
_______________________________________________________________________________________________________________________________ 27
4. Quick Tutorial – Materials
_____________________________________________________________________________________________________________ 30
5. Quick Tutorial – Light
___________________________________________________________________________________________________________________ 36
6. Quick Tutorial – Rendering
___________________________________________________________________________________________________________ 42
Sculpting - New in R14 _____________________________________________________________________________________________________________ 46
Note:
As a result of continued product development, differences between the current and printed documentation
with regard to referenced files can occur. The most current versions can be found on the product DVD
included in your order, or can be downloaded from the MAXON website or via the Online Updater.

1
Standalone Quickstart
BodyPaint 3D R14 Standalone Part 1
Core functions
In this tutorial we will explain the most important functions in order to give you a running start in the world
of “body painting“. Even if BodyPaint 3D appears to be difficult at first, you will soon notice how intuitive
BodyPaint 3D really is. In this tutorial we have also put an emphasis on a fast learning curve and a high
degree of user friendliness for this. This standalone Quickstart tutorial manual is made up of two parts. Part
1 contains the core functions and Part 2 explains additional functionalities. In this Quickstart manual you will
be asked to open certain files for demonstration purposes. These can be found on your Goodies DVD or on the
MAXON homepage on the download / documentation page
1. Introduction
To make working with this Quickstart easier, instructional text and tips have been underlain with color for
easy recognition.
Instructional text is highlighted in blue.
If you make an error in working through one of the tutorials, these colors will make it easier to locate
instructional text and tips when trying to find the location at which you may have made the error.
BodyPaint 3D uses “Dark” as its standard layout. Of course you can select a different layout (main menu: Edit
/ Preferences / Interface / Scheme), if desired.
BodyPaint 3D will revolutionize the way you work with textures in such a way that you will wonder how you
ever got along without it! With this you can paint your models as they are: in 3D. This is what BodyPaint 3D, the
revolutionary way to texture objects, is all about. In addition, BodyPaint 3D lets you paint in several texture
channels at once, and thanks to RayBrush even directly on the rendered image itself. Projection Painting is a
tool we have integrated that makes it possible to paint on complex objects without distortion.
Using the UV tools you can relax and stretch your UV mesh, no matter how complex it is. Put simply, a UV
mesh is a second impression of a polygon mesh that projects the texture onto a polygon object. The days of
2D texturing are over and you can finally concentrate on what’s important in texturing: Creativity. Everything
that took up so much time with 2D texturing is now done by BodyPaint 3D and you can deliver your projects
faster. Let’s move to the user interface. (BodyPaint 3D is a component of CINEMA 4D and can be activated by
simply selecting BodyPaint 3D from the CINEMA 4D Layout menu at the top right of the GUI)
ENGLISH

2
Standalone Quickstart
2. General Information / Interface
BodyPaint 3D Standalone offers many functions that will again speed up and improve your workflow. Let’s
start with the most important step - starting BodyPaint 3D. After starting BodyPaint 3D you will see an image
similar to the following screenshot:
Here you see one of the two standard layouts: BP UV Edit. The second layout (BP 3D Paint) is set up in a similar
fashion, only without the UV mesh editor window which gives you more room in the editor window to paint.
5. Object Manager
and color settings
4. Attribute Manager Window
1. Rendered Viewport
6. Icon Palette
(modes)
2. Texture Window
(UV Mesh Editor Window)
3. UV Manager

3
Standalone Quickstart
1. Viewport
Here you can see the object you will be painting. You can rotate, move and zoom the window as needed. The
RayBrush mode lets you paint directly onto the object in the rendered version of the view. This gives you
control over the amount of color applied and can see right away how a new color looks on the object.
2. Texture Window (UV Mesh Editor Window)
This is where you edit your UV mesh. You can relax and restore your UV mesh. If you use the UV Manager’s UV-
tools you can watch how the texture relaxes. You can also watch the color application process in this window,
which will then be visible in the editor window right away.
3. UV Manager
The UV Manager lets you restore the UV mesh using an algorithm. It recognizes layered polygons and attempts
to relax the UV mesh for optimal placement over the entire surface and, if necessary, new placement. All
remaining “relaxation“ can be adjusted manually.
4. Active Tool Window (Attribute Manager)
Different tabs display different brush types and their respective attributes as well as the UV Manager’s UV
tools.
5. Object Manager and color settings
We’re sure we don’t have to say much about the Object Manager. It’s the same manager as in the CINEMA 4D
main program and lets you select the object to be edited or change its position in the hierarchy.< This is the
CINEMA 4D Material Manager with expanded functionality. This is where you will find your textures with their
respective layers. If needed, you can paint in several layers at once (for example color and relief channels). To
do this simply select the texture to be painted and the respective layer and start painting.
6. Icon Palette
The command palette contains the Paint Setup Wizard, the Projection Painting and many other tools (that
you are probably used to using with 2D paint programs). The Paint Setup Wizard eliminates the need to
manually create a texture including the UV mesh. It also calculates the texture size and channels. Without
these bothersome preparations you can begin painting right away.
ENGLISH

Sample Images
4
3. Sample Images
We’ve reached a part of the tutorial for which words are not necessarily needed. Simply take a look at the following images:
© Peter Bucholz
© Joe Yan dr_heyjoe@hotmail.com © Anders Kjellberg www.dogday-design.com

5
Standalone Quickstart
Now we’ll get to the heart of this tutorial. Open the file QS_BP3D_01.c4d. Say hello to Claude, our guinea pig
for the day. In the course of this tutorial we will alter the color of his right eyelid a little and apply a bump layer
in elephant-look to his skin. Select the predefined standard layout BP UV Edit at the top right and to the left
of BodyPaint 3D´s main editor window. Click on the Paint Setup Wizard Icon so we can make the necessary
preparations to the texture (brush icon with white stars).
Click on Deselect All in the window you just opened and apply a white check mark to the “eyelid right“ object
only.
We have just determined that a texture should be created only for the right eyelid object. Click on Next. Leave
the settings in the next window the way they are. The selection Single Material Mode would create a texture
for each object individually. If the box is not checked all objects will share one texture surface. Click on Next
again. In the next window check the bump channel. The color channel is selected by default. You can double
click the little gray boxes next to each texture channel and assign each channel a base color. Since Claude
likes elephant gray we will leave the boxes the way they are. Leave the rest of the settings the way they
are and click on Finish, then on Close in the next window. The basic textures have been created and we can
start painting. If you have experience with earlier texturing methods and the time it took to even get started
BodyPaint 3D will seem like a blessing to you. BodyPaint 3D saves you a lot of time. Now let’s move to the
second part of the tutorial: the UV meshes and the first brush stroke.
ENGLISH

6
Standalone Quickstart
4. Quick Tutorial – First Painting Lesson
At the bottom left of the Material Manager (in the Materials tab) you will find the texture we just created, right
next to Mat.
This is the default name for a new texture. Of course you can rename the texture if you like. The first material
is the color layer and the second is the bump layer (at the top of the window you will see the abbreviations
which refer to these layers – C for color and B for bump).
Now Select the Use UV Polygon Edit Tool symbol.
Once you have selected the corresponding texture in the color channel the UV mesh should become visible in
the texture window at the upper right. If the mesh is not visible, activate it by clicking on UV Mesh / Show UV
Mesh in the texture window menu. Luck is on our side! The UV mesh looks good. The only thing that bothers
us is the fact that the edges of the eyelids are too small (highlighted in orange in the next image!).

7
Standalone Quickstart
The individual UV mesh polygons of these eyelid edges take up less texture area than the rest of the polygons.
That’s why a texture placed into the bump channel appears larger in these places (photograph of elephant
skin, for example). We can do without this, though, since we are painting our own skin structures onto the
surfaces and not using an existing texture. We can counter any distortion we encounter when painting
manually by using Projection Painting. The stroke will maintain its width no matter how the polygon is spread
over the mesh.
Move and zoom the editor window view until Claud’s right eyelid fills the view.
Now select Brush Tool for Painting Textures for applying the color. Set the size to 25 and the hardness to 40
in the brush’s Attributes Manager.
ENGLISH

8
Standalone Quickstart
...and select a pink color using the Preview Active Channel directly below. If necessary, increase the
HyperNURBS subdivision. Activate the Render Active View for RayBrush Painting in the active view in the
Render menu (BodyPaint 3D main menu).
(This will render the view and makes it possible for you to control the color application and the look of the
strokes for the final rendering). Activate Projection Painting
(You already know what this function does) and start painting. Of course BodyPaint 3D supports the use of
graphic tablets such as a WACOM Intuos. Painting objects with a pressure sensitive pen on a graphic tablet is
much easier than painting with a mouse. Paint along the edge of the eyelid. The eyelid will probably end up
looking like this:

9
Standalone Quickstart
If you move / rotate the figure now or click on the Apply the Content of Projection Paint Plane
you will see how the color was applied to the texture (you can see the recently applied strokes of color in the
window to the right).
You can take the same steps for the bump layer. We will take you one step further, though, in order to be able
to explain an important function. We will paint both eyelids at the same time! Select the texture in the color
channel of the Material Manager. Now click on the icon with the black/orange pencil at the left of the Material
Manager. A light blue background tells you the multi-brush mode is active. Select the pencil icon next to the
B of the bump channel as well..
Rotate the view so you can see the eyelid from the top. Activate the Render Active View for RayBrush Painting
mode and set the brush size to 10. Switch to the color layer’s Color menu and set the color to a medium gray
which will be the base color for our eyelid. Now go to the bump layer’s color preview and set the color to black
(both color layers are located in the Materials tab under the letters C and B + pencil symbol). When you paint
on the object you will notice that both colors are being applied to the object – the gray base color and the
black (to indicate indentations). (If white were the color of the Bump channel it would “raise” the brush stroke
instead of indicating indentations). The result could look like the following image.
Load the QS_BP3D_01_Final.c4d file and take a look at it when you have time.
ENGLISH

10
Standalone Quickstart
5. BodyPaint 3D UV Edit
In this chapter we will show you more about editing UVs. First, though, you need to know what UVs are before
getting started. Take a look at the following screenshot:
The polygons of the sphere at the left are outlined in orange. Now imagine the sphere has a second invisible
skin lying over the polygon mesh. We will cut this skin open at selected locations and press it flat onto a
surface. This is our UV mesh (at right). This UV mesh is nothing more than a copy of our polygons in a flat state.
The UV mesh can be edited independently of the polygon mesh without affecting the polygons’ geometry and
vice-versa.
Each individual polygon has a UV counterpart with which it is linked, however each can be edited independently
of the other. This only applies to the shape of our polygons with regard to UVs and not, for example, to the
coloring. If part of a texture on which a UV lies is painted, the polygon linked to that UV will automatically
receive the same color. Hence, the mesh on the right can be painted and the result can be seen immediately.
Inversely, the sphere on the left can be painted and the result can be seen on the mesh to the right as the
painting occurs. Hopefully the basic function of UVs is now clear to you. Now you may be wondering how UVs
are edited and, more importantly, why.
We have created another screenshot (below) in order to better demonstrate this. What you should know first,
though, is that UV meshes aren’t always as neat and clean as the one used above, especially when working
with complex objects. The UV polygons of complex objects can often overlap when opened and flattened
(BodyPaint 3D does this for you automatically). Individual UV polygons can also be scaled oddly. Make sure
UV polygons do not overlap, causing them to share textures. If, for example, a hot pink were used to paint the
lips of a character and the UV polygons belonging to the lips overlapped with a few of the polygons belonging
to the side of the character’s neck, the hot pink color would be applied to these UV polygons as well. Unless
you’re designing an alien politician who talks out of the side of his neck this would probably be an unwanted
effect.

11
Standalone Quickstart
Now for our screenshot to clear things up:
At the right you can see the UV mesh with the underlying texture. We have added a white spot to the texture.
If you look closely you will see that two UV polygons overlap. This means that they share the same area of
the texture in the area in which they overlap. This result in the white spot being displayed twice on our sphere
(left). This can be quickly remedied by manually moving the UV polygons or points or by applying BodyPaint
3D’s Relax UV function. More on that later, though.
Once the UV polygons no longer overlap the next issue to avoid arises:
If, for example, a noise bump texture is used that should appear uniformly on a given
obect, the UV polygons should have more or less the same size. If a few UV polygons are
much larger than the rest, the noise bump texture would appear much finer on those
larger surfaces.
Of course we have created corresponding screenshots to demonstrate this effect.
ENGLISH

12
Standalone Quickstart
We have highlighted a polygon (red) on the sphere at left. At right you can see the corresponding UV polygon,
also highlighted in red. In order to clearly demonstrate what happens when a particular polygon is much
larger than the rest, we have greatly reduced the size of the surrounding UV polygons. Take a close look at the
right side of the UV mesh. The highlighted UV polygon takes up much more space then the surrounding UV
polygons. However the size of the corresponding polygons remains the same. Accordingly, the texture’s noise
will be squeezed onto the size of the respective polygon when rendered, resulting in a finer noise texture.
This can be seen clearly in the following screenshot:
Caption: The circled areas of our UV mesh on the right and the corresponding areas on the sphere (left).
The texture in area 1 is much more coarse than the texture in area 2. This is because the UV polygon of area
2 is much larger, causing the bump to be displayed much finer. A further example of the effect large UV
polygons have when applying color:

13
Standalone Quickstart
In the scene above we scaled down two UV polygons and subsequently drew a white line on our sphere from
top to bottom. You can see how the line width varies depending on the size of the UV polygons. The impression
is made that two different line strengths were used when painting, even though only a single line was drawn.
So what should you do if you paint your artistic stripe onto the sphere with a constantly varying brush strength
and the UV polygons also vary in size?
Answer: Use the newly integrated Projection Painting tool. You will find the icon in the Command Palette.
This intelligent little tool keeps the brush thickness from being varied and makes sure that the line is applied
equally onto the object. The artistic stripe you painted will be varied in width only on the texture under the
UVs. The line in the next screenshot was painted using Projection Painting. Take a look at the different line
strengths on the UV mesh at the right. At those locations where the UVs are small the line width will be
narrower as well.
It is very important that you understand this basic concept when working with BodyPaint 3D in order to
achieve optimal results.
In the following we will take a closer look a the UV tools. Open the file QS_BP3D_02.c4d. This file contains a
snail’s head whose UV polygons we will prepare for painting. Start by switching to the default layout BP UV
Edit at the top left right of your interface.
ENGLISH

14
Standalone Quickstart
We have just switched to BodyPaint 3D’s UV edit interface. The functions contained in this layout are specifically
designed for the editing of UVs. Next we will create a material with the corresponding UV polygons. To do so
click on the Paint Setup Wizard tool, located in the Command Palette above.
In the window that appears, click on the top white check mark and subsequently click on the Next button twice,
once on Finish and once on Close.
We have just created a texture for the Color channel. At the right you should now be able to see our UV
polygons. If not, activate the Show UV Mesh option in the menu from that window’s UV Mesh menu.

15
Standalone Quickstart
The Paint Setup Wizard saves us from having to manually peel the UV skin off of our character and has
flattened it neatly onto our texture. Our mesh looks quite good at first glance. However, if you look closely,
a few spots can be found that need working on, which we have circled for you in orange. Areas 1 and 2 have
overlapping and the polygons in areas 3 and 4 are too small. First, zoom in to area 1.
As you can see, two UV polygons overlap in the center. In order to correct this, first activate the Use UV Point
Edit tool...
ENGLISH
Seite wird geladen ...
Seite wird geladen ...
Seite wird geladen ...
Seite wird geladen ...
Seite wird geladen ...
Seite wird geladen ...
Seite wird geladen ...
Seite wird geladen ...
Seite wird geladen ...
Seite wird geladen ...
Seite wird geladen ...
Seite wird geladen ...
Seite wird geladen ...
Seite wird geladen ...
Seite wird geladen ...
Seite wird geladen ...
Seite wird geladen ...
Seite wird geladen ...
Seite wird geladen ...
Seite wird geladen ...
Seite wird geladen ...
Seite wird geladen ...
Seite wird geladen ...
Seite wird geladen ...
Seite wird geladen ...
Seite wird geladen ...
Seite wird geladen ...
Seite wird geladen ...
Seite wird geladen ...
Seite wird geladen ...
Seite wird geladen ...
Seite wird geladen ...
Seite wird geladen ...
Seite wird geladen ...
Seite wird geladen ...
Seite wird geladen ...
Seite wird geladen ...
Seite wird geladen ...
Seite wird geladen ...
Seite wird geladen ...
Seite wird geladen ...
Seite wird geladen ...
Seite wird geladen ...
Seite wird geladen ...
Seite wird geladen ...
Seite wird geladen ...
Seite wird geladen ...
Seite wird geladen ...
Seite wird geladen ...
Seite wird geladen ...
Seite wird geladen ...
Seite wird geladen ...
Seite wird geladen ...
Seite wird geladen ...
Seite wird geladen ...
Seite wird geladen ...
Seite wird geladen ...
Seite wird geladen ...
Seite wird geladen ...
Seite wird geladen ...
Seite wird geladen ...
Seite wird geladen ...
Seite wird geladen ...
Seite wird geladen ...
Seite wird geladen ...
Seite wird geladen ...
Seite wird geladen ...
Seite wird geladen ...
Seite wird geladen ...
Seite wird geladen ...
Seite wird geladen ...
Seite wird geladen ...
Seite wird geladen ...
Seite wird geladen ...
Seite wird geladen ...
Seite wird geladen ...
Seite wird geladen ...
Seite wird geladen ...
Seite wird geladen ...
Seite wird geladen ...
Seite wird geladen ...
Seite wird geladen ...
Seite wird geladen ...
Seite wird geladen ...
Seite wird geladen ...
Seite wird geladen ...
Seite wird geladen ...
Seite wird geladen ...
Seite wird geladen ...
Seite wird geladen ...
Seite wird geladen ...
Seite wird geladen ...
Seite wird geladen ...
Seite wird geladen ...
Seite wird geladen ...
Seite wird geladen ...
Seite wird geladen ...
Seite wird geladen ...
Seite wird geladen ...
Seite wird geladen ...
Seite wird geladen ...
Seite wird geladen ...
Seite wird geladen ...
Seite wird geladen ...
Seite wird geladen ...
-
 1
1
-
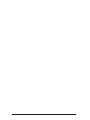 2
2
-
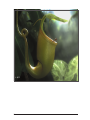 3
3
-
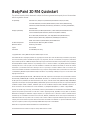 4
4
-
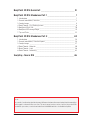 5
5
-
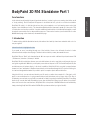 6
6
-
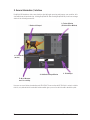 7
7
-
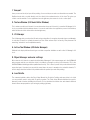 8
8
-
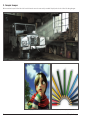 9
9
-
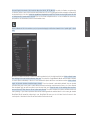 10
10
-
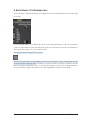 11
11
-
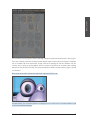 12
12
-
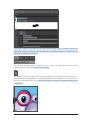 13
13
-
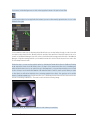 14
14
-
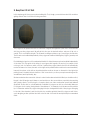 15
15
-
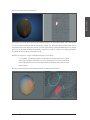 16
16
-
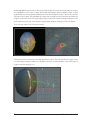 17
17
-
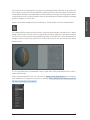 18
18
-
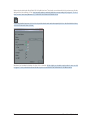 19
19
-
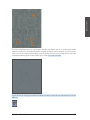 20
20
-
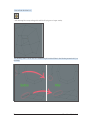 21
21
-
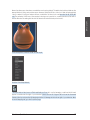 22
22
-
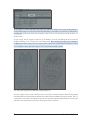 23
23
-
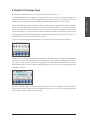 24
24
-
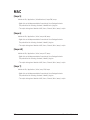 25
25
-
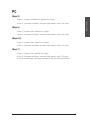 26
26
-
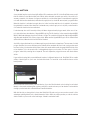 27
27
-
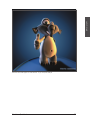 28
28
-
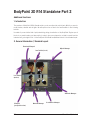 29
29
-
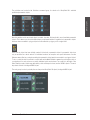 30
30
-
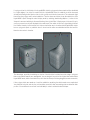 31
31
-
 32
32
-
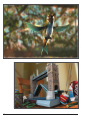 33
33
-
 34
34
-
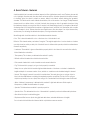 35
35
-
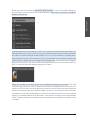 36
36
-
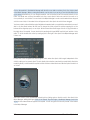 37
37
-
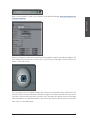 38
38
-
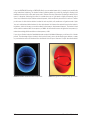 39
39
-
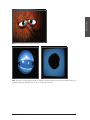 40
40
-
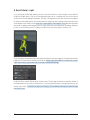 41
41
-
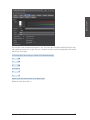 42
42
-
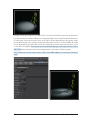 43
43
-
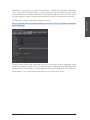 44
44
-
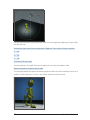 45
45
-
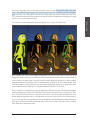 46
46
-
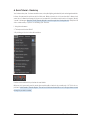 47
47
-
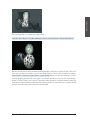 48
48
-
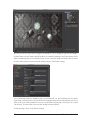 49
49
-
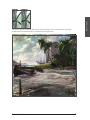 50
50
-
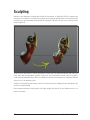 51
51
-
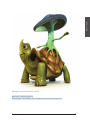 52
52
-
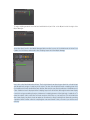 53
53
-
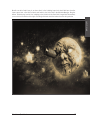 54
54
-
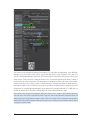 55
55
-
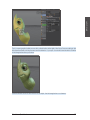 56
56
-
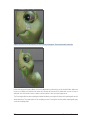 57
57
-
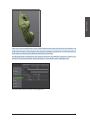 58
58
-
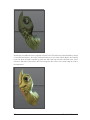 59
59
-
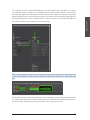 60
60
-
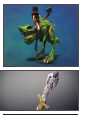 61
61
-
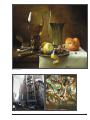 62
62
-
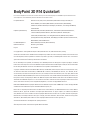 63
63
-
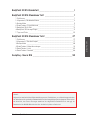 64
64
-
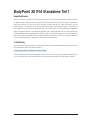 65
65
-
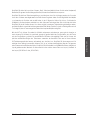 66
66
-
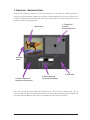 67
67
-
 68
68
-
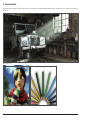 69
69
-
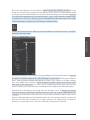 70
70
-
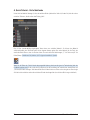 71
71
-
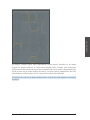 72
72
-
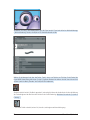 73
73
-
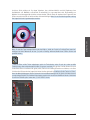 74
74
-
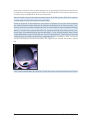 75
75
-
 76
76
-
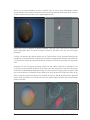 77
77
-
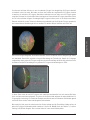 78
78
-
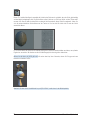 79
79
-
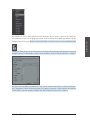 80
80
-
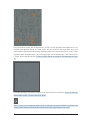 81
81
-
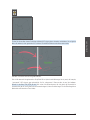 82
82
-
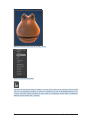 83
83
-
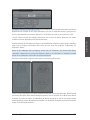 84
84
-
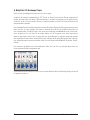 85
85
-
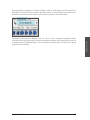 86
86
-
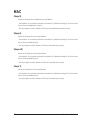 87
87
-
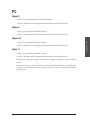 88
88
-
 89
89
-
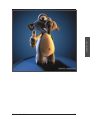 90
90
-
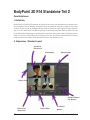 91
91
-
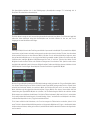 92
92
-
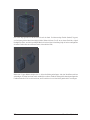 93
93
-
 94
94
-
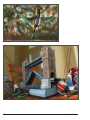 95
95
-
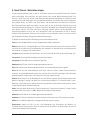 96
96
-
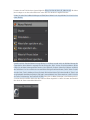 97
97
-
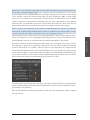 98
98
-
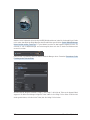 99
99
-
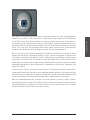 100
100
-
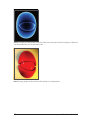 101
101
-
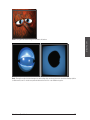 102
102
-
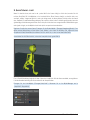 103
103
-
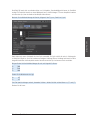 104
104
-
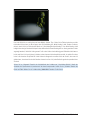 105
105
-
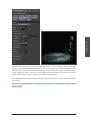 106
106
-
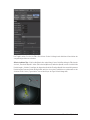 107
107
-
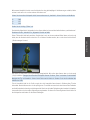 108
108
-
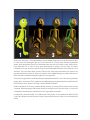 109
109
-
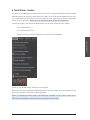 110
110
-
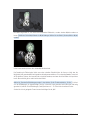 111
111
-
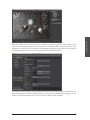 112
112
-
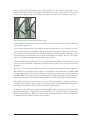 113
113
-
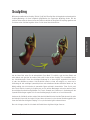 114
114
-
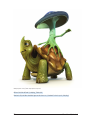 115
115
-
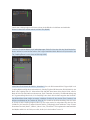 116
116
-
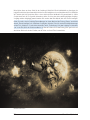 117
117
-
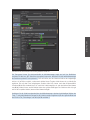 118
118
-
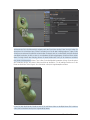 119
119
-
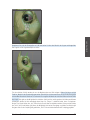 120
120
-
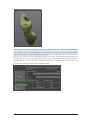 121
121
-
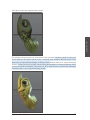 122
122
-
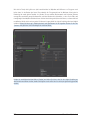 123
123
-
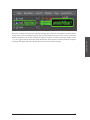 124
124
-
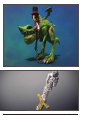 125
125