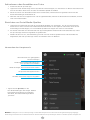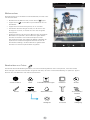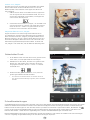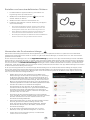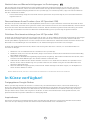Verwenden Sie die HP sprocket App mit Ihrem sprocket Drucker für kreative, einzigartige
Ausdrucke!
Der Inhalt dieses Benutzerhandbuchs gilt für die Produktfamilie der sprocket Fotodrucker. Bei Inhalten, die nicht für alle
Produkte gelten, ist dies angegeben. Da unsere App ständig weiterentwickelt wird, zeigen Screenshots möglicherweise
nicht die neueste Version oder variieren je nach Betriebssystem.
Installation der App
sprocket App starten
Berechtigungen
Zustimmung für „Zeigen“
Allgemeine Verwendung der App
Startanzeige
Durchsuchen von Fotogalerien
Aufnehmen oder Auswählen von Fotos
Einrichten von Social Media-Quellen
Verwenden des Hauptmenüs
Druckereinstellungen: Menü „sprocket“
Menü „App-Einstellungen“
Bildvorschau
Bearbeiten von Fotos
Drucken von Fotos
Teilen von Fotos
Aktivieren des Druckens über andere Apps
Aktualisieren der Druckerrmware
Funktionen der sprocket App
Verwenden der Kamera
Fotoautomat-Modus
Aurischen von Erinnerungen mit „Zeigen“
Gekachelter Druck
Schnellbearbeitungen
Erstellen von benutzerdenierten Stickern
Verwenden der Druckwarteschlange
Gemeinsame Druckwarteschlange
Nachrichten und Benachrichtigungen im Posteingang
Personalisieren Ihres Druckers
Sichtbare Druckwarteschlange
In Kürze verfügbar!
Freigegebene Google Ordner
Inspirationen
HP Sprocket App

1
sprocket App starten
Wenn Sie die sprocket App zum ersten Mal önen, wird eine Einstiegsanzeige mit verschiedenen Optionen angezeigt.
Sie + Ihr
sprocket
Erfahren Sie, wie Sie eine Verbindung zu Ihrem sprocket Drucker herstellen und Ihren ersten
Ausdruck erstellen. Dieser Einrichtungsassistent führt Sie durch folgende Schritte:
• Einlegen von Papier
• Verwenden der Karte für die Druckqualität
• Laden und einschalten
• Scannen von Ausdrucken
Verwenden Sie diese Informationen zusammen mit den mitgelieferten Anleitungen für die
Einrichtung. Die Einrichtungsanleitungen können Sie über das Menü „Anleitungen und Hilfe“
erneut anzeigen.
Sie + sprocket
anderer
Nutzer
Sie möchten der Druckwarteschlange eines Freundes beitreten und seinen sprocket
verwenden? Wählen Sie „Sie + sprocket anderer Nutzer“ aus. Hier können Sie ein Foto
bearbeiten, einer gemeinsamen Warteschlange beitreten und drucken!
Sie + Zeigen
Verwenden Sie „Zeigen“, wenn Sie einen sprocket Ausdruck scannen möchten. Damit rufen
Sie die sprocket Kamera auf. Wischen Sie zu „Zeigen“, zentrieren Sie Ihren Ausdruck und
tippen Sie dann auf die mittlere Schaltäche. Erwecken Sie Ihre Ausdrucke zum Leben und
bringen Sie zusätzliche Inhalte zum Vorschein.
Berechtigungen
Wenn Sie die App zum ersten Mal starten, werden einige Anzeigen zu Berechtigungen angezeigt. Diese ermöglichen
Ihnen das volle Benutzererlebnis mit Ihrem sprocket Drucker. Erteilen Sie der sprocket App Zugri auf grundlegende
und erweiterte Funktionen.
Ermöglichen Sie das volle sprocket Benutzererlebnis, indem Sie Folgendes erlauben:
• Kamerazugri: Fotos aufnehmen und sprocket Ausdrucke scannen
• Fotogalerie: Fotos in Ihrer Galerie auswählen und speichern
• Standort: Festhalten, wo ein Foto aufgenommen wurde, und es der Funktion „Zeigen“ ermöglichen, Inhalte
vom gleichen Ort einzublenden. Mit dieser Berechtigung können außerdem Drucker lokalisiert und Ihrer App
hinzugefügt werden
• Benachrichtigungen empfangen: Coole Updates, Tipps und Projektideen für Ihren Drucker erhalten
Zustimmung für „Zeigen“
Wir betten Informationen in Ihre Ausdrucke ein, die Sie scannen können, um lustige Features einzubauen. Wenn wir
diese Inhalte hinzufügen, erkennen Sie möglicherweise kleine Veränderungen am Aussehen Ihrer Ausdrucke. Schalten
Sie diese Funktion versuchsweise ein oder aus und entscheiden Sie, welche Version Ihrer Ausdrucke Ihnen besser
gefällt. Stimmen Sie dieser Funktion bei der Einrichtung zu und probieren Sie sie aus! Sie können jederzeit über „App-
Einstellungen“ auf die Funktion zugreifen, um sie ein- oder auszuschalten.
Ausdrucke mit interaktiven Zusatzinfos können Folgendes beinhalten:
• Augmented Reality (AR): Ausdrucke werden lebendig; wenn Sie ein Einzelbild aus einem Video drucken, wird
das Video abgespielt; zeigen Sie Ihre Druckwarteschlange in AR an (nur HP Sprocket 200) und vieles mehr!
• Relevante Inhalte: Wenn „Zeigen“ eingeschaltet ist, werden Daten zu Standort und Datum zu Ihren
Ausdrucken hinzugefügt, sodass Sie Fotos vom gleichen Tag und Ort anzeigen können.
• Inhalte anderer Anbieter: Zeigen Sie zugehörige Inhalte aus Wikipedia™, Google Street View™ und anderen
Quellen an.
Um Ihren HP Sprocket Drucker mit Ihrem mobilen Gerät verwenden zu können, müssen Sie die zugehörige HP sprocket
App aus dem App Store® oder von Google Play™ (oder aus Ihrem lokalen App-Store) herunterladen. Informationen zum
Herunterladen der sprocket App nden Sie unter hpsprocket.com/start. Von dort werden Sie zu dem entsprechenden
App-Store für Ihr mobiles Gerät weitergeleitet.
• Die sprocket App wird von Android™ Geräten mit dem Betriebssystem v4.4 und höher
unterstützt und ist kompatibel mit iPhone X, iPhone 8, iPhone 8 Plus, iPhone 7, iPhone 7 Plus,
iPhone SE, iPhone 6s, iPhone 6s Plus, iPhone 6, iPhone 6 Plus, iPhone 5s, iPhone 5c, iPhone 5,
iPad (6. Generation), iPad Pro 12,9 Zoll (2. Generation), iPad Pro 10,5 Zoll, iPad (5. Generation),
iPad Pro 9,7 Zoll, iPad Pro 12,9 Zoll (1. Generation), iPad Air 2, iPad Air, iPad mini 2, iPad mini 3,
iPad mini 4, iPad (4. Generation), iPod touch (6. Generation).
• Sie müssen die zugehörige sprocket App installieren, um HP Sprocket Drucker mit Ihrem
mobilen Gerät nutzen zu können.
Installation der App

2
Kamera oder „Zeigen“
aufrufen
Foto aufnehmen oder
Ausdruck scannen
Hauptmenü
Galerie
Fotos anzeigen oder für
Social Media-Quellen
wischen bzw. tippen
Druckwarteschlange
Gesendete Ausdrucke und
die Anzahl der Ausdrucke in
der Warteschlange anzeigen
Fotoordner
Startanzeige
Durchsuchen von Fotogalerien
1. Wischen Sie auf der Startanzeige, um unterstützte Social Media-Quellen oder die Fotogalerie der Kamera
anzuzeigen.
2. Wischen Sie nach der Auswahl einer Fotoquelle auf der Anzeige nach links oder rechts, um alle Galerien zu
durchsuchen.
3. Zu jeder Social Media-Quelle wird ein Anmeldefenster angezeigt. Nach der Eingabe Ihrer Anmeldedaten
können Sie über die sprocket App auf Ihre Fotos zugreifen.
• Im Abschnitt „Einrichten von Social Media-Quellen“ nden Sie Informationen zum Zugri auf Fotos, die auf Social Media-
Benutzerkonten hinterlegt sind.
Allgemeine Verwendung der sprocket App

3
Informationen zum gekoppelten
Drucker anzeigen
HP Sprocket Fotopapier kaufen
• Tippen Sie auf sprocket, um die
Druckereinstellungen anzuzeigen. Weitere
Informationen nden Sie im folgenden
Abschnitt „Druckereinstellungen: Menü
‚sprocket‘“.
Nachrichten und Benachrichtigungen
vom sprocket Team erhalten
Bilder anzeigen, die auf das Drucken warten
Auf Hilfe und Drucker-Support zugreifen
Verwenden des Hauptmenüs
Hinweis: Die Navigation in der sprocket App hängt von Ihrem Betriebssystem ab. Unterschiede im Designstil bedingen geringfügige
Abweichungen bei Funktionen und Benutzererlebnis. Gleichermaßen können je nach Region andere Social Media-Quellen verfügbar sein.
Aufnehmen oder Auswählen von Fotos
1. Starten Sie die HP sprocket App.
2. Tippen Sie in der Startanzeige auf das Symbol für Kamera/Zeigen, um die Kamera zu önen. Sie können auch
ein Foto auf Ihrem Gerät oder aus einer Social Media-Quelle auswählen.
3. Wenn Sie sich für das Aufnehmen eines Fotos entscheiden, wird Ihre Kamera geönet. Passen Sie die
Kameraeinstellungen nach Bedarf an.
4. Nachdem Sie ein Foto aufgenommen oder ausgewählt haben, können Sie Ihre Kreation bearbeiten, drucken
oder mit anderen teilen!
Einrichten von Social Media-Quellen
1. Tippen Sie im Hauptmenü für jede der Social Media-Quellen auf „Anmelden“, um der sprocket App das
Sammeln von Fotos aus Ihren verschiedenen Benutzerkonten zu ermöglichen. Sie können auch auf der
Startanzeige wischen/tippen, um Social Media-Quellen anzuzeigen und sich dort anzumelden.
2. Sie werden daraufhin zur Anmeldeseite der App weitergeleitet. Geben Sie Ihre Anmeldedaten ein, damit
die sprocket App auf Ihre Fotogalerien zugreifen kann.
3. Wählen Sie ein Foto aus, das bearbeitet, gedruckt oder mit anderen geteilt werden soll! Sie haben die
Möglichkeit, über die sprocket App in Ihren Social Media-Fotos zu blättern.

4
sprocket
Informationen zum Akku und Gerätewarnungen anzeigen
Firmware überprüfen und aktualisieren
Benutzerdenierten Namen für Ihren Drucker festlegen
(nur HP Sprocket 200)
Druckereinstellungen: Menü „sprocket“
Angepasste Farbe für die Status-LED festlegen
(nur HP Sprocket 200)
Funktion „Zeigen“ ein- und ausschalten
Weitere Informationen nden Sie im Abschnitt „Aurischen von
Erinnerungen mit ‚Zeigen‘“.
App-Berechtigungen steuern
Menü „App-Einstellungen“
• Überprüfen Sie den Akkuladestatus und den Gerätestatus
und ändern Sie die Geräteeinstellungen für Autom.-Aus
und den Ruhemodus-Timer.
• Zeigen Sie die MAC-Adresse, die Firmware-Version und die
Hardware-Version an. Diese Angaben benötigen Sie, falls
Sie den HP Sprocket Support kontaktieren. Sie können
auch technische Informationen in Ihrer App anzeigen.

5
Autokorrektur
Einstellungen
Filter
Rahmen Sticker
Text Zuschneiden/
Drehen
Pinsel Weichzeichnen
Helligkeit
Kontrast
Sättigung
Schnellbearbeitungen
Bildvorschau
Sie können Ihr Foto in der Bildvorschau bearbeiten, drucken oder
mit anderen teilen.
• Beenden Sie die Bildvorschau, indem Sie auf tippen.
• Tippen Sie auf , um Ihr Bild zu personalisieren und zu
bearbeiten.
• Tippen Sie auf das Druckersymbol, um zu drucken.
• Verwenden Sie Zwei-Finger-Gesten, um Ihr Foto in der
Anzeige zu zoomen, zu drehen und um die Fotogröße
anzupassen.
• Außerdem können Sie das in der Bildvorschau angezeigte
Bild teilen und speichern, die Funktion für gekacheltes
Drucken verwenden oder mehrere Kopien drucken.
Durch Wischen über den hellgrauen Balken oberhalb der
Symbole am unteren Anzeigerand können Sie auf die
Druckwarteschlange, auf die Funktion für gekacheltes
Drucken und auf die Kopierfunktion zugreifen.
Bearbeiten von Fotos
Verwenden Sie die Bearbeitungsfunktion, um das Erscheinungsbild des Fotos anzupassen, Text oder Sticker
hinzuzufügen und Filter anzuwenden. Vergessen Sie nicht, das Foto nach der Bearbeitung zu speichern. Tippen
Sie dazu auf das Häkchen in der oberen rechten Ecke.

6
Drucken von Fotos
1. Tippen Sie auf das Drucksymbol, um Ihr Foto an Ihren Drucker zu senden.
2. Eine Bestätigungsmeldung wird zusammen mit einer Statusanzeige angezeigt, um Sie zu informieren, dass
Ihr Druckauftrag verarbeitet wird. Wenn Sie „Zeigen“ eingeschaltet haben, wird eine bestimmte Animation
angezeigt, die angibt, dass zusätzliche Inhalte aus verschiedenen digitalen Quellen in Ihre Ausdrucke
eingebettet werden. Mehr dazu erfahren Sie im Abschnitt „Aurischen von Erinnerungen mit ‚Zeigen‘“.
3. Die LED-Statusanzeige blinkt 3-mal, das Gerät erzeugt ein leicht summendes Geräusch und der Ausdruck des
Bildes beginnt. Wenn es sich um den ersten Ausdruck bei einem neu eingelegten Papierpaket handelt, wird die
Karte für die Druckqualität vor dem Ausdruck ausgegeben.
4. Sie können Ihr gedrucktes Foto im Originalzustand verwenden oder es vorsichtig (beginnend an einer Ecke)
vom Trägerpapier abziehen. Kleben Sie es in einen Ordner, eine Mappe oder ein Sammelalbum ein!
• Wenn Sie durch eine Fehlermeldung informiert werden, dass nach Auswahl der Druckoption keine Verbindung zum Drucker besteht,
vergewissern Sie sich, dass der Drucker weiterhin eingeschaltet ist, und koppeln Sie Ihr mobiles Gerät erneut mit dem Drucker, um
den Druckvorgang erneut zu starten.
• Vergewissern Sie sich vor dem Drucken, dass keine Objekte den Papierausgabeschlitz blockieren.
Teilen von Fotos
1. Tippen Sie auf das Teilen-Symbol (
, ), um Ihr
Foto an soziale Netzwerke oder andere Apps zu
senden.
2. Nach dem Antippen des Teilen-Symbols können
Sie Ihr Foto per SMS oder E-Mail bzw. an einen
Cloud-Speicher oder eine Social Media-Quelle
senden. Nachdem Sie die gewünschte Quelle zum
Teilen des Fotos ausgewählt haben, wird es in der
entsprechenden Anwendung für den jeweiligen
Medienkanal geladen.
Hinweis: Welche Optionen zum Teilen von Fotos verfügbar
sind, hängt vom Betriebssystem und von den auf dem
mobilen Gerät installierten Anwendungen ab.

7
Aktivieren des Druckens über andere Apps
Sie können auch über die meisten anderen Foto-Apps
Druckaufträge auf dem HP Sprocket ausgeben.
iPhone® oder iPad®:
1. Tippen Sie links unten in der Bildvorschau auf das
Teilen-Symbol.
2. Wählen Sie das Mehr-Symbol aus (besteht aus drei
Punkten).
3. Aktivieren Sie „Auf sprocket drucken“. Sie können
„Auf sprocket drucken“ auch an die oberste Position
Ihrer Aktivitätsliste ziehen, um schneller darauf
zugreifen zu können.
Android™:
1. Tippen Sie links unten in der Bildvorschau auf das
Teilen-Symbol.
2. Wählen Sie „sprocket“ aus, um das Drucken zu
ermöglichen.
Aktualisieren der Druckerrmware
Halten Sie Ihren sprocket auf dem neuesten Stand und genießen Sie die neuesten Funktionen, indem Sie die
Druckerrmware über die sprocket App aktualisieren. Durch die Aktualisierung der Firmware erhalten Sie Zugri auf
neue Funktionen, auf die neuesten Farbkorrekturen für Ihre Ausdrucke und auf Konnektivitätsverbesserungen. Zudem
wird unerwartetes Verhalten korrigiert.
Stellen Sie für die Aktualisierung der Druckerrmware Folgendes sicher:
• Ihr mobiles Gerät ist mit dem Internet oder mobilen Daten verbunden.
• Die sprocket App ist geönet.
• Ihr Drucker ist eingeschaltet und mit dem mobilen Gerät verbunden.
• Der Akku Ihres Druckers ist vor der Aktualisierung mindestens zu 25% aufgeladen.
Wenn ein Firmware-Update verfügbar ist, werden Sie in der sprocket App automatisch darauf hingewiesen. Befolgen Sie die
angezeigten Anweisungen, um die Aktualisierung durchzuführen. Für ein optimales Erlebnis empfehlen wir dringend, verfügbare
Updates einzuspielen!
Sie können auch manuell überprüfen, ob ein Update für die Druckerrmware vorliegt. Önen Sie dazu die sprocket App, tippen
Sie auf das Hauptmenü und wählen Sie dann „sprocket“ aus. Tippen Sie anschließend auf den Namen Ihres Geräts. Hier wird
eine Pop-up-Meldung oder eine blaue Textzeile angezeigt, die Ihnen mitteilt, dass ein Update verfügbar ist. Wenn keine Update-
Auorderung angezeigt wird, stellen Sie sicher, dass Sie alle diese Anweisungen korrekt ausgeführt haben. Wenn das der Fall ist,
ist Ihr Drucker bereits mit der neuesten Firmware ausgestattet – viel Spaß damit!

8
Verwenden der Kamera
1. Önen Sie die Kamera der sprocket App.
2. Wischen Sie nach links oder rechts, um die Kameramodi der sprocket App anzuzeigen. Diese umfassen
Folgendes: Kamera, Video, Zeigen und Fotoautomat.
3. Für jeden Modus wird oberhalb der Liste der Symbole eine zweite Leiste mit Einstellungsoptionen angezeigt.
Diese können die Kameraausrichtung, den Blitz und anderes einschließen. Wählen Sie die gewünschten
Optionen für das Foto, den Ausdruck oder das Video aus.
Kameramodi
Kamera
Verwenden Sie diesen Modus, um Fotos direkt von der
sprocket App aus aufzunehmen.
Video
Verwenden Sie diesen Modus, um Videos direkt von der
sprocket App aus aufzunehmen.
Zeigen
Verwenden Sie diesen Modus, um sprocket Ausdrucke zu
scannen und dadurch eingebettete Inhalte zum Vorschein
zu bringen. Bei HP Sprocket 200 können Sie auch die
Oberseite Ihres Druckers scannen. Mehr dazu erfahren Sie
im Abschnitt „Aurischen von Erinnerungen mit ‚Zeigen‘“.
Fotoautomat
Nehmen Sie eine Serie von vier Fotos für einen sprocket
Ausdruck auf. Weitere Informationen nden Sie in
„Fotoautomat-Modus“.
Nach links oder
rechts wischen, um
die Kameramodi der
sprocket App anzuzeigen
Hier in der oberen
Leiste Anpassungen
am Kameramodus
vornehmen
Funktionen der sprocket App

9
Hinweis: Wenn Sie „Zeigen“ bei der Druckereinrichtung
nicht eingeschaltet haben, tippen Sie auf „sprocket“ im
Hauptmenü und anschließend auf „App-Einstellungen“.
Hier können Sie „Interaktive Zusatzinfos“ nach Bedarf
ein- oder ausschalten.
Fotoautomat-Modus
1. Önen Sie die Kamera der sprocket App.
2. Wischen Sie nach rechts, bis „Fotoautomat“ aktiv ist.
3. Wenn Sie auf das Auslösersymbol tippen, nimmt die Kamera
vier Fotos nacheinander mit kurzem zeitlichen Abstand
zwischen den Bildern auf. Dem angezeigten Countdown
können Sie entnehmen, wann Sie mit dem Posen beginnen
müssen. Beobachten Sie das Smiley-Symbol, um zu wissen,
wie lange Sie die Pose einnehmen müssen.
4. Die vier aufgenommenen Bilder werden „gekachelt“ und
zu einem Ausdruck zusammengefasst in der Bildvorschau
angezeigt.
• Tippen Sie erneut auf das Auslösersymbol, um die zeitlich
versetzte Aufnahme der Bilder zu stoppen.
Aurischen von Erinnerungen mit „Zeigen“
Erwecken Sie Ihre mit der sprocket App erstellten Drucke zum Leben! Im Modus „Zeigen“ können Sie die App-Kamera
zum Scannen von gedruckten sprocket Fotos einsetzen, um Erinnerungen durch mehr Bilder und Videos von dem
betreenden Tag oder Ort, Augmented Reality (AR) und Online-Inhalte wach werden zu lassen.
Wenn Sie im Modus „Zeigen“ der sprocket App scannen, lösen wir auf magische Weise die Erinnerung an Erlebnisse
aus, die mit Ihrem Foto verbunden sind. Diese Inhalte werden beim Drucken eingebettet, damit Sie sie später nach
dem Scannen genießen können!
Bei gedruckten Fotos funktioniert der Modus „Zeigen“ nur bei Fotos, die über die sprocket App (nicht über die
HP Sprocket 2-in-1 Sofortbildkamera) gedruckt wurden. Zudem funktioniert der Modus nur bei Bildern, die gedruckt
wurden, nachdem „Zeigen“ in der App aktiviert wurde. Wenn die Funktion aktiviert wurde, werden alle Ausdrucke
automatisch mit Tags für „Zeigen“ versehen.
So scannen Sie:
1. Wischen Sie in der sprocket Kamera zum Modus „Zeigen“.
2. Zentrieren Sie Ihren sprocket Ausdruck im Kamerafenster. Eine Animation wird abgespielt, um Ihnen mitzuteilen,
dass der Scan ausgeführt wird.
• Achten Sie auf eine gute Beleuchtung des Fotos,
um Scanfehler zu vermeiden.
• Wenn Sie auf die Auslösertaste tippen, wird der
Modus „Zeigen“ zurückgesetzt und beginnt von vorne.

10
Schnellbearbeitungen
Schnellbearbeitungen sind besonders nützlich, wenn Sie es eilig haben und einen beeindruckenden Ausdruck in nur einem
einfachen Arbeitsschritt erstellen möchten! Durch einfaches Antippen können Sie eine ganze Reihe von Bearbeitungen,
Filtern und Verschönerungen vor dem Drucken auf Ihr sprocket Foto anwenden. Tippen Sie im Menü „Bearbeiten“ auf
,
um die vorab zusammengestellten Rahmen und Fotodekorationen anzuzeigen. Diese werden ebenso wie Sticker und
Rahmen aktualisiert – sehen Sie also regelmäßig nach, ob neue Schnellbearbeitungen vorhanden sind.
Mit Schnellbearbeitungen können Sie außerdem schnell einen Rahmen oder Sticker auswählen und Text hinzufügen
oder die sorgfältig ausgewählten Designs an Ihre Anforderungen anpassen.
Gekachelter Druck
1. In der Bildvorschau wischen Sie auf der grauen Leiste
nach oben, um eine Optionsleiste anzuzeigen.
2. Wählen Sie im Abschnitt „Kacheln“ das gewünschte
Muster aus. Gekachelte Fotos können als Drucke
ausgegeben werden, die in 2 x 2 oder 3 x 3 Felder
unterteilt sind.
3. Ordnen Sie Ihre gedruckten Fotos so an, dass ein
großes gekacheltes Mosaik entsteht!
• Von diesem verdeckten Menü aus können Sie auch
auf die Druckwarteschlange zugreifen, wenn sie Bilder
enthält.
Videos und „Zeigen“
Drucken Sie mit der sprocket App ein Videobild und spielen
Sie das Video beim Scannen ab! Alle Videos aus Social
Media-Quellen oder Galerien sowie Apple Live Photos™
sind geeignet.
1. Önen Sie das Video in der Bildvorschau, tippen Sie
auf das Symbol für die Videobildauswahl, um ein zu
druckendes Videobild auszuwählen, und tippen Sie
dann auf das Drucksymbol.
2. Verwenden Sie den Modus „Zeigen“, um das Bild nach
dem Ausdrucken zu scannen und sehen Sie sich das
Video erneut an – direkt vom gedruckten Foto. Sie
können es auch mit einem Freund teilen!
Magische Rahmen und „Zeigen“
Fügen Sie einem Foto einen magischen Rahmen hinzu
und erleben Sie, welche magischen Elemente der Rahmen
beim Scannen im Modus „Zeigen“ preisgibt. Wählen Sie im
Bereich „Rahmen“ des Foto-Editors einen Magic Frame aus.
Sie können alltägliche Rahmenmotive oder saisonale oder
themenbezogene Rahmenoptionen wählen. Scannen Sie
mit „Zeigen“ und sehen Sie, wie der Rahmen lebendig wird!

11
Erstellen von benutzerdenierten Stickern
1. Erstellen Sie Ihre eigene Zeichnung oder Skizze zur
Ergänzung eines Sprocket Drucks.
2. Wählen Sie im Bearbeitungsmenü
aus, um die
Sticker-Galerie zu önen.
3. Wählen Sie links unten das Pluszeichen aus.
4. Füllen Sie den Rahmen mit Ihrer Zeichnung und tippen
Sie auf die Anzeige.
• Ihre benutzerdenierten Sticker werden in der Galerie
der benutzerdenierten Sticker gespeichert, die in der
Stickergalerie neben dem Pluszeichen angeordnet ist.
• Durch längeres Antippen können Sie einen Sticker aus
der Galerie der benutzerdenierten Sticker löschen.
• Durch längeres Antippen der Galerie der benutzerdenierten
Sticker können Sie den gesamten Ordner löschen.
Verwenden der Druckwarteschlange
Die Druckwarteschlange bietet Ihnen die Möglichkeit, Fotos zum späteren Drucken zu speichern und aufeinander
folgende Druckaufträge an Ihr Gerät zu senden. Es gibt zwei Warteschlangen, in die Ihre Fotos vor dem Ausdrucken
gestellt werden können!
Zuerst werden druckfertige Fotos an die App-Warteschlange gesendet. In der App-Warteschlange werden die Bilder
gesammelt, um sie an den Drucker zu senden (auch wenn Ihr mobiles Gerät gerade nicht mit dem Drucker verbunden
ist). Dies ist ihre Verarbeitungsstation! Wenn eine Bluetooth-Verbindung zu einem Drucker besteht, werden Ihre Bilder
zum Ausdrucken in die Druckerwarteschlange übertragen. Ist Ihr mobiles Gerät bereits mit einem sprocket Drucker
verbunden, wenn Sie die Bilder zum Ausdrucken senden, landen Ihre Ausdrucke in der App-Warteschlange und werden
an die Druckerwarteschlange übertragen.
In der sprocket App können Sie sowohl die App-Warteschlange als auch die Druckerwarteschlange anzeigen, indem
Sie auf das Symbol für Druckwarteschlange in der Navigationsleiste der sprocket App bzw. in der Optionsleiste (aus
3 Punkten bestehendes Menü) in der Bildvorschau oder auf das Drucksymbol in der Bildvorschau tippen, wenn sich
Fotos in der Druckwarteschlange benden.
• Stellen Sie Fotos für den späteren Druck oine in die
Warteschlange! Senden Sie Druckaufträge von unterwegs
an Ihren HP Sprocket. Wenn Sie zum Drucken bereit sind,
stellen Sie eine Verbindung zu einem sprocket Drucker her
und önen Sie die Druckwarteschlange. Der Ausdruck der
Bilder in der Warteschlange beginnt, wenn die Verbindung
wiederhergestellt ist und Sie auf die Wiedergabetaste drücken.
• Senden Sie mehrere und aufeinanderfolgende
Druckaufträge an den Drucker! In der Warteschlange
werden die Druckaufträge in der gesendeten Reihenfolge
angezeigt. Sie können die Reihenfolge der Aufträge in
der Druckwarteschlange ändern, wenn Sie der Eigner des
sprocket oder der Host sind.
• Sie können die Druckwarteschlange nur dann anzeigen
oder verwalten, wenn Ihr mobiles Gerät mit einem sprocket
Drucker verbunden ist und sich mehrere Fotos in der
Druckwarteschlange benden.
• Wenn eine Verbindung zu einem Drucker besteht, können
Sie eine gemeinsame Warteschlange hosten oder
einer gemeinsamen Warteschlange beitreten. Weitere
Informationen nden Sie im Abschnitt „Gemeinsame
Druckwarteschlange“.
• In der Druckerwarteschlange können sich 10 Fotos
benden; in der App-Warteschlange bis zu 20 Fotos.
• Tippen Sie auf das Stoppuhrsymbol, um die letzten
5 Fotos erneut zu drucken.
Printer

12
Gemeinsame Druckwarteschlange
Die Funktion „Gemeinsame Druckwarteschlange“ macht es möglich, dass mehrere Personen Bilder an die Druckwarteschlange
eines einzigen Druckers senden können. Es gibt zwei Möglichkeiten für die gemeinsame Nutzung von Warteschlangen:
Sie + Ihre Freunde können über Bluetooth
eine direkte Verbindung zum Drucker
herstellen
• Wenn Sie einen HP Sprocket 200 Drucker besitzen, können Sie
eine direkte Verbindung zu einer gemeinsamen Warteschlange
herstellen.
• Bis zu 3 Benutzer können gleichzeitig eine Verbindung herstellen.
• Ein Host muss mit dem Drucker verbunden sein, um die
gemeinsame Warteschlange einzuleiten.
Sie + Ihre Freunde können über das
Telefon eines Hostbenutzers eine indirekte
Verbindung zum Drucker herstellen
• Wenn Sie einen HP Sprocket, HP Sprocket 2-in-1 oder einen
HP Sprocket Plus Drucker besitzen, können Sie eine indirekte
Verbindung zu einer gemeinsamen Warteschlange herstellen.
• Bis zu 3 Benutzer können gleichzeitig eine Verbindung herstellen.
• Ein Host muss die gemeinsame Warteschlange einleiten; er muss
jedoch nicht mit einem Drucker verbunden sein, während die Bilder
über das Telefon des Hosts an den Drucker gesendet werden.
1. Stellen Sie eine Verbindung zu einem sprocket Drucker her und önen Sie die Druckwarteschlange.
2. Wählen Sie über die oben angezeigten Schaltächen Geteilte Warteschlange hosten oder Geteilter
Warteschlange beitreten aus.
• Wenn Sie die gemeinsame Druckwarteschlange hosten, bedeutet dies, dass Ihre Gäste Bilder an Ihre
Druckwarteschlange senden, und zwar entweder direkt oder indirekt über Ihre gemeinsame Warteschlange. Der
obigen Tabelle können Sie entnehmen, welcher Verbindungstyp für Ihren Drucker verfügbar ist. Wenn Sie selbst einer
gemeinsamen Warteschlange als Gast beitreten, können Sie Bilder an die Host-Warteschlange zum Drucken senden.
• Host und Gäste müssen zum Verwenden der gemeinsamen Druckwarteschlange die entsprechende Schaltäche
in der Druckwarteschlange aktivieren.
Wenn die Verbindung steht, genießen Sie unbeschwertes Drucken!
Starten einer gemeinsamen App-Warteschlange
Auf einen Blick...
In der App-Warteschlange sind die Fotos aufgelistet, die als Nächstes an den Drucker
gesendet werden. Diese Fotos benden sich in der sprocket App und warten darauf, dass
sie an den Drucker übertragen werden. In der App-Warteschlange können Ausdrucke
gespeichert werden, wenn Ihr mobiles Gerät nicht mit Ihrem sprocket verbunden ist.
In der Druckerwarteschlange sind die Fotos aufgelistet, die an den Drucker übertragen
wurden, als eine Verbindung bestand. Diese Fotos werden als Nächstes gedruckt!
Wenn Sie eine gemeinsame Druckwarteschlange hosten, werden farbige Kreise für die Gäste angezeigt, die beigetreten
sind. Die Farbe des Kreises entspricht der jeweiligen Farbe, die den einzelnen Gästen zugewiesen wurde.

13
Sichtbare Druckwarteschlange (nur HP Sprocket 200)
Scannen Sie die Oberseite Ihres HP Sprocket 200 mit der App, um eine sichtbare AR-Druckerwarteschlange anzuzeigen.
In dieser Warteschlange sehen Sie, welche Bilder gerade auf den Ausdruck warten; Sie sehen, welche Farbe dem
Sender jedes Bildes zugewiesen ist und wer mit dem Drucker verbunden ist. Außerdem können Sie Informationen zum
Akkustatus und die Meldungen zum Gerätestatus (z. B. Fehlermeldungen, Druckstatus etc.) anzeigen.
Scannen Sie die Oberseite Ihres Geräts, ebenso wie Sie ein gedrucktes Foto scannen, um verdeckte Inhalte zum
Vorschein zu bringen.
1. Önen Sie von der Galerieansicht aus die Kamera der sprocket App.
2. Stellen Sie sicher, dass Sie zum Abschnitt „Zeigen“ der Kamera wischen (dieser Abschnitt wird standardmäßig
beim Önen aufgerufen).
3. Überprüfen Sie die Beleuchtungsbedingungen in Ihrer Umgebung. Die Funktion funktioniert am besten, wenn
es hell ist und keine Blendungen oder starke Schatten vorhanden sind!
4. Halten Sie Ihr mobiles Gerät in einem Abstand von etwa 15 cm direkt über das Muster und parallel zu dem
Muster auf der oberen Abdeckung des sprocket. Halten Sie das Telefon ruhig, bis auf dem Bildschirm eine
Animation abgespielt wird.
5. Wenn die Animation angezeigt wird, können Sie Ihr Telefon bewegen und leicht neigen, um die Objekte aus
einem anderen Winkel zu sehen.
Hinweis: Stellen Sie sicher, dass Sie vor dem Scannen die Schutzfolie von der Oberseite des Druckers entfernen.
In Kürze verfügbar!
Personalisieren Ihres Druckers (nur HP Sprocket 200)
Nur beim HP Sprocket 200 haben Sie die Möglichkeit, Ihren Drucker zu personalisieren. Sie können die Farbe der LED
ändern, die leuchtet, wenn Ihre Fotos gedruckt werden oder wenn Ihr Drucker sich im Leerlauf bendet, und Sie können
Ihrem Drucker einen benutzerdenierten Namen zuweisen. Die Personalisierung kann bei der Einrichtung des Geräts
mit dem App-Assistenten oder über das Menü für Geräteeinstellung in der sprocket App ausgeführt werden.
Nachrichten und Benachrichtigungen im Posteingang
Die sprocket App wird kontinuierlich um interessante Funktionen erweitert! Erfahren Sie, wie sich das sprocket
Benutzererlebnis verändert, indem Sie unsere Nachrichten und App-Benachrichtigungen im Posteingang lesen.
Aktivieren Sie die Benachrichtigungsfunktion in der sprocket App, um sich über Updates, Tipps und neue Funktionen
auf dem Laufenden zu halten.
• Auf der Startanzeige zeigt ein roter Punkt auf dem Symbol für die sprocket App an, dass eine neue Nachricht
angekommen ist!
Freigegebene Google Ordner
Mit der sprocket App können Sie die Fotos von Ihrer Party auf einfache Weise sichern, wenn eine Verbindung zu
Ihrem sprocket Drucker besteht. Richten Sie einen freigegebenen Google Ordner ein und laden Sie Ihre Freunde zur
gemeinsamen Nutzung ein. Die Fotos aller Benutzer, die dem Ordner beitreten und während der Party mit einem
HP sprocket drucken, werden mit Google Foto archiviert. So kann auf einfache Weise sichergestellt werden, dass
jedes fantastische Foto jedem Teilnehmer zur Verfügung steht!
Inspirationen
Sichern Sie sich Ideen und Inspirationen für Ihren sprocket Drucker direkt aus unserer App. Wandeln Sie Ihre tollen
Fotos mit der sprocket App schnell und einfach in wertvolle Andenken oder coole Bilder um.
-
 1
1
-
 2
2
-
 3
3
-
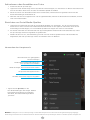 4
4
-
 5
5
-
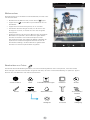 6
6
-
 7
7
-
 8
8
-
 9
9
-
 10
10
-
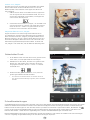 11
11
-
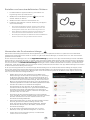 12
12
-
 13
13
-
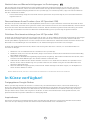 14
14
HP Sprocket Plus Printer Benutzerhandbuch
- Typ
- Benutzerhandbuch
- Dieses Handbuch eignet sich auch für
Verwandte Artikel
-
HP Sprocket Photo Printer Benutzerhandbuch
-
HP Sprocket Select Photo Printer Benutzerhandbuch
-
HP Sprocket Studio and Power Bank Benutzerhandbuch
-
HP SPROCKET PLUS Benutzerhandbuch
-
HP Sprocket 2-in-1 Benutzerhandbuch
-
HP Sprocket 200 Printer Benutzerhandbuch
-
HP Sprocket Select Photo Printer Benutzerhandbuch
-
HP Sprocket Studio and Power Bank Benutzerhandbuch
-
HP DeskJet Ink Advantage 4530 All-in-One Printer series Benutzerhandbuch