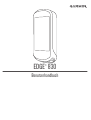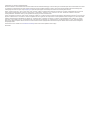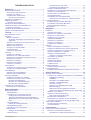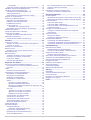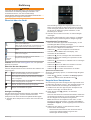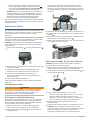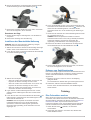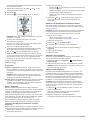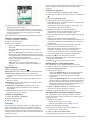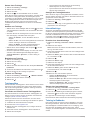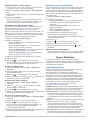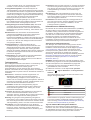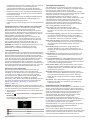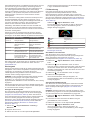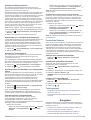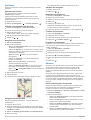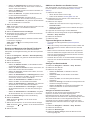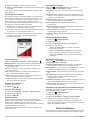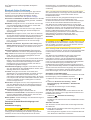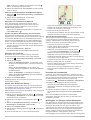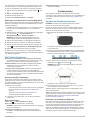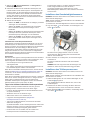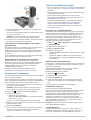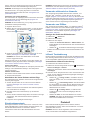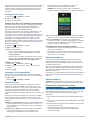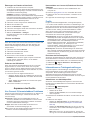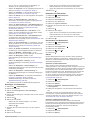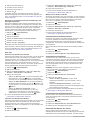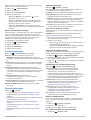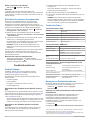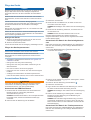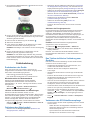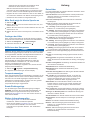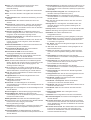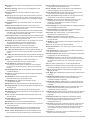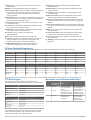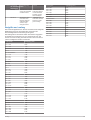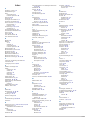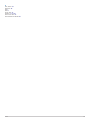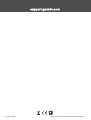Garmin Sada Edge 830 pro horska kola Bedienungsanleitung
- Kategorie
- Navigatoren
- Typ
- Bedienungsanleitung

EDGE
®
830
Benutzerhandbuch

© 2019 Garmin Ltd. oder deren Tochtergesellschaften
Alle Rechte vorbehalten. Gemäß Urheberrechten darf dieses Handbuch ohne die schriftliche Genehmigung von Garmin weder ganz noch teilweise kopiert werden. Garmin behält sich das Recht
vor, Änderungen und Verbesserungen an seinen Produkten vorzunehmen und den Inhalt dieses Handbuchs zu ändern, ohne Personen oder Organisationen über solche Änderungen oder
Verbesserungen informieren zu müssen. Unter www.garmin.com finden Sie aktuelle Updates sowie zusätzliche Informationen zur Verwendung dieses Produkts.
Garmin
®
, das Garmin Logo, ANT+
®
, Auto Lap
®
, Auto Pause
®
, Edge
®
, Forerunner
®
, inReach
®
und Virtual Partner
®
sind Marken von Garmin Ltd. oder deren Tochtergesellschaften und sind in den
USA und anderen Ländern eingetragen. Connect IQ
™
, Garmin Connect
™
, Garmin Express
™
, HRM-Dual
™
, Varia
™
, Varia Vision
™
und Vector
™
sind Marken von Garmin Ltd. oder deren
Tochtergesellschaften. Diese Marken dürfen nur mit ausdrücklicher Genehmigung von Garmin verwendet werden.
Android
™
ist eine Marke von Google Inc. Apple
®
und Mac
®
sind Marken von Apple, Inc. und sind in den USA und anderen Ländern eingetragen. Die Wortmarke BLUETOOTH
®
und die Logos sind
Eigentum von Bluetooth SIG, Inc. und werden von Garmin ausschließlich unter Lizenz verwendet. The Cooper Institute
®
sowie alle verbundenen Marken sind Eigentum von The Cooper Institute.
Erweiterte Herzfrequenzanalysen bereitgestellt von Firstbeat. Di2
™
und Shimano STEPS
™
sind Marken von Shimano, Inc. Shimano
®
ist eine eingetragene Marke von Shimano, Inc. Training
Stress Score
™
(TSS), Intensity Factor
™
(IF) und Normalized Power
™
(NP) sind Marken von Peaksware, LLC. STRAVA und Strava
™
sind Marken von Strava, Inc. Wi‑Fi
®
ist eine eingetragene
Marke der Wi-Fi Alliance Corporation. Windows
®
ist eine in den USA und anderen Ländern eingetragene Marke der Microsoft Corporation. Weitere Marken und Markennamen sind Eigentum
ihrer jeweiligen Inhaber.
Dieses Produkt ist ANT+
®
zertifiziert. Unter www.thisisant.com/directory finden Sie eine Liste kompatibler Produkte und Apps.
M/N: AA3485

Inhaltsverzeichnis
Einführung...................................................................... 1
Übersicht über das Gerät............................................................1
Übersicht über das Hauptmenü............................................. 1
Anzeigen von Widgets........................................................... 1
Verwenden des Touchscreens.............................................. 1
Sperren des Touchscreens............................................... 1
Koppeln Ihres Smartphones....................................................... 1
Aufladen des Geräts................................................................... 2
Informationen zum Akku........................................................ 2
Anbringen der Standardhalterung.............................................. 2
Anbringen der Edge Aero-Lenkerhalterung................................ 2
Entnehmen des Edge............................................................ 3
Installieren der Mountainbike-Halterung..................................... 3
Erfassen von Satellitensignalen................................................. 3
Training........................................................................... 3
Eine Fahrradtour machen........................................................... 3
Segmente................................................................................... 4
Strava™ Segmente................................................................4
Verwenden des Widgets zum Entdecken von Strava
Segmenten........................................................................ 4
Abfahren von Segmenten von Garmin Connect.................... 4
Aktivieren von Segmenten..................................................... 4
Abfahren eines Segments......................................................4
Anzeigen von Segmentdetails............................................... 5
Segmentoptionen................................................................... 5
Löschen von Segmenten....................................................... 5
Trainings..................................................................................... 5
Erstellen von Trainings.......................................................... 5
Wiederholen von Trainingsabschnitten.................................. 5
Durchführen von Trainings von Garmin Connect.................. 5
Starten eines Trainings.......................................................... 6
Anhalten von Trainings.......................................................... 6
Bearbeiten von Trainings....................................................... 6
Löschen von Trainings........................................................... 6
Trainingspläne............................................................................ 6
Verwenden von Garmin Connect Trainingsplänen................ 6
Anzeigen des Trainingskalenders.......................................... 6
Intervalltrainings..........................................................................6
Erstellen eines Intervalltrainings............................................ 6
Starten eines Intervalltrainings...............................................6
Training in Gebäuden................................................................. 6
Koppeln des ANT+® Indoor Trainers.....................................7
Verwenden eines ANT+ Indoor Trainers............................... 7
Einstellen des Widerstands............................................... 7
Einrichten der simulierten Neigung................................... 7
Einrichten der Leistungsvorgabe...................................... 7
Einrichten eines Trainingsziels................................................... 7
Abbrechen eines Trainingsziels............................................. 7
Eigene Statistiken.......................................................... 7
Leistungsmesswerte................................................................... 7
Trainingszustand....................................................................8
Informationen zur VO2max-Berechnung............................... 8
Anzeigen Ihrer VO2max-Berechnung............................... 8
Tipps für VO2max-Berechnung beim Radfahren.............. 8
Akklimatisierung der Leistung bei Hitze und großer
Höhe..................................................................................9
Trainingsbelastung.................................................................9
Abrufen der Trainingsbelastung........................................ 9
Trainingsbelastungsfokus...................................................... 9
Informationen zum Training Effect......................................... 9
Erholungszeit....................................................................... 10
Anzeigen der Erholungszeit............................................ 10
FTP-Berechnung..................................................................10
Durchführen eines FTP-Tests
......................................... 10
Automatische FTP-Berechnung...................................... 10
Anzeigen des Belastungswerts............................................ 11
Deaktivieren von Leistungsbenachrichtigungen.................. 11
Anzeigen der Leistungskurve.............................................. 11
Synchronisieren von Aktivitäten und
Leistungsmesswerten.......................................................... 11
Unterbrechen des Trainingszustands.................................. 11
Fortsetzen des unterbrochenen Trainingszustands........ 11
Persönliche Rekorde................................................................ 11
Anzeigen Ihrer persönlichen Bestzeiten.............................. 11
Zurücksetzen persönlicher Bestzeiten................................. 11
Löschen persönlicher Rekorde............................................ 11
Trainingszonen......................................................................... 11
Navigation..................................................................... 11
Positionen................................................................................. 12
Speichern der Position......................................................... 12
Speichern von Positionen auf der Karte.............................. 12
Navigieren zu einer Position................................................ 12
Navigation zurück zum Start................................................ 12
Anhalten der Navigation...................................................... 12
Bearbeiten von Positionen................................................... 12
Löschen von Positionen....................................................... 12
Projizieren von Positionen................................................... 12
Strecken....................................................................................12
Planen und Navigieren von Strecken.................................. 12
Erstellen und Navigieren einer Round-Trip-Strecke............ 13
Abfahren von Strecken von Garmin Connect...................... 13
Tipps zum Navigieren von Strecken.................................... 13
Anzeigen von Streckendetails............................................. 13
Anzeigen von Strecken auf der Karte............................. 13
Verwenden von ClimbPro.................................................... 14
Streckenoptionen................................................................. 14
Anhalten einer Strecke.........................................................14
Löschen einer Strecke......................................................... 14
Trailforks Routen..................................................................14
Karteneinstellungen.................................................................. 14
Ändern der Kartenausrichtung............................................. 14
Routeneinstellungen................................................................. 14
Auswählen einer Aktivität für die Routenberechnung.......... 14
Online-Funktionen........................................................ 14
Bluetooth Online-Funktionen.................................................... 15
Funktionen für Unfall-Benachrichtigungen und Notfallhilfe.. 15
Unfall-Benachrichtigung.................................................. 15
Notfallhilfe....................................................................... 15
Hinzufügen von Notfallkontakten.................................... 15
Anzeigen von Notfallkontakten....................................... 15
Anfordern von Hilfe......................................................... 15
Aktivieren und Deaktivieren der Unfall-
Benachrichtigung............................................................ 16
Abbrechen einer automatisierten Nachricht.................... 16
Senden einer Status-Aktualisierung nach einem Unfall.. 16
Aktivieren von LiveTrack...................................................... 16
Starten einer GroupTrack Sitzung....................................... 16
Tipps für GroupTrack Sitzungen..................................... 16
Einrichten des Fahrradalarms.............................................. 16
Wiedergeben von Ansagen auf dem Smartphone............... 16
Übertragen von Dateien auf ein anderes Edge Gerät......... 17
Wi‑Fi Online-Funktionen........................................................... 17
Einrichten der Wi‑Fi Verbindung.......................................... 17
Wi‑Fi Einstellungen.............................................................. 17
Funksensoren............................................................... 17
Anlegen des Herzfrequenzsensors.......................................... 17
Einrichten von Herzfrequenz-Bereichen.............................. 17
Informationen zu Herzfrequenz-Bereichen..................... 18
Inhaltsverzeichnis i

Fitnessziele..................................................................... 18
Tipps beim Auftreten fehlerhafter Herzfrequenzdaten......... 18
Installieren des Geschwindigkeitssensors................................ 18
Installieren des Trittfrequenzsensors........................................ 18
Informationen zu Geschwindigkeits- und
Trittfrequenzsensoren.......................................................... 19
Datenmittelung für Trittfrequenz oder Leistung................... 19
Koppeln von Funksensoren...................................................... 19
Trainieren mit Wattmess-System..............................................19
Einrichten von Leistungsbereichen...................................... 19
Kalibrieren des Leistungsmessers....................................... 19
Pedalbasierte Leistung........................................................ 19
Cycling Dynamics................................................................ 19
Verwenden von Cycling Dynamics..................................20
Aktualisieren der Vector Software mit dem Edge................ 20
Situationsbewusstsein.............................................................. 20
Verwenden elektronischer Umwerfer........................................20
Verwenden von E-Bikes........................................................... 20
Anzeigen der Details des E-Bike-Sensors........................... 20
inReach® Fernbedienung......................................................... 20
Verwenden der inReach Fernbedienung............................. 20
Protokoll........................................................................ 20
Anzeigen von Touren............................................................... 21
Anzeigen Ihrer Zeit in den einzelnen Trainingszonen.......... 21
Löschen von Touren............................................................ 21
Anzeigen von Gesamtwerten................................................... 21
Garmin Connect........................................................................21
Übertragen von Touren in Garmin Connect......................... 21
Datenaufzeichnung................................................................... 21
Datenverwaltung....................................................................... 21
Verbinden des Geräts mit dem Computer........................... 21
Übertragen von Dateien auf das Gerät................................ 22
Löschen von Dateien........................................................... 22
Entfernen des USB-Kabels.................................................. 22
Anpassen des Geräts................................................... 22
Von Connect IQ herunterladbare Funktionen........................... 22
Herunterladen von Connect IQ Funktionen über den
Computer............................................................................. 22
Profile........................................................................................22
Einrichten des Benutzerprofils............................................. 22
Informationen zu Trainingseinstellungen.................................. 22
Aktualisieren von Aktivitätsprofilen...................................... 22
Hinzufügen von Datenseiten................................................ 23
Bearbeiten von Datenseiten................................................ 23
Neuanordnen von Datenseiten............................................ 23
Alarme..................................................................................23
Einrichten von Bereichsalarmen..................................... 23
Einrichten wiederkehrender Alarme................................ 23
Einrichten von intelligenten Alarmen für Nahrungs- und
Flüssigkeitsaufnahme..................................................... 24
Auto Lap...............................................................................24
Speichern von Runden nach Position............................. 24
Speichern von Runden nach Distanz.............................. 24
Markieren von Runden nach Zeit.................................... 24
Verwenden des Auto-Ruhezustands................................... 24
Verwenden von Auto Pause................................................ 24
Verwenden des Auto-Seitenwechsels................................. 24
Automatisches Starten des Timers...................................... 24
Ändern der Satelliteneinstellung.......................................... 25
Telefoneinstellungen................................................................ 25
Systemeinstellungen.................................................................25
Anzeigeeinstellungen........................................................... 25
Verwenden der Displaybeleuchtung............................... 25
Anpassen der Widget-Schleife.............................................25
Einstellungen für die Datenaufzeichnung............................ 25
Ändern der Maßeinheiten.................................................... 25
Ein- und Ausschalten der Töne des Geräts
......................... 25
Ändern der Sprache des Geräts.......................................... 26
Zeitzonen............................................................................. 26
Einrichten des externen Anzeigemodus................................... 26
Beenden des externen Anzeigemodus................................ 26
Geräteinformationen.................................................... 26
Produkt-Updates....................................................................... 26
Aktualisieren der Software mit der Garmin Connect App.... 26
Aktualisieren der Software mithilfe von Garmin Express..... 26
Technische Daten..................................................................... 26
Technische Daten: Edge......................................................26
Technische Daten: HRM-Dual™..........................................26
Technische Daten: Geschwindigkeitssensor 2 und
Trittfrequenzsensor 2........................................................... 26
Anzeigen von Geräteinformationen.......................................... 26
Anzeigen von aufsichtsrechtlichen und Compliance-
Informationen....................................................................... 26
Pflege des Geräts..................................................................... 27
Reinigen des Geräts............................................................ 27
Pflegen des Herzfrequenzsensors....................................... 27
Auswechselbare Batterien........................................................ 27
Auswechseln der HRM-Dual Batterie.................................. 27
Auswechseln der Batterie des Geschwindigkeitssensors.... 27
Auswechseln der Batterie des Trittfrequenzsensors........... 27
Fehlerbehebung........................................................... 28
Zurücksetzen des Geräts..........................................................28
Wiederherstellen der Werksstandards................................. 28
Löschen von Benutzerdaten und Einstellungen.................. 28
Optimieren der Akku-Laufzeit................................................... 28
Aktivieren des Energiesparmodus....................................... 28
Das Telefon stellt keine Verbindung zum Gerät her................. 28
Verbessern des GPS-Satellitenempfangs................................ 28
Mein Gerät zeigt die falsche Sprache an.................................. 29
Festlegen der Höhe.................................................................. 29
Kalibrieren des Kompasses...................................................... 29
Temperaturanzeigen.................................................................29
Ersatz-Dichtungsringe.............................................................. 29
Weitere Informationsquellen..................................................... 29
Anhang.......................................................................... 29
Datenfelder............................................................................... 29
VO2max-Standard-Bewertungen............................................. 32
FTP-Einstufungen..................................................................... 32
Berechnen von Herzfrequenz-Bereichen................................. 32
Radgröße und -umfang.............................................................33
Index.............................................................................. 34
ii Inhaltsverzeichnis

Einführung
WARNUNG
Lesen Sie alle Produktwarnungen und sonstigen wichtigen
Informationen der Anleitung "Wichtige Sicherheits- und
Produktinformationen", die dem Produkt beiliegt.
Lassen Sie sich stets von Ihrem Arzt beraten, bevor Sie ein
Trainingsprogramm beginnen oder ändern.
Übersicht über das Gerät
Wählen Sie die Taste, um den Ruhezustand zu akti-
vieren und zu deaktivieren.
Halten Sie die Taste gedrückt, um das Gerät ein- und
auszuschalten oder den Touchscreen zu sperren.
Wählen Sie die Taste, um eine neue Runde zu
starten.
Wählen Sie die Taste, um den Aktivitäten-Timer zu
starten und zu stoppen.
Elektrische
Kontakte
Zum Aufladen des Geräts mit einem externen
Akkupack für das Edge Gerät.
HINWEIS: Besuchen Sie www.buy.garmin.com, um optionales
Zubehör zu erwerben.
Übersicht über das Hauptmenü
Über das Hauptmenü können Sie schnell auf die Funktionen des
Edge zugreifen.
Wählen Sie diese Option, um eine Tour zu beginnen.
Ändern Sie das Aktivitätsprofil mit den Pfeiltasten.
Navigation Wählen Sie diese Option, um eine Position zu speichern,
nach Positionen zu suchen oder eine Strecke zu erstellen
bzw. zu navigieren.
Training Wählen Sie diese Option, um auf Segmente, Trainings und
andere Trainingsoptionen zuzugreifen.
Wählen Sie diese Option, um auf das Protokoll, persönliche
Rekorde, Kontakte und Einstellungen zuzugreifen.
Wählen Sie diese Option, um auf Ihre Connect IQ
™
Apps,
Widgets und Datenfelder zuzugreifen.
Anzeigen von Widgets
Auf dem Gerät sind verschiedene Widgets vorinstalliert. Weitere
Widgets sind verfügbar, wenn Sie das Gerät mit einem
Smartphone oder einem anderen kompatiblen Gerät koppeln.
1
Streichen Sie im Hauptmenü von oben nach unten über das
Display.
Das Einstellungs-Widget wird angezeigt. Wenn ein Icon
blinkt, sucht das Gerät ein Signal. Wenn das Icon leuchtet,
wurde das Signal gefunden oder der Sensor ist verbunden.
Sie können ein beliebiges Symbol auswählen, um die
Einstellungen zu ändern.
2
Streichen Sie von links nach rechts, um weitere Widgets
anzuzeigen.
Wenn Sie das nächste Mal nach unten streichen, um Widgets
anzuzeigen, wird das zuletzt aufgerufene Widget angezeigt.
Verwenden des Touchscreens
• Wenn der Timer läuft, tippen Sie auf das Display, um das
Schnellzugriffs-Menü-Overlay anzuzeigen.
Über das Schnellzugriffs-Menü-Overlay können Sie während
einer Tour zum Hauptmenü zurückkehren.
• Wählen Sie , um zum Hauptmenü zurückzukehren.
• Streichen Sie zum Blättern über das Display, oder
verwenden Sie die Pfeiltasten.
• Wählen Sie , um zur vorherigen Seite zurückzukehren.
• Wählen Sie , um die Änderungen zu speichern und die
Seite zu schließen.
• Wählen Sie , um die Seite zu schließen und zur vorherigen
Seite zurückzukehren.
• Wählen Sie , um in der Nähe einer Position zu suchen.
• Wählen Sie , um ein Element zu löschen.
• Wählen Sie , um weitere Informationen zu erhalten.
Sperren des Touchscreens
Sie können das Display sperren, um unbeabsichtigte Eingaben
zu vermeiden.
• Halten Sie gedrückt, und wählen Sie Display sperren.
• Wählen Sie während einer Aktivität die Taste .
Koppeln Ihres Smartphones
Zur Verwendung der Online-Funktionen des Edge Geräts muss
es direkt über die Garmin Connect
™
App gekoppelt werden und
nicht über die Bluetooth
®
Einstellungen des Smartphones.
1
Installieren Sie über den App-Shop des Smartphones die
Garmin Connect App, und öffnen Sie sie.
2
Halten Sie die Taste gedrückt, um das Gerät
einzuschalten.
Wenn Sie das Gerät zum ersten Mal einschalten, wählen Sie
die Sprache des Geräts aus. Auf der nächsten Seite werden
Sie zum Koppeln des Smartphones aufgefordert.
TIPP: Streichen Sie im Hauptmenü nach unten, um das
Einstellungs-Widget anzuzeigen, und wählen Sie Telefon >
Smartphone koppeln, um den Kopplungsmodus manuell zu
aktivieren.
3
Wählen Sie eine Option, um das Gerät Ihrem Garmin
Connect Konto hinzuzufügen:
• Wenn dies das erste Gerät ist, das Sie mit der Garmin
Connect App gekoppelt haben, folgen Sie den
Anweisungen auf dem Display.
Einführung 1

• Wenn Sie bereits ein anderes Gerät mit der Garmin
Connect App gekoppelt haben, wählen Sie im Menü
oder die Option Garmin-Geräte > Gerät hinzufügen
und folgen Sie den Anweisungen auf dem Display.
HINWEIS: Basierend auf Ihrem Garmin Connect Konto und
Zubehör erhalten Sie vom Gerät während der Einrichtung
Vorschläge für Aktivitätsprofile und Datenfelder. Falls Sie
Sensoren mit dem vorherigen Gerät gekoppelt haben,
können Sie sie während der Einrichtung übertragen.
Nach der erfolgreichen Kopplung wird eine Nachricht angezeigt,
und das Gerät führt automatisch eine Synchronisierung mit dem
Smartphone durch.
Aufladen des Geräts
HINWEIS
Zum Schutz vor Korrosion sollten Sie den USB-Anschluss, die
Schutzkappe und den umliegenden Bereich vor dem Aufladen
oder dem Anschließen an einen Computer sorgfältig
abtrocknen.
Die Stromversorgung des Geräts erfolgt über einen integrierten
Lithium-Ionen-Akku, der über eine Steckdose oder einen USB-
Anschluss am Computer aufgeladen werden kann.
HINWEIS: Das Gerät kann nicht außerhalb des zugelassenen
Temperaturbereichs aufgeladen werden (Technische Daten:
Edge, Seite 26).
1
Heben Sie die Schutzkappe über dem USB-Anschluss
an.
2
Stecken Sie das schmale Ende des USB-Kabels in den USB-
Anschluss am Gerät.
3
Schließen Sie das breite Ende des USB-Kabels an ein
Netzteil oder einen USB-Anschluss am Computer an.
4
Schließen Sie das Netzteil an eine Steckdose an.
Wenn Sie das Gerät an eine Stromquelle anschließen,
schaltet es sich ein.
5
Laden Sie das Gerät vollständig auf.
Setzen Sie die Schutzkappe nach dem Aufladen des Geräts
wieder auf.
Informationen zum Akku
WARNUNG
Dieses Gerät ist mit einem Lithium-Ionen-Akku ausgestattet.
Lesen Sie alle Produktwarnungen und sonstigen wichtigen
Informationen der Anleitung "Wichtige Sicherheits- und
Produktinformationen", die dem Produkt beiliegt.
Anbringen der Standardhalterung
Befestigen Sie die Fahrradhalterung so, dass die Vorderseite
des Geräts gen Himmel gerichtet ist, um den bestmöglichen
GPS-Empfang zu gewährleisten. Die Fahrradhalterung lässt
sich am Vorbau oder am Lenker anbringen.
1
Wählen Sie eine sichere Position für die Montage des
Geräts, damit es die Fahrsicherheit nicht einschränkt.
2
Setzen Sie die Gummiunterlage auf die Unterseite der
Fahrradhalterung.
Im Lieferumfang sind zwei Gummiunterlagen enthalten.
Wählen Sie die Unterlage, die am besten für Ihr Fahrrad
geeignet ist. Die Gummilaschen werden auf die Unterseite
der Fahrradhalterung ausgerichtet, damit die Halterung nicht
verrutscht.
3
Setzen Sie die Fahrradhalterung auf den Lenkervorbau auf.
4
Befestigen Sie die Fahrradhalterung sicher mithilfe der zwei
Bänder .
5
Richten Sie die Nasen auf der Rückseite des Geräts auf die
Einkerbungen der Fahrradhalterung aus .
6
Drücken Sie das Gerät leicht nach unten, und drehen Sie es
im Uhrzeigersinn, bis es einrastet.
Anbringen der Edge Aero-Lenkerhalterung
HINWEIS: Wenn Sie nicht über diese Halterung verfügen,
können Sie diesen Schritt überspringen.
1
Wählen Sie eine sichere Position für die Montage des Edge
Geräts, damit es die Fahrsicherheit nicht einschränkt.
2
Entfernen Sie mit einem Inbusschlüssel die Schraube vom
Lenkerverbindungsstück .
3
Legen Sie die Gummiunterlage um den Lenker:
• Wenn der Lenker einen Durchmesser von 25,4 mm hat,
sollte eine dickere Unterlage verwendet werden.
• Wenn der Lenker einen Durchmesser von 31,8 mm hat,
sollte eine dünnere Unterlage verwendet werden.
4
Setzen Sie das Lenkerverbindungsstück um die
Gummiunterlage.
5
Setzen Sie die Schraube wieder ein, und ziehen Sie sie an.
HINWEIS: Garmin
®
empfiehlt, die Schraube mit einem
maximalen Drehmoment von 0,8 Nm (7 lbs/Zoll) anzuziehen,
sodass die Halterung gesichert ist. Überprüfen Sie
regelmäßig, ob die Schraube noch fest angezogen ist.
2 Einführung

6
Richten Sie die Nasen auf der Rückseite des Edge Geräts
auf die Einkerbungen der Fahrradhalterung aus .
7
Drücken Sie das Edge Gerät leicht nach unten, und drehen
Sie es im Uhrzeigersinn, bis es einrastet.
Entnehmen des Edge
1
Drehen Sie den Edge im Uhrzeigersinn, um das Gerät zu
entsperren.
2
Nehmen Sie den Edge aus der Halterung.
Installieren der Mountainbike-Halterung
HINWEIS: Wenn Sie nicht über diese Halterung verfügen,
können Sie diesen Schritt überspringen.
1
Wählen Sie eine sichere Position für die Montage des Edge
Geräts, damit es die Fahrsicherheit nicht einschränkt.
2
Lösen Sie mit einem 3-mm-Inbusschlüssel die Schraube
am Lenkerverbindungsstück .
3
Wählen Sie eine Option:
• Wenn der Lenker einen Durchmesser von 25,4 mm hat,
legen Sie die dickere Unterlage um den Lenker.
• Wenn der Lenker einen Durchmesser von 31,8 mm hat,
legen Sie die dünnere Unterlage um den Lenker.
• Wenn der Lenker einen Durchmesser von 35 mm hat,
verwenden Sie keine Gummiunterlage.
4
Legen Sie das Lenkerverbindungsstück um den Lenker,
sodass sich der Halterungsarm über dem Lenkervorbau
befindet.
5
Lösen Sie mit dem 3-mm-Inbusschlüssel die Schraube am
Halterungsarm, positionieren Sie den Halterungsarm, und
ziehen Sie die Schraube an.
HINWEIS: Garmin empfiehlt, die Schraube mit einem
maximalen Drehmoment von 2,26 Nm (20 lbs/Zoll)
anzuziehen, sodass der Halterungsarm gesichert ist.
Überprüfen Sie regelmäßig, ob die Schraube noch fest
angezogen ist.
6
Lösen Sie bei Bedarf mit dem 2-mm-Inbusschlüssel die zwei
Schrauben auf der Rückseite der Halterung , entfernen und
drehen Sie das Verbindungsstück, und setzen Sie die
Schrauben wieder ein, um die Ausrichtung der Halterung zu
ändern.
7
Setzen Sie die Schraube am Lenkerverbindungsstück wieder
ein, und ziehen Sie sie an.
HINWEIS: Garmin empfiehlt, die Schraube mit einem
maximalen Drehmoment von 0,8 Nm (7 lbs/Zoll) anzuziehen,
sodass die Halterung gesichert ist. Überprüfen Sie
regelmäßig, ob die Schraube noch fest angezogen ist.
8
Richten Sie die Nasen auf der Rückseite des Edge Geräts
auf die Einkerbungen der Fahrradhalterung aus .
9
Drücken Sie das Edge Gerät leicht nach unten, und drehen
Sie es im Uhrzeigersinn, bis es einrastet.
Erfassen von Satellitensignalen
Das Gerät benötigt möglicherweise eine unbehinderte Sicht zum
Himmel, um Satellitensignale zu erfassen. Uhrzeit und Datum
werden automatisch basierend auf der GPS-Position
eingerichtet.
1
Begeben Sie sich im Freien an eine für den Empfang
geeignete Stelle.
Die Vorderseite des Geräts sollte gen Himmel gerichtet sein.
2
Warten Sie, während das Gerät Satelliten erfasst.
Es kann 30 bis 60 Sekunden dauern, bis Satellitensignale
erfasst werden.
Training
Eine Fahrradtour machen
Wenn Sie einen Funksensor oder drahtloses Zubehör
verwenden, kann dieser Sensor bzw. das Zubehör während der
Grundeinstellung gekoppelt und aktiviert werden (Koppeln von
Funksensoren, Seite 19). Wenn das Gerät mit einem
Funksensor geliefert wurde, sind die Geräte bereits gekoppelt
und können während der Grundeinstellung aktiviert werden.
1
Halten Sie die Taste gedrückt, um das Gerät
einzuschalten.
2
Gehen Sie nach draußen, und warten Sie, während das
Gerät Satelliten erfasst.
Training 3

Die Balken für das Satellitensignal werden grün angezeigt,
wenn das Gerät bereit ist.
3
Wählen Sie im Hauptmenü die Option oder , um ein
Aktivitätsprofil auszuwählen.
4
Wählen Sie .
5
Wählen Sie , um den Aktivitäten-Timer zu starten.
HINWEIS: Das Protokoll wird nur aufgezeichnet, wenn der
Aktivitäten-Timer läuft.
6
Streichen Sie nach links oder rechts, um weitere
Trainingsseiten anzuzeigen.
Sie können von oben nach unten über die Trainingsseiten
streichen, um die Widgets anzuzeigen.
7
Tippen Sie bei Bedarf auf das Display, um
Statusüberlagerungsdaten (einschließlich Akku-Laufzeit)
anzuzeigen oder zum Hauptmenü zurückzukehren.
8
Wählen Sie , um den Aktivitäten-Timer zu stoppen.
TIPP: Bevor Sie die Tour speichern und in Ihrem Garmin
Connect Konto teilen, können Sie den Typ der Tour ändern.
Richtige Daten für den Typ der Tour sind wichtig für die
Erstellung von Strecken, die für Fahrräder geeignet sind.
9
Wählen Sie Tour speichern.
10
Wählen Sie .
Segmente
Folgen von Segmenten: Sie können Segmente aus Ihrem
Konto bei Garmin Connect an das Gerät senden. Nachdem
ein Segment auf dem Gerät gespeichert wurde, können Sie
ihm folgen.
HINWEIS: Wenn Sie eine Strecke aus Ihrem Konto bei
Garmin Connect herunterladen, werden automatisch alle
Segmente der Strecke heruntergeladen.
Antreten gegen ein Segment: Sie können gegen ein Segment
antreten und versuchen, Ihren persönlichen Rekord zu
erreichen oder zu übertreffen oder aber andere Radfahrer,
die dieses Segment absolviert haben.
Strava
™
Segmente
Sie können Strava Segmente auf das Edge 830 Gerät
herunterladen. Folgen Sie Strava Segmenten, um Ihre Leistung
mit Ihren vorherigen Touren, mit Freunden und mit Profis zu
vergleichen, die dasselbe Segment absolviert haben.
Wenn Sie Strava Mitglied werden möchten, rufen Sie in Ihrem
Konto bei Garmin Connect das Segmente-Widget auf. Weitere
Informationen finden Sie unter www.strava.com.
Die Informationen in diesem Handbuch gelten sowohl für
Garmin Connect Segmente als auch für Strava Segmente.
Verwenden des Widgets zum Entdecken von Strava
Segmenten
Mit dem Widget zum Entdecken von Strava Segmenten können
Sie Strava Segmente in der Nähe anzeigen und diese abfahren.
1
Wählen Sie im Widget zum Entdecken von Strava
Segmenten ein Segment.
2
Wählen Sie eine Option:
• Wählen Sie , um das Segment in Ihrem Strava Konto als
Favorit zu markieren.
• Wählen Sie Laden > Los!, um ein Segment auf das Gerät
herunterzuladen und es abzufahren.
• Wählen Sie Los!, um ein heruntergeladenes Segment
abzufahren.
3
Wählen Sie bzw. , um die Segmentzeiten, die besten
Zeiten Ihrer Freunde und die Zeit des Segmentbesten
anzuzeigen.
Abfahren von Segmenten von Garmin Connect
Zum Herunterladen und Folgen von Segmenten von Garmin
Connect ist ein Konto bei Garmin Connect erforderlich (Garmin
Connect, Seite 21).
HINWEIS: Wenn Sie Strava Segments verwenden, werden Ihre
Favoritensegmente automatisch auf das Gerät übertragen,
wenn es mit der Garmin Connect App synchronisiert wird.
1
Wählen Sie eine Option:
• Öffnen Sie die Garmin Connect App.
• Rufen Sie die Website connect.garmin.com auf.
2
Wählen Sie ein Segment.
3
Wählen Sie oder An Gerät senden.
4
Folgen Sie den Anweisungen auf dem Bildschirm.
5
Wählen Sie auf dem Edge Gerät die Option Training >
Segmente.
6
Wählen Sie ein Segment.
7
Wählen Sie Los!.
Aktivieren von Segmenten
Sie können Segmentwettkämpfe aktivieren sowie Alarme, die
Sie auf Segmente in der Nähe hinweisen.
1
Wählen Sie Training > Segmente > > Aktiv./Deaktiv. >
Mehrere bearb..
2
Wählen Sie die Segmente aus, die Sie aktivieren möchten.
HINWEIS: Alarme für Segmente in der Nähe werden nur für
aktivierte Segmente angezeigt.
Abfahren eines Segments
Segmente sind virtuelle Wettkampfstrecken. Sie können ein
Segment abfahren und Ihre Leistung mit früheren Aktivitäten,
der Leistung anderer Radfahrer, Verbindungen in Ihrem Konto
bei Garmin Connect oder anderen Radlern vergleichen. Sie
können die Aktivitätsdaten in Ihr Konto bei Garmin Connect
hochladen, um Ihre Segmentposition anzuzeigen.
HINWEIS: Wenn Ihr Garmin Connect Konto und Ihr Strava
Konto miteinander verknüpft sind, wird die Aktivität automatisch
an Ihr Strava Konto gesendet, damit Sie die Segmentposition
anzeigen können.
1
Wählen Sie , um den Aktivitäten-Timer zu starten, und
beginnen Sie eine Tour.
Wenn Sie an einem aktivierten Segment vorbeifahren,
können Sie das Segment abfahren.
2
Beginnen Sie jetzt, das Segment abzufahren.
Die Segment-Trainingsseite wird automatisch angezeigt.
4 Training

3
Verwenden Sie bei Bedarf die Pfeile, um während des
Wettkampfs das Ziel zu ändern.
Sie können gegen den Segmentbesten, Ihre vergangene
Leistung oder andere Radfahrer antreten (sofern zutreffend).
Das Ziel wird automatisch basierend auf Ihrer aktuellen
Leistung angepasst.
Nach Abschluss des Segments wird eine Meldung angezeigt.
Anzeigen von Segmentdetails
1
Wählen Sie Training > Segmente.
2
Wählen Sie ein Segment.
3
Wählen Sie eine Option:
• Wählen Sie Karte, um das Segment auf der Karte
anzuzeigen.
• Wählen Sie Höhe, um ein Höhenprofil des Segments
anzuzeigen.
• Wählen Sie Bestenliste, um die Zeiten von Touren und
die Durchschnittsgeschwindigkeiten des Segmentbesten,
des Gruppenbesten oder des Herausforderers anzuzeigen
sowie Ihre persönliche Bestzeit und
Durchschnittsgeschwindigkeit und andere Radfahrer
(sofern zutreffend).
TIPP: Sie können einen Eintrag der Bestenliste
auswählen, um Ihr Ziel für den Segmentwettkampf zu
ändern.
Segmentoptionen
Wählen Sie Training > Segmente > .
Abbiegehinweise: Aktiviert oder deaktiviert Abbiegehinweise.
Leistung autom. wählen: Aktiviert oder deaktiviert die
automatische Zielanpassung basierend auf Ihrer aktuellen
Leistung.
Suchen: Ermöglicht es Ihnen, gespeicherte Segmente nach
Namen zu suchen.
Aktiv./Deaktiv.: Aktiviert oder deaktiviert die derzeit auf dem
Gerät geladenen Segmente.
Standardprior. d. Führenden: Ermöglicht es Ihnen, die
Reihenfolge für Ziele beim Abfahren eines Segments
auszuwählen.
Löschen: Ermöglicht es Ihnen, alle oder mehrere gespeicherte
Segmente vom Gerät zu löschen.
Löschen von Segmenten
1
Wählen Sie Training > Segmente.
2
Wählen Sie ein Segment.
3
Wählen Sie > .
Trainings
Sie können benutzerdefinierte Trainings mit Zielvorgaben für
jeden Trainingsabschnitt sowie für verschiedene Distanzen,
Zeiten und Kalorienwerte erstellen. Sie können Trainings mit
Garmin Connect erstellen und dann auf das Gerät übertragen.
Trainings können jedoch auch direkt auf dem Gerät erstellt und
gespeichert werden.
Die Planung von Trainings ist mit Garmin Connect möglich. Sie
können Trainings im Voraus planen und auf dem Gerät
speichern.
Erstellen von Trainings
1
Wählen Sie Training > Trainings > Neu erstellen.
2
Geben Sie einen Namen für das Training ein, und wählen Sie
.
3
Wählen Sie Abschnitt hinzuf..
4
Wählen Sie die Art des Trainingsabschnitts.
Beispielsweise können Sie Pause wählen, um den Abschnitt
als Pausen-Runde zu nutzen.
Während einer Pausen-Runde läuft der Timer weiter, und
Daten werden weiterhin aufgezeichnet.
5
Wählen Sie die Dauer des Trainingsabschnitts.
Beispielsweise können Sie Distanz wählen, damit der
Abschnitt nach einer bestimmten Distanz endet.
6
Geben Sie bei Bedarf einen benutzerdefinierten Wert für die
Dauer ein.
7
Wählen Sie den Zieltyp des Trainingsabschnitts.
Beispielsweise können Sie Herzfrequenzbereich wählen, um
während des Abschnitts eine gleichbleibende Herzfrequenz
beizubehalten.
8
Wählen Sie bei Bedarf einen Sollwertbereich aus, oder
geben Sie einen benutzerdefinierten Bereich ein.
Beispielsweise können Sie einen Herzfrequenz-Bereich
auswählen. Jedes Mal, wenn Sie den festgelegten
Herzfrequenz-Bereich über- oder unterschreiten, gibt das
Gerät einen Signalton aus und zeigt eine Meldung an.
9
Wählen Sie , um den Abschnitt zu speichern.
10
Wählen Sie Abschnitt hinzuf., um dem Training weitere
Abschnitte hinzuzufügen.
11
Wählen Sie , um das Training zu speichern.
Wiederholen von Trainingsabschnitten
Zum Wiederholen eines Trainingsabschnitts müssen Sie
zunächst ein Training mit mindestens einem Abschnitt erstellen.
1
Wählen Sie Abschnitt hinzuf..
2
Wählen Sie eine Option:
• Wählen Sie Wiederholung, um einen Abschnitt einmal
oder mehrere Male zu wiederholen. Beispielsweise
können Sie einen 5-Kilometer-Abschnitt zehn Mal
wiederholen.
• Wählen Sie Wiederholen bis, um einen Abschnitt für eine
bestimmte Dauer zu wiederholen. Beispielsweise können
Sie einen 5-Kilometer-Abschnitt über einen Zeitraum von
60 Minuten wiederholen oder bis eine Herzfrequenz von
160 Schlägen pro Minute erreicht wurde.
3
Wählen Sie Zurück zu Absch., und wählen Sie einen
Abschnitt aus, den Sie wiederholen möchten.
4
Wählen Sie , um den Abschnitt zu speichern.
Durchführen von Trainings von Garmin Connect
Zum Herunterladen eines Trainings von Garmin Connect
müssen Sie über ein Garmin Connect Konto verfügen (Garmin
Connect, Seite 21).
1
Wählen Sie eine Option:
• Öffnen Sie die Garmin Connect App.
• Rufen Sie die Website connect.garmin.com auf.
2
Wählen Sie Training > Trainings.
3
Suchen Sie nach einem Training, oder erstellen und
speichern Sie ein neues Training.
4
Wählen Sie oder An Gerät senden.
5
Folgen Sie den Anweisungen auf dem Display.
Training 5

Starten eines Trainings
1
Wählen Sie Training > Trainings.
2
Wählen Sie ein Training.
3
Wählen Sie Los!.
4
Wählen Sie , um den Aktivitäten-Timer zu starten.
Wenn Sie mit einem Training begonnen haben, zeigt das Gerät
die einzelnen Trainingsabschnitte, die Zielvorgabe (sofern
vorhanden) und die aktuellen Trainingsdaten an. Kurz vor Ende
eines Trainingsabschnitts ertönt ein akustisches Signal. Eine
Meldung wird angezeigt, die einen Countdown für die
verbleibende Zeit oder Distanz bis zu einem neuen Abschnitt
anzeigt.
Anhalten von Trainings
• Wählen Sie zu einer beliebigen Zeit die Taste , um einen
Trainingsabschnitt zu beenden und den nächsten Abschnitt
zu starten.
• Streichen Sie auf der Trainingsseite von unten nach oben
über das Display, und wählen Sie eine Option:
◦ Wählen Sie Unterbr., um den Aktivitäten-Timer zu
stoppen.
◦ Wählen Sie Zur., um einen Trainingsabschnitt zu beenden
und den vorherigen Abschnitt zu wiederholen.
◦ Wählen Sie Weiter, um einen Trainingsabschnitt zu
beenden und den nächsten Abschnitt zu starten.
• Wählen Sie zu einer beliebigen Zeit die Option , um den
Aktivitäten-Timer zu stoppen.
• Sie können jederzeit auf dem Display von oben nach unten
streichen und im Bedienelemente-Widget die Option
Training abbrechen > wählen, um das Training zu
beenden.
Bearbeiten von Trainings
1
Wählen Sie Training > Trainings.
2
Wählen Sie ein Training.
3
Wählen Sie .
4
Wählen Sie einen Abschnitt und dann die Option Abschnitt
bearbeiten.
5
Ändern Sie die Attribute des Abschnitts, und wählen Sie .
6
Wählen Sie , um das Training zu speichern.
Löschen von Trainings
1
Wählen Sie Training > Trainings > > Mehrere löschen.
2
Wählen Sie ein oder mehrere Trainings.
3
Wählen Sie .
Trainingspläne
Sie können einen Trainingsplan in Ihrem Garmin Connect Konto
einrichten und die Trainings des Plans an das Gerät senden.
Alle an das Gerät gesendeten geplanten Trainings werden im
Trainingskalender angezeigt.
Verwenden von Garmin Connect Trainingsplänen
Zum Herunterladen und Verwenden eines Trainingsplans von
Garmin Connect müssen Sie über ein Garmin Connect Konto
verfügen (Garmin Connect, Seite 21).
Sie können Garmin Connect durchsuchen, um nach einem
Trainingsplan zu suchen und Trainings und Strecken zu planen.
1
Verbinden Sie das Gerät mit dem Computer.
2
Besuchen Sie connect.garmin.com.
3
Wählen Sie einen Trainingsplan aus, und legen Sie einen
Zeitraum fest.
4
Sehen Sie sich den Trainingsplan in Ihrem Kalender an.
5
Wählen Sie eine Option:
• Synchronisieren Sie das Gerät mit der Anwendung
Garmin Express
™
auf dem Computer.
• Synchronisieren Sie das Gerät mit der Garmin Connect
App auf dem Smartphone.
Anzeigen des Trainingskalenders
Wenn Sie einen Tag im Trainingskalender auswählen, können
Sie das Training anzeigen oder starten. Außerdem können Sie
gespeicherte Touren anzeigen.
1
Wählen Sie Training > Trainingsplan.
2
Wählen Sie .
3
Wählen Sie einen Tag, um ein geplantes Training oder eine
gespeicherte Tour anzuzeigen.
Intervalltrainings
Sie können Intervalltrainings basierend auf Distanz oder Zeit
erstellen. Das Gerät speichert Ihr persönliches Intervalltraining,
bis Sie ein anderes Intervalltraining erstellen. Sie können offene
Intervalle auf Radfahrstrecken mit einer bekannten Distanz
verwenden. Wenn Sie auswählen, zeichnet das Gerät ein
Intervall auf und wechselt zu einem Erholungsintervall.
Erstellen eines Intervalltrainings
1
Wählen Sie Training > Intervalle > Bearb. > Intervalle >
Typ.
2
Wählen Sie eine Option.
TIPP: Sie können ein offenes Intervall erstellen, indem Sie
den Typ auf Offen setzen.
3
Geben Sie bei Bedarf einen hohen und einen niedrigen Wert
für das Intervall ein.
4
Wählen Sie Dauer, geben Sie einen Wert für das Zeitintervall
ein, und wählen Sie .
5
Wählen Sie .
6
Wählen Sie Pause > Typ.
7
Wählen Sie eine Option.
8
Geben Sie bei Bedarf einen hohen und einen niedrigen Wert
für das Pausenintervall ein.
9
Wählen Sie Dauer, geben Sie den Zeitwert für das
Pausenintervall ein, und wählen Sie .
10
Wählen Sie .
11
Wählen Sie eine oder mehrere Optionen:
• Wählen Sie Wiederholung, um die Anzahl der
Wiederholungen festzulegen.
• Wählen Sie Warm up > Ein, um dem Training ein offenes
Aufwärmprogramm hinzuzufügen.
• Wählen Sie Ausfahren > Ein, um dem Training ein
offenes Auslaufprogramm hinzuzufügen.
Starten eines Intervalltrainings
1
Wählen Sie Training > Intervalle > Training starten.
2
Wählen Sie , um den Aktivitäten-Timer zu starten.
3
Wenn Ihr Intervalltraining ein Aufwärmprogramm umfasst,
wählen Sie , um mit dem ersten Intervall zu beginnen.
4
Folgen Sie den Anweisungen auf dem Display.
Nach Abschluss aller Intervalle wird eine Meldung angezeigt.
Training in Gebäuden
Das Gerät umfasst ein Profil für Indoor-Aktivitäten, wenn das
GPS ausgeschaltet ist. Wenn das GPS deaktiviert ist, stehen
Geschwindigkeits- und Distanzdaten nur zur Verfügung, wenn
Sie über einen kompatiblen Sensor oder Indoor Trainer
verfügen, der Geschwindigkeits- und Distanzdaten an das Gerät
sendet.
6 Training

Koppeln des ANT+
®
Indoor Trainers
1
Das Gerät muss sich in einer Entfernung von maximal 3 m
(10 Fuß) zum ANT+ Indoor Trainer befinden.
2
Wählen Sie Training > Indoor Trainer > ANT+-Fahrradtr.
kop..
3
Wählen Sie den Indoor Trainer, der mit dem Gerät gekoppelt
werden soll.
4
Wählen Sie Hinzufügen.
Wenn der Indoor Trainer mit dem Gerät gekoppelt wurde,
wird er als verbundener Sensor angezeigt. Sie können die
Datenfelder anpassen, um Sensordaten anzuzeigen.
Verwenden eines ANT+ Indoor Trainers
Zum Nutzen eines kompatiblen ANT+ Indoor Trainers müssen
Sie das Fahrrad auf den Trainer setzen und mit dem Gerät
koppeln (Koppeln des ANT+
®
Indoor Trainers, Seite 7).
Sie können das Gerät mit einem Indoor Trainer verwenden, um
beim Folgen einer Strecke, einer Aktivität oder eines Trainings
den Widerstand zu simulieren. Während der Verwendung eines
Indoor Trainers ist das GPS automatisch deaktiviert.
1
Wählen Sie Training > Indoor Trainer.
2
Wählen Sie eine Option:
• Wählen Sie Offene Tour, um die Widerstandsstufe
manuell anzupassen.
• Wählen Sie Strecke folgen, um einer gespeicherten
Strecke zu folgen (Strecken, Seite 12).
• Wählen Sie Aktivität folgen, um einer gespeicherten Tour
zu folgen (Eine Fahrradtour machen, Seite 3).
• Wählen Sie Training folgen, um einem gespeicherten
Training zu folgen (Trainings, Seite 5).
3
Wählen Sie eine Strecke, eine Aktivität oder ein Training.
4
Wählen Sie Los!.
5
Wählen Sie , um den Aktivitäten-Timer zu starten.
Der Trainer erhöht oder verringert den Widerstand basierend
auf den Höheninformationen der Strecke oder Tour.
Einstellen des Widerstands
1
Wählen Sie Training > Indoor Trainer > Widerstand
einstellen.
2
Wählen Sie bzw. , um den vom Trainer erzeugten
Widerstand einzustellen.
3
Wählen Sie , um den Aktivitäten-Timer zu starten.
4
Wählen Sie bei Bedarf die Option bzw. , um während der
Aktivität den Widerstand anzupassen.
Einrichten der simulierten Neigung
1
Wählen Sie Training > Indoor Trainer > Neigung
einrichten.
2
Wählen Sie bzw. , um die vom Trainer verwendete
simulierte Neigung einzurichten.
3
Wählen Sie , um den Aktivitäten-Timer zu starten.
4
Wählen Sie bei Bedarf die Option bzw. , um während der
Aktivität die simulierte Neigung anzupassen.
Einrichten der Leistungsvorgabe
1
Wählen Sie Training > Indoor Trainer > Leistungsvorgabe
einstellen.
2
Stellen Sie den Wert für die Leistungsvorgabe ein.
3
Wählen Sie , um den Aktivitäten-Timer zu starten.
Der vom Trainer erzeugte Widerstand wird angepasst, um
basierend auf der Geschwindigkeit eine konstante
Leistungsabgabe beizubehalten.
4
Wählen Sie bei Bedarf die Option bzw. , um während der
Aktivität die angestrebte Leistung anzupassen.
Einrichten eines Trainingsziels
Die Trainingszielfunktion arbeitet Hand in Hand mit dem Virtual
Partner
®
, damit Sie das Training auf ein festgelegtes Ziel für
Distanz, Distanz und Zeit oder Distanz und Geschwindigkeit
ausrichten können. Während der Trainingsaktivität unterrichtet
das Gerät Sie in Echtzeit über Ihren Fortschritt beim Erreichen
des Trainingsziels.
1
Wählen Sie Training > Ziel einrichten.
2
Wählen Sie eine Option:
• Wählen Sie Nur Distanz, um eine festgelegte Distanz
auszuwählen oder eine benutzerdefinierte Distanz
einzugeben.
• Wählen Sie Distanz und Zeit, um ein Distanz- und
Zeitziel auszuwählen.
• Wählen Sie Distanz u. Geschw., um ein Distanz- und
Geschwindigkeitsziel auszuwählen.
Die Trainingszielseite wird angezeigt und enthält
Informationen zur voraussichtlichen Endzeit. Die
voraussichtliche Endzeit basiert auf Ihrer aktuellen Leistung
und der verbleibenden Zeit.
3
Wählen Sie .
4
Wählen Sie , um den Aktivitäten-Timer zu starten.
5
Blättern Sie bei Bedarf zur Virtual Partner Seite.
6
Wählen Sie am Ende der Aktivität die Option > Tour
speichern.
Abbrechen eines Trainingsziels
Streichen Sie auf dem Display von oben nach unten. Wählen
Sie im Bedienelement-Widget die Option Ziel abbrechen.
Eigene Statistiken
Das Edge 830 Gerät kann Ihre persönlichen Statistiken
aufzeichnen und Leistungswerte berechnen. Zum Messen von
Leistungswerten ist ein kompatibler Herzfrequenz-Brustgurt oder
Leistungsmesser erforderlich.
Leistungsmesswerte
Bei den Leistungsmesswerten handelt es sich um Prognosen,
die Sie beim Aufzeichnen und Verstehen Ihrer
Trainingsaktivitäten und Leistungen bei Wettkämpfen
unterstützen können. Zum Messen der Werte müssen einige
Aktivitäten unter Verwendung der Herzfrequenzmessung am
Handgelenk oder eines kompatiblen Herzfrequenz-Brustgurts
durchgeführt werden. Zum Messen der Radfahrleistung sind ein
Herzfrequenz-Brustgurt und ein Leistungsmesser erforderlich.
Diese Prognosen werden von Firstbeat bereitgestellt und
unterstützt. Weitere Informationen finden Sie unter
www.garmin.com/performance-data.
HINWEIS: Anfänglich haben Sie eventuell den Eindruck, dass
die Prognosen ungenau sind. Nach ein paar abgeschlossenen
Aktivitäten hat sich das Gerät an Ihre Leistung angepasst.
Trainingszustand: Der Trainingszustand bietet Informationen
zur Auswirkung des Trainings auf Ihre Kondition und Ihre
Leistung. Der Trainingszustand basiert auf Änderungen der
Trainingsbelastung und der VO2max über einen längeren
Zeitraum.
VO2max: Die VO2max ist die maximale Sauerstoffaufnahme (in
Milliliter), die Sie pro Minute und pro Kilogramm
Körpergewicht bei maximaler Leistung verwerten können.
Das Gerät zeigt VO2max-Werte an, die in Bezug auf Hitze
und Höhe korrigiert wurden, wenn Sie sich an Umgebungen
mit hoher Hitze oder an große Höhen akklimatisieren.
Trainingsbelastung: Die Trainingsbelastung ist die Summe der
Sauerstoffmehraufnahme nach Belastungsende (EPOC;
Excess post-exercise Oxygen Consumption) der letzten
Eigene Statistiken 7

7 Tage. Die EPOC gibt an, wie viel Energie der Körper
erfordert, um sich nach dem Training zu erholen.
Trainingsbelastungsfokus: Das Gerät analysiert die
Trainingsbelastung und stuft sie basierend auf der Intensität
und der Struktur der einzelnen aufgezeichneten Aktivitäten in
verschiedene Kategorien ein. Der Trainingsbelastungsfokus
umfasst die pro Kategorie angesammelte Gesamtbelastung
sowie den Fokus des Trainings. Das Gerät zeigt die
Belastungsverteilung der letzten 4 Wochen an.
Erholungszeit: Die Erholungszeit gibt an, wie viel Zeit bis zu
Ihrer vollständigen Erholung verbleibt und bis Sie wieder mit
dem nächsten harten Training beginnen können.
Leistungsbezogene anaerobe Schwelle (FTP): Das Gerät
verwendet die bei der Grundeinstellung eingegebenen
Benutzerprofilinformationen, um Ihre FTP zu berechnen.
Erhalten Sie eine genauere Einstufung, indem Sie den Test
durchführen.
HFV-Stresstest: Zum Durchführen des HFV-Stresstests
(Herzfrequenzvariabilität) ist ein Garmin Herzfrequenz-
Brustgurt erforderlich. Das Gerät zeichnet Ihre
Herzfrequenzvariabilität auf, während Sie 3 Minuten lang still
stehen. Der Wert gibt Auskunft über Ihre Gesamtbelastung.
Er reicht von 1 bis 100. Ein niedrigerer Wert kennzeichnet
eine geringere Belastung.
Leistungszustand: Der Leistungszustand ist eine
Echtzeitbewertung, nachdem Sie 6 bis 20 Minuten einer
Aktivität abgeschlossen haben. Sie kann als Datenfeld
hinzugefügt werden, damit Sie Ihren Leistungszustand
während der restlichen Aktivität anzeigen können. Dabei wird
Ihr aktueller Leistungszustand mit Ihrem durchschnittlichen
Fitnesslevel verglichen.
Leistungskurve: Die Leistungskurve zeigt Ihre beibehaltene
Leistungsabgabe über Zeit an. Sie können die
Leistungskurve für den vorherigen Monat, für drei Monate
oder für zwölf Monate anzeigen.
Trainingszustand
Der Trainingszustand bietet Informationen zur Auswirkung des
Trainings auf Ihren Fitnesslevel und Ihre Leistung. Der
Trainingszustand basiert auf Änderungen der
Trainingsbelastung und der VO2max über einen längeren
Zeitraum. Verwenden Sie den Trainingszustand, um zukünftige
Trainingseinheiten zu planen und Ihren Fitnesslevel weiterhin zu
verbessern.
Höchstform: In Höchstform sind Sie ausgezeichnet auf
Wettkämpfe vorbereitet. Die vor Kurzem reduzierte
Trainingsbelastung ermöglicht es Ihrem Körper, sich zu
erholen und ein vorheriges Training auszugleichen. Hierfür ist
eine Planung erforderlich, da dieser optimale Zustand nur für
eine kurze Zeit aufrechterhalten werden kann.
Formaufbau: Die aktuelle Trainingsbelastung trägt zur
Verbesserung Ihres Fitnesslevels und Ihrer Leistung bei.
Bauen Sie Erholungszeiten in das Training ein, um den
Fitnesslevel beizubehalten.
Formerhalt: Die aktuelle Trainingsbelastung ist ausreichend,
um den Fitnesslevel beizubehalten. Wenn Sie sich
verbessern möchten, ergänzen Sie Ihr Training durch andere
Aktivitäten oder steigern Sie das Trainingsvolumen.
Erholung: Die geringere Trainingsbelastung ermöglicht es
Ihrem Körper, sich zu erholen. Dies ist sehr wichtig, wenn Sie
über einen längeren Zeitraum hart trainieren. Erhöhen Sie die
Trainingsbelastung wieder, wenn Sie sich dazu bereit fühlen.
Unproduktiv: Ihre Trainingsbelastung ist gut, allerdings
verschlechtert sich Ihr Fitnesslevel. Eventuell erholt sich Ihr
Körper nur schwer. Achten Sie auf Ihren allgemeinen
Gesundheitszustand, einschließlich Stress, Ernährung und
Erholung.
Formverlust: Zum Formverlust kommt es, wenn Sie mindestens
eine Woche lang deutlich weniger als normal trainieren und
sich dies auf Ihren Fitnesslevel auswirkt. Versuchen Sie, die
Trainingsbelastung zu erhöhen, um Verbesserungen
festzustellen.
Überbelastung: Die Trainingsbelastung ist sehr hoch und
kontraproduktiv. Ihr Körper muss sich erholen. Geben Sie
sich Zeit zum Erholen, indem Sie ein leichteres Training in
Ihren Trainingsplan aufnehmen.
Kein Zustand: Das Gerät benötigt ein Trainingsprotokoll von
einer oder zwei Wochen, darunter Aktivitäten mit VO2max-
Berechnungen vom Laufen oder Radfahren, um den
Trainingszustand zu ermitteln.
Informationen zur VO2max-Berechnung
Die VO2max ist die maximale Sauerstoffaufnahme (in Milliliter),
die Sie pro Minute und pro Kilogramm Körpergewicht bei
maximaler Leistung verwerten können. Einfach ausgedrückt ist
die VO2max ein Gradmesser der Ausdauerleistungsfähigkeit
und sollte sich mit verbesserter Fitness erhöhen. VO2max-
Berechnungen werden von Firstbeat bereitgestellt und
unterstützt. Koppeln Sie das Gerät von Garmin mit einem
kompatiblen Herzfrequenzsensor und Leistungsmesser, um Ihre
VO2max-Berechnung für das Radfahren anzuzeigen.
Anzeigen Ihrer VO2max-Berechnung
Zum Anzeigen Ihrer VO2max-Berechnung müssen Sie den
Herzfrequenz-Brustgurt anlegen, den Leistungsmesser
installieren und die Geräte mit Ihrem Gerät koppeln (Koppeln
von Funksensoren, Seite 19). Wenn das Gerät mit einem
Herzfrequenzsensor geliefert wurde, sind das Gerät und der
Sensor bereits gekoppelt. Sie erhalten die genaueste
Berechnung, wenn Sie das Benutzerprofil vollständig einrichten
(Einrichten des Benutzerprofils, Seite 22) und die maximale
Herzfrequenz festlegen (Einrichten von Herzfrequenz-
Bereichen, Seite 17).
HINWEIS: Anfänglich haben Sie eventuell den Eindruck, dass
die Berechnung ungenau ist. Nach ein paar Radfahrtrainings hat
sich das Gerät jedoch an Ihre Radfahrleistung angepasst.
1
Fahren Sie im Freien mindestens 20 Minuten lang mit
gleichbleibender, hoher Intensität.
2
Wählen Sie nach der Tour die Option Tour speichern.
3
Wählen Sie > Eigene Statistiken > Trainingszustand >
VO2max.
Ihre VO2max-Berechnung wird als Zahl und Position in der
farbigen Anzeige dargestellt.
Violett Überragend
Blau Ausgezeichnet
Grün Gut
Orange Ausreichend
Rot Schlecht
VO2max-Daten und Analysen werden mit Genehmigung von
The Cooper Institute
®
bereitgestellt. Weitere Informationen
sind im Anhang (VO2max-Standard-Bewertungen, Seite 32)
und unter www.CooperInstitute.org zu finden.
Tipps für VO2max-Berechnung beim Radfahren
Die Berechnung der VO2max und deren Genauigkeit
verbessern sich, wenn Sie beim Radfahrtraining gleichbleibend
ein mittelmäßig schweres Training absolvieren, bei dem sich
Herzfrequenz sowie Watt-Leistung nicht stark verändern.
8 Eigene Statistiken

• Vergewissern Sie sich vor dem Training, dass das Gerät, der
Herzfrequenz-Brustgurt und der Leistungsmesser
ordnungsgemäß funktionieren, die Geräte miteinander
gekoppelt sind und eine ausreichende Akku-Laufzeit bieten.
• Behalten Sie während Ihres 20-minütigen Radfahrtrainings
eine Herzfrequenz bei, die mehr als 70 % Ihrer maximalen
Herzfrequenz beträgt.
• Behalten Sie während Ihres 20-minütigen Radfahrtrainings
eine weitgehend gleichbleibende Leistungsabgabe bei.
• Vermeiden Sie hügeliges Gelände.
• Fahren Sie nicht in einer Gruppe, da es dort zu Zug kommen
kann.
Akklimatisierung der Leistung bei Hitze und großer Höhe
Umweltfaktoren wie hohe Temperaturen und große Höhen
wirken sich auf das Training und die Leistung aus.
Beispielsweise kann sich das Höhentraining positiv auf Ihre
Fitness auswirken, allerdings kann es vorübergehend zu einer
Abnahme der VO2max kommen, während Sie sich in großen
Höhen befinden. Das Edge 830 Gerät liefert
Akklimatisierungsbenachrichtigungen und Korrekturen der
VO2max-Berechnung und des Trainingszustands, wenn die
Temperatur über 22 ºC (72 ºF) liegt und wenn die Höhe über
800 m (2.625 Fuß) liegt Sehen Sie sich die Hitze- und
Höhenakklimatisierung im Trainingszustand-Widget an.
HINWEIS: Die Funktion für die Hitzeakklimatisierung ist nur für
GPS-Aktivitäten verfügbar. Außerdem werden dafür
Wetterdaten vom verbundenen Smartphone benötigt.
Trainingsbelastung
Die Trainingsbelastung ist ein Messwert des Trainingsvolumens
der vergangenen sieben Tage. Sie ist die Summe der Messung
der Sauerstoffmehraufnahme nach Belastungsende (EPOC;
Excess post-exercise Oxygen Consumption) der letzten sieben
Tage. Die Anzeige gibt an, ob Ihre aktuelle Belastung niedrig,
hoch oder innerhalb des optimalen Bereichs ist, um Ihren
Fitnesslevel beizubehalten oder zu verbessern. Der optimale
Bereich wird basierend auf Ihrem persönlichen Fitnesslevel und
Trainingsprotokoll ermittelt. Der Bereich ändert sich, wenn sich
Ihre Trainingszeit und -intensität erhöhen oder verringern.
Abrufen der Trainingsbelastung
Zum Anzeigen Ihrer Trainingsbelastung müssen Sie den
Herzfrequenz-Brustgurt anlegen, den Leistungsmesser
installieren und die Geräte mit Ihrem Gerät koppeln (Koppeln
von Funksensoren, Seite 19). Wenn das Gerät mit einem
Herzfrequenzsensor geliefert wurde, sind das Gerät und der
Sensor bereits gekoppelt. Sie erhalten die genaueste
Berechnung, wenn Sie das Benutzerprofil vollständig einrichten
(Einrichten des Benutzerprofils, Seite 22) und die maximale
Herzfrequenz festlegen (Einrichten von Herzfrequenz-
Bereichen, Seite 17).
HINWEIS: Anfänglich haben Sie eventuell den Eindruck, dass
die Berechnung ungenau ist. Nach ein paar Radfahrtrainings hat
sich das Gerät jedoch an Ihre Radfahrleistung angepasst.
1
Absolvieren Sie mindestens eine Tour in einem Zeitraum von
sieben Tagen.
2
Wählen Sie > Eigene Statistiken > Trainingszustand >
Belastung.
Die berechnete Trainingsbelastung wird als Zahl und Position
in der farbigen Anzeige dargestellt.
Rot Hoch
Grün Optimal
Blau Niedrig
Trainingsbelastungsfokus
Zum Maximieren von Verbesserungen der Leistung und der
Fitness sollte das Training in drei Kategorien aufgeteilt werden:
leicht aerob, hoch aerob, anaerob. Anhand des
Trainingsbelastungsfokus können Sie identifizieren, welcher
Anteil des Trainings derzeit auf die einzelnen Kategorien entfällt.
Außerdem erhalten Sie Trainingsziele. Für den
Trainingsbelastungsfokus sind mindestens 7 Tage an
Trainingsdaten erforderlich, damit ermittelt werden kann, ob die
Trainingsbelastung niedrig, optimal oder hoch ist. Wenn
4 Wochen lang ein Trainingsprotokoll aufgezeichnet wurde,
enthält die Trainingsbelastungsberechnung detailliertere
Zielinformationen, damit Sie ein ausgewogeneres Verhältnis
Ihrer Trainingsaktivitäten erzielen können.
Unter Zielen: Die Trainingsbelastung liegt in allen
Intensitätskategorien unter der optimalen Belastung.
Versuchen Sie, die Dauer oder Frequenz der Trainings zu
erhöhen.
Leicht aerob zu gering: Versuchen Sie, mehr Aktivitäten mit
einer leichten aeroben Beanspruchung in das Training
aufzunehmen, um sich zu erholen und einen Ausgleich zu
den Aktivitäten mit höherer Intensität zu schaffen.
Hoch aerob zu gering: Versuchen Sie, mehr Aktivitäten mit
hoher aerober Beanspruchung in das Training aufzunehmen,
um langfristig die Laktatschwelle und die VO2max zu
verbessern.
Anaerob zu gering: Versuchen Sie, einige intensivere,
anaerobe Aktivitäten in das Training aufzunehmen, um
langfristig die Geschwindigkeit und den anaeroben Bereich
zu optimieren.
Ausbalanciert: Die Trainingsbelastung ist ausgewogen und
liefert insgesamt einen Nutzen für die Fitness, wenn Sie
weitertrainieren.
Leicht aerober Fokus: Die Trainingsbelastung setzt sich zum
Großteil aus leicht aeroben Aktivitäten zusammen. Damit
schaffen Sie eine solide Grundlage und bereiten sich darauf
vor, intensivere Trainings durchzuführen.
Hoch aerober Fokus: Die Trainingsbelastung setzt sich zum
Großteil aus hoch aeroben Aktivitäten zusammen. Diese
Aktivitäten helfen dabei, die Laktatschwelle, die VO2max und
die Ausdauer zu verbessern.
Anaerober Fokus: Die Trainingsbelastung setzt sich zum
Großteil aus intensiven Aktivitäten zusammen. Dies führt zu
einer schnelleren Verbesserung der Fitness, allerdings
sollten Sie zum Ausgleich auch leichte aerobe Aktivitäten
ausführen.
Über Zielen: Die Trainingsbelastung liegt über der optimalen
Belastung. Sie sollten evtl. die Dauer und Häufigkeit der
Trainings reduzieren.
Informationen zum Training Effect
Mit dem Training Effect wird die Wirkung von Aktivitäten auf Ihre
aerobe und anaerobe Fitness gemessen. Der Training Effect
erhöht sich über die Dauer der Aktivität. Während einer Aktivität
steigt der Training Effect-Wert an. Der Training Effect wird
anhand der Informationen des Benutzerprofils und des
Trainingsprotokolls, der Herzfrequenz, der Dauer und der
Intensität der Aktivität berechnet. Es gibt sieben
unterschiedliche Training Effect-Bezeichnungen zum
Beschreiben des Hauptnutzens der Aktivität. Jede Bezeichnung
ist farbcodiert und entspricht dem Trainingsbelastungsfokus
(Trainingsbelastungsfokus, Seite 9). Für jeden
Feedbackausdruck, z. B. „Große Auswirkung auf die VO2max“
gibt es in den Garmin Connect Aktivitätsdetails eine
entsprechende Beschreibung.
Beim aeroben Training Effect wird anhand der Herzfrequenz
ermittelt, wie sich die Gesamt-Trainingsintensität auf Ihre aerobe
Fitness auswirkt. Außerdem gibt der Wert an, ob das Training
Ihren Fitnesslevel beibehalten oder verbessert hat. Die
Eigene Statistiken 9

Sauerstoffmehraufnahme nach Belastungsende (EPOC; Excess
post-exercise Oxygen Consumption) des Trainings wird mit
einem Wertebereich gleichgesetzt, der Ihren Fitnesslevel und
Ihre Trainingsgewohnheiten repräsentiert. Gleichmäßige
Trainings mit mäßiger Anstrengung oder Trainings mit längeren
Intervallen (> 180 s) wirken sich positiv auf Ihren aeroben
Stoffwechsel aus und führen zu einem besseren aeroben
Training Effect.
Beim anaeroben Training Effect werden die Herzfrequenz und
die Geschwindigkeit (oder die Leistung) gemessen, um zu
ermitteln, wie sich das Training auf Ihre Fähigkeit auswirkt, mit
sehr hoher Intensität zu trainieren. Der ausgegebene Wert
basiert auf dem anaeroben Anteil der EPOC und dem
Aktivitätstyp. Wiederholte Intervalle mit hoher Intensität und
einer Dauer von 10 bis 120 Sekunden wirken sich besonders
positiv auf Ihre anaerobe Fitness aus und haben einen besseren
anaeroben Training Effect.
Sie können einer der Trainingsseiten die Optionen Aerober
Training Effect und Anaerober Training Effect als Datenfelder
hinzufügen, um die Werte während der Aktivität zu überwachen.
Training Effect Aerober Nutzen Anaerober Nutzen
0,0 bis 0,9 Kein Nutzen. Kein Nutzen.
1,0 bis 1,9 Geringer Nutzen. Geringer Nutzen.
2,0 bis 2,9 Dient zum Aufrechter-
halten der aeroben
Fitness.
Dient zum Aufrechter-
halten der anaeroben
Fitness.
3,0 bis 3,9 Wirkt sich auf die aerobe
Fitness aus.
Wirkt sich auf die
anaerobe Fitness aus.
4,0 bis 4,9 Wirkt sich bedeutend auf
die aerobe Fitness aus.
Wirkt sich bedeutend auf
die anaerobe Fitness aus.
5,0 Führt zu einer Überbelas-
tung und könnte ohne
ausreichende Erholungs-
zeit schädlich sein.
Führt zu einer Überbelas-
tung und könnte ohne
ausreichende Erholungs-
zeit schädlich sein.
Die Training Effect-Technologie wird von Firstbeat Technologies
Ltd. bereitgestellt. Weitere Informationen finden Sie unter
www.firstbeat.com.
Erholungszeit
Sie können das Garmin Gerät mit der Herzfrequenzmessung am
Handgelenk oder mit einem kompatiblen Herzfrequenz-Brustgurt
verwenden, um anzuzeigen, wie viel Zeit bis zu Ihrer
vollständigen Erholung verbleibt und bis Sie wieder mit dem
nächsten harten Training beginnen können.
HINWEIS: Für die empfohlene Erholungszeit wird die VO2max-
Berechnung herangezogen. Die Angabe scheint daher
anfänglich u. U. ungenau zu sein. Nach ein paar
abgeschlossenen Aktivitäten hat sich das Gerät an Ihre Leistung
angepasst.
Die Erholungszeit wird sofort nach einer Aktivität angezeigt. Ein
Countdown zählt die Zeit herunter, bis es für Sie wieder optimal
ist, ein weiteres hartes Training zu beginnen.
Anzeigen der Erholungszeit
Zum Verwenden der Erholungszeitfunktion müssen Sie den
Herzfrequenz-Brustgurt anlegen und mit Ihrem Gerät koppeln
(Koppeln von Funksensoren, Seite 19). Wenn das Gerät mit
einem Herzfrequenzsensor geliefert wurde, sind das Gerät und
der Sensor bereits gekoppelt. Sie erhalten die genaueste
Berechnung, wenn Sie das Benutzerprofil vollständig einrichten
(Einrichten des Benutzerprofils, Seite 22) und die maximale
Herzfrequenz festlegen (Einrichten von Herzfrequenz-
Bereichen, Seite 17).
1
Wählen Sie > Eigene Statistiken > Erholung >
Aktivieren.
2
Beginnen Sie Ihre Tour.
3
Wählen Sie nach der Tour die Option Tour speichern.
Ihre Erholungszeit wird angezeigt. Die Höchstzeit beträgt
4 Tage, die Mindestzeit 6 Stunden.
FTP-Berechnung
Das Gerät verwendet die bei der Grundeinstellung
eingegebenen Benutzerprofilinformationen, um Ihre
leistungsbezogene anaerobe Schwelle (FTP) zu berechnen.
Wenn Sie einen genaueren FTP-Wert erhalten möchten, können
Sie mit einem gekoppelten Leistungsmesser und Herzfrequenz-
Brustgurt einen FTP-Test durchführen (Durchführen eines FTP-
Tests, Seite 10).
Wählen Sie > Eigene Statistiken > FTP.
Die FTP-Berechnung wird als Wert in Watt pro Kilogramm,
als Leistungsabgabe in Watt und als Markierung in der
farbigen Anzeige angegeben.
Violett Überragend
Blau Ausgezeichnet
Grün Gut
Orange Ausreichend
Rot Untrainiert
Weitere Informationen finden Sie im Anhang (FTP-
Einstufungen, Seite 32).
Durchführen eines FTP-Tests
Zum Durchführen eines Tests zum Ermitteln Ihrer
leistungsbezogenen anaeroben Schwelle (FTP) benötigen Sie
einen gekoppelten Leistungsmesser und einen
Herzfrequenzsensor (Koppeln von Funksensoren, Seite 19).
1
Wählen Sie > Eigene Statistiken > FTP > FTP-Test >
Los!.
2
Wählen Sie , um den Aktivitäten-Timer zu starten.
Wenn Sie mit dem Training begonnen haben, zeigt das Gerät
die einzelnen Schritte des Tests, die Zielvorgabe und die
aktuellen Leistungsdaten an. Nach Abschluss des Tests wird
eine Meldung angezeigt.
3
Wählen Sie , um den Aktivitäten-Timer zu stoppen.
4
Wählen Sie Tour speichern.
Ihre FTP wird als Wert in Watt pro Kilogramm, als
Leistungsabgabe in Watt und als Markierung in der farbigen
Anzeige angegeben.
Automatische FTP-Berechnung
Zum Berechnen der leistungsbezogenen anaeroben Schwelle
(FTP) benötigen Sie einen gekoppelten Leistungsmesser und
einen Herzfrequenz-Brustgurt (Koppeln von Funksensoren,
Seite 19).
HINWEIS: Anfänglich haben Sie eventuell den Eindruck, dass
die Berechnung ungenau ist. Nach ein paar Radfahrtrainings hat
sich das Gerät jedoch an Ihre Radfahrleistung angepasst.
1
Wählen Sie > Eigene Statistiken > FTP > Autom. Ber.
aktivieren.
2
Fahren Sie im Freien mindestens 20 Minuten lang mit
gleichbleibender, hoher Intensität.
3
Wählen Sie nach der Tour die Option Tour speichern.
4
Wählen Sie > Eigene Statistiken > FTP.
Ihre FTP wird als Wert in Watt pro Kilogramm, als
Leistungsabgabe in Watt und als Markierung in der farbigen
Anzeige angegeben.
10 Eigene Statistiken

Anzeigen des Belastungswerts
Zum Anzeigen des Belastungswerts müssen Sie einen
Herzfrequenz-Brustgurt anlegen und mit dem Gerät koppeln
(Koppeln von Funksensoren, Seite 19).
Der Belastungswert ist das Ergebnis eines dreiminütigen Tests,
bei dem Sie still stehen. Dabei analysiert das Edge Gerät die
Herzfrequenzvariabilität, um Ihre Gesamtbelastung zu ermitteln.
Training, Schlaf, Ernährung und der Stress des täglichen
Lebens wirken sich auf die Leistung eines Sportlers aus. Der
Belastungswert wird auf einer Skala von 1 bis 100 angegeben.
Dabei steht 1 für eine sehr geringe Belastung, und 100 steht für
eine sehr hohe Belastung. Wenn Sie Ihren Belastungswert
kennen, können Sie entscheiden, ob Ihr Körper für ein hartes
Training bereit ist oder Yoga vorzuziehen wäre.
TIPP: Garmin empfiehlt, dass Sie den Belastungswert täglich
etwa zur selben Zeit und unter denselben Bedingungen messen.
1
Wählen Sie > Eigene Statistiken > Belastungswert >
Messen.
2
Bleiben Sie 3 Minuten lang entspannt still stehen.
Deaktivieren von Leistungsbenachrichtigungen
Leistungsbenachrichtigungen sind standardmäßig aktiviert. Bei
einigen Leistungsbenachrichtigungen handelt es sich um
Alarme, die beim Abschluss der Aktivität angezeigt werden.
Einige Leistungsbenachrichtigungen werden während einer
Aktivität angezeigt oder wenn Sie einen neuen Leistungswert
erreichen, z. B. eine neue VO2max.
1
Wählen Sie > Eigene Statistiken > Leistungsbenachr..
2
Wählen Sie eine Option.
Anzeigen der Leistungskurve
Zum Anzeigen der Leistungskurve müssen Sie zunächst den
Leistungsmesser mit dem Gerät koppeln (Koppeln von
Funksensoren, Seite 19).
Die Leistungskurve zeigt Ihre beibehaltene Leistungsabgabe
über Zeit an. Sie können die Leistungskurve für den vorherigen
Monat, für drei Monate oder für zwölf Monate anzeigen.
1
Wählen Sie > Eigene Statistiken > Leistungskurve.
2
Wählen Sie bzw. , um einen Zeitraum auszuwählen.
Synchronisieren von Aktivitäten und Leistungsmess-
werten
Sie können Aktivitäten und Leistungsmesswerte von anderen
Garmin Geräten über Ihr Garmin Connect Konto mit dem Edge
830 Gerät synchronisieren. So kann das Gerät Ihren
Trainingszustand und Ihre Fitness genauer berechnen.
Beispielsweise können Sie ein Lauftraining mit einem
Forerunner
®
Gerät aufzeichnen und sich die Aktivitäten-Details
und die Gesamttrainingsbelastung auf dem Edge 830 Gerät
ansehen.
1
Wählen Sie > Eigene Statistiken > Trainingszustand.
2
Wählen Sie > Physio TrueUp.
Wenn Sie das Gerät mit dem Smartphone synchronisieren,
werden kürzliche Aktivitäten und Leistungsmesswerte der
anderen Garmin Geräte auf dem Edge 830 Gerät angezeigt.
Unterbrechen des Trainingszustands
Wenn Sie verletzt oder krank sind, können Sie den
Trainingszustand unterbrechen. Sie können weiterhin
Fitnessaktivitäten aufzeichnen, jedoch werden
Trainingszustand, Trainingsbelastungsfokus und Feedback zur
Erholung vorübergehend deaktiviert.
Wählen Sie eine Option:
• Wählen Sie auf dem Edge Gerät die Option > Eigene
Statistiken > Trainingszustand > > Train.zust.f.
unterbr..
• Wählen Sie in den Garmin Connect Einstellungen die
Option Leistungsstatistiken > Trainingszustand > >
Trainingszustandsfunktion unterbrechen.
TIPP: Sie sollten das Gerät mit dem Garmin Connect Konto
synchronisieren.
Fortsetzen des unterbrochenen Trainingszustands
Sie können den Trainingszustand fortsetzen, wenn Sie wieder
bereit sind, mit dem Training zu beginnen. Sie erzielen die
besten Ergebnisse, wenn Sie pro Woche mindestens zwei
VO2max-Berechnungen erhalten (Informationen zur VO2max-
Berechnung, Seite 8).
Wählen Sie eine Option:
• Wählen Sie auf dem Edge Gerät die Option > Eigene
Statistiken > Trainingszustand > >
Trainingszustand fortsetzen.
• Wählen Sie in den Garmin Connect Einstellungen die
Option Leistungsstatistiken > Trainingszustand > >
Trainingszustand fortsetzen.
TIPP: Sie sollten das Gerät mit dem Garmin Connect Konto
synchronisieren.
Persönliche Rekorde
Wenn Sie eine Tour abschließen, werden auf dem Gerät neue
Bestzeiten angezeigt, die Sie während der Tour aufgestellt
haben. Zu Bestzeiten zählen Ihre schnellste Zeit über eine
Standarddistanz, die längste Tour und der größte Anstieg
während einer Tour. Wenn das Gerät mit einem kompatiblen
Leistungsmesser gekoppelt ist, zeigt es den maximalen
Leistungswert an, der während eines Zeitraums von 20 Minuten
aufgezeichnet wurde.
Anzeigen Ihrer persönlichen Bestzeiten
Wählen Sie > Eigene Statistiken > Persönliche
Rekorde.
Zurücksetzen persönlicher Bestzeiten
Sie können alle persönlichen Bestzeiten auf die zuvor
gespeicherten Zeiten zurücksetzen.
1
Wählen Sie > Eigene Statistiken > Persönliche
Rekorde.
2
Wählen Sie einen Rekord, der zurückgesetzt werden soll.
3
Wählen Sie Früherer Rekord > .
HINWEIS: Dadurch werden keine gespeicherten Aktivitäten
gelöscht.
Löschen persönlicher Rekorde
1
Wählen Sie > Eigene Statistiken > Persönliche
Rekorde.
2
Wählen Sie einen persönlichen Rekord.
3
Wählen Sie > .
Trainingszonen
• Herzfrequenz-Bereiche (Einrichten von Herzfrequenz-
Bereichen, Seite 17)
• Leistungsbereiche (Einrichten von Leistungsbereichen,
Seite 19)
Navigation
Navigationsfunktionen und -einstellungen gelten auch beim
Navigieren von Strecken (Strecken, Seite 12) und Segmenten
(Segmente, Seite 4).
• Positionen und Suchen von Orten (Positionen, Seite 12)
• Planen von Strecken (Strecken, Seite 12)
• Routeneinstellungen (Routeneinstellungen, Seite 14)
• Karteneinstellungen (Karteneinstellungen, Seite 14)
Navigation 11

Positionen
Sie können Positionen mit dem Gerät aufzeichnen und dort
speichern.
Speichern der Position
Zum Speichern einer Position müssen Sie zunächst
Satellitensignale erfassen.
Falls Sie sich bestimmte Stellen merken oder an einen
bestimmten Ort zurückkehren möchten, können Sie eine
Position markieren.
1
Beginnen Sie Ihre Tour.
2
Wählen Sie Navigation > > Position speichern > .
Speichern von Positionen auf der Karte
1
Wählen Sie Navigation > Karte durchsuchen.
2
Suchen Sie auf der Karte nach der Position.
3
Wählen Sie die Position.
Positionsdaten werden oben auf der Karte angezeigt.
4
Wählen Sie die Positionsinformationen.
5
Wählen Sie > .
Navigieren zu einer Position
1
Wählen Sie Navigation.
2
Wählen Sie eine Option:
• Wählen Sie Karte durchsuchen, um zu einer Position auf
der Karte zu navigieren.
• Wählen Sie Suchen, um zu einem Point of Interest, einer
Stadt, einer Adresse, einer Kreuzung oder zu bekannten
Koordinaten zu navigieren.
TIPP: Sie können wählen, um das Suchgebiet
einzugrenzen.
• Wählen Sie Favoriten, um zu einer gespeicherten
Position zu navigieren.
TIPP: Sie können wählen, um spezifische
Suchinformationen einzugeben.
• Wählen Sie Kürzlich gefunden, um zu einer der letzten
50 Positionen zu navigieren, die Sie gefunden haben.
• Wählen Sie > Suchgebiet wählen, um das Suchgebiet
einzugrenzen.
3
Wählen Sie einen Favoriten.
4
Wählen Sie Los!.
5
Folgen Sie den Anweisungen auf dem Display zum Ziel.
Navigation zurück zum Start
Sie können jederzeit während der Tour zum Startpunkt
zurückkehren.
1
Beginnen Sie Ihre Tour.
2
Sie können jederzeit auf dem Display von oben nach unten
streichen, um im Bedienelemente-Widget die Option Zurück
zum Start zu wählen.
3
Wählen Sie Entlang gleicher Route oder Kürzeste Route.
4
Wählen Sie Los!.
Das Gerät führt Sie zurück zum Startpunkt der Tour.
Anhalten der Navigation
1
Blättern Sie zur Karte.
2
Wählen Sie > .
Bearbeiten von Positionen
1
Wählen Sie Navigation > Favoriten.
2
Wählen Sie einen Favoriten.
3
Wählen Sie oben auf der Seite die Informationsleiste aus.
4
Wählen Sie .
5
Wählen Sie ein Attribut aus.
Wählen Sie beispielsweise Höhe ändern, um eine für die
Position bekannte Höhe einzugeben.
6
Geben Sie die neuen Informationen ein, und wählen Sie .
Löschen von Positionen
1
Wählen Sie Navigation > Favoriten.
2
Wählen Sie einen Favoriten.
3
Wählen Sie oben auf der Seite die Positionsdaten aus.
4
Wählen Sie > Position löschen > .
Projizieren von Positionen
Sie können eine neue Position erstellen, indem Sie die Distanz
und Peilung von einer markierten Position auf eine neue
Position projizieren.
1
Wählen Sie Navigation > Favoriten.
2
Wählen Sie einen Favoriten.
3
Wählen Sie oben auf der Seite die Positionsdaten aus.
4
Wählen Sie > Position projizieren.
5
Geben Sie die Peilung und Distanz zur projizierten Position
ein.
6
Wählen Sie .
Strecken
Sie können eine Strecke aus Ihrem Konto bei Garmin Connect
an das Gerät senden. Wenn die Strecke auf dem Gerät
gespeichert ist, können Sie ihr auf dem Gerät folgen. Sie
können eine benutzerdefinierte Strecke auch auf dem Gerät
erstellen.
Sie können einer gespeicherten Strecke folgen, weil es eine
schöne Route ist. Beispielsweise können Sie eine gut für
Fahrräder geeignete Strecke zur Arbeit speichern und ihr folgen.
Sie können gegen eine bereits gespeicherte Strecke antreten,
um zu versuchen, schneller zu sein als bei der ursprünglichen
Aktivität.
Planen und Navigieren von Strecken
Sie können eigene Strecken erstellen und ihnen folgen. Eine
Strecke setzt sich aus einer Reihe von Wegpunkten oder
Positionen zusammen, die zum Endziel führen.
1
Wählen Sie Navigation > Strecken > Routenplaner > Erste
Position hinzufügen.
2
Wählen Sie eine Option:
• Wählen Sie Aktuelle Position, um die aktuelle Position
auf der Karte auszuwählen.
• Wählen Sie Favoriten und dann eine Position, um eine
gespeicherte Position auszuwählen.
• Wählen Sie Kürzlich gefunden und dann eine Position,
um eine Position auszuwählen, nach der Sie kürzlich
gesucht haben.
• Wählen Sie Karte verwenden und dann eine Position, um
eine Position auf der Karte auszuwählen.
12 Navigation

• Wählen Sie POI-Kategorien und dann einen Point of
Interest in der Nähe, um nach einem Point of Interest zu
suchen und ihn auszuwählen.
• Wählen Sie Städte und dann eine Stadt in der Nähe, um
eine Stadt auszuwählen.
• Wählen Sie Adressen, und geben Sie die Adresse ein,
um eine Adresse auszuwählen.
• Wählen Sie Kreuzungen, und geben Sie die
Straßennamen ein, um nach einer Kreuzung zu suchen.
• Wählen Sie Koordinaten, und geben Sie die Koordinaten
ein, um Koordinaten zu verwenden.
3
Wählen Sie Verw..
TIPP: Auf der Karte können Sie eine andere Position und die
Option Verw. wählen, um zusätzliche Positionen
hinzuzufügen.
4
Wählen Sie Nächste Position hinzufügen.
5
Wiederholen Sie die Schritte 2 bis 4, bis Sie alle Positionen
für die Route ausgewählt haben.
6
Wählen Sie Karte.
Das Gerät berechnet die Route. Außerdem wird eine Karte
mit der Route angezeigt.
TIPP: Wählen Sie , um ein Höhenprofil der Route
anzuzeigen.
7
Wählen Sie Los!.
Erstellen und Navigieren einer Round-Trip-Strecke
Das Gerät kann basierend auf einer bestimmten Distanz,
Startposition und Navigationsrichtung eine Round-Trip-Strecke
erstellen.
1
Wählen Sie Navigation > Strecken > RoundTrip-Routing.
2
Wählen Sie Distanz, und geben Sie die Gesamt-Distanz für
die Strecke ein.
3
Wählen Sie Startort.
4
Wählen Sie eine Option:
• Wählen Sie Aktuelle Position, um die aktuelle Position
auf der Karte auszuwählen.
• Wählen Sie Karte verwenden und dann eine Position, um
eine Position auf der Karte auszuwählen.
• Wählen Sie Favoriten und dann eine Position, um einen
Favoriten auszuwählen.
• Wählen Sie Suchfunktionen > POI-Kategorien und dann
einen Point of Interest in der Nähe, um nach einem Point
of Interest zu suchen und ihn auszuwählen.
• Wählen Sie Suchfunktionen > Städte und dann eine
Stadt in der Nähe, um eine Stadt auszuwählen.
• Wählen Sie Suchfunktionen > Adressen, und geben Sie
die Adresse ein, um eine Adresse auszuwählen.
• Wählen Sie Suchfunktionen > Kreuzungen, und geben
Sie die Straßennamen ein, um nach einer Kreuzung zu
suchen.
• Wählen Sie Suchfunktionen > Koordinaten, und geben
Sie die Koordinaten ein, um Koordinaten zu verwenden.
5
Wählen Sie Startrichtung und dann eine Richtung.
6
Wählen Sie Suchen.
TIPP: Sie können wählen, um die Suche erneut
durchzuführen.
7
Wählen Sie eine Strecke, um sie auf der Karte anzuzeigen.
TIPP: Sie können bzw. wählen, um die anderen Strecken
anzuzeigen.
8
Wählen Sie Los!.
Abfahren von Strecken von Garmin Connect
Zum Herunterladen von Strecken von Garmin Connect ist ein
Konto bei Garmin Connect erforderlich (Garmin Connect,
Seite 21).
1
Wählen Sie eine Option:
• Öffnen Sie die Garmin Connect App.
• Rufen Sie die Website connect.garmin.com auf.
2
Erstellen Sie eine neue Strecke, oder wählen Sie eine
vorhandene Strecke aus.
3
Wählen Sie eine Option:
• Wählen Sie in der Garmin Connect App die Option >
An Gerät senden.
• Wählen Sie auf der Garmin Connect Website die Option
An Gerät senden.
4
Folgen Sie den Anweisungen auf dem Bildschirm.
5
Wählen Sie auf dem Edge Gerät die Option Navigation >
Strecken > Gesp. Strecken.
6
Wählen Sie die Strecke.
7
Wählen Sie Los!.
Tipps zum Navigieren von Strecken
• Verwenden Sie Abbiegehinweise (Streckenoptionen,
Seite 14).
• Wenn das Training eine Aufwärmphase umfasst, wählen Sie
, um die Strecke zu starten. Wärmen Sie sich dann wie
üblich auf.
• Bleiben Sie beim Aufwärmen abseits der Trainingsstrecke.
Wenn Sie startklar sind, begeben Sie sich zu Ihrer Strecke.
Wenn Sie einen beliebigen Abschnitt der Strecke erreichen,
wird eine Meldung angezeigt.
• Wechseln Sie zur Karte, um die Streckenkarte anzuzeigen.
Wenn Sie von der Strecke abweichen, wird eine Meldung
angezeigt.
Anzeigen von Streckendetails
1
Wählen Sie Navigation > Strecken > Gesp. Strecken.
2
Wählen Sie eine Strecke.
3
Wählen Sie eine Option:
• Wählen Sie Übersicht, um Details zur Strecke
anzuzeigen.
• Wählen Sie Karte, um die Strecke auf der Karte
anzuzeigen.
• Wählen Sie Höhe, um ein Höhenprofil der Strecke
anzuzeigen.
• Wählen Sie Anstiege, um Details und Höhenprofile für die
einzelnen Anstiege anzuzeigen.
• Wählen Sie Runden, um eine Runde auszuwählen und
weitere Informationen zu den einzelnen Runden
anzuzeigen.
Anzeigen von Strecken auf der Karte
Sie können für jede auf dem Gerät gespeicherte Strecke
anpassen, wie diese auf der Karte angezeigt wird.
Beispielsweise können Sie das Gerät so anpassen, dass der
Weg zur Arbeit auf der Karte immer in Gelb angezeigt wird. Eine
alternative Strecke kann in Grün dargestellt werden. Dies
ermöglicht es Ihnen, Strecken während der Fahrt zu sehen,
dabei aber keiner bestimmten Strecke zu folgen bzw. darauf zu
navigieren.
1
Wählen Sie Navigation > Strecken > Gesp. Strecken.
2
Wählen Sie die Strecke.
3
Wählen Sie Einstellungen.
4
Wählen Sie Immer anzeigen, damit die Strecke auf der
Karte angezeigt wird.
Navigation 13

5
Wählen Sie Farbe und anschließend eine Farbe.
6
Wählen Sie Streckenpkte., um Streckenpunkte auf der Karte
anzuzeigen.
Wenn Sie der Strecke das nächste Mal folgen, wird sie auf der
Karte angezeigt.
Verwenden von ClimbPro
Die ClimbPro Funktion unterstützt Sie dabei, Ihre Anstrengung
für die nächsten Anstiege einer Strecke besser zu regeln. Vor
der Tour können Sie Details zu den Anstiegen anzeigen, u. a.
deren Position, die durchschnittliche Steigung und den
gesamten Anstieg. Die Anstiegskategorien basieren auf Länge
und Steigung und werden farblich dargestellt.
1
Aktivieren Sie die ClimbPro Funktion für das Aktivitätsprofil
(Aktualisieren von Aktivitätsprofilen, Seite 22).
2
Sehen Sie sich die Anstiege und Streckendetails der Strecke
an (Anzeigen von Streckendetails, Seite 13).
3
Folgen Sie einer gespeicherten Strecke (Strecken, Seite 12).
Zu Beginn eines Anstiegs wird die ClimbPro Seite
automatisch angezeigt.
Streckenoptionen
Wählen Sie Navigation > Strecken > Gesp. Strecken > .
Abbiegehinweise: Aktiviert oder deaktiviert Abbiegehinweise.
Streckenabw.- warnungen: Warnt Sie, wenn Sie von der
Strecke abweichen.
Suchen: Ermöglicht es Ihnen, gespeicherte Strecken nach
Namen zu suchen.
Filter: Ermöglicht es Ihnen, die Daten nach Streckentyp zu
filtern, beispielsweise Strava Strecken.
Sortieren: Ermöglicht es Ihnen, gespeicherte Strecken nach
Name, Distanz oder Datum zu sortieren.
Löschen: Ermöglicht es Ihnen, alle oder mehrere gespeicherte
Strecken vom Gerät zu löschen.
Anhalten einer Strecke
1
Blättern Sie zur Karte.
2
Wählen Sie > .
Löschen einer Strecke
1
Wählen Sie Navigation > Strecken > Gesp. Strecken.
2
Wählen Sie eine Strecke.
3
Wählen Sie > .
Trailforks Routen
Mit der Trailforks App können Sie Ihre Lieblingstrailrouten
speichern oder nach Routen in der Nähe suchen. Sie können
Trailforks Mountainbike-Routen auf das Edge Gerät
herunterladen. Heruntergeladene Routen werden in der Liste für
gespeicherte Strecken angezeigt.
Wenn Sie Trailforks Mitglied werden möchten, besuchen Sie
www.trailforks.com.
Karteneinstellungen
Wählen Sie > Aktivitätsprofile, dann ein Profil und
schließlich die Option Navigation > Karte.
Ausrichtung: Legt fest, wie die Karte auf der Seite angezeigt
wird.
Auto-Zoom: Wählt automatisch einen Zoom-Maßstab für die
Karte aus. Ist Aus aktiviert, müssen Sie die Ansicht manuell
vergrößern oder verkleinern.
Navigationstext: Richtet ein, wann Abbiegehinweise angezeigt
werden (routingfähige Karten erforderlich).
Kartensichtbarkeit: Ermöglicht die Änderung der
Kartenanzeige.
Karteninformationen: Aktiviert oder deaktiviert die derzeit auf
dem Gerät geladenen Karten.
Farbe Protokolllinie: Ermöglicht es Ihnen, die Linienfarbe des
zurückgelegten Wegs zu ändern.
Höhenlinien zeichn.: Blendet Höhenlinien auf der Karte ein
oder aus.
Ändern der Kartenausrichtung
1
Wählen Sie > Aktivitätsprofile.
2
Wählen Sie ein Profil.
3
Wählen Sie Navigation > Karte > Ausrichtung.
4
Wählen Sie eine Option:
• Wählen Sie Norden oben, um Norden am oberen
Seitenrand anzuzeigen.
• Wählen Sie In Bewegungsrichtung, um die aktuelle
Bewegungsrichtung oben auf der Seite anzuzeigen.
• Wählen Sie 3D-Modus, um die Karte dreidimensional
anzuzeigen.
Routeneinstellungen
Wählen Sie > Aktivitätsprofile, dann ein Profil und
schließlich Navigation > Routing.
Routing nach Beliebtheit: Berechnet Routen basierend auf
den beliebtesten Tourstrecken von Garmin Connect.
Routing-Modus: Legt die Art des Verkehrsmittels fest, um eine
entsprechende Routenführung zu gewährleisten.
Rechenmethode: Legt die Methode zum Berechnen der Route
fest.
Auf Straße zeigen: Fixiert das Positionssymbol, mit dem Ihre
Position auf der Karte gekennzeichnet ist, auf der
nächstgelegenen Straße.
Vermeidung einrichten: Legt die Straßen- und Wegetypen fest,
die bei der Navigation vermieden werden sollen.
Neuberechnung: Berechnet die Route automatisch neu, wenn
Sie von der Route abweichen.
Auswählen einer Aktivität für die Routenberechnung
Sie können das Gerät so einrichten, dass die Route abhängig
vom Aktivitätstyp berechnet wird.
1
Wählen Sie > Aktivitätsprofile.
2
Wählen Sie ein Profil.
3
Wählen Sie Navigation > Routing > Routing-Modus.
4
Wählen Sie eine Option zum Berechnen der Route.
Sie können beispielsweise für die Straßennavigation die
Option Rennradfahren oder für die Navigation im Gelände die
Option Mountainbiken wählen.
Online-Funktionen
Online-Funktionen sind für das Edge Gerät verfügbar, wenn Sie
das Gerät über die drahtlose Bluetooth Technologie mit einem
14 Online-Funktionen

Wi‑Fi
®
Netzwerk oder einem kompatiblen Smartphone
verbinden.
Bluetooth Online-Funktionen
Das Edge Gerät bietet unter Verwendung der Apps Garmin
Connect und Connect IQ verschiedene Bluetooth Online-
Funktionen für Ihr kompatibles Smartphone. Weitere
Informationen finden Sie unter www.garmin.com/apps.
Hochladen von Aktivitäten auf Garmin Connect: Ihre Aktivität
wird automatisch an Garmin Connect gesendet, sobald Sie
die Aufzeichnung abschließen.
Notfallhilfe: Ermöglicht es Ihnen, mit der Garmin Connect App
eine automatische SMS mit Ihrem Namen und der GPS-
Position an Notfallkontakte zu senden.
Ansagen: Ermöglicht es der Garmin Connect App, während
einer Tour Statusankündigungen auf dem Smartphone
wiederzugeben.
Fahrradalarm: Ermöglicht es Ihnen, einen Alarm zu aktivieren,
der auf dem Gerät ausgegeben wird und einen Alarm an Ihr
Smartphone sendet, wenn das Gerät Bewegung erkennt.
Von Connect IQ herunterladbare Funktionen: Ermöglicht es
Ihnen, Connect IQ Funktionen mit der Connect IQ App
herunterzuladen.
Downloads von Strecken, Segmenten und Trainings von
Garmin Connect: Suchen Sie bei Garmin Connect mit dem
Smartphone nach Aktivitäten, und senden Sie sie an Ihr
Gerät.
Datenübertragungen zwischen Geräten: Übertragen Sie
Dateien drahtlos auf ein anderes kompatibles Edge Gerät.
Edge suchen: Sucht nach Ihrem verloren gegangenen Edge
Gerät, das mit dem Smartphone gekoppelt ist und sich
derzeit in Reichweite befindet.
GroupTrack: Ermöglicht es Ihnen, mit LiveTrack direkt auf dem
Display und in Echtzeit andere Radfahrer in Ihrer Gruppe zu
verfolgen. Sie können Nachrichtenvorlagen an andere
Radfahrer der GroupTrack Sitzung senden, die über ein
kompatibles Edge Gerät verfügen.
Unfall-Benachrichtigung: Ermöglicht es der Garmin Connect
App, eine Nachricht an Ihre Notfallkontakte zu senden, wenn
das Edge Gerät einen Unfall erkennt.
LiveTrack: Ermöglicht es Freunden und Familie, Ihren
Wettkämpfen und Trainingsaktivitäten in Echtzeit zu folgen.
Beim Teilen von Strecken mit LiveTrack können Sie
außerdem Ihre aktive Strecke mit anderen teilen. Sie können
Freunde per Email oder über soziale Medien einladen, damit
diese Ihre Livedaten auf einer Trackingseite von Garmin
Connect anzeigen können.
Nachrichten: Ermöglicht es Ihnen, einen eingehenden Anruf
oder eine SMS-Nachricht mit einer Nachrichtenvorlage zu
beantworten. Diese Funktion ist mit kompatiblen Android
™
Smartphones verfügbar.
Benachrichtigungen: Zeigt auf dem Gerät
Telefonbenachrichtigungen und Nachrichten an.
Interaktion mit sozialen Medien: Veröffentlichen Sie Updates
auf Ihrer Lieblingswebsite sozialer Medien, wenn Sie eine
Aktivität auf Garmin Connect hochladen.
Wetter-Updates: Sendet Wetterlage und Unwetterwarnungen in
Echtzeit an das Gerät.
Funktionen für Unfall-Benachrichtigungen und
Notfallhilfe
Unfall-Benachrichtigung
ACHTUNG
Die Unfall-Benachrichtigung ist eine Zusatzfunktion, die
vorrangig für die Verwendung auf der Straße vorgesehen ist.
Verlassen Sie sich nicht als Hauptmethode auf die Unfall-
Benachrichtigung, um Notfallhilfe zu erhalten. Die Garmin
Connect App setzt sich nicht für Sie mit Rettungsdiensten in
Verbindung.
Wenn vom Edge Gerät mit aktiviertem GPS ein Unfall erkannt
wird, kann die Garmin Connect App eine automatische SMS und
Email mit Ihrem Namen und der GPS-Position an Ihre
Notfallkontakte senden.
Auf Ihrem Gerät und dem gekoppelten Smartphone wird eine
Nachricht angezeigt, dass Ihre Notfallkontakte nach
30 Sekunden informiert werden. Falls Sie keine Hilfe benötigen,
können Sie die automatisierte Notfallnachricht abbrechen.
Zum Aktivieren der Unfall-Benachrichtigung auf dem Gerät
müssen Sie zunächst in der Garmin Connect App Notfallkontakt-
Informationen einrichten. Für das gekoppelte Smartphone muss
ein Datentarif vorhanden sein. Außerdem muss es sich in einem
Bereich mit Mobilfunkempfang befinden, in dem die
Datenübertragung unterstützt wird. Ihre Notfallkontakte müssen
SMS-Nachrichten empfangen können (ggf. fallen
standardmäßige Gebühren für SMS-Nachrichten an).
Notfallhilfe
ACHTUNG
Die Notfallhilfe ist eine Zusatzfunktion, und Sie sollten sich nicht
als Hauptmethode auf diese Funktion verlassen, um im Notfall
Hilfe zu erhalten. Die Garmin Connect App setzt sich nicht für
Sie mit Rettungsdiensten in Verbindung.
Wenn das Edge Gerät mit aktiviertem GPS mit der Garmin
Connect App verbunden ist, können Sie eine automatische SMS
mit Ihrem Namen und der GPS-Position an Notfallkontakte
senden.
Zum Aktivieren der Notfallhilfe auf dem Gerät müssen Sie
zunächst in der Garmin Connect App Notfallkontakt-
Informationen einrichten. Für das über Bluetooth gekoppelte
Smartphone muss ein Datentarif vorhanden sein. Außerdem
muss es sich in einem Bereich mit Mobilfunkempfang befinden,
in dem die Datenübertragung unterstützt wird. Ihre
Notfallkontakte müssen SMS-Nachrichten empfangen können
(ggf. fallen standardmäßige Gebühren für SMS-Nachrichten an).
Auf dem Gerät wird eine Nachricht angezeigt, dass die Kontakte
nach Ablauf eines Countdowns informiert werden. Falls Sie
keine Hilfe benötigen, können Sie die Nachricht abbrechen.
Hinzufügen von Notfallkontakten
Die Telefonnummern von Notfallkontakten werden für die Unfall-
Benachrichtigung und die Notfallhilfe verwendet.
1
Wählen Sie in der Garmin Connect App die Option oder
.
2
Wählen Sie Sicherheit und Tracking > Unfall-
Benachrichtigung und Notfallhilfe > Notfallkontakt
hinzufügen.
3
Folgen Sie den Anweisungen auf dem Display.
Anzeigen von Notfallkontakten
Zum Anzeigen der Notfallkontakte auf dem Gerät müssen Sie
zunächst in der Garmin Connect App Fahrerinformationen und
Notfallkontakte einrichten.
Wählen Sie > Sicherheit und Tracking >
Notfallkontakte.
Die Namen und Telefonnummern der Notfallkontakte werden
angezeigt.
Anfordern von Hilfe
Zum Anfordern von Hilfe müssen Sie auf dem Edge Gerät das
GPS aktivieren.
1
Halten Sie die Taste fünf Sekunden lang gedrückt, um die
Notfallhilfe zu aktivieren.
Das Gerät gibt einen Signalton aus und sendet die Nachricht
nach Ablauf des 5-Sekunden-Countdowns.
Online-Funktionen 15

TIPP: Sie können vor Ablauf des Countdowns die Taste
wählen, um die Nachricht abzubrechen.
2
Wählen Sie bei Bedarf die Option Senden, um die Nachricht
sofort zu senden.
Aktivieren und Deaktivieren der Unfall-Benachrichtigung
1
Wählen Sie > Sicherheit und Tracking > Unfall-Benach
richtigung.
2
Wählen Sie das Aktivitätsprofil, um die Unfall-
Benachrichtigung zu aktivieren.
Abbrechen einer automatisierten Nachricht
Wenn das Gerät einen Unfall erkennt, können Sie die
automatisierte Notfallnachricht auf dem Gerät oder dem
gekoppelten Smartphone abbrechen, bevor sie an die
Notfallkontakte gesendet wird.
Wählen Sie vor Ablauf des 30-Sekunden-Countdowns die
Option Abbrechen > .
Senden einer Status-Aktualisierung nach einem Unfall
Damit Sie Ihren Notfallkontakten eine Status-Aktualisierung
senden können, muss das Gerät einen Unfall erkennen und eine
automatisierte Notfallnachricht an die Notfallkontakte senden.
Sie können Ihren Notfallkontakten eine Status-Aktualisierung
senden, um Ihnen mitzuteilen, dass Sie keine Hilfe benötigen.
1
Streichen Sie von oben nach unten über das Display, und
streichen Sie nach rechts oder links, um das Bedienelement-
Widget anzuzeigen.
2
Wählen Sie Unfall erkannt > Alles OK.
Eine Nachricht wird an alle Notfallkontakte gesendet.
Aktivieren von LiveTrack
Zum Starten Ihrer ersten LiveTrack Sitzung müssen Sie
zunächst Kontakte in der Garmin Connect App einrichten.
1
Wählen Sie > Sicherheit und Tracking > LiveTrack.
2
Wählen Sie eine Option:
• Wählen Sie Automatisch starten, um jedes Mal, wenn
Sie diese Art der Aktivität starten, eine LiveTrack Sitzung
zu starten.
• Wählen Sie LiveTrack-Name, um den Namen der
LiveTrack Sitzung zu aktualisieren. Das aktuelle Datum ist
der Standardname.
• Wählen Sie Empfänger, um Empfänger anzuzeigen.
• Wählen Sie Teilen von Strecken, wenn die Empfänger
Ihre Strecke sehen sollen.
3
Wählen Sie LiveTrack starten.
Empfänger können Ihre Live-Daten auf einer Garmin Connect
Trackingseite anzeigen.
Starten einer GroupTrack Sitzung
Zum Starten einer GroupTrack Sitzung muss ein Smartphone
mit installierter Garmin Connect App mit dem Gerät gekoppelt
sein (Koppeln Ihres Smartphones, Seite 1).
Während einer Tour können Sie die Mitfahrer in der GroupTrack
Sitzung auf der Karte sehen.
1
Wählen Sie auf dem Edge Gerät die Option > Sicherheit
und Tracking > GroupTrack, um die Anzeige von Freunden
auf der Kartenseite zu aktivieren.
2
Wählen Sie in der Garmin Connect App die Option oder
.
3
Wählen Sie Sicherheit und Tracking > LiveTrack > >
Einstellungen > GroupTrack > Alle Freunde.
4
Wählen Sie LiveTrack starten.
5
Wählen Sie auf dem Edge Gerät die Option , und beginnen
Sie eine Tour.
6
Rufen Sie die Karte auf, um Ihre Freunde anzuzeigen.
Tippen Sie auf der Karte auf ein Symbol, um für andere
Radfahrer in der GroupTrack Sitzung Informationen zur
Position und zur Richtung anzuzeigen.
7
Zeigen Sie die GroupTrack Liste an.
Sie können einen Radfahrer aus der Liste auswählen. Dieser
Radfahrer wird dann zentriert auf der Karte angezeigt.
Tipps für GroupTrack Sitzungen
Die GroupTrack Funktion ermöglicht es Ihnen, andere Radfahrer
in Ihrer Gruppe mit LiveTrack direkt auf dem Display zu
verfolgen. Alle Radfahrer in der Gruppe müssen in Ihrem
Garmin Connect Konto zu Ihren Freunden gehören.
• Fahren Sie im Freien mit dem GPS.
• Koppeln Sie das Edge 830 Gerät über die Bluetooth
Technologie mit dem Smartphone.
• Wählen Sie in der Garmin Connect App die Option bzw.
, und wählen Sie Verbindungen, um die Liste der
Radfahrer für die GroupTrack Sitzung zu aktualisieren.
• Stellen Sie sicher, dass Ihre Freunde ihre jeweiligen
Smartphones ebenfalls koppeln und eine LiveTrack Sitzung
in der Garmin Connect App starten.
• Vergewissern Sie sich, dass sich alle Freunde in Reichweite
befinden (40 Kilometer bzw. 25 Meilen).
• Rufen Sie während einer GroupTrack Sitzung die Karte auf,
um Ihre Freunde anzuzeigen.
• Halten Sie an, bevor Sie Informationen zur Position und
Richtung anderer Radfahrer der GroupTrack Sitzung
anzeigen.
Einrichten des Fahrradalarms
Sie können den Fahrradalarm aktivieren, wenn Sie nicht bei
Ihrem Fahrrad sind, z. B. während einer Pause bei einer langen
Tour. Steuern Sie den Fahrradalarm über das Gerät oder über
die Geräteeinstellungen in der Garmin Connect App.
1
Wählen Sie > Sicherheit und Tracking > Fahrradalarm.
2
Erstellen oder aktualisieren Sie Ihren Kenncode.
Wenn Sie den Fahrradalarm über das Edge Gerät
deaktivieren, werden Sie zur Eingabe des Kenncodes
aufgefordert.
3
Streichen Sie auf dem Display von oben nach unten. Wählen
Sie im Bedienelement-Widget die Option Fahrradalarm
einr..
Wenn das Gerät Bewegung erkennt, wird ein Alarm
ausgegeben. Außerdem wird ein Alarm an das verbundene
Smartphone gesendet.
Wiedergeben von Ansagen auf dem Smartphone
Zum Einrichten von Ansagen müssen Sie ein Smartphone mit
installierter Garmin Connect App mit dem Edge Gerät koppeln.
Sie können die Garmin Connect App so einrichten, dass
während einer Tour oder einer anderen Aktivität motivierende
Statusankündigungen auf dem Smartphone wiedergegeben
werden. Ansagen umfassen die Rundenzahl und Rundenzeit,
Navigationshinweise, Leistungsdaten, Pace oder
Geschwindigkeit und Herzfrequenzdaten. Bei einer Ansage wird
16 Online-Funktionen
Seite laden ...
Seite laden ...
Seite laden ...
Seite laden ...
Seite laden ...
Seite laden ...
Seite laden ...
Seite laden ...
Seite laden ...
Seite laden ...
Seite laden ...
Seite laden ...
Seite laden ...
Seite laden ...
Seite laden ...
Seite laden ...
Seite laden ...
Seite laden ...
Seite laden ...
Seite laden ...
-
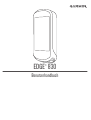 1
1
-
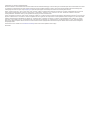 2
2
-
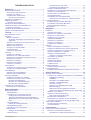 3
3
-
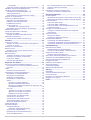 4
4
-
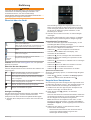 5
5
-
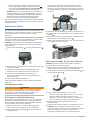 6
6
-
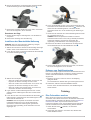 7
7
-
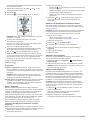 8
8
-
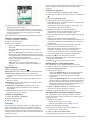 9
9
-
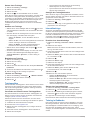 10
10
-
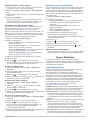 11
11
-
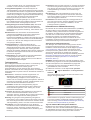 12
12
-
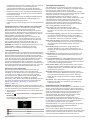 13
13
-
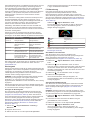 14
14
-
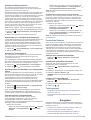 15
15
-
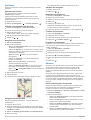 16
16
-
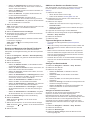 17
17
-
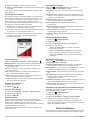 18
18
-
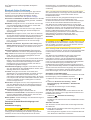 19
19
-
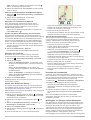 20
20
-
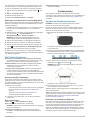 21
21
-
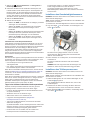 22
22
-
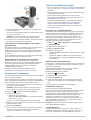 23
23
-
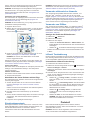 24
24
-
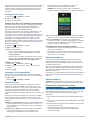 25
25
-
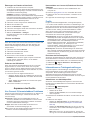 26
26
-
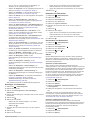 27
27
-
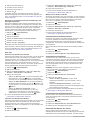 28
28
-
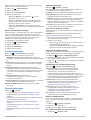 29
29
-
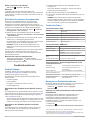 30
30
-
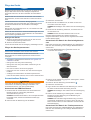 31
31
-
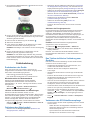 32
32
-
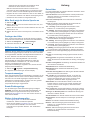 33
33
-
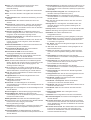 34
34
-
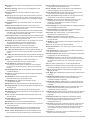 35
35
-
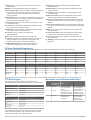 36
36
-
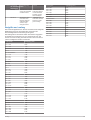 37
37
-
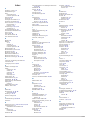 38
38
-
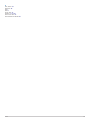 39
39
-
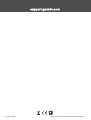 40
40
Garmin Sada Edge 830 pro horska kola Bedienungsanleitung
- Kategorie
- Navigatoren
- Typ
- Bedienungsanleitung
Verwandte Papiere
-
Garmin Edge® 830 Bedienungsanleitung
-
Garmin Edge 530 Bedienungsanleitung
-
Garmin Edge® 530 Mountain Bike Bundle Bedienungsanleitung
-
Garmin Edge® 520 Plus Benutzerhandbuch
-
Garmin Edge 1030 Bedienungsanleitung
-
Garmin Edge 1030 Bontrager Bedienungsanleitung
-
Garmin Edge® 820 Benutzerhandbuch
-
Garmin Edge® 1000 Benutzerhandbuch
-
Garmin Edge® 520 Benutzerhandbuch
-
Garmin Edge 130 Bedienungsanleitung