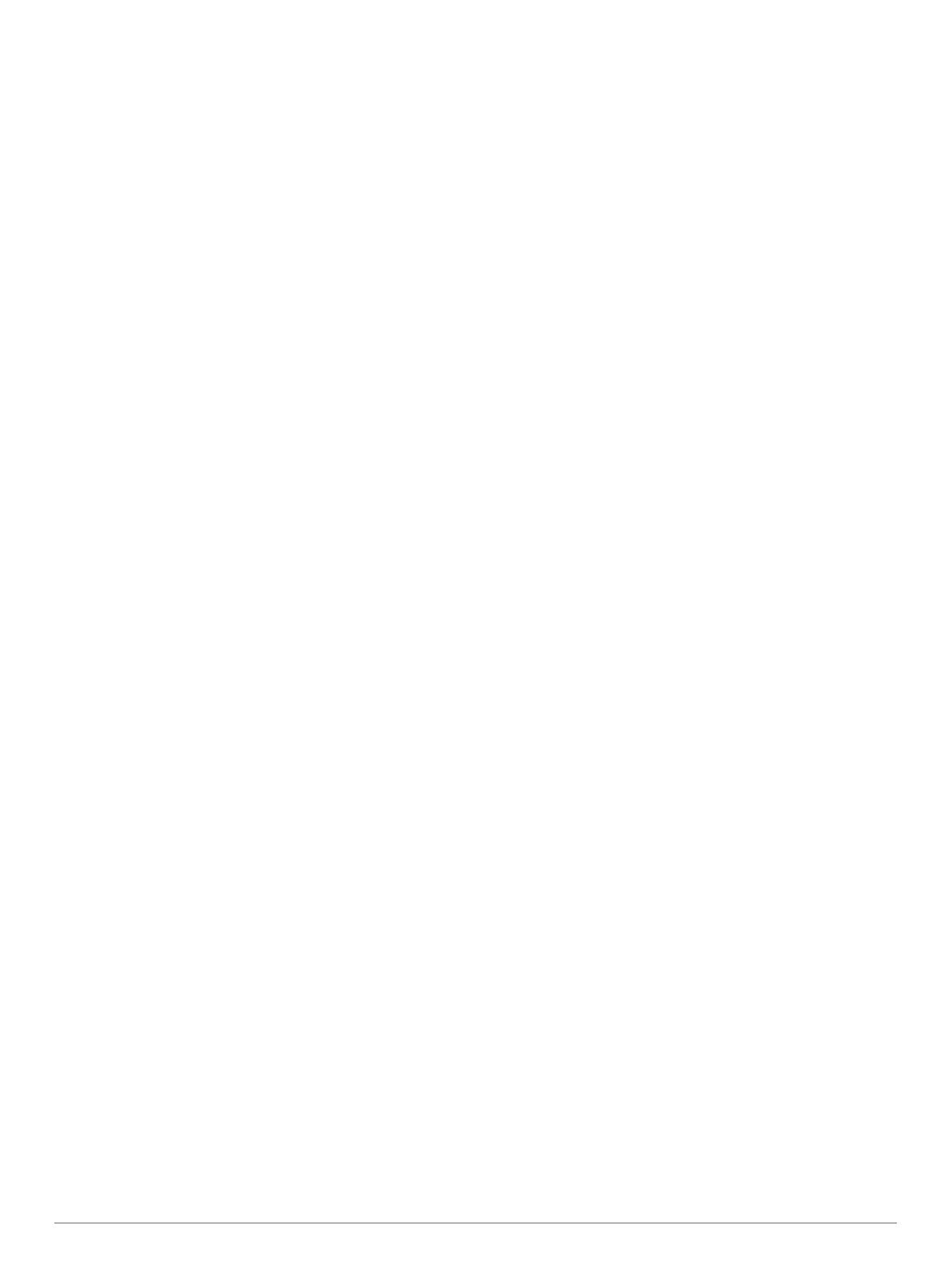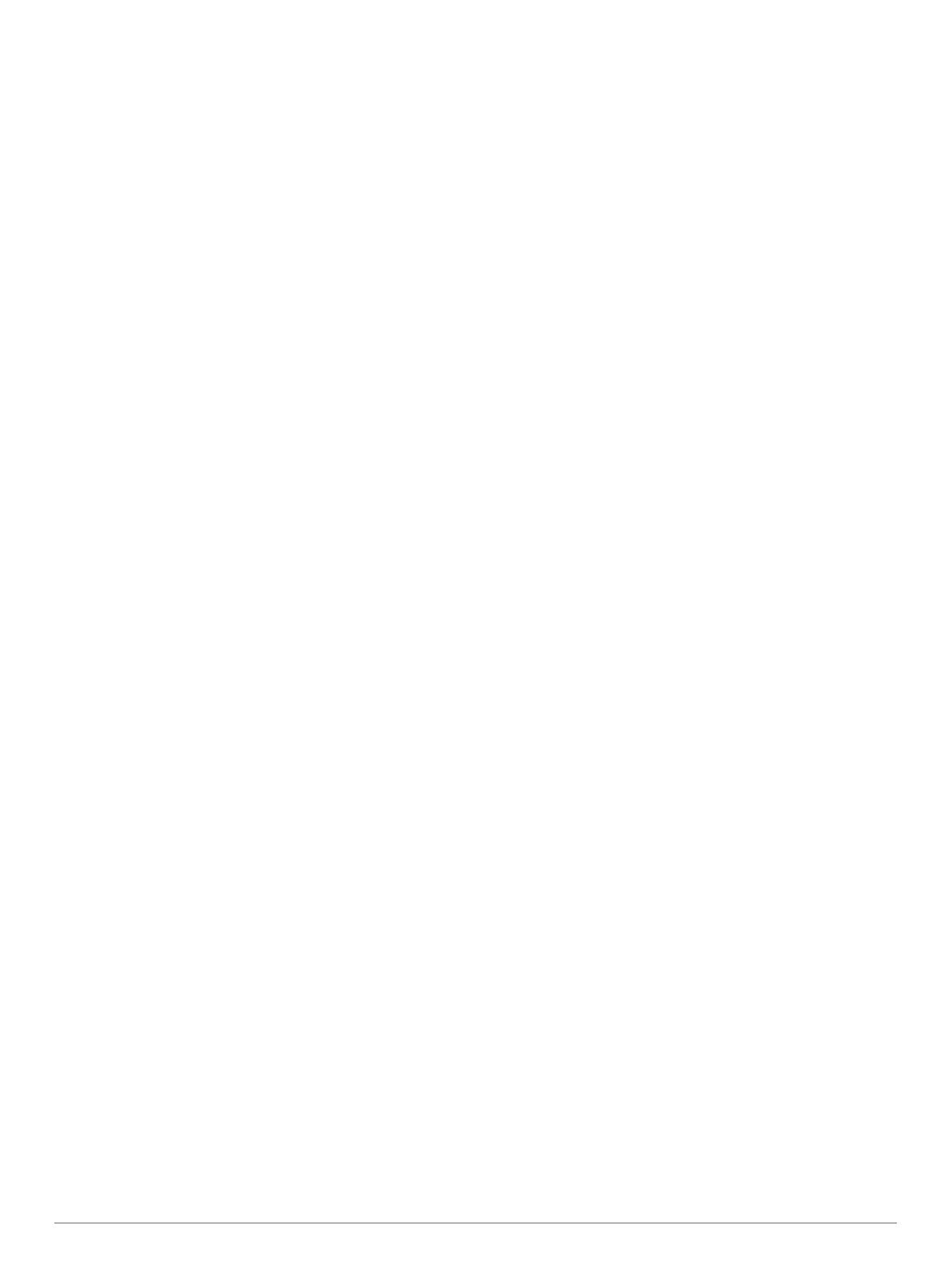
Inhaltsverzeichnis
Einführung...................................................................... 1
Übersicht über das Gerät............................................................1
Koppeln Ihres Smartphones....................................................... 1
Übersicht über das Hauptmenü.................................................. 1
Anzeigen von Widgets........................................................... 1
Verwenden des Touchscreens.............................................. 1
Sperren des Touchscreens.................................................... 2
Aufladen des Geräts................................................................... 2
Informationen zum Akku........................................................ 2
Anbringen der Standardhalterung.............................................. 2
Anbringen der Edge Aero-Lenkerhalterung................................ 2
Entnehmen des Edge............................................................ 3
Erfassen von Satellitensignalen................................................. 3
Training........................................................................... 3
Eine Fahrradtour machen........................................................... 3
Segmente................................................................................... 3
Strava™ Segmente................................................................3
Verwenden des Widgets zum Entdecken von Strava
Segmenten........................................................................ 3
Abfahren von Segmenten von Garmin Connect.................... 4
Aktivieren von Segmenten..................................................... 4
Abfahren eines Segments......................................................4
Anzeigen von Segmentdetails............................................... 4
Segmentoptionen................................................................... 4
Löschen von Segmenten....................................................... 4
Trainings..................................................................................... 4
Erstellen von Trainings.......................................................... 4
Wiederholen von Trainingsabschnitten.................................. 5
Bearbeiten von Trainings....................................................... 5
Durchführen von Trainings von Garmin Connect.................. 5
Starten eines Trainings.......................................................... 5
Anhalten von Trainings.......................................................... 5
Löschen von Trainings........................................................... 5
Trainingspläne............................................................................ 5
Verwenden von Garmin Connect Trainingsplänen................ 5
Anzeigen des Trainingskalenders.......................................... 5
Training in Gebäuden................................................................. 6
Koppeln des ANT+® Indoor Trainers.....................................6
Verwenden eines ANT+ Indoor Trainers............................... 6
Einstellen des Widerstands............................................... 6
Einrichten der simulierten Neigung................................... 6
Einrichten der Leistungsvorgabe...................................... 6
Intervalltrainings..........................................................................6
Erstellen eines Intervalltrainings............................................ 6
Starten eines Intervalltrainings...............................................6
Einrichten eines Trainingsziels................................................... 6
Abbrechen eines Trainingsziels............................................. 7
Eigene Statistiken.......................................................... 7
Leistungsmesswerte................................................................... 7
Trainingszustand....................................................................7
Informationen zur VO2max-Berechnung............................... 8
Anzeigen Ihrer VO2max-Berechnung............................... 8
Tipps für VO2max-Berechnung beim Radfahren.............. 8
Akklimatisierung der Leistung bei Hitze und großer
Höhe..................................................................................8
Trainingsbelastung.................................................................8
Abrufen der Trainingsbelastung........................................ 8
Trainingsbelastungsfokus...................................................... 8
Informationen zum Training Effect......................................... 9
Erholungszeit......................................................................... 9
Anzeigen der Erholungszeit.............................................. 9
FTP-Berechnung....................................................................9
Durchführen eines FTP-Tests......................................... 10
Automatische FTP-Berechnung
...................................... 10
Anzeigen des Belastungswerts............................................ 10
Deaktivieren von Leistungsbenachrichtigungen.................. 10
Anzeigen der Leistungskurve.............................................. 10
Synchronisieren von Aktivitäten und
Leistungsmesswerten.......................................................... 10
Unterbrechen des Trainingszustands.................................. 10
Fortsetzen des unterbrochenen Trainingszustands........ 10
Persönliche Rekorde................................................................ 11
Anzeigen Ihrer persönlichen Bestzeiten.............................. 11
Zurücksetzen persönlicher Bestzeiten................................. 11
Löschen persönlicher Rekorde............................................ 11
Trainingszonen......................................................................... 11
Navigation..................................................................... 11
Positionen................................................................................. 11
Speichern der Position......................................................... 11
Speichern von Positionen auf der Karte.............................. 11
Navigieren zu einer Position................................................ 11
Navigation zurück zum Start................................................ 11
Anhalten der Navigation...................................................... 11
Bearbeiten von Positionen................................................... 11
Löschen von Positionen....................................................... 12
Projizieren von Positionen................................................... 12
Strecken....................................................................................12
Planen und Navigieren von Strecken.................................. 12
Abfahren von Strecken von Garmin Connect...................... 12
Erstellen und Navigieren einer Round-Trip-Strecke............ 12
Tipps zum Navigieren von Strecken.................................... 13
Anzeigen von Streckendetails............................................. 13
Anzeigen von Strecken auf der Karte............................. 13
Verwenden von ClimbPro.................................................... 13
Streckenoptionen................................................................. 13
Anhalten einer Strecke.........................................................13
Löschen einer Strecke......................................................... 13
Karteneinstellungen.................................................................. 13
Ändern der Kartenausrichtung............................................. 13
Routeneinstellungen................................................................. 14
Auswählen einer Aktivität für die Routenberechnung.......... 14
Online-Funktionen........................................................ 14
Bluetooth Online-Funktionen.................................................... 14
Funktionen für Unfall-Benachrichtigungen und Notfallhilfe.. 14
Unfall-Benachrichtigung.................................................. 14
Notfallhilfe....................................................................... 15
Hinzufügen von Notfallkontakten.................................... 15
Anzeigen von Notfallkontakten....................................... 15
Anfordern von Hilfe......................................................... 15
Aktivieren und Deaktivieren der Unfall-
Benachrichtigung............................................................ 15
Abbrechen einer automatisierten Nachricht.................... 15
Senden einer Status-Aktualisierung nach einem Unfall.. 15
Aktivieren von LiveTrack...................................................... 15
Starten einer GroupTrack Sitzung....................................... 15
Tipps für GroupTrack Sitzungen..................................... 16
Einrichten des Fahrradalarms.............................................. 16
Wiedergeben von Ansagen auf dem Smartphone............... 16
Übertragen von Dateien auf ein anderes Edge Gerät......... 16
Wi‑Fi Online-Funktionen........................................................... 16
Einrichten der Wi‑Fi Verbindung.......................................... 16
Wi‑Fi Einstellungen.............................................................. 16
Funksensoren............................................................... 16
Anlegen des Herzfrequenzsensors.......................................... 16
Einrichten von Herzfrequenz-Bereichen.............................. 17
Informationen zu Herzfrequenz-Bereichen..................... 17
Fitnessziele..................................................................... 17
Tipps beim Auftreten fehlerhafter Herzfrequenzdaten......... 17
Inhaltsverzeichnis i