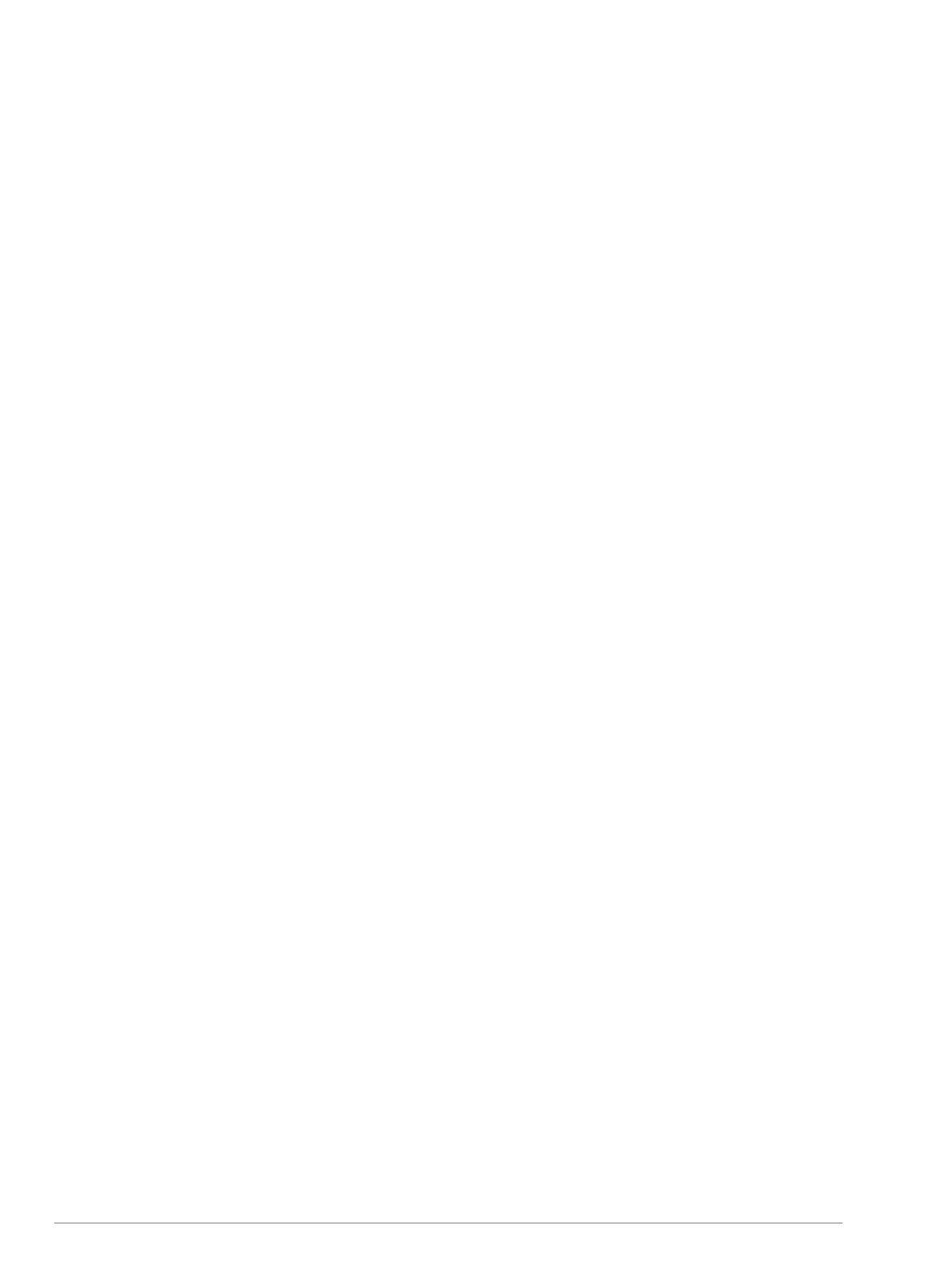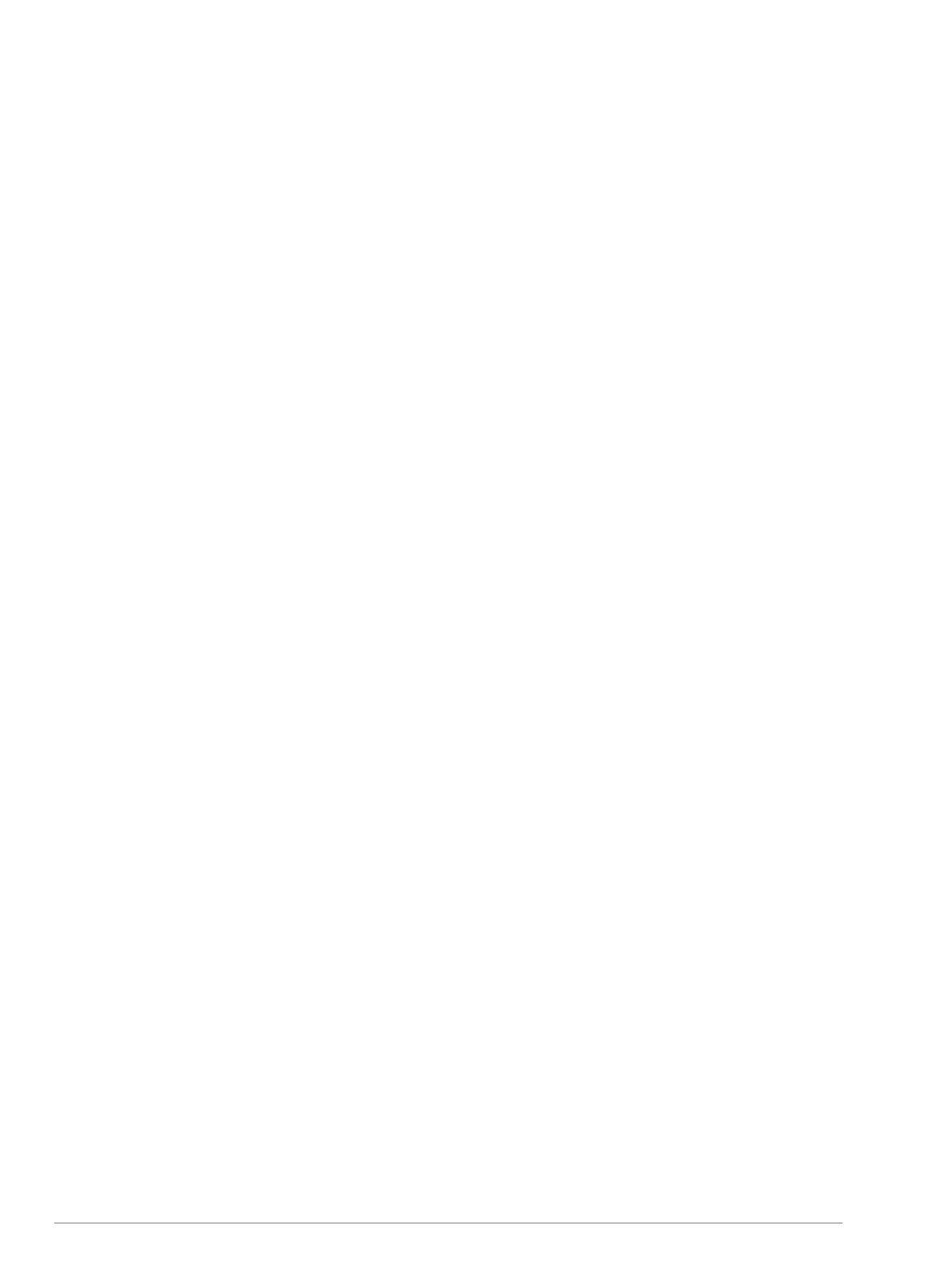
Handgelenk oder eines kompatiblen Herzfrequenz-Brustgurts
durchgeführt werden. Zum Messen der Radfahrleistung sind ein
Herzfrequenz-Brustgurt und ein Leistungsmesser erforderlich.
Diese Prognosen werden von Firstbeat bereitgestellt und
unterstützt. Weitere Informationen finden Sie unter
www.garmin.com/performance-data.
HINWEIS: Anfänglich haben Sie eventuell den Eindruck, dass
die Prognosen ungenau sind. Nach ein paar abgeschlossenen
Aktivitäten hat sich das Gerät an Ihre Leistung angepasst.
Trainingszustand: Der Trainingszustand bietet Informationen
zur Auswirkung des Trainings auf Ihre Kondition und Ihre
Leistung. Der Trainingszustand basiert auf Änderungen der
Trainingsbelastung und der VO2max über einen längeren
Zeitraum.
VO2max: Die VO2max ist die maximale Sauerstoffaufnahme (in
Milliliter), die Sie pro Minute und pro Kilogramm
Körpergewicht bei maximaler Leistung verwerten können.
Das Gerät zeigt VO2max-Werte an, die in Bezug auf Hitze
und Höhe korrigiert wurden, wenn Sie sich an Umgebungen
mit hoher Hitze oder an große Höhen akklimatisieren.
Trainingsbelastung: Die Trainingsbelastung ist die Summe der
Sauerstoffmehraufnahme nach Belastungsende (EPOC;
Excess post-exercise Oxygen Consumption) der letzten
7 Tage. Die EPOC gibt an, wie viel Energie der Körper
erfordert, um sich nach dem Training zu erholen.
Trainingsbelastungsfokus: Das Gerät analysiert die
Trainingsbelastung und stuft sie basierend auf der Intensität
und der Struktur der einzelnen aufgezeichneten Aktivitäten in
verschiedene Kategorien ein. Der Trainingsbelastungsfokus
umfasst die pro Kategorie angesammelte Gesamtbelastung
sowie den Fokus des Trainings. Das Gerät zeigt die
Belastungsverteilung der letzten 4 Wochen an.
Erholungszeit: Die Erholungszeit gibt an, wie viel Zeit bis zu
Ihrer vollständigen Erholung verbleibt und bis Sie wieder mit
dem nächsten harten Training beginnen können.
Leistungsbezogene anaerobe Schwelle (FTP): Das Gerät
verwendet die bei der Grundeinstellung eingegebenen
Benutzerprofilinformationen, um Ihre FTP zu berechnen.
Erhalten Sie eine genauere Einstufung, indem Sie den Test
durchführen.
HFV-Stresstest: Zum Durchführen des HFV-Stresstests
(Herzfrequenzvariabilität) ist ein Garmin Herzfrequenz-
Brustgurt erforderlich. Das Gerät zeichnet Ihre
Herzfrequenzvariabilität auf, während Sie 3 Minuten lang still
stehen. Der Wert gibt Auskunft über Ihre Gesamtbelastung.
Er reicht von 1 bis 100. Ein niedrigerer Wert kennzeichnet
eine geringere Belastung.
Leistungszustand: Der Leistungszustand ist eine
Echtzeitbewertung, nachdem Sie 6 bis 20 Minuten einer
Aktivität abgeschlossen haben. Sie kann als Datenfeld
hinzugefügt werden, damit Sie Ihren Leistungszustand
während der restlichen Aktivität anzeigen können. Dabei wird
Ihr aktueller Leistungszustand mit Ihrem durchschnittlichen
Fitnesslevel verglichen.
Leistungskurve: Die Leistungskurve zeigt Ihre beibehaltene
Leistungsabgabe über Zeit an. Sie können die
Leistungskurve für den vorherigen Monat, für drei Monate
oder für zwölf Monate anzeigen.
Trainingszustand
Der Trainingszustand bietet Informationen zur Auswirkung des
Trainings auf Ihren Fitnesslevel und Ihre Leistung. Der
Trainingszustand basiert auf Änderungen der
Trainingsbelastung und der VO2max über einen längeren
Zeitraum. Verwenden Sie den Trainingszustand, um zukünftige
Trainingseinheiten zu planen und Ihren Fitnesslevel weiterhin zu
verbessern.
Höchstform: In Höchstform sind Sie ausgezeichnet auf
Wettkämpfe vorbereitet. Die vor Kurzem reduzierte
Trainingsbelastung ermöglicht es Ihrem Körper, sich zu
erholen und ein vorheriges Training auszugleichen. Hierfür ist
eine Planung erforderlich, da dieser optimale Zustand nur für
eine kurze Zeit aufrechterhalten werden kann.
Formaufbau: Die aktuelle Trainingsbelastung trägt zur
Verbesserung Ihres Fitnesslevels und Ihrer Leistung bei.
Bauen Sie Erholungszeiten in das Training ein, um den
Fitnesslevel beizubehalten.
Formerhalt: Die aktuelle Trainingsbelastung ist ausreichend,
um den Fitnesslevel beizubehalten. Wenn Sie sich
verbessern möchten, ergänzen Sie Ihr Training durch andere
Aktivitäten oder steigern Sie das Trainingsvolumen.
Erholung: Die geringere Trainingsbelastung ermöglicht es
Ihrem Körper, sich zu erholen. Dies ist sehr wichtig, wenn Sie
über einen längeren Zeitraum hart trainieren. Erhöhen Sie die
Trainingsbelastung wieder, wenn Sie sich dazu bereit fühlen.
Unproduktiv: Ihre Trainingsbelastung ist gut, allerdings
verschlechtert sich Ihr Fitnesslevel. Eventuell erholt sich Ihr
Körper nur schwer. Achten Sie auf Ihren allgemeinen
Gesundheitszustand, einschließlich Stress, Ernährung und
Erholung.
Formverlust: Zum Formverlust kommt es, wenn Sie mindestens
eine Woche lang deutlich weniger als normal trainieren und
sich dies auf Ihren Fitnesslevel auswirkt. Versuchen Sie, die
Trainingsbelastung zu erhöhen, um Verbesserungen
festzustellen.
Überbelastung: Die Trainingsbelastung ist sehr hoch und
kontraproduktiv. Ihr Körper muss sich erholen. Geben Sie
sich Zeit zum Erholen, indem Sie ein leichteres Training in
Ihren Trainingsplan aufnehmen.
Kein Zustand: Das Gerät benötigt ein Trainingsprotokoll von
einer oder zwei Wochen, darunter Aktivitäten mit VO2max-
Berechnungen vom Laufen oder Radfahren, um den
Trainingszustand zu ermitteln.
Informationen zur VO2max-Berechnung
Die VO2max ist die maximale Sauerstoffaufnahme (in Milliliter),
die Sie pro Minute und pro Kilogramm Körpergewicht bei
maximaler Leistung verwerten können. Einfach ausgedrückt ist
die VO2max ein Gradmesser der Ausdauerleistungsfähigkeit
und sollte sich mit verbesserter Fitness erhöhen. VO2max-
Berechnungen werden von Firstbeat bereitgestellt und
unterstützt. Koppeln Sie das Gerät von Garmin mit einem
kompatiblen Herzfrequenzsensor und Leistungsmesser, um Ihre
VO2max-Berechnung für das Radfahren anzuzeigen.
Anzeigen Ihrer VO2max-Berechnung
Zum Anzeigen Ihrer VO2max-Berechnung müssen Sie den
Herzfrequenz-Brustgurt anlegen, den Leistungsmesser
installieren und die Geräte mit Ihrem Gerät koppeln (Koppeln
von Funksensoren, Seite 17). Wenn das Gerät mit einem
Herzfrequenzsensor geliefert wurde, sind das Gerät und der
Sensor bereits gekoppelt. Sie erhalten die genaueste
Berechnung, wenn Sie das Benutzerprofil vollständig einrichten
(Einrichten des Benutzerprofils, Seite 20) und die maximale
Herzfrequenz festlegen (Einrichten von Herzfrequenz-
Bereichen, Seite 16).
HINWEIS: Anfänglich haben Sie eventuell den Eindruck, dass
die Berechnung ungenau ist. Nach ein paar Radfahrtrainings hat
sich das Gerät jedoch an Ihre Radfahrleistung angepasst.
1
Fahren Sie im Freien mindestens 20 Minuten lang mit
gleichbleibender, hoher Intensität.
2
Wählen Sie nach der Tour die Option Tour speichern.
3
Wählen Sie Menü > Eigene Statistiken > Trainingszustand
> VO2max.
Ihre VO2max-Berechnung wird als Zahl und Position in der
farbigen Anzeige dargestellt.
Eigene Statistiken 7