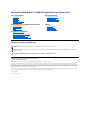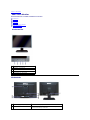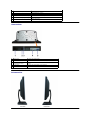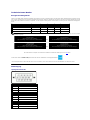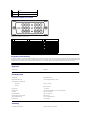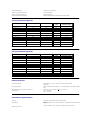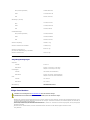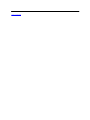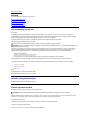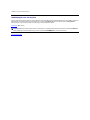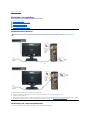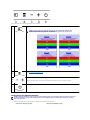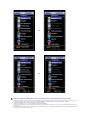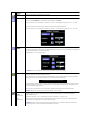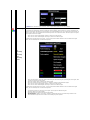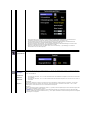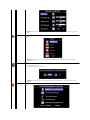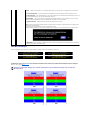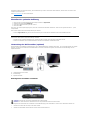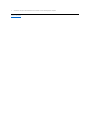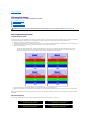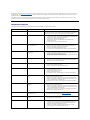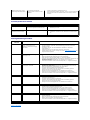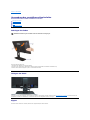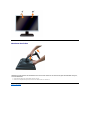BenutzerhandbuchDell™S199WFPFlachbildschirm-Farbmonitor
Hinweis, Vorsicht und Achtung
ÄnderungenderInformationenindiesemDokumentsindvorbehalten.
©2007DellInc.AlleRechtevorbehalten.
Die Reproduktion in beliebiger Weise ohne schriftliche Genehmigung seitens Dell Inc. ist streng verboten.
In diesem Text verwendete Warenzeichen: Dell, das DELL-Logo, Inspiron, Dell Precision, Dimension, OptiPlex, Latitude, PowerEdge, PowerVault, PowerApp und Dell OpenManage sind
WarenzeichenderDellInc;Microsoft,WindowsundWindowsNTsindentwederMarkenodereingetrageneMarkenderMicrosoftCorporationindenVereinigtenStaatenund/oderin
anderenLändern.Adobe ist ein Warenzeichen der Adobe Systems Incorporated, die in bestimmten Gerichtsbarkeiten eingetragen sein kann.ENERGYSTAR ist ein eingetragenes
Warenzeichen der U.S. Environmental Protection Agency (US-Umweltschutzbehörde).AlsENERGYSTARPartnerbestätigtdieDellComputerCorporation,dassdiesesProduktden
ENERGYSTARRichtlinienfüreffizienteEnergienutzungentspricht.
AndereindiesemDokumenterwähnteWarenzeichenundHandelsmarkenbeziehensichaufdieEigentümerdieserWarenzeichenundHandelsmarkenoderaufderenProdukte.
DellInc.erhebtkeinerleiEigentumsansprücheaufanderealsihreeigenenWarenzeichenundHandelsmarken.
Modell S199WFP
August 2007 Rev. A00
ÜberIhrenMonitor
Vorderansicht
Rückansicht
Seitenansicht
Unteransicht
Technische Daten Monitor
Pflege Ihres Monitors
VerwendungdesverstellbarenMonitorfußes
AnbringendesFußes
Verlegen der Kabel
Kippen
AbnehmendesFußes
Einrichten Ihres Monitors
AnschließenIhresMonitors
Verwendung der vorderen Bedientasten
Verwendung des OSD-Menüs
EinstellenderoptimalenAuflösung
Verwendung der Dell Soundbar (optional)
Störungsbehebung
StörungsbehebungMonitor
Allgemeine Probleme
Produktspezifische Probleme
StörungsbehebungSoundbar
Anhang
FCC-Erklärung
Sicherheitshinweise
Dell Kontaktangaben
Einrichten Ihres Monitors
HINWEIS: Ein HINWEIS kennzeichnet wichtige Informationen zur besseren Nutzung Ihres Computers.
VORSICHT: VORSICHTkennzeichneteinemöglicheGefahrvonSchädenanHardwareodervonDatenverlustundstelltInformationenzurVermeidung
des Problems bereit.
ACHTUNG: ACHTUNGkennzeichneteinemöglicheGefahrvonSchäden,VerletzungenoderTod.

ZurückzurInhaltsseite
ÜberIhrenMonitor
BenutzerhandbuchDell™S199WFPFlachbildschirm-Farbmonitor
Vorderansicht
Rückansicht
Seitenansicht
Unteransicht
Technische Daten des Monitors
Pflege Ihres Monitors
Vorderansicht
Rückansicht
1.
Eingangsauswahl
2.
OSD-Menü- / Auswahltaste
3.
Helligkeit- & Kontrast- / Abwärtstaste
4.
Auto-Einstell- / Aufwärtstaste
5.
Ein-/Austaste (mit LED-Anzeige)
1
VESA-Befestigungslöcher(100mm)
(hinter der angebrachten Basisplatte)
WerdenfürdieBefestigungdesMonitorsverwendet.
2
Seriennummernetikett mit Strichcode
NehmenSieaufdiesesEtikettBezug,wennSieDellbezüglich
technischerUnterstützungkontaktieren.

Unteransicht
Seitenansicht
3
SchlitzfürSicherheitssperre
Befestigen Sie ein Sicherheitsschloss in diesem Schlitz, um Ihren Monitor
gegenDiebstahlzuschützen.
4
Fußentfernungstaste
DrückenSiedieseTaste,umdenFußzulösen.
5
EtikettmitbehördlichenBestimmungen
ListederbehördlichenZulassungen.
6
Dell Soundbar-Befestigungshalterungen
Zum Anbringen der optionalen Dell Soundbar.DrückenSiedieseTaste,
umdenFußzulösen
7
Kabelhalter
Verlegen Sie Kabel geordnet, indem Sie den Halter verwenden.
1
Netzanschluss
AnschlussfürdasNetzkabel.
2
Dell Soundbar-Netzanschluss
AnschlussdesNetzkabelsfürdieSoundbar(optional).
3
Ständer-
Antidiebstahleinrichtung
Drehen Sie eine 3*8-Schraubeein,umdenStänderunlösbarzu
fixieren.
4
DVI-Anschluss
AnschlussfürdasDVI-Kabel Ihres Computers.
5
VGA-Anschluss
AnschlussfürdasVGA-Kabel Ihres Computers.
Linke Seite
Rechte Seite

Technische Daten Monitor
Energieverwaltungsmodi
SofernSieeineVESA'sDPM™-
kompatible Grafikkarte oder Software auf Ihrem PC installiert haben, kann der Monitor seinen Energieverbrauch automatisch verringern,
wennernichtverwendetwird.DieswirdalsEnergiesparmodusbezeichnet.SobaldeineEingabeüberdieTastatur,MausodereinsonstigesEingabegerätvomComputer
erkannt wird, wird der Monitor automatisch "aufgeweckt". Aus der folgenden Tabelle gehen der Stromverbrauch und die Signale der automatischen Energiesparfunktion
hervor:
Durch Aktivieren des Computers und "Aufwecken" des Monitors erhalten Sie wieder Zugriff auf das OSD-Menü.
*DieLeistungsaufnahmeimModusAUSlässtsichnuraufnullreduzieren,wennSiedenMonitordurchLösendesNetzkabelsvomNetzstromtrennen
Stiftbelegung
15poliger D-Sub-Stecker
VESA-Modi
Horizontale Sync
Vertikale Sync
Video
Netzanzeige
Leistungsaufnahme
Normalbetrieb (Dell Soundbar und USB aktiv)
Aktiv
Aktiv
Aktiv
Grün
75 W (max.)
Normalbetrieb
Aktiv
Aktiv
Aktiv
Grün
32 W (Standard)
Modus Aktiv Aus
Inaktiv
Inaktiv
keine Anzeige
Gelb
Unter 2 W
Ausgeschaltet
-
-
-
Aus
Unter 1 W
HINWEIS: Das OSD-MenüfunktioniertnurimModusNormalbetrieb.WerdenimModusAktivAusdieMenü- oder Plus -
Tastegedrückt,wirdeinederfolgenden
Meldungen angezeigt.
1 : Autom. erkennen (Analoge Eingabe)
nergiesparmodus
Den Stromschalter des Computers
odereinebeliebigeTastedrückenoderdieMausbewegen
oder
1 : Autom. erkennen (Digitale Eingabe)
Energiesparmodus
Den Stromschalter des Computers
dereinebeliebigeTastedrückenoderdieMausbewegen
2: Analoge Eingabe
Energiesparmodus
Den Stromschalter des Computers
odereinebeliebigeTastedrückenoderdieMausbewegen
oder
3:Digitale Eingabe
Energiesparmodus
Den Stromschalter des Computers
odereinebeliebigeTastedrückenoderdieMausbewegen
DieserMonitorerfülltdieENERGY STAR®-Richtlinien sowie die TCO '99-RichtlinienfürEnergiesparfunktionen.
Stift-Nummer
Monitorende des 15poligen Signalkabels
1
Video rot
2
Videogrün
3
Video blau
4
MASSE
5
Selbsttest
6
MASSE-R
7
MASSE-G
8
MASSE-B
9
DDC +5V
10
MASSE-Sync.
11
MASSE
12
DDC-Daten

24poliger Nur-Digitale-DVI-Anschluss
Hinweis: Stift 1 befindet sich oben rechts.
Plug&Play-Unterstützung
SiekönnendenMonitorinjedemPlug&Play-kompatiblen System einsetzen. Der Monitor stellt dem Computersystem automatisch die eigenen EDID-
Daten (Extended
DisplayIdentificationData)überDDC-
Protokolle(DisplayDataChannel)zurVerfügung,sodasssichdasSystemselbstkonfigurierenunddieMonitoreinstellungen
optimierenkann.Fallsgewünscht,könnenSiedieEinstellungenändern,indenmeistenFällenjedocherfolgtdieInstallationdesMonitorsautomatisch.
13
H-Sync
14
V-Sync
15
DDC-Takt
Stift
Signalbelegung
Stift
Signalbelegung
Stift
Signalbelegung
1
T.M.D.S. Daten 2-
9
T.M.D.S. Daten 1-
17
T.M.D.S. Daten 0-
2
T.M.D.S. Daten 2+
10
T.M.D.S. Daten 1+
18
T.M.D.S. Daten 0+
3
T.M.D.S. Daten 2 Abschirmung
11
T.M.D.S. Daten 1 Abschirmung
19
T.M.D.S. Daten 0 Abschirmung
4
Unbelegt
12
Unbelegt
20
Unbelegt
5
Unbelegt
13
Unbelegt
21
Unbelegt
6
DDC Takt
14
+5V Spannungsversorgung
22
T.M.D.S. Takt Abschirmung
7
DDC Daten
15
Masse(für+5V)
23
T.M.D.S. Takt +
8
Kein Anschluss
16
Hot-Plug-Erkennung
24
T.M.D.S. Takt -
Allgemein
Modellnummer
S199WFP
Flachbildschirm
Bildschirmtyp
Aktiv-Matrix TFT-LCD
Bildschirmabmessungen
19Zoll(effektiveBildgröße:19Zoll)
Voreingestellter Anzeigebereich:
Horizontale
408 mm / 16.1 Zoll;
Vertikale
255 mm / 10.0 Zoll;
Pixelabstand
~ 0.2850 mm
Anzeigewinkel
160°(vertikal)Standard,160°(horizontal)Standard
Luminanz
300 CD/m ²(Standard)
Kontrastverhältnis
1000 : 1 (Standard)
BeschichtungdesSchirmträgers
ARC-Glare (2H)
Hintergrundbeleuchtung
CCFL (4) Edgelight-System
Bildaufbauzeit
5 ms Standard
Auflösung
Horizontaler Abtastbereich
30 kHz bis 83 kHz (automatisch)

Vertikaler Abtastbereich
56Hzbis75Hz(automatisch)
OptimalevoreingestellteAuflösung
1440 x 900 bei 60 Hz
HöchstevoreingestellteAuflösung
1440 x 900 bei 75 Hz
Videowiedergabe (DVI-Wiedergabe)
480i/576i/1080i/480p/576p/720p/1080p (UnterstützteHDCP)
Voreingestellte Anzeigemodi
Anzeigemodus
Horizontale Frequenz (kHz)
Vertikal Frequenz (Hz)
Pixeltakt
(MHz)
Sync-Polarität
(Horizontal/Vertikal)
VESA, 720 x 400
31.5
70.0
28.3
-/+
VESA, 640 x 480
31.5
60.0
25.2
-/-
VESA, 640 x 480
37.5
75.0
31.5
-/-
VESA, 800 x 600
37.9
60.3
49.5
+/+
VESA, 800 x 600
46.9
75.0
49.5
+/+
VESA, 1024 x 768
48.4
60.0
65.0
-/-
VESA, 1024 x 768
60.0
75.0
78.8
+/+
VESA, 1152 x 864
67.5
75.0
108
+/+
VESA, 1280 x 1024
64.0
60.0
135.0
+/+
VESA, 1280 x 1024
80.0
75.0
135.0
+/+
VESA, 1440 x 900
55.9
60.0
106.5
-/+
HöchstevoreingestellteAuflösung
1440 x 900 bei 75 Hz
Voreingestellte Anzeigemodi
Anzeigemodus
Horizontale Frequenz (kHz)
Vertikal Frequenz (Hz)
Pixeltakt
(MHz)
Sync-Polarität
(Horizontal/Vertikal)
VESA, 720 x 400
31.5
70.0
28.3
-/+
VESA, 640 x 480
31.5
60.0
25.2
-/-
VESA, 640 x 480
37.5
75.0
31.5
-/-
VESA, 800 x 600
37.9
60.3
49.5
+/+
VESA, 800 x 600
46.9
75.0
49.5
+/+
VESA, 1024 x 768
48.4
60.0
65.0
-/-
VESA, 1024 x 768
60.0
75.0
78.8
+/+
VESA, 1152 x 864
67.5
75.0
108
+/+
VESA, 1280 x 1024
64.0
60.0
135.0
+/+
VESA, 1280 x 1024
80.0
75.0
135.0
+/+
VESA, 1440 x 900
55.9
60.0
106.5
-/+
Elektrische Daten
Videoeingangssignale
Analoge RGB, 0,7 Volt +/-5%, positiv bei 75 Ohm Eingangsimpedanz
Digitale DVI-
D TMDS, 600mV pro Differentialleitung, positiv bei 50 Ohm Eingangsimpedanz
Sync-Eingangssignale
Separate horizontale und vertikale Sync., TTL-
Pegelungepolt,SOG(CompositeSYNCfür
Grün)
WSEingangsspannung/Frequenz/Stromstärke
100 bis 240 V WS / 50 oder 60 Hz + 3 Hz / 2,0 A (max.)
Einschaltstrom
120 V : 30 A (max.)
240 V : 60 A (max.)
Physikalische Eigenschaften
Steckertyp
15poliger D-Sub-Ministecker blau; DVI-D-Steckerweiß
Signalkabeltyp
Digitale: Abnehmbar, DVI-
D, solide Kontaktstifte, im abgesteckten Zustand dem Monitor
beigelegt
Analoge: Abnehmbar, D-Sub, 15poliger, Auslieferung am Monitor montiert
Abmessungen(mitFuß):

Pflege Ihres Monitors
l
BefeuchtenSiezurReinigungIhresantistatischenMonitorseinweiches,sauberesTuchleichtmitWasser.VerwendenSienachMöglichkeitspezielle,fürdie
antistatischeBeschichtunggeeigneteBildschirmreinigungstücheroder-
lösungen.VerwendenSiekeinBenzol,keineVerdünnungsmittel,keinAmmoniak,keine
aggressiven Reinigungsmittel und keine Druckluft.
l
VerwendenSiefürdieReinigungderKunststoffteileeinleichtbefeuchtete,warmesTuch.VerwendenSiekeinerleiReinigungsmittel,daeinigeReinigungsmittel
einenmilchigenSchleieraufdenKunststoffteilenhinterlassenkönnen.
l
FallsIhnenbeimAuspackenIhresMonitorseinweißesPulverauffällt,wischenSieesbittemiteinemTuchab.DiesesweißePulverkannwährenddesTransports
des Monitors entstehen.
l BehandelnSieIhrenMonitorbehutsam,dadunkleKunststoffteileleichterzerkratzenundweißeAbnutzungsspurenaufweisenalshelle.
l
UmdieoptimaleBildqualitätIhresMonitorszuerhalten,nutzenSieeinenBildschirmschonermitbewegtenMotivenundschaltenIhrenMonitoraus,wennSieihn
nicht gebrauchen.
Höhe(zusammengeschoben)
14.42Zoll (366.21 mm)
Breite
17.59 Zoll (446.72 mm)
Tiefe
5.81 Zoll (147.65 mm)
Abmessungen:(ohneFuß)
Höhe
11.52 Zoll (292.5 mm)
Breite
17.59 Zoll (446.72 mm)
Tiefe
2.32 Zoll (59.00 mm)
Standardabmessungen:
Höhe(zusammengeschoben)
11.04 Zoll (280.31mm)
Breite
10.43 Zoll (264.84mm)
Tiefe
5.81 Zoll (147.65 mm)
Gewicht mit Verpackung
15.66 lbs (7.1 kg)
GewichtmitmontiertemFußundKabeln
12.79lbs (5.8 kg)
GewichtohnemontiertemFuß
(FürWand- oder VESA-Befestigung - keine Kabel)
8.16 lbs (3.7 kg)
GewichtmitmontiertemFuß
2.87 lbs (1.3 kg)
Umgebungsbedingungen
Temperatur:
In Betrieb
5°bis35°C
AußerBetrieb
Lagerung: -20°bis60°C(-4°bis140°F)
Transport: -20°bis60°C(-4°bis140°F)
Luftfeuchtigkeit:
In Betrieb
10% bis 80% (ohne Kondensation)
AußerBetrieb
Lagerung: 5% bis 90% (ohne Kondensation)
Transport: 5% bis 90% (ohne Kondensation)
Höhe:
In Betrieb
max. 3.657,6 m
AußerBetrieb
max. 12.192 m
Wärmeableitung
256.08 BTU/Stunde (max.)
119.5 BTU/Stunde (Standard)
ACHTUNG: Lesen und befolgen Sie die Sicherheitshinweise,bevorSiedenMonitorreinigen.
ACHTUNG:ZiehenSiedenNetzsteckerdesMonitorsausderSteckdose,bevorSiedenMonitorreinigen.

Terug naar inhoudsopgave
Anhang
GebruiksaanwijzingDell™S199WFPflatscreenkleurenmonitor
FCC-mededeling (alleen V.S.)
OPGELET: Veiligheidsrichtlijnen
Contact opnemen met Dell
Installatiegids voor uw monitor
FCC-mededeling (alleen V.S.)
FCC Klasse B
Dit apparaat genereert en gebruikt radiofrequentie-energie en kan radiofrequentie-energieuitstralendie,indienhetnietisgeïnstalleerdenwordtgebruiktin
overeenstemming met de gebruiksaanwijzingen van de fabrikant, storingen kan veroorzaken bij radiocommunicatie en televisie-ontvangst. Dit apparaat is getest en
voldoet aan de beperkingen voor een Klasse B digitaal apparaat conform Deel 15 van de FCC-voorschriften.
Dit apparaat voldoet aan Deel 15 van de FCC-voorschriften. Het gebruik is onderhevig aan de volgende twee voorwaarden:
1 Dit apparaat mag geen schadelijke storingen veroorzaken.
2 Dit apparaat moet elke ontvangen storing aanvaarden, met inbegrip van storing die ongewenste werking kan veroorzaken.
OPMERKING: De FCC-voorschriften vermelden dat wijzigingen of aanpassingen die niet uitdrukkelijk door Dell Inc. zijn goedgekeurd uw machtiging voor het
gebruik van dit apparaat kunnen opheffen.
Dezelimietenzijnvastgesteldomeenredelijkebeveiligingtebiedentegenschadelijkestoringenineenresidentiëleinstallatie.Erisechtergeengarantiedatergeen
storing zal optreden in een particuliere installatie. Als dit apparaat toch schadelijke storingen veroorzaakt aan de radio- of televisieontvangst, wat kan worden
vastgesteld door het apparaat uit en opnieuw in te schakelen, wordt u gevraagd de storing op te lossen met een of meer van de volgende maatregelen:
l Verplaats uw ontvangstantenne.
l Verplaats het systeem ten opzichte van uw ontvanger.
l Plaats het systeem verder weg van de ontvanger.
l Sluit het systeem aan op een ander stopcontact zodat de computer en de ontvanger op verschillende circuits zijn aangesloten.
Raadpleeg indien nodig een vertegenwoordiger van de technische ondersteuning van Dell of een ervaren radio/televisietechnicus voor extra suggesties.
De volgende informatie wordt geleverd voor het apparaat of de apparaten die in dit document worden besproken in navolging van de FCC-voorschriften:
l Productnaam: S199WFP
l Modelnummer: S199WFPf
l Naam bedrijf:
Dell Inc.
Worldwide Regulatory Compliance & Environmental Affairs
One Dell Way Round Rock,TX 78682 USA 512-338-4400
OPGELET: Veiligheidsrichtlijnen
Sicherheitshinweise finden Sie in den Produktinformationen.
Contact opnemen met Dell
RufnummerfürKundenausdenUSA:800-WWW-DELL (800-999-3355)
OPMERKING: Wenn Sie keinen Internetzugang nutzen, finden Sie Kontaktinformationen auf Ihrem Kaufbeleg oder im Dell-Produktkatalog.
Dell bietet verschiedene Online- und Telefon-basierteUnterstützungs-undServiceoptionenan.DieVerfügbarkeithängtvonLandundProduktab,daherkönnen
bestimmteServicesnichtüberallangebotenwerden.BeiAnfragenanVertrieb,technischeUnterstützungundKundendienst:
1. Rufen Sie support.dell.com auf.
2.WählenSieIhrLandoderIhreRegionimAuswahlmenü„Land/Regionauswählen“ im unteren Bereich der Seite.
3. Klicken Sie auf der linken Seite auf Kontakt.
4.WählenSiedenpassendenService-oderUnterstützungs-Link nach Wunsch aus.

5.WählenSiedengewünschtenKontaktweg.
Installatiegids voor uw monitor
Klik op de documenttitel om PDF-bestanden weer te geven (bestanden met de extensie .pdf). Om PDF-bestanden (bestanden met de extensie .pdf) op te slaan op uw
harde schijf, klikt u met de rechtermuisknop op de documenttitel. Klik vervolgens op Doel opslaan alsin Microsoft®Internet Explorer of Link opslaan alsin
Netscape Navigator en geef vervolgens de locatie op uw harde schijf op waar u de bestanden wilt opslaan.
Installatiegids (.pdf)(3.32 MB)
Terug naar inhoudsopgave
OPMERKINGEN: PDF-bestanden vereisen Adobe®Acrobat®Reader®. U kunt dit programma downloaden van de Adobe-website op www.adobe.com .
Start Acrobat Reader om een PDF-bestand weer te geven. Klik vervolgens op Bestand®Openen en selecteer het PDF-bestand.

ZurückzurInhaltsseite
Einrichten Ihres Monitors
BenutzerhandbuchDell™S199WFPFlachbildschirm-Farbmonitor
AnschließenIhresMonitors
Verwendung der vorderen Bedientasten
VerwendungdesBildschirmmenüs
EinstellenderoptimalenAuflösung
Verwendung der Dell Soundbar (optional)
AnschließenIhresMonitors
Verwendung der vorderen Bedientasten
Verwenden Sie die Tasten an der Vorderseite des Monitors, um die Bildeinstellungen anzupassen.
ACHTUNG: Bevor Sie mit den in diesem Abschnitt beschriebenen Schritten beginnen, lesen und befolgen Sie bitte die Sicherheitshinweise.
oder
1.
SchaltenSiedenComputerausundschließenSiedasNetzkabelab.
2.
SchließenSieentwederdasweißeDVI- oder das blaue VGA-Kabel an den Buchsen am Computer und am Monitor an.
3.
SchließenSiedieNetzkabelan.
4.
SchaltenSieMonitorundComputerein.FallsSiekeinBildsehen,drückenSiebittedieEingangsauswahltasteundvergewissernSiesich,dassdierichtige
Eingangsquelle eingestellt ist. Falls Sie immer noch kein Bild sehen, lesen Sie bitte unter den HinweisenzurStörungsbehebung nach.

Die folgende Tabelle beschreibt die Bedientasten an der Vorderseite:
VerwendungdesBildschirmmenüs
1. DrückenSiedieMENÜ-Taste, um das OSD-MenüzuaufzurufenunddasHauptmenüanzuzeigen.
A
Eingangsauswahl
VerwendenSiedieEingangsauswahltaste,umzwischenzweiverschiedenenVideosignalenauszuwählen,dieanIhrenMonitorangeschlossensein
können.
HINWEIS: Wenn der Monitor kein Videosignal erkennt, wird das umhertreibende Dialogfeld "Dell -
Selbsttest-Funktionsprüfung"angezeigt.JenachgewählterEingangsquellerollteinesderbeiden
nachstehenddargestelltenDialogfelderüberdenBildschirm.
oder
oder
B
OSD-Menü/Auswahl
DieMenütastewirdverwendet,umdasBildschirmmenü(OSD-
Menü)aufzurufenundzubeendensowiedieMenüsundUntermenüszubeenden.
Siehe VerwendungdesBildschirmmenüs.
C
und
D
Abwärts(-) und
Aufwärts(+)
VerwendenSiedieseTasten,umMenüpunktedesOSD-Menüsanzupassen(Wertezuerhöhen/verringern).
E
Ein-/Aus-Taste und
Netzanzeige
Verwenden Sie die Ein-/Aus-Taste, um den Monitor ein- und auszuschalten.
DasgrüneLichtzeigtan,dassderMonitoreingeschaltetundfunktionsbereitist.EingelbesLichtzeigtdenEnergiesparmodusan.
HINWEIS:WennSieEinstellungenändernunddanacheinweiteresMenüaufrufenoderdasOSD-Menübeenden,speichertderMonitordie
Änderungenautomatisch.AuchwennSieEinstellungenändernundanschließendwarten,bisdasOSD-Menüverschwindet,werdendie
Änderungengespeichert.
HauptmenüfürAnalogeingang(VGA)
HauptmenüfürDigitaleingang(DVI)

2. DrückenSiedieTasten- und +, um zwischen den Einstellungsoptionen zu navigieren. Wenn Sie von einem Symbol zum anderen wechseln, wird der
Optionsnamemarkiert.EinevollständigeListeallerverfügbarenOptionendesMonitorsfindenSieindernachstehendenTabelle.
3. DrückenSiedieMENÜ-Taste einmal, um die markierte Option zu aktivieren.
4. DrückenSiedieTasten-und+,umdengewünschtenParameterauszuwählen.
5. DrückenSiedieMENÜ-Taste, um zum Schieberegler zu gelangen, und verwenden Sie die Tasten - und +,umjenachMenüanzeigeIhreÄnderungen
vorzunehmen.
6. DrückenSiedieMENÜ-Tasteeinmal,umzumHauptmenüzurückzukehrenundeineandereOptionauszuwählenoderdrückenSiedieMENÜ-Taste zwei
oder drei Mal, um das OSD-Menüzubeenden.
oder
oder
HINWEIS:PositionierungundBildeinstellungenstehennurzurVerfügung,wennSieeinenanalogenAnschluss(VGA)verwenden.

Symbol
Menüund
Untermenüs
Beschreibung
Beenden
WählenSiedieseOption,umdasHauptmenüzubeenden.
Helligkeit/Kontrast
Die Helligkeit regelt die Helligkeit der Hintergrundbeleuchtung.
PassenSiezunächstHelligkeitanundanschließend,fallserforderlich,denKontrast.
DrückenSiedieTaste+,umdieHelligkeitzuerhöhenbzw.dieTaste-, um die Helligkeit zu verringern (min. 0 ~ max. 100).
Der Kontrast regelt den Unterschied zwischen dunklen und hellen Stellen des Monitorbildschirms.
DrückenSiedieTaste+,umdenKontrastzuerhöhenbzw.dieTaste-, um den Kontrast zu verringern (min. 0 ~ max. 100).
Positionierung:
Horizontal
Vertikal
Mit dieser Funktion wird der Anzeigebereich auf dem Monitorbildschirm verschoben.
WennSieÄnderungenandenhorizontalenundvertikalenEinstellungenvornehmen,ändertsichdieGrößedesAnzeigebereichs
nicht. Das Bild wird lediglich je nach Auswahl verschoben.
Der Minimalwert ist 0 (-),derHöchstwert100(+).
HINWEIS: WennSieDVIalsQuelleverwenden,stehtdiePositionierungnichtzurVerfügung.
Auto-Anpassung
Obwohl Ihr Computer den Monitor beim Systemstart erkennt, kann die Funktion Automatische Anpassung die
AnzeigeeinstellungenfürIhrspeziellesSystemoptimieren.
WählenSiediesenPunkt,umdieEinstellungenautomatischanpassenzulassen.WährendderMonitorsichaufdieaktuelle
Eingangsquelle einstellt, wird die folgende Meldung auf einem schwarzen Bildschirm angezeigt:
MitderautomatischenAnpassungkanndersichderMonitoreigenständigandaseingehendeVideosignalanpassen.Nachder
automatischenAnpassungkönnenSieunterBildeinstellungendieAnzeigemithilfederReglerPixeluhr(Grobeinstellung)und
Phase (Feineinstellung) weiter optimieren.
Die automatische Einstellung wird vorgenommen
IndenmeistenFällenerhaltenSiemitderautomatischenAnpassungdasbesteBildfürIhreSystemkonfiguration.
HINWEIS: Wenn Sie DVI verwenden, steht die Auto-AnpassungnichtzurVerfügung.
Bildeinstellungen
Pixeltakt
(Grobeinstellung)
Phase
(Feineinstellung)
DieEinstellungenPhaseundPixeluhrermöglichenIhneneineFeinabstimmungderEinstellungenIhresMonitorsjenachIhren
persönlichenWünschen.AufdieseEinstellungenkönnenSieüberdasOSD-HauptmenüdurchWahldesMenüpunkts
Bildeinstellungen zugreifen.
Verwenden Sie die Tasten - und +, um Einstellungen vorzunehmen. (Minimum: 0 ~ Maximum: 100)
FallsSiedurchEinstellungderPhasekeinezufriedenstellendenErgebnisseerzielen,verwendenSiezunächstdiePixeluhr
(Grobeinstellung)undanschließenderneutdiePhase(Feineinstellung).
HINWEIS: BeidieserFunktionkannsichdieBreitedesAnzeigebildsändern.VerwendenSiedieOptionHorizontaldes
Positionierungsmenüs,umdasAnzeigebildaufdemBildschirmzuzentrieren.

HINWEIS: WennSieDVIalsQuelleverwenden,stehtdieOptionBildeinstellungennichtzurVerfügung.
Farbeinstellungen
Blau-
Voreinstellung
Rot-
Voreinstellung
Normal-
Voreinstellung
Benutzer
MitFarbeinstellungenpassenSieFarbtemperatur,FarbtonundSättigungan.
JenachModellundSignaleingangkönnenSieGrafikoderVideoauswählen.WennIhrMonitoraneinenPCangeschlossenist,
wählenSieGrafik.WennIhrMonitoraneinenDVD-Player,einenDigitalempfängerodereinenVideorecorderangeschlossenist,
solltenSieVideowählen.BeiabgeschalteterFarbverwaltungkönnenSievierOptionenwählen:Normal-Vorgabe, Rot-Vorgabe,
Blue-Vorgabe und Benutzer-Vorgabe.
l WennSieeinewarmeFarbwiedergabewünschen,wählenSiedieRot-Vorgabe.
l WennSieeinekühlereFarbwiedergabebevorzugen,wählenSiedieBlau-Vorgabe.
Bei der Benutzer-VorgabekönnenSiedie(R)ot-,(G)rün- und (B)lauanteile selbst definieren. Wenn Sie die Normal-Vorgabe
wählen,wirdeineFarbtemperaturvon6500Kvoreingestellt.
l WennSieGrafikwählen,könnenSiezwischenNormal-Vorgabe, Multimedia-Vorgabe, Spiele-Vorgabe, Rot-Vorgabe, Blau-
Vorgabe oder Benutzer-Vorgabewählen.
l Wenn Sie PC-Spielespielen,wählenSiedieSpiele-Vorgabe.
l Wenn Sie PC-MedienwiePhotos,Videoclipso.ä.betrachten,wählenSiedieMultimedia-Vorgabe.
l WennSieeinewarmeFarbwiedergabewünschen,wählenSiedieRot-Vorgabe.
l WennSieeinekühlereFarbwiedergabebevorzugen,wählenSiedieBlau-Vorgabe.
Bei der Benutzer-VorgabekönnenSiedie(R)ot-,(G)rün- und (B)lauanteile selbst definieren. Wenn Sie die Normal-Vorgabe
wählen,wirdeineFarbtemperaturvon6500Kvoreingestellt.
l DreiVideomodistehenzurVerfügung:Kino-Vorgabe, Sport-VorgabeundNatürlich-Vorgabe.
l BeiFilmenwählenSiedieKino-Vorgabe.
l Bei Sportprogrammen sollten Sie die Sport-Vorgabewählen.
l FürdenallgemeinenEinsatz,zumAnzeigenvonBildern,Web-InhaltenoderfürFernsehsendungenwählenSiedie
Natürlich-Vorgabe.
BeiderNatürlich-VorgabekönnenSieFarbtonundFarbsättigungselbstanpassen.

l Blau-Voreinstellungwirdverwendet,umeinenBlautonzubewirken.DieseFarbeinstellungwirdüblicherweisefür
textbasierteAnwendungenverwendet(Tabellen,Programmieroberflächen,Texteditoren,etc.).
l Rot-Voreinstellungwirdverwendet,umeinenRottonzubewirken.DieseFarbeinstellungwirdüblicherweisebei
farbintensiven Anwendungen verwendet (Bildbearbeitung, Multimedia, Filme, etc.)
l Normal-Voreinstellung wird verwendet, um die Standard-Farbeinstellungen (Werkseinstellungen) aufzurufen. Diese
EinstellungentsprichtgleichzeitigdemStandardfarbraumfür"sRGB".
l Benutzer: Verwenden Sie die Plus- und Minus-Tasten,umdiedreiFarben(R,G,B)unabhängigvoneinanderin
Einzelschritten von 0 bis 100 anzupassen.
Erweitert
Eingangsfarbformat
Die RGB-OptionwählenSie,wennderMonitorübereinVGA- oder DVI-Kabel mit PC oder DVD-Player verbunden ist.
SiewählendieYPbPr+-Option,wennderMonitorübereinYPbPr-Kabel mit dem DVD-Player verbunden wird.
OSD-
Einstellungen
Horizontale Pos.
Vertikale Pos.
OSD-Haltezeit
OSD-Sperre
MithilfediesesMenüspassenSiedieOSD-Einstellungen an, darunter die Anzeigeposition, die Dauer, wie lange das OSD-Menü
angezeigt wird und die Drehung des OSD-Menüs.
Position des OSD-Menüs:
l Verwenden Sie die Tasten - und +, um die horizontale Position des OSD-
Menüsanzupassenundesnachlinksundrechts
zu verschieben.
l Verwenden Sie die Tasten - und +, um die vertikale Position des OSD-
Menüsanzupassenundesnachobenunduntenzu
verschieben.
OSD-Haltezeit:
Das OSD-Menübleibtaktiv,solangeesverwendetwird.DurchAnpassenderHaltezeitkönnenSieeinstellen,wielangedas
OSD-Menüaktivbleibensoll,nachdemSiezuletzteineTastegedrückthaben.VerwendenSiedieTasten- und +, um den
Schieberegler in 5-Sekunden-Schritten von 5 bis 60 Sekunden anzupassen.
OSD-Sperre:
RegeltdenBenutzerzugriffaufdieEinstellungen.WirdJa(+)gewählt,sindkeineAnpassungendurchdenBenutzermöglich.Alle
Tasten,außerderMenütaste,werdengesperrt.
HINWEIS: Wenn das OSD-MenügesperrtistunddieMenütastegedrücktwird,gelangenSiedirektzumMenüpunktOSD-
Sperre im OSD-Einstellungsmenü.WählenSieNein(-
),umdieSperreaufzuhebenunddenBenutzerzugriffaufalleverfügbaren
Einstellungenzuermöglichen.

HINWEIS:SiekönnendasOSD-Menüauchsperrenoderfreigeben,indemSiedieMenütaste15Sekundenlanggedrückt
halten.
Sprache
HierkönnenSiefürdieAnzeigederOSD-MenüsausfünfSprachenauswählen(Englisch,Französisch,Spanisch,Deutschoder
Japanisch).
HINWEIS: DieseÄnderungbetrifftnurdasOSD-Menü.SiewirktsichnichtaufSoftwareaus,dieaufdemComputer
ausgeführtwird.
Audio (optional)
Siekönnenauswählen,obdieTonausgabeaktivoderinaktivseinsoll,wennderMonitorsichimEnergiesparmodusbefindet.
Ja — aktiviert die Tonausgabe
Nein — deaktiviert die Tonausgabe (Standard)
HINWEIS: IstdieDellSoundbarnichtordnungsgemäßandenMonitorangeschlossen,stehtdasAudiomenünichtzur
Verfügung.
Zurücksetzen
Setzt alle OSD-MenüoptionenaufdieWerkseinstellungenzurück.

OSD-Warnmeldungen
Eine der folgenden Warnmeldungen kann auf dem Bildschirm angezeigt werden, wenn der Monitor asynchron ist.
Dasbedeutet,dassderMonitorsichnichtmitdemSignalsynchronisierenkann,daservomComputerempfängt.DasSignalkannzuhochoderzuniedrigfür
denMonitorsein.SieheTechnische DatenfürdiehorizontalenundvertikalenFrequenzbereiche,dievondiesemMonitorunterstütztwerden.Derempfohlene
Modus ist 1440 X 900 bei 60 Hz.
Beenden — WählenSiedieseOption,umdasWerkseinstellungsmenüzubeenden,ohnedieOSD-Optionenzurückzusetzen.
Nur Positionseinstellungen — SetztdieEinstellungenderBildpositionaufdieursprünglichenWerkseinstellungenzurück.
Nur Farbeinstellungen —
SetztdieEinstellungenfürRot,GrünundBlauaufihreursprünglichenWerkseinstellungenzurückund
stelltdieStandardeinstellungenfürNormal-Voreinstellung wieder her.
Alle Einstellungen —Setzt alle vom Benutzer anpassbaren Einstellungen wie Farbe, Position, Helligkeit, Kontrast und OSD-
HaltezeitaufdieWerkseinstellungenzurück.DieOSD-Sprachewirddadurchnichtzurückgesetzt.
EB (Eingebranntes Bild) – Diese Funktion hilft, geringere Einbrenneffekte zu entfernen.
DDC/CI(DisplayDataChannel/CommandInterface)ermöglichtIhnendasAnpassenvonMonitorparametern(Helligkeit,Farbe,
Balance,usw.)überPC-Software.
DieseFunktionkönnenSieabschalten,indemSie"Deaktivieren"wählen.
BelassenSiedieseFunktionaktiv,wennSieIhrenMonitorbequemanpassenundeineoptimaleLeistungerreichenmöchten.
ANMERKUNG: Wenn Sie bei DDC/CI „deaktivieren“ wählen,erscheinteineWarnmeldungaufdemBildschirm.IndiesemFall
könnenSienachBedarfJaoderNeinwählen.
1 : Autom. erkennen (Analoge Eingabe)
Dieser Videomodus kann nicht angezeigt werden
optimum input 1440 x900 60 Hz
oder
1 : Autom. erkennen (Digitale Eingabe)
Dieser Videomodus kann nicht angezeigt werden
optimum input 1440 x900 60 Hz
2: Analoge Eingabe
Dieser Videomodus kann nicht angezeigt werden
optimum input 1440 x900 60 Hz
oder
3: Digitale Eingabe
Dieser Videomodus kann nicht angezeigt werden
optimum input 1440 x900 60 Hz
HINWEIS: Das umhertreibende Dialogfeld "Dell - Selbsttest-Funktionsprüfung"wirdaufdemBildschirmangezeigt,wennderMonitorkein
Videosignal erkennt.
oder
oder

GelegentlicherscheintauchkeineWarnmeldung,aberderBildschirmzeigtnichtsan.Diesekönntedaraufhinweisen,dassderMonitorsichnichtmitdem
Computer synchronisieren kann.
Siehe StörungsbehebungfürweitereInformationen.
EinstellenderoptimalenAuflösung
1. KlickenSiemitderrechtenMaustasteaufdasDesktopundwählenSieEigenschaften.
2. WählenSiedieRegisterkarteEinstellungen.
3. StellenSiedieBildschirmauflösungauf1440x900ein.
4. Klicken Sie auf OK.
Wenn1440x900nichtalsOptionangezeigtwird,müssenSieeventuellIhrenGrafiktreiberaktualisieren.FührenSiediefolgendenSchritteaus– je nach
Computermodell.
Falls Sie einen tragbaren oder einen Desktop-Dell-Computer besitzen:
¡ Rufen Sie support.dell.comauf,gebenSieIhreServicekennungeinundladenSiedenaktuellstenTreiberfürIhreGrafikkarteherunter.
Falls Sie keinen Dell-Computer (tragbar oder Desktop) verwenden:
¡ BesuchenSiedieUnterstützungs-Website Ihres Computerherstellers und laden Sie die aktuellsten Grafiktreiber herunter.
¡ Besuchen Sie die Website Ihres Grafikkartenherstellers und laden Sie die aktuellsten Grafiktreiber herunter.
Verwendung der Dell Soundbar (optional)
Die Dell Sound Bar ist ein Zweikanal-Lautsprechersystem, das an Dell-Flachbildschirmenangebrachtwerdenkann.An der Sound Bar befinden sich folgende
Elemente:einDrehreglerzumEinstellenderGesamtlautstärkeundzumEin-/Ausschalten des Systems, eine blaue LED zur Betriebsanzeige und zwei
Kopfhöreranschlüsse.
Befestigen der Soundbar am Monitor
1.
Lautstärkeregler/Ein-Aus-Schalter
2.
Betriebsanzeige
3.
Kopfhöreranschlüsse
VORSICHT: VerwendenSiedenAnschlussausschließlichfürdieDellSoundBar.
HINWEIS:Der12VDC-AnschlussderSoundBardarfnurfürdieoptionaleDellSoundBarverwendetwerden.
1.
HängenSiediebeidenSchlitzeanderRückseitederSoundBar-BefestigungindiebeidenNasenimunterenTeilderRückseitedesMonitorsein.
2.
SchiebenSiedieSoundBarnachlinks,bissiehörbareinrastet.
3.
SchließenSiedasNetzkabelderSoundbaramAnschlussaufderMonitorrückseitean.
Seite wird geladen ...
Seite wird geladen ...
Seite wird geladen ...
Seite wird geladen ...
Seite wird geladen ...
-
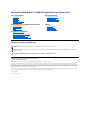 1
1
-
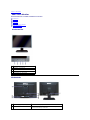 2
2
-
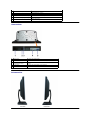 3
3
-
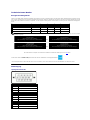 4
4
-
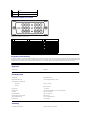 5
5
-
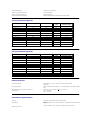 6
6
-
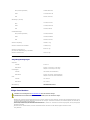 7
7
-
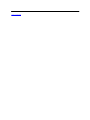 8
8
-
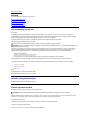 9
9
-
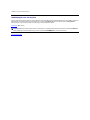 10
10
-
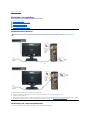 11
11
-
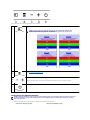 12
12
-
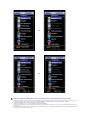 13
13
-
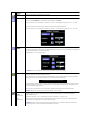 14
14
-
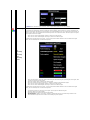 15
15
-
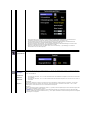 16
16
-
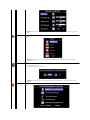 17
17
-
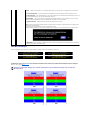 18
18
-
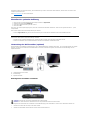 19
19
-
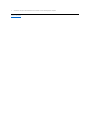 20
20
-
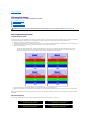 21
21
-
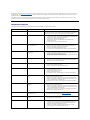 22
22
-
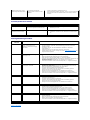 23
23
-
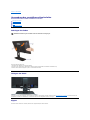 24
24
-
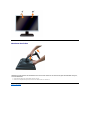 25
25
in anderen Sprachen
- Nederlands: Dell S199WFP Gebruikershandleiding
Verwandte Artikel
-
Dell SE198WFP Benutzerhandbuch
-
Dell E198WFP Benutzerhandbuch
-
Dell E228WFP Benutzerhandbuch
-
Dell S1909WXWFP Benutzerhandbuch
-
Dell 1707FP Benutzerhandbuch
-
Dell E2009WFP Benutzerhandbuch
-
Dell SP2008WFP Benutzerhandbuch
-
Dell 1708FP Benutzerhandbuch
-
Dell SP2208WFP Benutzerhandbuch
-
Dell 2208WFP Benutzerhandbuch