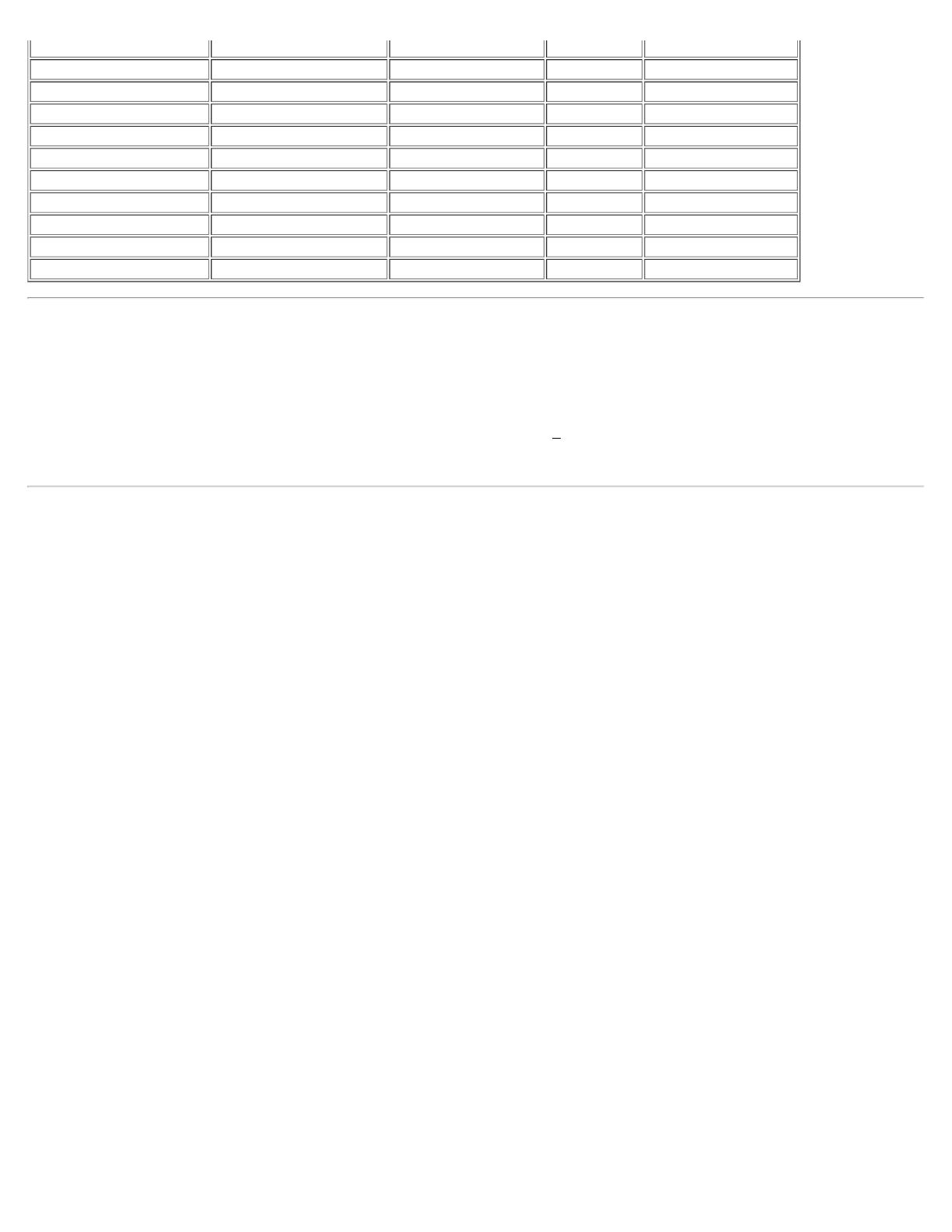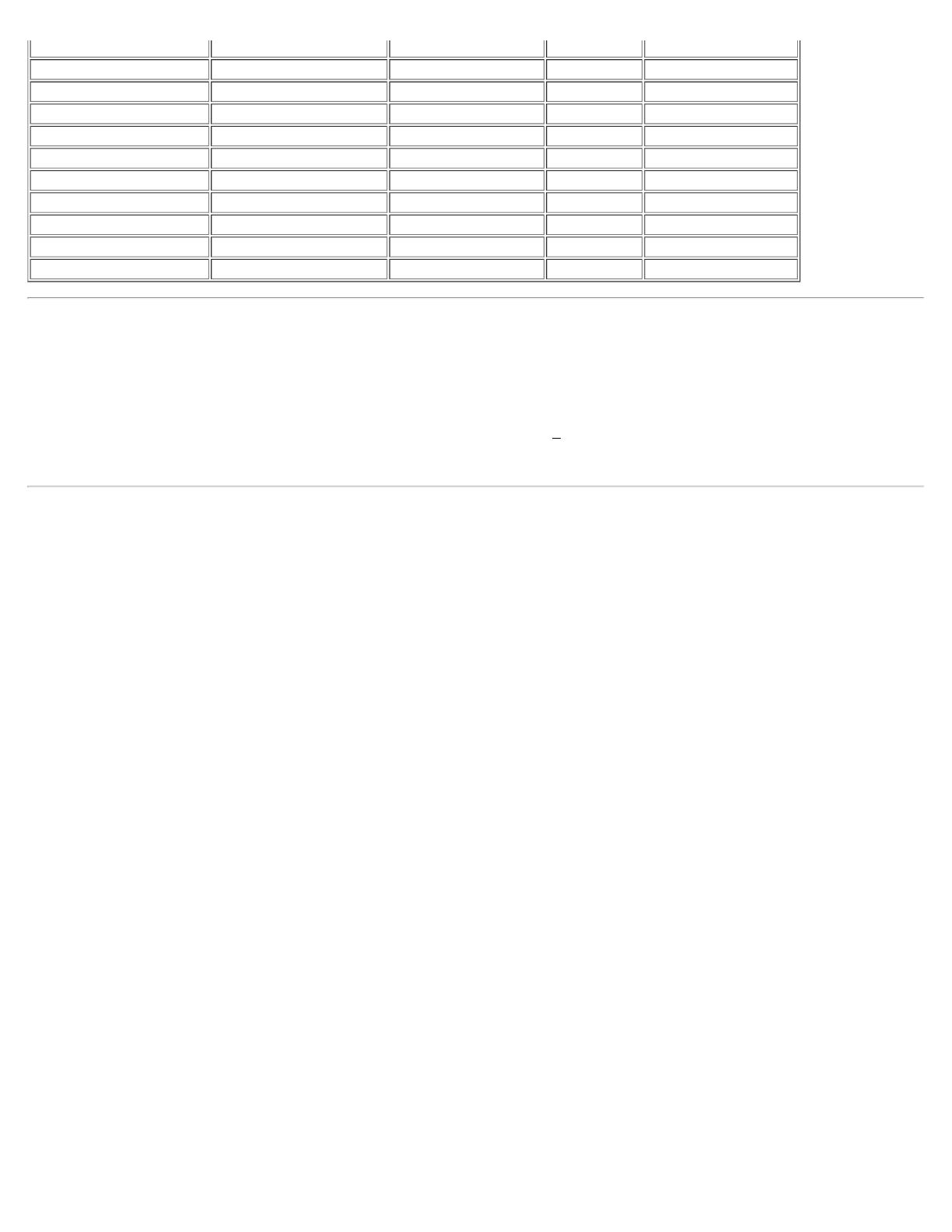
(MHz) (Horizontal/Vertikal)
VESA, 720 x 400 31.5 70.0 28.3 -/+
VESA, 640 x 480 31.5 60.0 25.2 -/-
VESA, 640 x 480 37.5 75.0 31.5 -/-
VESA, 800 x 600 37.9 60.3 49.5 +/+
VESA, 800 x 600 46.9 75.0 49.5 +/+
VESA, 1024 x 768 48.4 60.0 65.0 -/-
VESA, 1024 x 768 60.0 75.0 78.8 +/+
VESA, 1152 x 864 67.5 75.0 108 +/+
VESA, 1280 x 1024 64.0 60.0 108 +/+
VESA, 1280 x 1024 80.0 75.0 135.0 +/+
Elektrische Daten
Videoeingangssignale Analoge RGB, 0,7 Volt +/-5%, positiv bei 75 Ohm Eingangsimpedanz
Digitale DVI-D TMDS, 600mV pro Differentialleitung, positiv bei 50 Ohm Eingangsimpedanz
Sync-Eingangssignale Separate horizontale und vertikale Sync., TTL-Pegel ungepolt, SOG (Composite SYNC für Grün)
WS Eingangsspannung / Frequenz / Stromstärke 100 bis 240 V WS / 50 oder 60 Hz +
3 Hz / 2,0 A (max.)
Einschaltstrom 120 V : 42 A (max.)
240 V : 80 A (max.)
Physikalische Eigenschaften
Steckertyp 15poliger D-Sub-Ministecker blau; DVI-D-Stecker weiß
Signalkabeltyp Digitale: Abnehmbar, DVI-D, solide Kontaktstifte, im abgesteckten Zustand dem Monitor beigelegt
Analoge: Abnehmbar, D-Sub, 15poliger, Auslieferung am Monitor montiert
Abmessungen (mit Fuß):
Höhe (zusammengeschoben) 13,13 Zoll (333,6 mm)
Höhe (ausgezogen) 18,25 Zoll (463,6 mm)
Breite 14,65 Zoll (372,1 mm)
Tiefe 7,17 Zoll (182,0 mm)
Abmessungen: (ohne Fuß)
Höhe
12,18 Zoll (309,4 mm)
Breite
14,65 Zoll (372,1 mm)
Tiefe
2,59 Zoll (65,9 mm)
Standardabmessungen:
Höhe (zusammengeschoben)
13,06 Zoll (331,7 mm)
Höhe (ausgezogen)
14,78 Zoll (375,5 mm)
Breite
13,29 Zoll (337,6 mm)
Tiefe
7,17 Zoll (182,0 mm)
Gewicht mit Verpackung 14,76 lbs (6,7 kg)
Gewicht mit montiertem Fuß und Kabeln 11,39 lbs (5,17 kg)