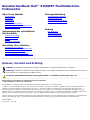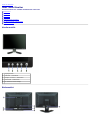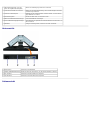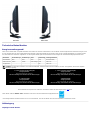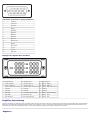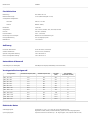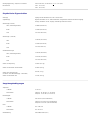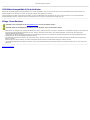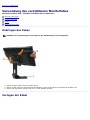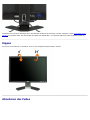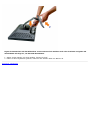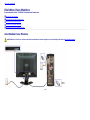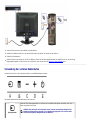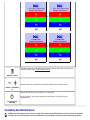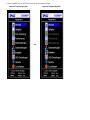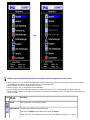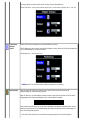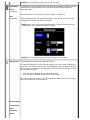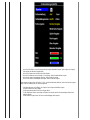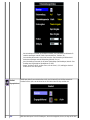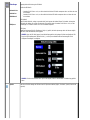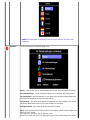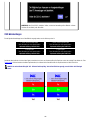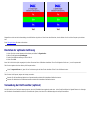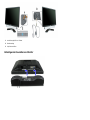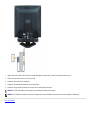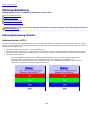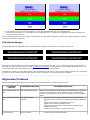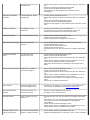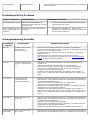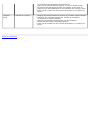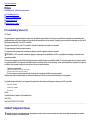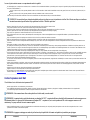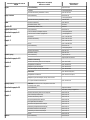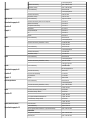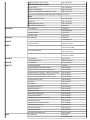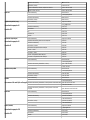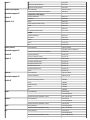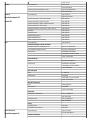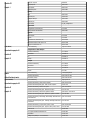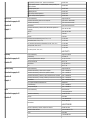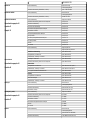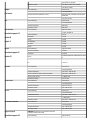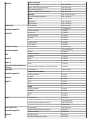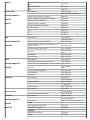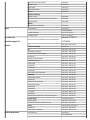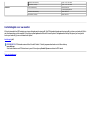Benutzerhandbuch Dell™ E198WFP Flachbildschirm-
Farbmonitor
Über Ihren Monitor
Vorderansicht
Rückansicht
Seitenansicht
Unteransicht
Technische Daten Monitor
LCD Bildschirmqualität & Pixelrichtlinien
Pflege Ihres Monitors
Verwendung des verstellbaren
Monitorfußes
Anbringen des Fußes
Verlegen der Kabel
Kippen
Abnehmen des Fußes
Einrichten Ihres Monitors
Anschließen Ihres Monitors
Verwendung der vorderen Bedientasten
Verwendung des OSD-Menüs
Einstellen der optimalen Auflösung
Verwendung der Dell Soundbar (optional)
Störungsbehebung
Störungsbehebung Monitor
Allgemeine Probleme
Produktspezifische Probleme
Störungsbehebung Soundbar
Anhang
FCC-Erklärung
Sicherheitshinweise
Dell Kontaktangaben
Hinweis, Vorsicht und Achtung
HINWEIS: Ein HINWEIS kennzeichnet wichtige Informationen zur besseren Nutzung Ihres Computers.
VORSICHT: VORSICHT kennzeichnet eine mögliche Gefahr von Schäden an Hardware oder von Datenverlust und stellt
Informationen zur Vermeidung des Problems bereit.
ACHTUNG: ACHTUNG kennzeichnet eine mögliche Gefahr von Schäden, Verletzungen oder Tod.
Änderungen der Informationen in diesem Dokument sind vorbehalten.
© 2007-2008 Dell Inc. Alle Rechte vorbehalten.
Die Reproduktion in beliebiger Weise ohne schriftliche Genehmigung seitens Dell Inc. ist streng verboten.
In diesem Text verwendete Warenzeichen: Dell, das DELL-Logo, Inspiron, Dell Precision, Dimension, OptiPlex, Latitude, PowerEdge, PowerVault,
PowerApp und Dell OpenManage sind Warenzeichen der Dell Inc; Microsoft, Windows und Windows NT sind eingetragene Warenzeichen der
Microsoft Corporation; Adobe ist ein Warenzeichen der Adobe Systems Incorporated, die in bestimmten Gerichtsbarkeiten eingetragen sein kann.
ENERGY STAR ist ein eingetragenes Warenzeichen der U.S. Environmental Protection Agency (US-Umweltschutzbehörde). Als ENERGY STAR Partner
bestätigt die Dell Computer Corporation, dass dieses Produkt den ENERGY STAR Richtlinien für effiziente Energienutzung entspricht.
Andere in diesem Dokument erwähnte Warenzeichen und Handelsmarken beziehen sich auf die Eigentümer dieser Warenzeichen und Handelsmarken
oder auf deren Produkte. Dell Inc. erhebt keinerlei Eigentumsansprüche auf andere als ihre eigenen Warenzeichen und Handelsmarken.
Modell E198WFP
Januar 2008 Rev. A03

Zurück zur Inhaltsseite
Über Ihren Monitor
Benutzerhandbuch Dell™ E198WFP Flachbildschirm-Farbmonitor
Vorderansicht
Rückansicht
Seitenansicht
Unteransicht
Technische Daten des Monitors
LCD Bildschirmqualität & Pixelrichtlinien
Pflege Ihres Monitors
Vorderansicht
1. Eingangsauswahl
2. OSD-Menü- / Auswahltaste
3. Helligkeit- & Kontrast- / Abwärtstaste
4. Auto-Einstell- / Aufwärtstaste
5. Ein-/Austaste (mit LED-Anzeige)
Rückansicht

1 VESA-Befestigungslöcher (100 mm)
(hinter der angebrachten Basisplatte)
Werden für die Befestigung des Monitors verwendet.
2 Seriennummernetikett mit Strichcode Nehmen Sie auf dieses Etikett Bezug, wenn Sie Dell bezüglich technischer
Unterstützung kontaktieren.
3 Schlitz für Sicherheitssperre Befestigen Sie ein Sicherheitsschloss in diesem Schlitz, um Ihren Monitor
gegen Diebstahl zu schützen.
4 Fußentfernungstaste Drücken Sie diese Taste, um den Fuß zu lösen.
5 Etikett mit behördlichen Bestimmungen Liste der behördlichen Zulassungen.
6 Dell Soundbar-Befestigungshalterungen Zum Anbringen der optionalen Dell Soundbar.Drücken Sie diese Taste, um
den Fuß zu lösen
7 Kabelhalter Verlegen Sie Kabel geordnet, indem Sie den Halter verwenden.
Unteransicht
1 Netzanschluss Anschluss für das Netzkabel.
2 Ständer-Antidiebstahleinrichtung Drehen Sie eine 3*8-Schraube ein, um den Ständer unlösbar zu fixieren.
3 DVI-Anschluss Anschluss für das DVI-Kabel Ihres Computers.
4 VGA-Anschluss Anschluss für das VGA-Kabel Ihres Computers.
Seitenansicht

Linke Seite Rechte Seite
Technische Daten Monitor
Energieverwaltungsmodi
Sofern Sie eine VESA's DPM™-kompatible Grafikkarte oder Software auf Ihrem PC installiert haben, kann der Monitor seinen Energieverbrauch automatisch verringern, wenn
er nicht verwendet wird. Dies wird als Energiesparmodus bezeichnet. Sobald eine Eingabe über die Tastatur, Maus oder ein sonstiges Eingabegerät vom Computer erkannt
wird, wird der Monitor automatisch "aufgeweckt". Aus der folgenden Tabelle gehen der Stromverbrauch und die Signale der automatischen Energiesparfunktion hervor:
VESA-Modi Horizontale Sync Vertikale Sync Video Netzanzeige Leistungsaufnahme
Normalbetrieb Aktiv Aktiv Aktiv Grün 38 W (Standard)
Modus Aktiv Aus Inaktiv Inaktiv keine Anzeige Gelb Unter 2 W
Ausgeschaltet - - - Aus Unter 1 W
HINWEIS: Das OSD-Menü funktioniert nur im Modus Normalbetrieb . Werden im Modus Aktiv Aus die Menü- oder Plus -Taste gedrückt, wird eine der folgenden
Meldungen angezeigt.
1 : Autom. erkennen (Analoge Eingabe)
Energiesparmodus
Den Stromschalter des Computers
oder eine beliebige Taste drücken oder die Maus bewegen
oder
1 : Autom. erkennen (Digitale Eingabe)
Energiesparmodus
Den Stromschalter des Computers
oder eine beliebige Taste drücken oder die Maus bewegen
2: Analoge Eingabe
Energiesparmodus
Den Stromschalter des Computers
oder eine beliebige Taste drücken oder die Maus bewegen
oder
3:Digitale Eingabe
Energiesparmodus
Den Stromschalter des Computers
oder eine beliebige Taste drücken oder die Maus bewegen
Durch Aktivieren des Computers und "Aufwecken" des Monitors erhalten Sie wieder Zugriff auf das OSD-Menü.
Dieser Monitor erfüllt die ENERGY STAR®-Richtlinien sowie die TCO '99/'03-Richtlinien für Energiesparfunktionen.
* Die Leistungsaufnahme im Modus AUS lässt sich nur auf null reduzieren, wenn Sie den Monitor durch Lösen des Netzkabels vom Netzstrom trennen
Stiftbelegung
15poliger D-Sub-Stecker

Stift-Nummer Monitorende des 15poligen Signalkabels
1 Video rot
2 Video grün
3 Video blau
4 MASSE
5 Selbsttest
6 MASSE-R
7 MASSE-G
8 MASSE-B
9 DDC +5V
10 MASSE-Sync.
11 MASSE
12 DDC-Daten
13 H-Sync
14 V-Sync
15 DDC-Takt
24poliger Nur-Digitale-DVI-Anschluss
Hinweis: Stift 1 befindet sich oben rechts.
Stift Signalbelegung Stift Signalbelegung Stift Signalbelegung
1 T.M.D.S. Daten 2- 9 T.M.D.S. Daten 1- 17 T.M.D.S. Daten 0-
2 T.M.D.S. Daten 2+ 10 T.M.D.S. Daten 1+ 18 T.M.D.S. Daten 0+
3 T.M.D.S. Daten 2 Abschirmung 11 T.M.D.S. Daten 1 Abschirmung 19 T.M.D.S. Daten 0 Abschirmung
4 Unbelegt 12 Unbelegt 20 Unbelegt
5 Unbelegt 13 Unbelegt 21 Unbelegt
6 DDC Takt 14 +5V Spannungsversorgung 22 T.M.D.S. Takt Abschirmung
7 DDC Daten 15 Masse (für +5V) 23 T.M.D.S. Takt +
8 Kein Anschluss 16 Hot-Plug-Erkennung 24 T.M.D.S. Takt -
Plug&Play-Unterstützung
Sie können den Monitor in jedem Plug & Play-kompatiblen System einsetzen. Der Monitor stellt dem Computersystem automatisch die eigenen EDID-Daten (Extended Display
Identification Data) über DDC-Protokolle (Display Data Channel) zur Verfügung, so dass sich das System selbst konfigurieren und die Monitoreinstellungen optimieren kann.
Falls gewünscht, können Sie die Einstellungen ändern, in den meisten Fällen jedoch erfolgt die Installation des Monitors automatisch.
Allgemein

Modellnummer E198WFP
Flachbildschirm
Bildschirmtyp Aktiv-Matrix TFT-LCD
Bildschirmabmessungen 19 Zoll (effektive Bildgröße: 19 Zoll)
Voreingestellter Anzeigebereich:
Horizontale 408 mm / 16.1 Zoll;
Vertikale
255 mm / 10.0 Zoll;
Pixelabstand 0.2835 mm
Anzeigewinkel 160° (vertikal) Standard, 160° (horizontal) Standard
Luminanz 300 CD/m ²(Standard)
Kontrastverhältnis 1000 : 1 (Standard)
Beschichtung des Schirmträgers Blendschutz mit Hartbeschichtung 3H
Hintergrundbeleuchtung CCFL (4) Edgelight-System
Bildaufbauzeit 5 ms Standard
Auflösung
Horizontaler Abtastbereich 30 kHz bis 81 kHz (automatisch)
Vertikaler Abtastbereich 56 Hz bis 76 Hz (automatisch)
Optimale voreingestellte Auflösung 1440 x 900 bei 60 Hz
Höchste voreingestellte Auflösung 1440 x 900 bei 75 Hz
Unterstützte Videomodi
Videowiedergabe (DVI-Wiedergabe) 480i/480p/576i/576p/720p/1080i/1080p (Unterstützte HDCP)
Voreingestellte Anzeigemodi
Anzeigemodus Horizontale Frequenz (kHz) Vertikal Frequenz (Hz) Pixeltakt
(MHz)
Sync-Polarität
(Horizontal/Vertikal)
VESA, 720 x 400 31.5 70.0 28.3 -/+
VESA, 640 x 480 31.5 60.0 25.2 -/-
VESA, 640 x 480 37.5 75.0 31.5 -/-
VESA, 800 x 600 37.9 60.3 49.5 +/+
VESA, 800 x 600 46.9 75.0 49.5 +/+
VESA, 1024 x 768 48.4 60.0 65.0 -/-
VESA, 1024 x 768 60.0 75.0 78.8 +/+
VESA, 1152 x 864 67.5 75.0 108 +/+
VESA, 1280 x 1024 64.0 60.0 135.0 +/+
VESA, 1280 x 1024 80.0 75.0 135.0 +/+
VESA, 1440 x 900 55.9 60.0 106.5 -/+
Elektrische Daten
Videoeingangssignale Analoge RGB, 0,7 Volt +/-5%, positiv bei 75 Ohm Eingangsimpedanz
Digitale DVI-D TMDS, 600mV pro Differentialleitung, positiv bei 50 Ohm Eingangsimpedanz
Sync-Eingangssignale Separate horizontale und vertikale Sync., TTL-Pegel ungepolt, SOG (Composite SYNC für Grün)

WS Eingangsspannung / Frequenz / Stromstärke 100 bis 240 V WS / 50 oder 60 Hz + 3 Hz / 2,0 A (max.)
Einschaltstrom 120 V : 30 A (max.)
240 V : 60 A (max.)
Physikalische Eigenschaften
Steckertyp 15poliger D-Sub-Ministecker blau; DVI-D-Stecker weiß
Signalkabeltyp Digitale: Abnehmbar, DVI-D, solide Kontaktstifte, im abgesteckten Zustand dem Monitor beigelegt
Analoge: Abnehmbar, D-Sub, 15poliger, Auslieferung am Monitor montiert
Abmessungen (mit Fuß):
Höhe (zusammengeschoben) 14.38Zoll (364.85 mm)
Breite 17.54Zoll (445.09 mm)
Tiefe 5.67 Zoll (143.90 mm)
Abmessungen: (ohne Fuß)
Höhe
11.46 Zoll (291.19 mm)
Breite
17.54Zoll (445.09 mm)
Tiefe
2.32 Zoll (59.00 mm)
Standardabmessungen:
Höhe (zusammengeschoben)
11.40 Zoll (289.25mm)
Breite
11.52 Zoll (292.50mm)
Tiefe
5.67 Zoll (143.90 mm)
Gewicht mit Verpackung 14.26 lbs (6.47 kg)
Gewicht mit montiertem Fuß und Kabeln 10.58 lbs (4.8 kg)
Gewicht ohne montiertem Fuß
(Für Wand- oder VESA-Befestigung - keine Kabel)
8.16 lbs (3.7 kg)
Gewicht mit montiertem Fuß 2.14 lbs (0.97 kg)
Umgebungsbedingungen
Temperatur:
In Betrieb 5° bis 35° C
Außer Betrieb Lagerung: -20° bis 60°C (-4° bis 140°F)
Transport: -20° bis 60°C(-4° bis 140°F)
Luftfeuchtigkeit:
In Betrieb 10% bis 80% (ohne Kondensation)
Außer Betrieb Lagerung: 5% bis 90% (ohne Kondensation)
Transport: 5% bis 90% (ohne Kondensation)
Höhe:
In Betrieb max. 3.657,6 m
Außer Betrieb max. 12.192 m
Wärmeableitung 256,08 BTU/Stunde (max.)

119,5 BTU/Stunde (Standard)
LCD Bildschirmqualität & Pixelrichtlinien
Während des Herstellungsprozesses des LCD Bildschirmes ist es nicht ungewöhnlich, wenn ein oder mehrere Pixel in einen unveränderbaren Status gesetzt werden. Das
sichtbare Ergebnis ist ein starres Pixel, welches als minimaler schwarzer oder farbiger Punkt erscheint.
In beinah jedem Fall sind diese starren Pixel kaum sichtbar und stören die Bildqualität nicht. Ein Bildschirm mit 1 bis 5 starren Pixel wird als normal und innerhalb des
wettbewerbsfähigen Standards angesehen. Weitere Informationen finden Sie auf unserer Internetseite www.support.dell.com.
Pflege Ihres Monitors
ACHTUNG: Lesen und befolgen Sie die Sicherheitshinweise, bevor Sie den Monitor reinigen.
ACHTUNG: Ziehen Sie den Netzstecker des Monitors aus der Steckdose, bevor Sie den Monitor reinigen.
Befeuchten Sie zur Reinigung Ihres antistatischen Monitors ein weiches, sauberes Tuch leicht mit Wasser. Verwenden Sie nach Möglichkeit spezielle, für die antistatische
Beschichtung geeignete Bildschirmreinigungstücher oder -lösungen. Verwenden Sie kein Benzol, keine Verdünnungsmittel, kein Ammoniak, keine aggressiven
Reinigungsmittel und keine Druckluft.
Verwenden Sie für die Reinigung der Kunststoffteile ein leicht befeuchtete, warmes Tuch. Verwenden Sie keinerlei Reinigungsmittel, da einige Reinigungsmittel einen
milchigen Schleier auf den Kunststoffteilen hinterlassen können.
Falls Ihnen beim Auspacken Ihres Monitors ein weißes Pulver auffällt, wischen Sie es bitte mit einem Tuch ab. Dieses weiße Pulver kann während des Transports des
Monitors entstehen.
Behandeln Sie Ihren Monitor behutsam, da dunkle Kunststoffteile leichter zerkratzen und weiße Abnutzungsspuren aufweisen als helle.
Um die optimale Bildqualität Ihres Monitors zu erhalten, nutzen Sie einen Bildschirmschoner mit bewegten Motiven und schalten Ihren Monitor aus, wenn Sie ihn nicht
gebrauchen.
Zurück zur Inhaltsseite

Zurück zur Inhaltsseite
Verwendung des verstellbaren Monitorfußes
Benutzerhandbuch Dell™ E198WFP Flachbildschirm-Farbmonitor
Anbringen des Fußes
Verlegen der Kabel
Kippen
Abnehmen des Fußes
Anbringen des Fußes
HINWEIS: Bei Auslieferung aus dem Werk ist der Fuß demontiert und ausgezogen.
1. Stellen Sie den Ständer auf eine ebene Fläche;
2. Setzen Sie den Schlitz an der Rückseite des Monitors auf die beiden Nasen am Oberteil des Ständers auf;
3. Senken Sie den Monitor langsam ab, bis er in den Ständer einrastet.
Verlegen der Kabel

Verwenden Sie nach dem Anbringen aller erforderlichen Kabel an Ihren Monitor und den Computer (siehe Anschließen Ihres
Monitors für Hinweise über das Anschließen der Kabel) den Kabelhalter, um sämtliche Kabel wie oben abgebildet sauber zu
verlegen.
Kippen
Sie können Ihren Monitor so einstellen, dass Sie ihn möglichst bequem ablesen können.
Abnehmen des Fußes

Legen Sie den Monitor mit dem Bildschirm voraus zuerst auf ein weiches Tuch oder ein Kissen und gehen Sie
anschließend wie folgt vor, um den Fuß abzunehmen.
1. Stellen Sie den Monitor auf einem stabilen, flachen Tisch auf;
2. Halten Sie die Freigabetaste gedrückt, heben Sie den Ständer dabei vom Monitor ab.
Zurück zur Inhaltsseite

Zurück zur Inhaltsseite
Einrichten Ihres Monitors
Benutzerhandbuch Dell™ E198WFP Flachbildschirm-Farbmonitor
Anschließen Ihres Monitors
Verwendung der vorderen Bedientasten
Verwendung des Bildschirmmenüs
Einstellen der optimalen Auflösung
Verwendung der Dell Soundbar (optional)
Anschließen Ihres Monitors
ACHTUNG: Bevor Sie mit den in diesem Abschnitt beschriebenen Schritten beginnen, lesen und befolgen Sie bitte die Sicherheitshinweise.
oder

1. Schalten Sie den Computer aus und schließen Sie das Netzkabel ab.
2. Schließen Sie entweder das weiße DVI- oder das blaue VGA-Kabel an den Buchsen am Computer und am Monitor an.
3. Schließen Sie die Netzkabel an.
4.
Schalten Sie Monitor und Computer ein. Falls Sie kein Bild sehen, drücken Sie bitte die Eingangsauswahltaste und vergewissern Sie sich, dass die richtige
Eingangsquelle eingestellt ist. Falls Sie immer noch kein Bild sehen, lesen Sie bitte unter den Hinweisen zur Störungsbehebung
nach.
Verwendung der vorderen Bedientasten
Verwenden Sie die Tasten an der Vorderseite des Monitors, um die Bildeinstellungen anzupassen.
Die folgende Tabelle beschreibt die Bedientasten an der Vorderseite:
Eingangsauswahl
Verwenden Sie die Eingangsauswahltaste, um zwischen zwei verschiedenen Videosignalen auszuwählen, die an Ihren
Monitor angeschlossen sein können.
HINWEIS: Wenn der Monitor kein Videosignal erkennt, wird das umhertreibende Dialogfeld "Dell -
Selbsttest-Funktionsprüfung" angezeigt. Je nach gewählter Eingangsquelle rollt eines der beiden
nachstehend dargestellten Dialogfelder über den Bildschirm.

oder
oder
OSD-Menü / Auswahl
Die Menütaste wird verwendet, um das Bildschirmmenü (OSD-Menü) aufzurufen und zu beenden sowie die Menüs und
Untermenüs zu beenden. Siehe Verwendung des Bildschirmmenüs
.
Abwärts (-) und Aufwärts
(+)
Verwenden Sie diese Tasten, um Menüpunkte des OSD-Menüs anzupassen (Werte zu erhöhen/verringern).
Ein-/Aus-Taste und
Netzanzeige
Verwenden Sie die Ein-/Aus-Taste, um den Monitor ein- und auszuschalten.
Das grüne Licht zeigt an, dass der Monitor eingeschaltet und funktionsbereit ist. Ein gelbes Licht zeigt den
Energiesparmodus an.
Verwendung des Bildschirmmenüs
HINWEIS: Wenn Sie Einstellungen ändern und danach ein weiteres Menü aufrufen oder das OSD-Menü beenden, speichert der Monitor die Änderungen
automatisch. Auch wenn Sie Einstellungen ändern und anschließend warten, bis das OSD-Menü verschwindet, werden die Änderungen gespeichert.

1. Drücken Sie die MENÜ-Taste, um das OSD-Menü zu aufzurufen und das Hauptmenü anzuzeigen.
Hauptmenü für Analogeingang (VGA) Hauptmenü für Digitaleingang (DVI)
oder

oder
HINWEIS: Positionierung und Bildeinstellungen stehen nur zur Verfügung, wenn Sie einen analogen Anschluss (VGA) verwenden.
2. Drücken Sie die Tasten - und +, um zwischen den Einstellungsoptionen zu navigieren. Wenn Sie von einem Symbol zum anderen wechseln, wird der Optionsname markiert.
Eine vollständige Liste aller verfügbaren Optionen des Monitors finden Sie in der nachstehenden Tabelle.
3. Drücken Sie die MENÜ-Taste einmal, um die markierte Option zu aktivieren.
4. Drücken Sie die Tasten - und +, um den gewünschten Parameter auszuwählen.
5. Drücken Sie die MENÜ-Taste, um zum Schieberegler zu gelangen, und verwenden Sie die Tasten - und +, um je nach Menüanzeige Ihre Änderungen vorzunehmen.
6. Drücken Sie die MENÜ-Taste einmal, um zum Hauptmenü zurückzukehren und eine andere Option auszuwählen oder drücken Sie die MENÜ-Taste zwei oder drei Mal, um das
OSD-Menü zu beenden.
Symbol Menü und
Untermenüs
Beschreibung
Beenden Wählen Sie diese Option, um das Hauptmenü zu beenden.
Helligkeit/Kontrast Die Helligkeit regelt die Helligkeit der Hintergrundbeleuchtung.
Passen Sie zunächst Helligkeit an und anschließend, falls erforderlich, den Kontrast.
Drücken Sie die Taste +, um die Helligkeit zu erhöhen bzw. die Taste -, um die Helligkeit zu verringern (min. 0 ~ max. 100).

Der Kontrast regelt den Unterschied zwischen dunklen und hellen Stellen des Monitorbildschirms.
Drücken Sie die Taste +, um den Kontrast zu erhöhen bzw. die Taste -, um den Kontrast zu verringern (min. 0 ~ max. 100).
Positionierung:
Horizontal
Vertikal
Mit dieser Funktion wird der Anzeigebereich auf dem Monitorbildschirm verschoben.
Wenn Sie Änderungen an den horizontalen und vertikalen Einstellungen vornehmen, ändert sich die Größe des Anzeigebereichs
nicht. Das Bild wird lediglich je nach Auswahl verschoben.
Der Minimalwert ist 0 (-), der Höchstwert 100 (+).
HINWEIS: Wenn Sie DVI als Quelle verwenden, steht die Positionierung nicht zur Verfügung.
Auto-Anpassung Obwohl Ihr Computer den Monitor beim Systemstart erkennt, kann die Funktion Automatische Anpassung die
Anzeigeeinstellungen für Ihr spezielles System optimieren.
Wählen Sie diesen Punkt, um die Einstellungen automatisch anpassen zu lassen. Während der Monitor sich auf die aktuelle
Eingangsquelle einstellt, wird die folgende Meldung auf einem schwarzen Bildschirm angezeigt:
Die automatische Einstellung wird vorgenommen
Mit der automatischen Anpassung kann der sich der Monitor eigenständig an das eingehende Videosignal anpassen. Nach der
automatischen Anpassung können Sie unter Bildeinstellungen die Anzeige mithilfe der Regler Pixeluhr (Grobeinstellung) und
Phase (Feineinstellung) weiter optimieren.
In den meisten Fällen erhalten Sie mit der automatischen Anpassung das beste Bild für Ihre Systemkonfiguration.

HINWEIS: Wenn Sie DVI verwenden, steht die Auto-Anpassung nicht zur Verfügung.
Bildeinstellungen
Pixeltakt
(Grobeinstellung)
Phase
(Feineinstellung)
Die Einstellungen Phase und Pixeluhr ermöglichen Ihnen eine Feinabstimmung der Einstellungen Ihres Monitors je nach Ihren
persönlichen Wünschen. Auf diese Einstellungen können Sie über das OSD-Hauptmenü durch Wahl des Menüpunkts
Bildeinstellungen zugreifen.
Verwenden Sie die Tasten - und +, um Einstellungen vorzunehmen. (Minimum: 0 ~ Maximum: 100)
Falls Sie durch Einstellung der Phase keine zufriedenstellenden Ergebnisse erzielen, verwenden Sie zunächst die Pixeluhr
(Grobeinstellung) und anschließend erneut die Phase (Feineinstellung).
HINWEIS: Bei dieser Funktion kann sich die Breite des Anzeigebilds ändern. Verwenden Sie die Option Horizontal des
Positionierungsmenüs, um das Anzeigebild auf dem Bildschirm zu zentrieren.
HINWEIS: Wenn Sie DVI als Quelle verwenden, steht die Option Bildeinstellungen nicht zur Verfügung.
Farbeinstellungen
Blau-Voreinstellung
Rot-Voreinstellung
Normal-
Voreinstellung
Benutzer
Mit Farbeinstellungen passen Sie Farbtemperatur, Farbton und Sättigung an.
Je nach Modell und Signaleingang können Sie Grafik oder Video auswählen. Wenn Ihr Monitor an einen PC angeschlossen ist,
wählen Sie Grafik. Wenn Ihr Monitor an einen DVD-Player, einen Digitalempfänger oder einen Videorecorder angeschlossen ist,
sollten Sie Video wählen. Bei abgeschalteter Farbverwaltung können Sie vier Optionen wählen: Normal-Vorgabe, Rot-Vorgabe,
Blue-Vorgabe und Benutzer-Vorgabe.
Wenn Sie eine warme Farbwiedergabe wünschen, wählen Sie die Rot-Vorgabe.
Wenn Sie eine kühlere Farbwiedergabe bevorzugen, wählen Sie die Blau-Vorgabe.
Bei der Benutzer-Vorgabe können Sie die (R)ot-, (G)rün- und (B)lauanteile selbst definieren. Wenn Sie die Normal-Vorgabe
wählen, wird eine Farbtemperatur von 6500K voreingestellt.

Wenn Sie Grafik wählen, können Sie zwischen Normal-Vorgabe, Multimedia-Vorgabe, Spiele-Vorgabe, Rot-Vorgabe,
Blau-Vorgabe oder Benutzer-Vorgabe wählen.
Wenn Sie PC-Spiele spielen, wählen Sie die Spiele-Vorgabe.
Wenn Sie PC-Medien wie Photos, Videoclips o. ä. betrachten, wählen Sie die Multimedia-Vorgabe.
Wenn Sie eine warme Farbwiedergabe wünschen, wählen Sie die Rot-Vorgabe.
Wenn Sie eine kühlere Farbwiedergabe bevorzugen, wählen Sie die Blau-Vorgabe.
Bei der Benutzer-Vorgabe können Sie die (R)ot-, (G)rün- und (B)lauanteile selbst definieren. Wenn Sie die Normal-Vorgabe
wählen, wird eine Farbtemperatur von 6500K voreingestellt.
Drei Videomodi stehen zur Verfügung: Kino-Vorgabe, Sport-Vorgabe und Natürlich-Vorgabe.
Bei Filmen wählen Sie die Kino-Vorgabe.
Bei Sportprogrammen sollten Sie die Sport-Vorgabe wählen.
Für den allgemeinen Einsatz, zum Anzeigen von Bildern, Web-Inhalten oder für Fernsehsendungen wählen Sie die
Natürlich-Vorgabe.
Bei der Natürlich-Vorgabe können Sie Farbton und Farbsättigung selbst anpassen.

Blau-Voreinstellung wird verwendet, um einen Blauton zu bewirken. Diese Farbeinstellung wird üblicherweise für
textbasierte Anwendungen verwendet (Tabellen, Programmieroberflächen, Texteditoren, etc.).
Rot-Voreinstellung wird verwendet, um einen Rotton zu bewirken. Diese Farbeinstellung wird üblicherweise bei
farbintensiven Anwendungen verwendet (Bildbearbeitung, Multimedia, Filme, etc.)
Normal-Voreinstellung wird verwendet, um die Standard-Farbeinstellungen (Werkseinstellungen) aufzurufen. Diese
Einstellung entspricht gleichzeitig dem Standardfarbraum für "sRGB".
Benutzer: Verwenden Sie die Plus- und Minus-Tasten, um die drei Farben (R, G, B) unabhängig von einander in
Einzelschritten von 0 bis 100 anzupassen.
Erweitert
Eingangsfarbformat
Die RGB-Option wählen Sie, wenn der Monitor über ein VGA- oder DVI-Kabel mit PC oder DVD-Player verbunden ist.
Sie wählen die YPbPr+-Option, wenn der Monitor über ein YPbPr-Kabel mit dem DVD-Player verbunden wird.
OSD-
Mithilfe dieses Menüs passen Sie die OSD-Einstellungen an, darunter die Anzeigeposition, die Dauer, wie lange das OSD-Menü
Seite wird geladen ...
Seite wird geladen ...
Seite wird geladen ...
Seite wird geladen ...
Seite wird geladen ...
Seite wird geladen ...
Seite wird geladen ...
Seite wird geladen ...
Seite wird geladen ...
Seite wird geladen ...
Seite wird geladen ...
Seite wird geladen ...
Seite wird geladen ...
Seite wird geladen ...
Seite wird geladen ...
Seite wird geladen ...
Seite wird geladen ...
Seite wird geladen ...
Seite wird geladen ...
Seite wird geladen ...
Seite wird geladen ...
Seite wird geladen ...
Seite wird geladen ...
Seite wird geladen ...
Seite wird geladen ...
Seite wird geladen ...
Seite wird geladen ...
-
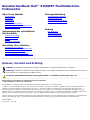 1
1
-
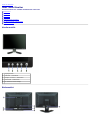 2
2
-
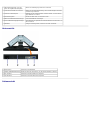 3
3
-
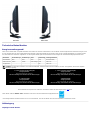 4
4
-
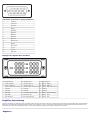 5
5
-
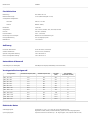 6
6
-
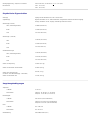 7
7
-
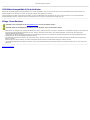 8
8
-
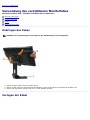 9
9
-
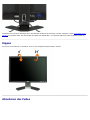 10
10
-
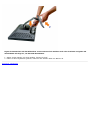 11
11
-
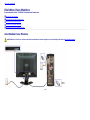 12
12
-
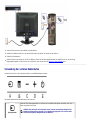 13
13
-
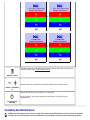 14
14
-
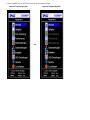 15
15
-
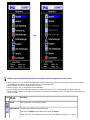 16
16
-
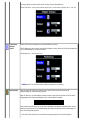 17
17
-
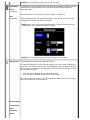 18
18
-
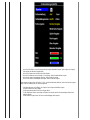 19
19
-
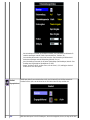 20
20
-
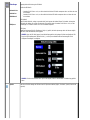 21
21
-
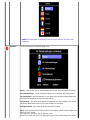 22
22
-
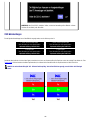 23
23
-
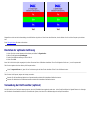 24
24
-
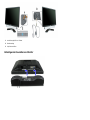 25
25
-
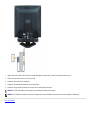 26
26
-
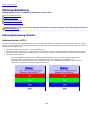 27
27
-
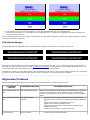 28
28
-
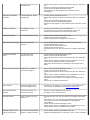 29
29
-
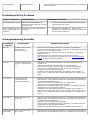 30
30
-
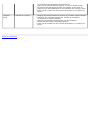 31
31
-
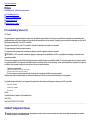 32
32
-
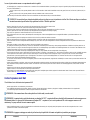 33
33
-
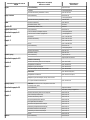 34
34
-
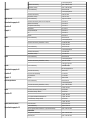 35
35
-
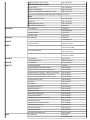 36
36
-
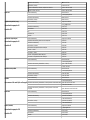 37
37
-
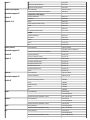 38
38
-
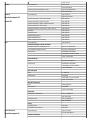 39
39
-
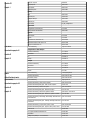 40
40
-
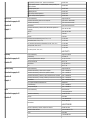 41
41
-
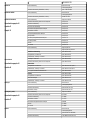 42
42
-
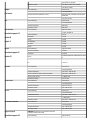 43
43
-
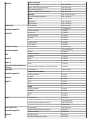 44
44
-
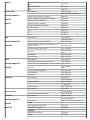 45
45
-
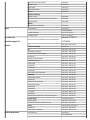 46
46
-
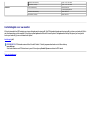 47
47
in anderen Sprachen
- Nederlands: Dell E198WFP Gebruikershandleiding
Verwandte Artikel
-
Dell SE198WFP Benutzerhandbuch
-
Dell 1708FP Benutzerhandbuch
-
Dell S199WFP Benutzerhandbuch
-
Dell S1909WXWFP Benutzerhandbuch
-
Dell E2009WFP Benutzerhandbuch
-
Dell SP2008WFP Benutzerhandbuch
-
Dell 1908FP Benutzerhandbuch
-
Dell AW2310 Benutzerhandbuch
-
Dell 1707FP Benutzerhandbuch
-
Dell E228WFP Benutzerhandbuch