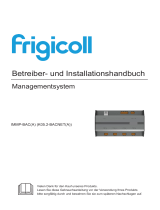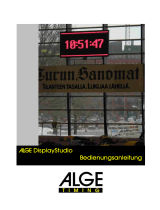Seite wird geladen ...

moduWeb Vision
7010083001 K 1/191
SAUTER EY-modulo 5
Web-Bedienung moduWeb Vision V1.9
Handbuch
7010083001

moduWeb Vision
2/191 7010083001 K2/191 7010083001 K

moduWeb Vision
7010083001 K 3/1917010083001 K 3/191
Inhaltsverzeichnis
1. Vorwort 7
1.1 Was ist moduWeb Vision? 7
2. Zu diesem Handbuch 8
2.1 Zweck des Handbuchs, Zielgruppe 8
2.2 Wie ist das Handbuch aufgebaut 8
2.3 Abkürzungen 8
2.4 Im Handbuch verwendete Symbole und Begriffe 9
2.5 Grafiken in diesem Handbuch 9
2.6 Softwareversion 9
3. Sicherheitshinweise 10
3.1 Installationshinweise 10
3.2 Bestimmungsgemässer Gebrauch 11
3.3 Haftungsausschluss 11
3.4 Normen, Richtlinien 11
4. Produktstruktur 12
5. Weiterführende Dokumente 13
6. Bedienung 14
6.1 Unterstützte Browser 14
6.2 moduWeb Vision starten, An- und Abmelden 14
6.2.1 Aufruf 14
6.2.2 Anmelden 15
6.2.3 Einstiegsseite 16
6.2.4 Abmelden / moduWeb Vision beenden 17
6.2.5 Dauer einer moduWeb Vision Session 17
6.3 Hauptelemente in moduWeb Vision 18
6.4 Benutzeroberfläche, Darstellungskonventionen 19
6.4.1 Abmelden 19
6.4.2 i (Info) 19
6.4.3 Sprachwahl 19
6.4.4 Statusanzeige 20
6.4.5 Hauptmenü, Menübaum 20
6.4.6 Registerkarten 20
6.4.7 Breadcrumb-Navigation (Verlaufspfad) 20
6.4.8 Anlagen-Navigationsbaum (für Anlagenübersicht) 21
6.4.9 Inhaltsbereich 21
6.4.10 Filter 21
6.5 Menüübersicht 21
6.5.1 Hauptmenü "Info" 22
6.5.2 Hauptmenü "Anlage" 23
6.5.3 Hauptmenü "Einstellungen" 24
6.5.4 Hauptmenü "Extras" 25
7. Anlagenübersicht 26
7.1 Listenansicht 26
7.2 Graphische Ansicht 29
7.2.1 Komponenten der grafischen Ansicht 30
7.2.2 Sonderansicht Raummanagement 36
8. Alarme 37
8.1 Begriffsdefinition 37
8.1.1 Alarm- /Fehlermeldungen 37
8.1.2 Alarm- und Ereignispriorität 38
8.1.3 Alarmstatus 38
8.1.4 Zustandsübergänge 38
8.1.5 Benachrichtigung 39
8.1.6 Zeitstempel 39
8.1.7 Historische Alarme 39

moduWeb Vision
4/191 7010083001 K4/191 7010083001 K
8.1.8 Gruppierte Liste 40
8.1.9 Flache Liste 41
8.1.10 Alarm- und Ereignisliste als CSV-Datei exportieren 42
9. Geräte 43
9.1 Geräte- und Objektliste 43
9.2 Gerätedetails 44
9.3 Objektdetails 45
10. Charts 46
10.1 Einfache Charts/Historische Daten 46
10.2 Kombinierte Charts 51
10.3 Diagramme 53
10.3.1 Standard (Treppendarstellung) 53
10.3.2 Schaltstufen (Betriebszeit) 53
10.3.3 Zähler-Charts 54
10.3.4 Einstellung der Y-Achse 54
11. Audit Trail 55
12. Zeitsteuerung 57
12.1 Zeitprogramme 57
12.1.1 Schaltprogramme und Sondertagsprogramm 58
12.1.2 Schaltprogramme konfigurieren 64
12.1.3 Zeitprogramme exportieren 66
12.2 Sondertagskalender 68
12.2.1 Sondertagskalender in der Kalenderansicht bearbeiten 68
12.2.2 Sondertagskalender in der Agenda-Ansicht bearbeiten 70
12.2.3 Sondertagskalender anlegen 70
12.2.4 Sondertagskalender exportieren 70
13. Commands 72
13.1 Command-Objekt anlegen 72
13.2 Command-Objekt bearbeiten 74
14. Trend Logs 77
14.1 Trend Logs Übersicht 77
14.2 Trend Logs Graphische Ansicht 77
14.3 Trend Logs löschen 78
14.4 Trend Logs Aufzeichnung starten/anhalten/fortsetzen 78
14.5 Trend Logs Eigenschaften 78
14.6 Trend Logs erstellen 78
15. Chart-Einstellungen 82
15.1 Einfache Charts/Historische Daten 82
15.2 Kombinierte Charts 85
15.3 Historische Aufzeichnung 88
16. Geräteregistrierung 90
17. Anlagenstruktur bearbeiten 93
17.1 Objektarten 94
17.2 Visualisierungsstruktur 97
18. Benutzereinstellungen 100
18.1 Benutzerverwaltung 100
18.1.1 Rollen (Benutzergruppen) 100
18.1.2 Neuen Benutzer anlegen 101
18.1.3 Benutzer ändern 106
18.1.4 Benutzer duplizieren 107
18.1.5 Benutzer löschen 107
18.1.6 Eigene Daten/Passwort ändern 107
18.2 Alarmierung 108
18.2.1 Alarm-Benachrichtigung 108
18.2.2 E-Mail-Format 111

moduWeb Vision
7010083001 K 5/1917010083001 K 5/191
Inhaltsverzeichnis
18.2.3 SMS-Format 113
18.3 Audit Trail 114
18.4 Berichte 115
18.4.1 Berichtsvorlage anlegen 116
18.4.2 Bericht-Benachrichtigung 126
19. Allgemeine Einstellungen 130
19.1 Alarm-Einstellungen 130
19.1.1 Benachrichtigungsprofile 130
19.1.2 Standard E-Mail-Format 131
19.1.3 Standard SMS-Format 132
19.2 Datums-/Uhrzeit-Einstellungen 133
19.2.1 Datum/Uhrzeit 133
19.2.2 Time Master 134
19.2.3 Arbeitstage 135
19.2.4 Feiertage 135
19.3 Netzwerk-Einstellungen 136
19.3.1 IP-Einstellungen 137
19.3.2 Proxy-Einstellungen 138
19.3.3 Zugriffsverwaltung 139
19.3.4 HTTPS-Einstellungen 141
19.3.5 SMTP-Server-Einstellungen 144
19.3.6 SMS-Server-Einstellungen 145
19.4 Anzeige 145
19.5 Session-Management 146
19.5.1 Sitzungszeit einstellen 146
19.5.2 Tracking-Code nutzen 146
20. Extras 148
20.1 Sichern und Wiederherstellen 148
20.1.1 Sichern 148
20.1.2 Daten wiederherstellen 150
20.2 Speicher 152
20.2.1 SD-Karte 153
20.2.2 USB-Gerät 154
20.2.3 Intern 155
20.3 Wettermodul 156
20.4 E-Mail Sendeaufträge 156
20.5 Gerät neu starten 157
20.6 Zurücksetzen 158
20.6.1 Konfiguration zurücksetzen 158
20.6.2 Werkskonfiguration laden 159
21. Konfiguration und Inbetriebnahme 160
21.1 Anschluss 160
21.2 Programmierung und Parametrierung 160
21.2.1 moduWeb500 Webserver starten 160
21.2.2 LED-Anzeigen 161
21.2.3 Reset-Taster 161
21.2.4 Watchdog 161
21.2.5 moduWeb500 Webserver ausschalten, vom Netz trennen 161
22. Bedienung mit dem Touch-Lizenzoption EY-WS506F100 162
22.1 Unterstützte Browser 162
22.2 Touch Profile nutzen 162
22.2.1 Aufruf mit Browser 162
22.2.2 Begrüssungsseite 163
22.2.3 Abmelden / moduWeb Vision beenden 163
22.3 Hauptelemente der Touch-Oberfläche 164
22.4 Benutzeroberfläche, Darstellungskonventionen 164
22.4.1 Statusleiste 165

moduWeb Vision
6/191 7010083001 K6/191 7010083001 K
Inhaltsverzeichnis
22.4.2 Info 167
22.4.3 Inhaltsbereich 169
22.5 Zeitplan, Kalender und Audit Trail 170
22.5.1 Zeitprogramm 170
22.5.2 Zeitprogrammliste 170
22.5.3 Schaltprogramme 171
22.5.4 Kalender 175
22.5.5 Audit Trail 176
22.6 Alarme 176
23. Anhang 177
23.1 FAQ 177
23.1.1 Projektierung und Inbetriebnahme 177
23.1.2 Historische Daten und Charts 178
23.1.3 Web-Interface, Seitenaufbau 179
23.1.4 Datenbeschaffung (getCSV) 180
23.1.5 IT Sicherheitsempfehlungen 182
23.1.6 Systembenachrichtigungen 183
23.2 FTC - Facility Touch Client 188
23.2.1 Was ist FTC? 188
23.3 Navigationsbaum nach Benutzerrolle (Desktop) 189
23.3.1 Administrator 189
23.3.2 Spezialist 189
23.3.3 Benutzer 190
23.3.4 Gast 190

moduWeb Vision
7010083001 K 7/1917010083001 K 7/191
Vorwort
1. Vorwort
1.1 Was ist moduWeb Vision?
moduWeb Vision ist ein Webapplikation, die es Ihnen ermöglicht, ihre gebäude-
technische Anlage von jedem PC oder Touchgerät im Netzwerk mit Hilfe eines
Webbrowsers einfach und intuitiv zu überwachen und zu bedienen.
moduWeb Vision verwendet hierfür HTML 5. Dadurch ist es möglich moduWeb
Vision plattformunabhängig zu betreiben.
Die logische Anlagenstruktur wird im Anlagen-Navigationsbaum nachgebildet. Über
diesen Anlagen-Navigationsbaum erreichen Sie schnell den gewünschten
Anlagenteil. Die Anlage kann sowohl grafisch in dynamischen Bildern als auch in
Listenform dargestellt und bedient werden.
moduWeb Vision sammelt die historischen Daten der angeschlossenen Geräte und
stellt sie in Diagrammen und Tabellen dar.
Mit moduWeb Vision können Sie die BACnet-Zeitprogramme der angeschlossenen
Automationsstationen einfach und zentral bedienen.
Der Zugang zu den einzelnen Anlagen und Gewerken kann über das User-
Management gesteuert werden.
moduWeb Vision verwendet zur Kommunikation mit den Automationsstationen das
standardisierte BACnet/IP-Protokoll, so dass Automationsstationen von SAUTER
mit denen anderer Hersteller zu einem System zusammengefasst werden können.
moduWeb Vision ist ein reines Software-Produkt, welches auf der Hardware
moduWeb500 im Verlauf der Inbetriebnahme installiert und lizenziert wird.
moduWeb Vision wird in der Regel von SAUTER oder einem SAUTER-System-
partner konfiguriert, in Betrieb genommen und anschliessend betriebsbereit
übergeben.

moduWeb Vision
8/191 7010083001 K8/191 7010083001 K
Zu diesem Handbuch
2. Zu diesem Handbuch
2.1 Zweck des Handbuchs, Zielgruppe
Dieses Handbuch richtet sich an Personen, die mittels moduWeb Vision gebäude-
technische Anlagen überwachen und bedienen.
Für das Verständnis dieses Handbuchs sind gewisse Kenntnisse in den Bereichen
der Gebäudetechnik, HLK-Anlagen, Regelungstechnik sowie IT erforderlich.
Um bei Bedarf nachschlagen zu können, soll das Handbuch so aufbewahrt
werden, dass es jederzeit verfügbar ist.
2.2 Wie ist das Handbuch aufgebaut
Es wird davon ausgegangen, dass die gebäudetechnische Anlage von Sauter-
Spezialisten installiert und in Betrieb genommen worden ist.
Daher sind die für die Überwachung und Bedienung einer gebäudetechnischen
Anlage wichtigen Informationen am Anfang des Handbuchs zu finden. Die Konfigu-
ration, Inbetriebnahme sowie Projektierung sind am Schluss des Handbuchs
beschrieben.
2.3 Abkürzungen
Abkürzung Begriff
AS
Automationsstation
ASHRAE American Society of Heating Refigurating and Air Conditioning
Engineers
BACnet Building Automation and Control Network
CASE Computer Aided SAUTER Engineering
COV Change Of Values
CSV Comma Separated Values, Datenformat zum Austausch einfach
strukturierter Daten
DBE Direkte Bedien-/Signalisierungseinheit
DHCP Dynamic Host Configuration Protocol
DNS Domain Name Server
DOI Device Object Identifier
FTC Facility Touch Client
GA Gebäudeautomation
HTML Hypertext Markup Language
http Hypertext Transfer Protocol
https Hypertext Transfer Protocol Secure
LAN Local Area Network
MAC address Media Access Control Address
MSR Messen Steuern Regeln
NTP Network Time Protocol
SMS Short Message Service
SSL Secure Sockets Layer
SVO Structured View Object (BACnet)
TCM Touch Configuration Management

moduWeb Vision
7010083001 K 9/1917010083001 K 9/191
Zu diesem Handbuch
Abkürzung Begriff
UMS Unified Messaging Service
URL Uniform Resource Locater
UTC Coordinated Universal Time
2.4 Im Handbuch verwendete Symbole und Begriffe
Mit diesem Symbol wird vor Gefahren gewarnt, die sich aus unsachgemässem und
unvorsichtigem Betrieb des Systems ergeben können.
( Mit diesem Symbol wird auf ergänzende Informationen, die dem Benutzer nützlich
sein können, hingewiesen.
2.5 Grafiken in diesem Handbuch
Die Grafiken in diesem Handbuch zeigen die Fenster der Anwendung auf dem
Browser Internet Explorer 11 oder höher auf einem PC. Diese haben lediglich
Beispielcharakter, siehe auch Kapitel 6.1.
Die Verfügbarkeit der Funktionen ("der Menüs") sowie der Umfang der angezeigten
Inhalte sind abhängig von den Rollenrechten des angemeldeten Benutzers.
2.6 Softwareversion
Das vorliegende Handbuch beschreibt folgende Softwareversion:
Software Packet Version
EY-WS505F010 1.9.*.b***
EY-WS505F020 1.9.*.b***
Die Projektierung aller im Handbuch beschriebenen Möglichkeiten setzt
mindestens folgende CASE Suite Version voraus:
Version Vision Index
CASE Suite V3.10 8

moduWeb Vision
10/191 7010083001 K10/191 7010083001 K
Sicherheitshinweise
3. Sicherheitshinweise
3.1 Installationshinweise
Diese Hinweise betreffen die Installation des moduWeb500 Webservers aus der
Reihe der EY-modulo Geräte und ggf. weiterer erforderlicher Geräte in der gebäu-
detechnischen Anlage.
Gefahr durch unsachgemässe Installation
Unsachgemässe Installation kann Verletzungen, Brand- oder Geräteschäden zur
Folge haben.
Montagevorschrift EY-WS5000 P10006978 A beachten.
Gefahr durch elektrischen Strom
In der Installations-Umgebung des moduWeb500 Webservers können Geräte
installiert sein, die mit lebensgefährlicher Spannung betrieben werden. Eingriffe an
solchen Geräten dürfen nur durch Elektrofachpersonal ausgeführt werden.
Die Installation der SAUTER EY-modulo Geräte muss durch Fachpersonal unter
Beachtung der entsprechenden Anleitungen erfolgen.
Sämtliche internationale, nationale, regionale und örtliche Sicherheitsvorschriften
und Unfallverhütungsvorschriften müssen stets eingehalten werden.
Die Produkte müssen so installiert werden, dass sie von Laien sicher angewendet
und bedient werden können. Gegebenenfalls müssen die Geräte in abschliessbare
Elektro-Schaltschränke bzw. Schaltkästen untergebracht werden.
Die Installation hat so zu erfolgen, dass nie und unter keinen Umständen
Menschen, Tiere oder die Umwelt gefährdet werden können. Die Anlagen dürfen
nur dann in Betrieb genommen werden wenn sichergestellt wurde, dass die Anlage
sicher betrieben werden kann und sämtliche Normen und Richtlinien vollumfänglich
erfüllt werden.
Kommunikationsverkabelungen sind fachgerecht vorzunehmen und haben nach
den Vorgaben der Normen EN 50174-1, -2 und -3 zu erfolgen. Die Kommunikati-
onsverkabelungen müssen von anderen stromführenden Verkabelungen entfernt
bleiben.
Die Konfiguration der Netzwerkverbindung sollte nur von geschulten Fachkräften
und nach Rücksprache mit der zuständigen IT Abteilung erfolgen, da es ansonsten
zu Beeinträchtigungen im gesamten lokalen Netzwerk kommen kann.

moduWeb Vision
7010083001 K 11/1917010083001 K 11/191
Sicherheitshinweise
3.2 Bestimmungsgemässer Gebrauch
moduWeb Vision ist ausschliesslich in der in diesem Handbuch beschriebenen
Funktion zu verwenden.
Bei unsachgemässem Gebrauch können in der gebäudetechnischen Anlage
Betriebsstörungen oder Schäden verursacht werden.
Bei unsachgemässer Bedienung können aufgezeichnete Daten oder auch die
gesamte Programmierung von moduWeb Vision unwiderruflich gelöscht werden.
Unautorisierte Änderungen an Hard- und Software gelten als nicht bestimmungs-
gemäss.
3.3 Haftungsausschluss
Fr. Sauter AG lehnt jede Haftung ab für allfällige Schäden, die sich aus unsachge-
mässer Verwendung von moduWeb Vision ergeben. Dies gilt für Schäden an
moduWeb Vision und zugehöriger Hard- und Software, an gebäudetechnischen
Anlagen aber auch für weitere Folgeschäden.
3.4 Normen, Richtlinien
Bezüglich der elektrischen Sicherheit erfüllen die EY-modulo Geräte die Anforde-
rungen der Gerätenormen der Reihen EN 60730, EN 60950. Die Erfüllung der
Normen EN 50178, EN 50310, EN 50110, EN 50274, EN 61140, EN 61558-x, u. ä.
muss anlageseitig erfolgen und sichergestellt werden.
( Die Produkte der Systemreihe EY-modulo sind keine "Fail safe" oder "No Fail"
Produkte und sind somit für Sicherheitsanwendungen ungeeignet.
Die Gerätesoftware entspricht der Klasse A gemäss IEC/EN 60730-1 Anhang H
und die Produkte verfügen über keine funktionale Sicherheit. Die Produkte dürfen
nicht als SIS (Safety Instrumented System) eingesetzt werden.
Die Anforderungen der Normen IEC/EN 61508, IEC/EN 61511,
IEC/EN 61131-1 & -2, u.ä. wurden nicht berücksichtigt.
Die Produkte entsprechen nicht den EU Richtlinien
• 2004/22/EG für Messgeräte
• 92/1/EWG für Messgeräte für tiefgefrorene Lebensmittel

moduWeb Vision
12/191 7010083001 K12/191 7010083001 K
Produktstruktur
4. Produktstruktur
• EY-WS500F005 moduWeb500 Hardware
• EY-WS505F010 moduWeb Vision Software für 800 Datenpunkte,
75 Anlagenbilder, 25 Benutzer
• EY-WS505F020 moduWeb Vision Software für 2500 Datenpunkte,
250 Anlagenbilder, 100 Benutzer
moduWeb500 ist erst durch Installation und Lizenzierung einer der beiden
moduWeb Vision-Softwarevarianten (EY-WS505F010/F020) lauffähig.
Mit Hilfe von optionalen Lizenzen können zusätzliche Optionen freigeschaltet
werden:
• EY-WS505F011 Upgrade von EY-WS505F010 auf 2500 Datenpunkte,
250 Anlagenbilder, 100 Benutzer
• EY-WS506F100: moduWeb Vision Touch Opt. inkl. versch. Auflösungen
Die Installation und Lizenzierung der Software wird in der Regel durch SAUTER
oder einen SAUTER-Systempartner durchgeführt. Bitte setzen Sie sich mit ihnen in
Verbindung, wenn beim Aufruf von moduWeb Vision statt der Startseite eine
Hinweisseite angezeigt wird, die über die fehlende Software oder fehlende Lizenz
informiert.

moduWeb Vision
7010083001 K 13/191
5. Weiterführende Dokumente
Montagevorschrift P100006978 A
Produktdatenblatt PDS 96.005
Materialdeklarationen MD 96005
BACnet PICS D100101873

moduWeb Vision
14/191 7010083001 K14/191 7010083001 K
Bedienung
6. Bedienung
6.1 Unterstützte Browser
Die Darstellung der moduWeb Vision Seite ist für den Browser Microsoft Internet
Explorer 11 optimiert. Andere Browser wie Firefox, Opera, Chrome können
ebenfalls verwendet werden, sofern sie HTML5, CSS3 und JavaScript unter-
stützen.
Die Grafiken in diesem Handbuch zeigen die Fenster der Anwendung auf dem
Internet Explorer 11. Diese sind lediglich als Beispiele zu verstehen. Je nach
verwendetem Browser kann die Darstellung der einzelnen Fenster abweichen.
Die Anwendung verwendet JavaScript. JavaScript muss im Browser aktiviert sein.
Für den Anmelde- und Sessionprozess müssen Cookies in allen Browsern aktiviert
sein.
( Eine Übersicht über die in moduWeb Vision verwendeten Symbole finden Sie im
Anhang dieses Handbuchs.
6.2 moduWeb Vision starten, An- und Abmelden
( Es wird davon ausgegangen, dass das System betriebsbereit ist, d. h. der
moduWeb500 Webserver ist gestartet und steht für den Verbindungsaufbau zu
einem PC zur Verfügung.
Hinweise zum Starten des moduWeb Vision Servers finden Sie in Kapitel 21.2.1.
6.2.1 Aufruf
Starten Sie einen geeigneten Webbrowser auf ihrem PC.
In der Eingabezeile des Browserfenster den gewünschten Dienst eingeben um
moduWeb Vision aufzurufen.
• Über die konfigurierte IP-Adresse, z. B. https://192.168.0.10
• Über eine URL-Adresse, wenn moduWeb Vision beim DNS-Server registriert ist
und über einen eigenen Domänennamen verfügt, z. B.
https://moduWebVision.dyndns.org
( In einem lokalen Netzwerk erfolgt der Aufruf von moduWeb Vision in der Regel
über die IP-Adresse, da üblicherweise kein entsprechender DNS Eintrag bei einem
aus dem lokalen Netzwerk erreichbaren DNS-Server besteht, der einer URL-
Adresse die vergebene IP-Adresse zuordnet.
Aus Sicherheitsgründen wird empfohlen, die Anmeldung über https und nicht über
http durchzuführen.

moduWeb Vision
7010083001 K 15/1917010083001 K 15/191
Bedienung
6.2.2 Anmelden
Ist die Verbindung hergestellt, wird die Anmeldeseite angezeigt.
Abb. 1 Anmeldeseite
Geben Sie Benutzer und Passwort ein und klicken Sie auf "Anmelden".
Der Standardbenutzer ist "admin" mit dem Standardpasswort "passwd".
Bei der ersten Anmeldung werden Sie aufgefordert das Standardpasswort zu
ändern. Das Standardpasswort "passwd" kann nicht weiter verwendet werden.
Benutzer und Passwort ändern, siehe Kapitel 18.1.6.
Wenn Sie die Checkbox "Angemeldet bleiben:" aktivieren, werden Ihre Anmelde-
daten auf dem lokalen PC hinterlegt (als Internet Cookie) und die Session bleibt
offen. Ist die Funktion "Automatisches abmelden" im Sessionmanagement aktiviert,
ist die Checkbox "Angemeldet bleiben" nicht sichtbar.
Wird moduWeb Vision z. B. nach einem Neustart des Browsers oder des PC
wieder aufgerufen, erscheint direkt die Begrüssungsseite ohne dass die Anmelde-
daten eingegeben werden müssen. Wenn Sie moduWeb Vision jedoch mit
"Abmelden" beenden oder wenn Internet Cookies anderweitig gelöscht werden,
müssen Sie sich beim nächsten Aufruf von moduWeb Vision wieder anmelden.
( Ein Benutzer kann sich gleichzeitig von verschiedenen PCs in moduWeb Vision
anmelden, bis die Grenze an gleichzeitigen Sessions des Systems erreicht ist.
( Jede Sicht in moduWeb Vision kann auch als Favorit im Browser gespeichert
werden. So kann direkt zu einer bevorzugten Sicht, z. B. die Alarmliste, ge-
sprungen werden.
( Durch Anklicken eines der Sprachkürzel am oberen Rand der Anmeldeseite kann
die Sprache für moduWeb Vision ausgewählt werden. Beim nächsten Aufruf von
moduWeb Vision wird das Anmeldefenster jedoch wieder in der Standardsprache
des Webbrowsers angezeigt.

moduWeb Vision
16/191 7010083001 K16/191 7010083001 K
Bedienung
6.2.3 Einstiegsseite
Nach erfolgreicher Anmeldung wird die Einstiegsseite angezeigt. Als Einstiegsseite
wird der Einstiegsknoten der Projektnavigation gewählt und angezeigt.
Abb. 2 Einstiegsseite. Projekt-Einstiegsknoten und Bild.
Wenn kein Bild in diesen Knoten gemacht worden ist, dann wird die Liste der
beinhalteten Datenpunkte angezeigt, falls es welche gibt. Deswegen ist es zu
empfehlen, bei der Projektierung ein attraktives, hilfreiches Bild zu erzeugen.
( Der Name des angemeldeten Benutzers wird links neben der Schaltfläche
"Abmelden" angezeigt.

moduWeb Vision
7010083001 K 17/1917010083001 K 17/191
Bedienung
6.2.4 Abmelden / moduWeb Vision beenden
Beim Drücken auf die Schaltfläche öffnet sich ein Menü mit folgenden
Auswahlpunkten:
• Mein Profil
Führt den Benutzer zur Benutzerverwaltungsseite
• Benutzer wechseln
Der Login-Dialog wird aufgerufen. Sie können nun den Benutzer wechseln.
• Abmelden
Der Benutzer wird abgemeldet und der Login-Dialog erscheint.
• Profil wechseln
Der Profil-Dialog wird aufgerufen und das Wechselnd es Profils ist möglich.
Über den Profil-Dialog können Sie andere Touch-Profile wählen oder zur klassi-
chen Desktop-Benutzeroberfläche wechseln.
Abb. 3 Menü zum An- und Abmelden oder beenden von moduWeb Vision
6.2.5 Dauer einer moduWeb Vision Session
Die Dauer einer Session in moduWeb Vision kann zeitlich begrenzt werden. Die
Zeit kann in den Einstellungen «Session-Management» Kapitel 19.5 eingestellt
werden.
Ist in den Einstelungen keine Zeit hinterlegt, ist die Dauer der Session bis zur
Unterbrechung der Kommunikation, beim Verlassen der Webseite oder wenn diese
geschlossen wird unbegrenzt.
Eine erneute Anmeldung auf dem jeweiligen Gerät erfolgt nur dann ohne erneute
Eingabe der Benutzerdaten möglich, wenn die Option «Angemeldet bleiben» auf
der Login-Seite aktiviert wurde. Andernfalls müssen die Benutzerdaten erneut
eingegeben werden.

moduWeb Vision
18/191 7010083001 K18/191 7010083001 K
Bedienung
6.3 Hauptelemente in moduWeb Vision
In der folgenden Grafik werden die Hauptelemente am Beispiel eines Fensters im
Informationsbereich der Beispielanlage "Gebäude" erklärt.
( Die Ansicht die hier beschrieben ist, gilt für alle moduWeb Vision-Versionen. Im
Kapitel 20 "Bedienung mit Touch-Option EY-WS506F100" wird die alternative
Darstellung für Touchpanels beschrieben.
Abb. 4 Hauptelemente in moduWeb Vision
Kopfbereich
1 An- und abmelden, i (info), Sprachwahl
2 Statusanzeige, z. B. Alarmzähler, SD-Karte, USB-Stick, Systemzeit
3 Hauptmenü
Navigationsbereich (links)
4 Navigationsbaum
5 Anlagen-Navigationsbaum (für Anlagenübersicht)
Mittlerer Bereich
6 Registerkarte für Sichtumschaltung
7 Breadcrumb-Navigation (Verlaufspfad)
8 Anzahl Datenzeilen pro Seite, Seitennummern, Blättern
9 Filter
10 Inhaltsbereich

moduWeb Vision
7010083001 K 19/1917010083001 K 19/191
Bedienung
6.4 Benutzeroberfläche, Darstellungskonventionen
( Jede Sicht in moduWeb Vision kann auch als "Favorit" im Browser gespeichert
werden. So kann direkt zu einer bevorzugten Sicht, z. B. die Alarmliste, ge-
sprungen werden.
Menüeinträge, Symbole, beschriftete Schaltflächen etc. werden in unterschied-
lichen Farbe dargestellt:
• Elemente in gelb sind ausgewählt, sind zutreffend
• Elemente in blau sind wählbar (klickbar)
• Element blau ausgegraut sind inaktiv und nicht klickbar
( Diese Farb-Konventionen gelten nicht für Statussymbole.
Meldungen vom System über die erfolgreiche Ausführung von Funktionen werden
auf grünem Hintergrund dargestellt. Meldungen über fehlende oder unzutreffende
Eingaben oder andere Fehlerzustände werden auf rotem Hintergrund dargestellt.
( Es werden in diesem Handbuch nicht alle derartigen Meldungen beschrieben.
Befindet sich der Mauszeiger auf einem Element, wird dessen Bedeutung oder
Funktion in vielen Fällen durch einen "Tooltip" im erscheinenden Fenster erklärt.
6.4.1 Abmelden
Der aktuelle Benutzer sollte sich zum Abschluss der Sitzung aus moduWeb Vision
abmelden. Die Anmeldeseite wird wieder angezeigt.
6.4.2 i (Info)
Klicken auf das Symbol zeigt Informationen zu moduWeb Vision an, wie z. B.
Firmware, Seriennummer usw.
Abb. 5 i (info)-Fenster
Klicken auf "Weitere Informationen" zeigt detaillierte Geräteinformationen und
Informationen über die verwendeten Lizenzen an.
6.4.3 Sprachwahl
Hier können Sie eine der angebotenen Sprachen auswählen. Die Sprachen
Deutsch, Englisch und Französisch sind standardmässig installiert. Eine weitere
Sprache kann mittels des Programms CASE Sun installiert werden.

moduWeb Vision
20/191 7010083001 K20/191 7010083001 K
Bedienung
6.4.4 Statusanzeige
Hier erscheinen wichtige Anzeigen zum Systemzustand. Die Symbole haben
folgende Bedeutung:
Alarmzähler mit der Anzahl der anstehenden Alarme (im Beispiel 22)
SD-Karte vorhanden (im Beispiel 50 % gefüllt)
SD-Karte vorhanden, aber voll
USB-Stick vorhanden
USB-Stick vorhanden, Datensicherung läuft
USB-Stick vorhanden, Datenwiederherstellung läuft
Systemzeit am PC weicht mehr als 5 Minuten von der Systemzeit von moduWeb
Vision ab
System am Archivieren der SD-Karte
System führt Datenaggregation
Alarm Pop-up
Neue Alarme werden in einem eingeblendeten Alarm Pop-up-Fenster angekündigt.
Klicken auf "Schlummern (5Min)" blendet das Fenster für 5 Minuten aus, Klicken
auf "OK" schliesst das Fenster, bis ein neuer Alarm auftritt.
Abb. 6 Alarm Pop-up
Angezeigt werden auch die Systemzeit von moduWeb Vision und mit dem
Mauszeiger im Feld das Systemdatum.
6.4.5 Hauptmenü, Menübaum
Klicken auf einen Hauptmenü-Eintrag öffnet den zugehörigen Menübaum. Durch
Auswahl eines Eintrags im Menübaum zeigen Sie den entsprechenden Inhalt an.
6.4.6 Registerkarten
Mittels Registerkarten kann zwischen verschiedene Sichten gewechselt werden.
6.4.7 Breadcrumb-Navigation (Verlaufspfad)
Breadcrumbs zeigen den Weg durch die Menüstruktur auf. Durch Klicken auf einen
Breadcrumb können Sie einfach über verschiedene Stufen zum entsprechenden
Fenster springen.
/