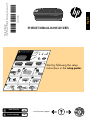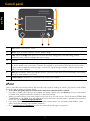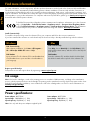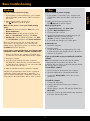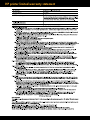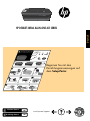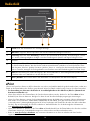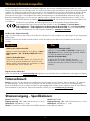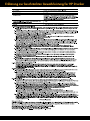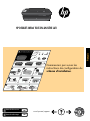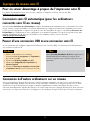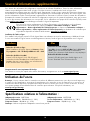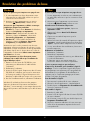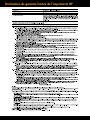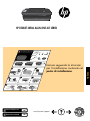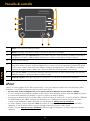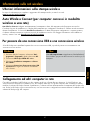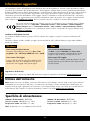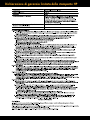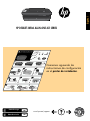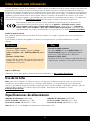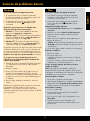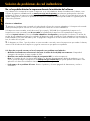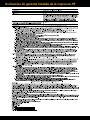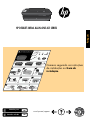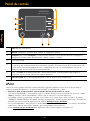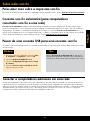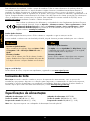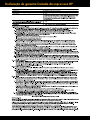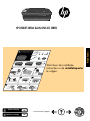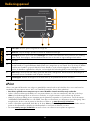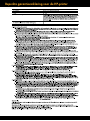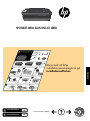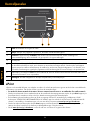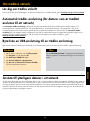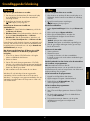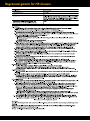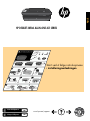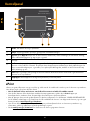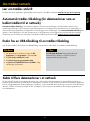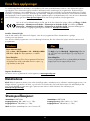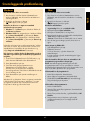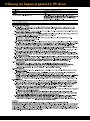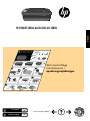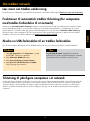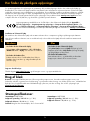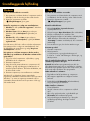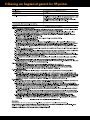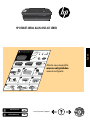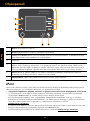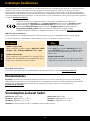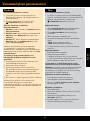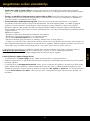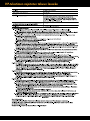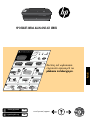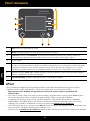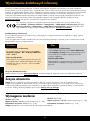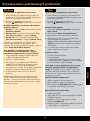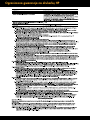HP Deskjet 3050A Bedienungsanleitung
- Kategorie
- Router
- Typ
- Bedienungsanleitung
Dieses Handbuch eignet sich auch für

2
Control panel
1
2
3
4
5
6
7
ePrint
ePrint is a free HP service that provides a safe and easy way to print by sending an email to your printer’s email address.
If you can send an email, you can use ePrint!
• To use ePrint your printer must be connected to the internet on a wired or wireless network.
• If you did not enable ePrint when you first installed your printer software, press the ePrint button on the control panel
to enable ePrint, and then follow the instructions on the printer display.
• When you enable ePrint you will need to agree to the terms of use for web services. See the document “TERMS AND
CONDITIONS for HP ePRINT, Print apps and ePrintCenter for HP web-connected printers” included in the printer box
and on the web at www.hp.com/go/ePrintCenter.
• If you have enabled ePrint, press the ePrint button on the control panel to view your printer email address, ePrint
status, check and manage product updates, and more.
• Go to www.hp.com/go/ePrintCenter to learn more about ePrint and register your printer.
XXXXXXXXXX
PRINT SCAN COPY
7
English
Back: Returns to the previous screen.
Cancel: Stops the current operation, restores default settings.
Setup: Opens the Setup menu where you can check ink levels, change Auto Power-Off setting, perform
maintenance tasks, and set language and region settings.
On button
Wireless status light and button: Blue light indicates wireless connection. Blinking light indicates that wireless is
on, but the printer is not connected to a network. Pressing button opens wireless menu. Use the wireless menu
to print network configuration and test pages, view wireless signal strength, establish a Wi-Fi Protected Setup
(WPS) connection, and more.
ePrint light and button: White light indicates ePrint is connected. ePrint allows you to send images or documents
through an email address to the printer.
Selection buttons: Use buttons to select menu items on the printer display.

3
Windows Mac
Connect to additional computers on a network
You can share the HP Deskjet with other computers which are also connected to your home network. If the HP Deskjet is
already connected to your home network and installed on a network computer, for each additional computer you only need
to install the HP Deskjet software. During the software installation, the software will automatically discover the HP Deskjet
over the network. Since the HP Deskjet is already connected to your network, you do not need to configure it again when
installing the HP Deskjet software on additional computers.
Change from a USB connection to a wireless connection
If you first install the HP Deskjet with a USB connection, you can later change it to a wireless network connection.
About wireless networking
1. From the computer’s start menu, select All Programs
or Programs, and then select HP.
2. Select HP Deskjet 3050A J611 series.
3. Select Printer Setup & Software Selection.
4. Select Convert a USB connected printer to wireless.
Follow the onscreen instructions.
Use HP Setup Assistant in Applications/Hewlett-Packard/
Device Utilities to change the software connection to
wireless for this printer.
Learn about wireless printing
For the most complete, up-to-date information about wireless printing, go to www.hp.com/go/wirelessprinting.
Auto Wireless Connect (for computers connected wirelessly
to a network)
Auto Wireless Connect will automatically configure the printer with your wireless network settings. Follow the setup poster
and the printer display to set up the printer hardware, and then insert the printer software CD. The software will guide you
through the software installation. If the Auto Wireless Connect method does not apply for your configuration or operating
system, the software will guide you through another wireless installation method. For more wireless installation information,
go to www.hp.com/go/wirelessprinting.
English

4
Ink usage
Note: Ink from the cartridges is used in the printing process in a number of different ways, including in the initialization
process, which prepares the device and cartridges for printing, and in printhead servicing, which keeps print nozzles clear
and ink flowing smoothly. In addition, some residual ink is left in the cartridge after it is used. For more information see
www.hp.com/go/inkusage.
Find more information
Power specifications:
Power adapter: 0957-2286
Input voltage: 100-240Vac (+/- 10%)
Input frequency: 50/60Hz (+/- 3Hz)
Note: Use only with the power adapter supplied by HP.
For setup information, see the setup poster. All other product information can be found in the electronic Help and Readme.
The electronic Help is automatically installed during printer software installation. Electronic Help includes instructions on
product features and troubleshooting. It also provides product specifications, legal notices, environmental, regulatory, and
support information. The Readme file contains HP support contact information, operating system requirements, and the most
recent updates to your product information. For computers without a CD/DVD drive, please go to www.hp.com/support to
download and install the printer software.
Install electronic Help
To install the electronic Help, insert the software CD in your computer and follow the onscreen instructions.
If you have installed the software as a web download, the electronic Help is already installed along with the software.
Find Readme
Insert software CD. On software CD locate ReadMe.chm.
Click ReadMe.chm to open and then select ReadMe in
your language.
Find Readme
Insert the software CD, and then double-click the Read
Me folder located at the top-level of the software CD.
Find electronic Help
After software installation, click Start > All Programs >
HP > HP Deskjet 3050A J611 series > Help.
Find electronic Help
From Help, choose Mac Help. In the Help Viewer, click
and hold the Home button, and then choose the Help for
your device.
Register your HP Deskjet
Get quicker service and support alerts by registering at www.register.hp.com.
Power adapter: 0957-2290
Input voltage: 200-240Vac (+/- 10%)
Input frequency: 50/60Hz (+/- 3Hz)
To find the European Union Regulatory Notice statement and compliance information, go to the electronic
Help, click Appendix > Technical information > Regulatory notices > European Union Regulatory Notice
or click Technical information > Regulatory notices > European Union Regulatory Notice. The Declaration
of Conformity for this product is available at the following web address: www.hp.eu/certificates
.
Windows
Mac
English

5
Basic troubleshooting
If you are unable to print a test page:
1. If your printer is connected directly to your computer
with a USB cable, make sure the cable connections
are secure.
2. Make sure the printer is powered on.
The
[On button] will be lit green.
If your printer is connected directly to your computer with
a USB cable and the Windows software installation fails:
1. Remove the CD from the computer’s CD/DVD drive,
and then disconnect the USB cable from the computer.
2. Restart the computer.
3. Insert the printer software CD in the computer’s
CD/DVD drive, then follow the onscreen instructions
to install the printer software. Do not connect the USB
cable until you are told to do so.
4. After the installation finishes, restart the computer.
If you are unable to print a test page:
1. If your printer is connected to your computer with
a USB cable, make sure the cable connections are
secure.
2. Make sure the printer is powered on.
The
[On button] will be lit green.
Make sure the printer is set as your default printing
device:
1. Windows 7
®
: From the Windows Start menu, click
Devices and Printers.
2. Windows Vista
®
: On the Windows taskbar, click
Start, click Control Panel, and then click Printer.
3. Windows XP
®
: On the Windows taskbar, click Start,
click Control Panel, and then click Printers and Faxes.
To install the software:
1. Connect the USB cable.
2. Insert the HP software CD into your computer’s
CD/DVD drive.
3. On the desktop, open the CD and then double-click
HP Installer.
4. Follow the onscreen and the printed setup instructions
that came with the HP product.
If you are still unable to print, uninstall and reinstall the
software:
Note: The uninstaller removes all of the HP software
components that are specific to the device. The
uninstaller does not remove components that are shared
by other products or programs.
To uninstall the software:
1. Disconnect the HP product from your computer.
2. Open the Applications: Hewlett-Packard folder.
3. Double-click HP Uninstaller. Follow the onscreen
instructions.
Make sure that your printer has a check mark in the
circle next to it. If your printer is not selected as the
default printer, right-click the printer icon and choose Set
as Default Printer from the menu.
Windows XP, and Windows Vista are U.S. registered
trademarks of Microsoft Corporation. Windows 7 is
either a registered trademark or trademark of Microsoft
Corporation in the United States and/or other countries.
Windows Mac
Check your print queue:
1. In System Preferences, click Print & Fax.
2. Click the Open Print Queue button.
3. Click a print job to select it.
4. Use the following buttons to manage the print job:
- Delete: Cancel the selected print job.
- Resume: Continue a paused print job.
5. If you made any changes, try to print again.
Restart and reset:
1. Restart the computer.
2. Reset the printer.
a. Turn off the printer and unplug the power cord.
b. Wait a minute, then plug the power cord back in
and turn on the printer.
English

6
The printer cannot be found during software installation
If the HP software is unable to find your printer on your wireless network during software installation, go to the HP Wireless
Printing Center at www.hp.com/go/wirelessprinting for troubleshooting help. The Wireless Printing Center has a Network
Diagnostic Utility (for Windows only) that can help diagnose and solve your wireless printing problems. You can also try the
following troubleshooting steps.
1: Determine if the product is connected to the network by pressing the Wireless button. If the printer has been idle, you
may need to press the wireless button twice to display the wireless menu.
If the printer is connected, you will see the IP address (for example, 192.168.0.3) on the printer display. If the printer is
not connected, you will see Not Connected on the printer display. From the printer display, select Print Reports, then select
Wireless Test or Configuration to print the reports. The wireless network test report will display the diagnostic results for the
status of the wireless network, wireless signal strength, detected networks, and more. The network configuration page will
display the network status, host name, network name, and more.
Wireless connections
Wireless network troubleshooting
2: If you determined in Step 1 that the product is not connected to a network and this is the first time you are installing the
software, insert the printer software CD and then follow the onscreen instructions.
If the device is unable to join your network, check for these common issues:
• You might have picked the wrong network or typed in your network name (SSID) incorrectly. Check and make sure
that you enter the same SSID as the computer is using.
• You might have typed in your wireless password (WPA passphrase or WEP key) incorrectly (if you are using
encryption).
Note: If the network name or the wireless password are not found automatically during installation, and if you don’t
know them, you can download an application from www.hp.com/go/networksetup that might help you locate them.
This application works for only Windows Internet Explorer and is only available in English.
• You might have a router problem. Try restarting both the product and the router by turning off the power for each of
them, and then on again.
English

7
3: Check for and resolve the following possible conditions:
• Your computer might not be connected to your network. Make sure that the computer is connected to the same network
to which the HP Deskjet is connected. If you are connected wirelessly, for example, it is possible that your computer is
connected to a neighbor’s network by mistake.
• Your computer might be connected to a Virtual Private Network (VPN).
Temporarily disable the VPN before proceeding
with the installation. Being connected to a VPN is like being on a different network; you will need to disconnect the VPN
to access the product over the home network
.
• Security software might be causing problems. Security software installed on your computer is designed to protect your
computer against threats that can come from outside your home network. A security software suite can contain different
types of software such as an anti-virus, anti-spyware, firewall and child protection applications. Firewalls can block
communication between devices connected on the home network and can cause problems when using devices like
network printers and scanners. A quick troubleshooting technique is to disable your firewall and check if the problem
goes away.
Problems that you might see include:
- The printer cannot be found over the network when installing the printer software.
- You suddenly cannot print to the printer even though you could the day before.
- The printer shows that it is OFFLINE in the printer and faxes folder.
- The software shows the printer status is “disconnected“ even though the printer is connected to the network.
- If you have an All-in-One, some functions work, like print, and others don’t, like scan.
• Sometimes, cycling the power will recover a network communication issue. Turn off the router, printer, and computer,
and then turn them back on in this order: router first, then the printer, and finally the computer.
If you are still having wireless printing problems go to the Wireless Print Center at www.hp.com/go/wirelessprinting.
The Wireless Printing Center has a Network Diagnostic Utility (for Windows only) that can help diagnose and solve your
wireless printing problems.
Wireless network troubleshooting
Tips for using security software:
• If your firewall has a setting called trusted zone, use it when your computer is connected to your home network.
• Keep your firewall up to date. Many security software vendors provide updates which correct known issues.
• If your firewall has a setting to not show alert messages, you should disable it. When installing the HP software and
using the HP printer, you may see alert messages from your firewall software. You should allow any HP software which
causes an alert. The alert message may provide options to allow, permit, or unblock. Also, if the alert has a remember
this action or create a rule for this selection, make sure and select it. This is how the firewall learns what can be trusted
on your home network.
English

HP printer limited warranty statement

10
Bedienfeld
1
2
3
4
5
6
7
ePrint
ePrint ist ein kostenloser Dienst von HP, bei dem über eine sichere und einfache Methode gedruckt werden kann, indem eine
E-Mail an die E-Mail-Adresse des Druckers gesendet wird. Wenn Sie E-Mails senden können, können Sie ePrint verwenden!
• Zur Verwendung von ePrint muss der Drucker in einem kabelgebundenen oder kabellosen (Wireless-) Netzwerk mit
dem Internet verbunden sein.
• Wenn ePrint nicht bei der Erstinstallation der Druckersoftware aktiviert wurde, drücken Sie die Taste ePrint auf dem
Bedienfeld, um ePrint zu aktivieren. Befolgen Sie dann die auf dem Druckerdisplay angezeigten Anweisungen.
• Wenn Sie ePrint aktivieren, müssen Sie den Nutzungsbedingungen für Webdienste zustimmen. Weitere Informationen
dazu finden Sie im Dokument “TERMS AND CONDITIONS for HP ePRINT, Print apps and ePrintCenter for HP web-
connected printers” (Nutzungsbedingungen für HP ePrint, Druck-Apps und ePrintCenter für über das Web verbundene
Drucker), das im Lieferumfang des Druckers enthalten ist. Außerdem finden Sie die diesbezüglichen Informationen
unter www.hp.com/go/ePrintCenter.
• Wenn ePrint aktiviert ist, drücken Sie die Taste ePrint auf dem Bedienfeld, um die E-Mail-Adresse des Druckers und den
ePrint-Status anzuzeigen, Produktaktualisierungen zu suchen und zu verwalten und anderes mehr.
• Rufen Sie www.hp.com/go/ePrintCenter auf, um weitere Informationen zu ePrint zu erhalten und Ihren Drucker
registrieren zu lassen.
XXXXXXXXXX
PRINT SCAN COPY
7
Deutsch
Zurück: Dient zum Zurückkehren zur vorherigen Anzeige.
Abbrechen: Stoppt die aktuelle Operation und stellt die Standardeinstellungen wieder her.
Einrichtung: Öffnet das Menü Einrichtung, in dem Sie die Tintenfüllstände überprüfen, die Einstellung für „Autom.-
Aus“ ändern, Wartungsaufgaben erledigen sowie die Einstellungen für Sprache und Region festlegen können.
Netztaste
Wireless (Status-LED und Taste): Blaue LED zeigt eine Wireless-Verbindung an. Eine blinkende LED zeigt an, dass
der Wireless-Betrieb aktiviert, aber der Drucker nicht mit einem Netzwerk verbunden ist. Durch Drücken der Taste
wird das Menü „Wireless“ geöffnet. Das Menü „Wireless“ dient u. a. zum Drucken der Netzwerkkonfigurationsseite
und von Testseiten, Anzeigen der Funksignalstärke sowie Einrichten einer WPS-Verbindung (Wi-Fi Protected Setup).
ePrint (LED und Taste): Eine weiße LED zeigt an, dass ePrint verbunden ist. ePrint ermöglicht Ihnen, Bilder und
Dokumente über eine E-Mail-Adresse an den Drucker zu senden.
Tasten „Auswahl“: Diese Tasten dienen zum Auswählen von Menüpunkten auf dem Druckerdisplay.

11
Windows Mac
Verbinden mit zusätzlichen Computern im Netzwerk
Sie können den HP Deskjet mit anderen Computern gemeinsam nutzen, die ebenfalls mit Ihrem Heimnetzwerk verbunden
sind. Wenn der HP Deskjet bereits mit Ihrem Heimnetzwerk verbunden und auf einem Netzwerkcomputer installiert ist,
müssen Sie für jeden weiteren Computer nur die HP Deskjet Software installieren. Während der Softwareinstallation wird
der HP Deskjet von der Software automatisch im Netzwerk erkannt. Da der HP Deskjet bereits mit dem Netzwerk verbunden
ist, müssen Sie diesen nicht erneut konfigurieren, wenn Sie die HP Deskjet Software auf weiteren Computern installieren.
Wechseln von einer USB-Verbindung zu einer Wiresless-Verbindung
Wenn Sie den HP Deskjet anfänglich mithilfe einer USB-Verbindung anschließen, können Sie zu einem späteren Zeitpunkt
dennoch zu einer Wireless-Netzwerkverbindung wechseln.
Infos zum Wireless-Netzwerkbetrieb
1. Wählen Sie auf dem Computer im Menü „Start“
die Option Alle Programme oder Programme und
dann HP aus.
2. Wählen Sie HP Deskjet 3050A J611 series aus.
3. Wählen Sie Druckereinrichtung & -software aus.
4. Wählen Sie Bei Druckerverbindung von USB
zu Wireless wechseln aus. Befolgen Sie die
angezeigten Anweisungen.
Verwenden Sie den HP Einrichtungsassistenten unter
Programme/Hewlett-Packard/Dienstprogramme, um bei
der Softwareverbindung für diesen Drucker zu Wireless
zu wechseln.
Infos zum Wireless-Druck
Umfassende und aktuelle Informationen zum Wireless-Druck finden Sie unter www.hp.com/go/wirelessprinting.
Autom. Wireless-Verbindung (für Computer, die kabellos
mit einem Netzwerk verbunden werden)
Autom. Wireless-Verbindung dient zum automatischen Konfigurieren des Druckers mit den Einstellungen für Ihr Wireless-
Netzwerk. Befolgen Sie die Anweisungen auf dem Setup-Poster und dem Druckerdisplay, um die Druckerhardware
einzurichten. Legen Sie dann die CD mit der Druckersoftware ein. Die Software führt Sie durch die Softwareinstallation.
Wenn die Methode Autom. Wireless-Verbindung bei Ihrer Konfiguration oder Ihrem Betriebssystem nicht anwendbar ist,
werden Sie von der Software durch eine andere Wireless-Installationsmethode geführt. Weitere Informationen zur Wireless-
Installation finden Sie unter www.hp.com/go/wirelessprinting.
Deutsch

12
Tintenverbrauch
Hinweis: Die Tinte aus den Patronen wird während des Druckvorgangs auf verschiedene Arten verwendet, z. B. während
der Aufwärmphase, um das Gerät und die Patronen auf das Drucken vorzubereiten, oder bei der Druckkopfwartung,
damit die Tintendüsen nicht verstopfen und die Tinte gleichmäßig fließt. Darüber hinaus verbleiben nach der Verwendung
Tintenrückstände in den Patronen. Weitere Informationen erhalten Sie unter www.hp.com/go/inkusage.
Weitere Informationsquellen
Stromversorgung – Spezifikationen:
Netzteil: 0957-2286
Eingangsspannung: 100 – 240 V Wechselstrom (+/- 10 %)
Netzfrequenz: 50/60 Hz (+/- 3 Hz)
Hinweis: Verwenden Sie das Produkt ausschließlich mit dem von HP gelieferten Netzteil.
Die Einrichtungsinformationen finden Sie auf dem Setup-Poster. Alle weiteren Produktinformationen finden Sie in der
elektronischen Hilfe und in der Readme-Datei. Die elektronische Hilfe wird beim Installieren der Druckersoftware automatisch
installiert. Die elektronische Hilfe umfasst Anweisungen zu den Produktfunktionen und zur Fehlerbehebung. Darüber hinaus
enthält sie die Produktspezifikationen, rechtliche Hinweise sowie Hinweise zum Umweltschutz und zur Konformität und
Informationen zum Support. Die Readme-Datei enthält die Informationen zur Kontaktaufnahme mit dem HP Support, die
Betriebssystemanforderungen sowie die neuesten Aktualisierungen in Bezug auf die Produktinformationen. Rufen Sie bei
Computern ohne CD/DVD-Laufwerk die Website www.hp.com/support auf, um die Druckersoftware herunterzuladen und
zu installieren.
Installieren der elektronischen Hilfe
Legen Sie zum Installieren der elektronischen Hilfe die Software-CD in den Computer ein, und befolgen Sie die angezeigten
Anweisungen.
Wurde die Software als Web-Download installiert, wurde die elektronische Hilfe bereits zusammen mit der Software
installiert.
Aufrufen der Readme-Datei
Legen Sie die CD mit der Software ein. Suchen Sie auf
der CD nach der Datei ReadMe.chm. Klicken Sie zum
Öffnen auf die Datei ReadMe.chm, und wählen Sie dann
die Readme-Datei in Ihrer Sprache aus.
Aufrufen der Readme-Datei
Legen Sie die CD mit der Software ein, und
doppelklicken Sie auf den Readme-Ordner, der sich
im obersten Verzeichnis auf der CD mit der Software
befindet.
Aufrufen der elektronischen Hilfe
Klicken Sie nach dem Installieren der Software auf Start >
Alle Programme >
HP > HP Deskjet 3050A J611 series
>
Hilfe.
Aufrufen der elektronischen Hilfe
Klicken Sie im Menü Hilfe auf Mac Hilfe. Halten Sie im
Help Viewer die Taste „Startanzeige“ gedrückt. Wählen
Sie dann die Hilfe für Ihr Gerät aus.
Registrieren Ihres HP Deskjet
Lassen Sie das Gerät unter www.register.hp.com registrieren, um schnelleren Service und Hinweise vom Support zu erhalten.
Netzteil: 0957-2290
Eingangsspannung: 200 – 240 V Wechselstrom (+/- 10 %)
Netzfrequenz: 50/60 Hz (+/- 3 Hz)
Wechseln Sie zum Abrufen der Zulassungshinweise für die Europäische Gemeinschaft und der
Konformitätserklärung zur elektronischen Hilfe. Klicken Sie hier auf Anhang > Technische Daten >
Zulassungshinweise > Zulassungshinweise für die Europäische Gemeinschaft oder auf Technische Daten >
Zulassungshinweise > Zulassungshinweise für die Europäische Gemeinschaft. Die Konformitätserklärung
für dieses Produkt finden Sie unter folgender Webadresse: www.hp.eu/certificates.
Windows
Mac
Deutsch

13
Allgemeine Fehlerbehebung
Wenn sich keine Testseite drucken lässt:
1. Wenn der Drucker über ein USB-Kabel direkt mit
dem Computer verbunden ist, überprüfen Sie die
Kabelverbindungen auf festen Sitz.
2. Vergewissern Sie sich, dass der Drucker eingeschaltet
ist und mit Strom versorgt wird.
Die Taste
[Taste Ein] leuchtet grün.
Wenn der Drucker über ein USB-Kabel direkt mit dem
Computer verbunden ist und die Windows-Software sich
nicht installieren lässt:
1. Nehmen Sie die CD aus dem CD-/DVD-Laufwerk des
Computers heraus, und lösen Sie das USB-Kabel vom
Computer.
2. Führen Sie einen Neustart des Computers aus.
3. Legen Sie die CD mit der Druckersoftware in
das CD/DVD-Laufwerk des Computers ein, und
befolgen Sie die angezeigten Anweisungen, um
die Druckersoftware zu installieren. Schließen Sie
das USB-Kabel erst an, wenn Sie dazu aufgefordert
werden.
4. Starten Sie den Computer nach Abschluss der
Installation neu.
Wenn sich keine Testseite drucken lässt:
1. Wenn der Drucker über ein USB-Kabel mit dem
Computer verbunden ist, überprüfen Sie die
Kabelverbindungen auf festen Sitz.
2. Vergewissern Sie sich, dass der Drucker eingeschaltet
ist und mit Strom versorgt wird.
Die Taste
[Taste Ein] leuchtet grün.
Vergewissern Sie sich, dass der Drucker als
Standarddrucker festgelegt ist:
1. Windows 7
®
: Klicken Sie im Windows-Menü Start auf
Geräte und Drucker.
2. Windows Vista
®
: Klicken Sie in der Windows-
Taskleiste auf Start. Klicken Sie dann auf
Systemsteuerung und Drucker.
3. Windows XP
®
: Klicken Sie in der Windows-Taskleiste
auf Start. Klicken Sie dann auf Systemsteuerung und
Drucker und Faxgeräte.
So installieren Sie die Software:
1. Schließen Sie das USB-Kabel an.
2. Legen Sie die CD mit der HP Software in das
CD/DVD-Laufwerk Ihres Computers ein.
3. Öffnen Sie die CD auf dem Desktop, und
doppelklicken Sie dann auf HP Installationsprogramm.
4. Befolgen Sie die angezeigten Anweisungen und die
gedruckten Einrichtungsanweisungen, die mit dem HP
Produkt geliefert wurden.
Wenn weiterhin kein Druck möglich ist, deinstallieren Sie
die Software, und installieren Sie diese erneut:
Hinweis: Vom Deinstallationsprogramm werden alle
speziellen HP Softwarekomponenten für das jeweilige
Gerät entfernt. Vom Deinstallationsprogramm werden
keine Komponenten entfernt, die mit anderen Produkten
oder Programmen gemeinsam genutzt werden.
So deinstallieren Sie die Software:
1. Trennen Sie die Verbindung zwischen dem HP
Produkt und dem Computer.
2.
Öffnen Sie den Ordner „Programme: Hewlett-Packard“
.
3. Doppelklicken Sie auf HP Deinstallationsprogramm.
Befolgen Sie die angezeigten Anweisungen.
Vergewissern Sie sich, dass der Kreis neben dem Drucker
markiert ist. Wenn Ihr Drucker nicht als Standarddrucker
ausgewählt ist, klicken Sie mit der rechten Maustaste
auf das Druckersymbol, und wählen Sie im daraufhin
angezeigten Menü die Option Als Standarddrucker
festlegen aus.
Windows XP und Windows Vista sind in den USA
eingetragene Marken der Microsoft Corporation.
Windows 7 ist in den USA und/oder anderen Ländern
eine eingetragene Marke oder eine Marke der Microsoft
Corporation.
Windows Mac
Überprüfen Sie die Druckwarteschlange:
1.
Klicken Sie unter Systemeinstellungen auf Drucken & Faxen
.
2. Klicken Sie auf die Schaltfläche Druckwarteschlange öffnen
.
3.
Klicken Sie auf einen Druckauftrag, um ihn auszuwählen
.
4. Verwenden Sie zum Verwalten des Druckauftrags die
folgenden Schaltflächen:
- Löschen: Ausgewählten Druckauftrag abbrechen.
- Fortsetzen: Angehaltenen Druckauftrag fortsetzen.
5. Wenn Änderungen vorgenommen wurden, starten Sie
einen erneuten Druckversuch.
Starten Sie den Computer neu, oder setzen Sie den Drucker zurück
:
1. Führen Sie einen Neustart des Computers aus.
2. Setzen Sie den Drucker zurück.
a. Schalten Sie den Drucker aus, und ziehen Sie das
Netzkabel ab.
b. Warten Sie ca. eine Minute, schließen Sie das
Netzkabel wieder an, und schalten Sie den Drucker ein.
Deutsch

14
Der Drucker kann während der Softwareinstallation nicht gefunden werden
Wenn der Drucker während der Softwareinstallation von der HP Software nicht im Wireless-Netzwerk gefunden
werden kann, wechseln Sie zum HP Wireless Printing Center unter www.hp.com/go/wirelessprinting, um die Hilfe zur
Fehlerbehebung abzurufen. Im Wireless Printing Center finden Sie das Dienstprogramm HP Network Diagnostic (nur
Windows), mit dessen Hilfe sich Probleme beim Wireless-Druck diagnostizieren und lösen lassen. Sie können aber auch die
folgenden Fehlerbehebungsmaßnahmen ergreifen.
1: Stellen Sie fest, ob das Produkt mit dem Netzwerk verbunden ist, indem Sie die Taste „Wireless“ drücken. Wenn der
Drucker inaktiv war, müssen Sie die Taste „Wireless“ ggf. zweimal drücken, um das Menü „Wireless“ anzuzeigen.
Wenn eine Verbindung zum Drucker besteht, wird die IP-Adresse auf dem Druckerdisplay angezeigt (z. B. 192.168.0.3).
Wenn keine Verbindung zum Drucker besteht, wird Nicht verbunden auf dem Druckerdisplay angezeigt. Wählen Sie auf
dem Druckerdisplay Berichte drucken und dann Wireless-Test oder Konfiguration aus, um die Berichte zu drucken. Im
Testbericht für das Wireless-Netzwerk werden die Diagnoseergebnisse zum Status des Wireless-Netzwerks angezeigt,
die Funksignalstärke, die erkannten Netzwerke und anderes mehr. Auf der Netzwerkkonfigurationsseite werden u. a. der
Netzwerkstatus, der Hostname und der Netzwerkname angezeigt.
Wireless-Verbindungen
Fehlerbehebung bei Wireless-Netzwerken
2: Wenn in Schritt 1 festgestellt wurde, dass das Produkt nicht mit einem Netzwerk verbunden ist, und Sie die Software
zum ersten Mal installieren, legen Sie die CD mit der Druckersoftware ein, und befolgen Sie die angezeigten Anweisungen.
Wenn sich das Gerät nicht zum Netzwerk hinzufügen lässt, prüfen Sie, ob folgende Probleme vorliegen:
• Das falsche Netzwerk wurde ausgewählt, oder der Netzwerkname (SSID) wurde falsch eingegeben. Vergewissern Sie
sich, dass Sie dieselbe SSID wie für den Computer eingeben.
• Das Kennwort für das Wireless-Netzwerk (WPA-Kennwortschlüssel oder WEP-Schlüssel) wurde falsch eingegeben (wenn
Sie mit Verschlüsselung arbeiten).
Hinweis: Wenn der Netzwerkname oder das Kennwort für das Wireless-Netzwerk während der Installation nicht
automatisch gefunden wird und Sie die erforderlichen Daten nicht kennen, können Sie unter
www.hp.com/go/networksetup eine Anwendung herunterladen, die Sie beim Suchen nach diesen Werten unterstützt.
Diese Anwendung funktioniert ausschließlich in Kombination mit dem Windows Internet Explorer, und sie ist nur in
englischer Sprache erhältlich.
• Es liegt ein Problem mit dem Router vor. Schalten Sie das Produkt und den Router nacheinander aus und dann wieder
ein, um das Produkt und den Router neu zu starten.
Deutsch

15
3: Überprüfen Sie, ob folgende Probleme vorliegen, und lösen Sie diese ggf.:
• Der Computer ist nicht mit dem Netzwerk verbunden. Vergewissern Sie sich, dass der Computer mit dem Netzwerk
verbunden ist, mit dem auch der HP Deskjet verbunden ist. Bei einer Funkverbindung ist es beispielsweise möglich, dass
der Computer versehentlich mit dem Netzwerk eines Nachbarn verbunden wurde.
• Der Computer ist mit einem VPN-Netzwerk (Virtual Private Network) verbunden. Versuchen Sie zunächst, das VPN
vorübergehend zu deaktivieren, bevor Sie mit der Installation fortfahren. Eine Verbindung zu einem VPN hat dieselben
Auswirkungen wie die Verbindung zu einem anderen Netzwerk. Sie müssen die Verbindung zum VPN trennen, um über
das eigene Netzwerk auf das Produkt zugreifen zu können.
• Die Probleme werden durch Sicherheitssoftware verursacht. Die auf Ihrem Computer installierte Sicherheitssoftware ist
so konzipiert, dass Ihr Computer gegen Bedrohungen geschützt wird, die von außerhalb des Heimnetzwerks stammen.
Eine Suite mit Sicherheitssoftware kann verschiedene Typen von Software wie Anti-Virus-, Anti-Spyware-, Firewall- und
Kindersicherungsanwendungen beinhalten. Firewalls können die Kommunikation zwischen Geräten blockieren, die mit
dem Heimnetzwerk verbunden sind, und Probleme verursachen, wenn Sie Geräte wie Netzwerkdrucker oder -scanner
verwenden. Eine schnelle Methode zur Fehlerbehebung besteht darin, die Firewall zu deaktivieren und zu prüfen, ob
das Problem dann weiterhin besteht.
Folgende Probleme können auftreten:
- Der Drucker kann beim Installieren der Druckersoftware nicht über das Netzwerk gefunden werden.
- Sie können plötzlich nicht mehr mit dem Drucker drucken, obwohl dies am Tag zuvor noch möglich war.
- Im Ordner Drucker und Faxgeräte wird der Drucker als OFFLINE angezeigt.
-
In der Software wird der Druckerstatus „Nicht verbunden“ angezeigt, obwohl der Drucker mit dem Netzwerk verbunden ist
.
- Bei einem All-in-One funktionieren einige Funktionen wie Drucken, während andere wie Scannen nicht funktionieren.
• Manchmal können Probleme mit der Netzwerkkommunikation durch Aus- und Einschalten behoben werden. Schalten
Sie den Router, den Drucker und den Computer aus, und schalten Sie diese in dieser Reihenfolge wieder ein: Zuerst den
Router, dann den Drucker und zuletzt den Computer.
Sollten weiterhin Probleme beim Wireless-Druck auftreten, rufen Sie das Wireless Print Center unter
www.hp.com/go/wirelessprinting auf. Im Wireless Printing Center finden Sie das Dienstprogramm HP Network Diagnostic
(nur Windows), mit dessen Hilfe sich Probleme beim Wireless-Druck diagnostizieren und lösen lassen.
Fehlerbehebung bei Wireless-Netzwerken
Tipps zum Verwenden der Sicherheitssoftware:
• Wenn Ihre Firewall über eine Einstellung wie Vertrauenswürdige Zone verfügt, verwenden Sie diese, wenn Ihr Computer
mit dem Heimnetzwerk verbunden ist.
• Halten Sie Ihre Firewall stets auf dem aktuellen Stand. Viele Hersteller von Sicherheitssoftware stellen Aktualisierungen
zum Beheben bekannter Probleme zur Verfügung.
• Wenn Ihre Firewall über eine Einstellung für Keine Warnmeldungen anzeigen verfügt, müssen Sie diese deaktivieren.
Wenn Sie die HP Software installieren und den HP Drucker verwenden, werden ggf. Warnmeldungen der
Firewallsoftware angezeigt. Lassen Sie sämtliche HP Software zu, die Warnmeldungen verursacht. In der Warnmeldung
werden ggf. Optionen zum Zulassen, Gestatten oder Entsperren angezeigt. Die Warnung kann auch über eine Option
wie Aktion merken oder Regel hierfür erstellen verfügen. Vergewissern Sie sich, dass Sie diese auswählen. Auf diese
Weise wird der Firewall mitgeteilt, welche Komponenten im Heimnetzwerk als vertrauenswürdig einzustufen sind.
Deutsch

Erklärung zur beschränkten Gewährleistung für HP Drucker

18
Panneau de commande
1
2
3
4
5
6
7
ePrint
ePrint est un service gratuit de HP qui offre une méthode sûre et facile d’impression en envoyant un courrier électronique
à votre adresse de messagerie de l’imprimante. Si vous pouvez envoyer un message électronique, vous pouvez utiliser
ePrint!
• Pour utiliser ePrint, votre imprimante doit être connectée à Internet sur un réseau filaire ou sans fil.
• Si vous n’avez pas activé ePrint lorsque vous avez d’abord installé votre logiciel d’impression, appuyez sur le bouton
ePrint sur le panneau de commande pour activer ePrint, puis suivez les instructions sur l’écran de l’imprimante.
• Lorsque vous activez ePrint, vous devrez vous conformer aux conditions d’utilisation pour les services Web. Voir le
document « Conditions générales relatives au service HP ePRINT, aux applications d’impression et au système HP
ePrintCenter pour les imprimantes HP connectées au Web » incluses dans la boîte de l’imprimante et disponibles sur
Internet à l’adresse www.hp.com/go/ePrintCenter.
• Si vous avez activé ePrint, appuyez sur le bouton ePrint sur le panneau de commande pour afficher l’adresse de
messagerie de votre imprimante et l’état ePrint, vérifier et gérer les mises à jour de produits et davantage.
• Visitez le site Web www.hp.com/go/ePrintCenter pour en savoir davantage sur ePrint et enregistrez votre imprimante.
XXXXXXXXXX
PRINT SCAN COPY
7
Français
Retour : retourne à l’écran précédent.
Annuler : Met fin à l’opération en cours, restaure les paramètres par défaut.
Configuration : Ouvre le menu Configuration dans lequel vous pouvez contrôler les niveaux d’encre, modifier le
paramètre Désact. auto, effectuer des tâches de maintenance et définir les paramètres de langue et de région.
Bouton Marche
Bouton et voyant d’état Sans fil : Une lumière bleu indique une connexion sans fil. Un voyant clignotant indique
que l’option sans fil est activée, l’imprimante n’est pas connectée à un réseau. En appuyant sur le bouton, vous
pouvez ouvrir le menu sans fil. Utilisez le menu sans fil pour imprimer la configuration réseau et les pages de
test, afficher la force du signal sans fil, établir une connexion WPS (Wi-Fi Protected Setup) et davantage.
Bouton et voyant ePrint : Une lumière claire indique qu’ePrint est connecté. ePrint vous permet d’envoyer des
images ou des documents via une adresse électronique à l’imprimante.
Boutons de sélection : Utilisez les boutons pour sélectionner les options de menu sur l’écran de l’imprimante.

19
Windows Mac
Connexion à d’autres ordinateurs sur un réseau
Vous pouvez partager l’appareil HP Deskjet avec d’autres ordinateurs également connectés à votre réseau domestique.
Si l’appareil HP Deskjet est déjà connecté à votre réseau domestique et installé sur un ordinateur réseau, vous ne devez
installer que le logiciel HP Deskjet pour chaque ordinateur supplémentaire. Pendant l’installation du logiciel, celui-ci
recherche automatiquement l’appareil HP Deskjet sur le réseau. Étant donné que l’appareil HP Deskjet est déjà connecté à
votre réseau, il n’est pas nécessaire de le reconfigurer lors de l’installation du logiciel HP Deskjet sur d’autres ordinateurs.
Passer d’une connexion USB à une connexion sans fil
Si vous commencez par configurer l’appareil HP Deskjet avec une connexion USB, vous pourrez passer ultérieurement à
une connexion réseau sans fil.
A propos du réseau sans fil
1. Dans le menu Démarrer de l’ordinateur,
sélectionnez Tous les programmes ou Programmes,
puis sélectionnez HP.
2. Sélectionnez HP Deskjet 3050A série J611.
3. Sélectionnez Configuration de l’imprimante et
Sélection logicielle.
4.
Sélectionnez Convertir une imprimante connectée USB
en imprimante sans fil. Suivez les instructions à l’écran
.
Utilisez Assistant d’installation de HP dans Applications/
Hewlett-Packard/Device Utilities pour passer d’une
connexion logicielle à une connexion sans fil sur votre
imprimante.
Pour en savoir davantage à propos de l’impression sans fil
Pour obtenir les informations mises à jour les plus complètes sur l’impression sans fil, visitez le site Web
www.hp.com/go/wirelessprinting.
Connexion sans fil automatique (pour les ordinateurs
connectés sans fil au réseau)
La fonctionnalité Connexion sans fil automatique configure automatiquement l’imprimante avec vos paramètres de réseau
sans fil. Suivez le schéma d’installation et l’écran d’imprimante pour configurer le matériel de l’imprimante, puis insérez
le CD logiciel de l’imprimante. Le logiciel vous guide au cours de l’installation du logiciel. Si la méthode Connexion sans
fil automatique ne s’applique pas à votre configuration ou au système d’exploitation, le logiciel vous guide via une autre
méthode d’installation sans fil. Pour plus d’informations sur l’installation sans fil, visitez le site Web
www.hp.com/go/wirelessprinting.
Français

20
Utilisation de l’encre
Remarque : L’encre contenue dans les cartouches est utilisée de différentes manières au cours du processus d’impression,
y compris lors de l’initialisation, qui prépare le périphérique et les cartouches en vue de l’impression, ou encore lors de
l’entretien des têtes d’impression, qui permet de nettoyer les buses et assurer que l’encre s’écoule en douceur. En outre,
une certaine quantité d’encre demeure dans la cartouche après utilisation. Pour plus d’informations, voir
www.hp.com/go/inkusage.
Sources d’informations supplémentaires
Spécifications relatives à l’alimentation :
Adaptateur de tension : 0957-2286
Tension d’alimentation : 100-240 Vac (+/- 10 %)
Fréquence d’entrée : 50/60 Hz (+/- 3 Hz)
Remarque : Utilisez uniquement l’adaptateur secteur fourni par HP.
Pour obtenir des informations de configuration, reportez-vous au schéma d’installation. Toutes les autres informations
relatives au produit figurent dans l’aide en ligne et le fichier Lisez-moi. L’installation de l’aide en ligne a lieu
automatiquement en même temps que celle du logiciel d’imprimante. L’aide en ligne contient des instructions relatives aux
fonctionnalités et au dépannage du produit. Elle décrit également les caractéristiques du produit, des notices légales, ainsi
que des informations d’ordre environnemental, réglementaire et d’assistance. Le fichier Lisez-moi contient des informations
permettant de contacter l’assistance HP et décrit la configuration requise pour le système d’exploitation, ainsi que les mises
à jour les plus récentes des informations sur votre produit. Sur les ordinateurs non équipés d’un lecteur de CD/DVD, visitez
le site www.hp.com/support pour télécharger et installer le logiciel d’imprimante.
Installation de l’aide en ligne
Pour installer l’aide en ligne, insérez le CD du logiciel dans votre ordinateur et suivez les instructions qui s’affichent à l’écran
.
Si vous avez installé le logiciel suite à un téléchargement sur Internet, l’aide en ligne est déjà installée avec le logiciel.
Recherche du fichier Lisez-Moi
Insérez le CD de logiciel. Sur le CD du logiciel,
recherchez le fichier ReadMe.chm. Double-cliquez sur
ReadMe.chm pour ouvrir le fichier, puis sélectionnez le
fichier Lisez-moi dans votre langue.
Recherche du fichier Lisez-Moi
Insérez le CD du logiciel, puis double-cliquez sur le
dossier “Read Me” situé à la racine du CD.
Recherche de l’aide en ligne
Après l’installation du logiciel, cliquez sur Démarrer > Tous
les programmes > HP > HP Deskjet 3050A série J611 > Aide
.
Recherche de l’aide en ligne
Dans Aide, sélectionnez Aide sur le Mac. Dans le Visionneur
d’aide, cliquez sur le bouton Accueil en maintenant la
sélection, puis sélectionnez l’aide relative à votre périphérique.
Enregistrement de votre imprimante HP Deskjet
Pour obtenir un service plus rapide et des alertes d’assistance, enregistrez-vous sur le site www.register.hp.com.
Adaptateur de tension : 0957-2290
Tension d’alimentation : 200-240 Vac (+/- 10 %)
Fréquence d’entrée : 50/60 Hz (+/- 3 Hz)
Pour trouver les notices réglementaires de l’Union Européenne et les informations sur la conformité,
reportez-vous à l’aide électronique, cliquez sur Annexe > Informations techniques > Notices
réglementaires > Notice réglementaire de l’Union Européenne ou cliquez sur Informations techniques >
Notices réglementaires > Notice réglementaire de l’Union Européenne. La déclaration de conformité pour
ce produit est disponible à l’adresse Web suivante : www.hp.eu/certificates.
Windows
Mac
Français
Seite wird geladen ...
Seite wird geladen ...
Seite wird geladen ...
Seite wird geladen ...
Seite wird geladen ...
Seite wird geladen ...
Seite wird geladen ...
Seite wird geladen ...
Seite wird geladen ...
Seite wird geladen ...
Seite wird geladen ...
Seite wird geladen ...
Seite wird geladen ...
Seite wird geladen ...
Seite wird geladen ...
Seite wird geladen ...
Seite wird geladen ...
Seite wird geladen ...
Seite wird geladen ...
Seite wird geladen ...
Seite wird geladen ...
Seite wird geladen ...
Seite wird geladen ...
Seite wird geladen ...
Seite wird geladen ...
Seite wird geladen ...
Seite wird geladen ...
Seite wird geladen ...
Seite wird geladen ...
Seite wird geladen ...
Seite wird geladen ...
Seite wird geladen ...
Seite wird geladen ...
Seite wird geladen ...
Seite wird geladen ...
Seite wird geladen ...
Seite wird geladen ...
Seite wird geladen ...
Seite wird geladen ...
Seite wird geladen ...
Seite wird geladen ...
Seite wird geladen ...
Seite wird geladen ...
Seite wird geladen ...
Seite wird geladen ...
Seite wird geladen ...
Seite wird geladen ...
Seite wird geladen ...
Seite wird geladen ...
Seite wird geladen ...
Seite wird geladen ...
Seite wird geladen ...
Seite wird geladen ...
Seite wird geladen ...
Seite wird geladen ...
Seite wird geladen ...
Seite wird geladen ...
Seite wird geladen ...
Seite wird geladen ...
Seite wird geladen ...
Seite wird geladen ...
Seite wird geladen ...
Seite wird geladen ...
Seite wird geladen ...
Seite wird geladen ...
Seite wird geladen ...
Seite wird geladen ...
Seite wird geladen ...
Seite wird geladen ...
Seite wird geladen ...
Seite wird geladen ...
Seite wird geladen ...
Seite wird geladen ...
Seite wird geladen ...
Seite wird geladen ...
Seite wird geladen ...
-
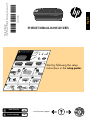 1
1
-
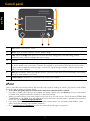 2
2
-
 3
3
-
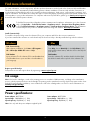 4
4
-
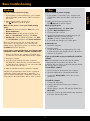 5
5
-
 6
6
-
 7
7
-
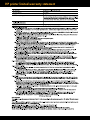 8
8
-
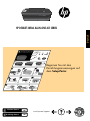 9
9
-
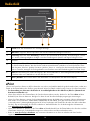 10
10
-
 11
11
-
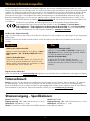 12
12
-
 13
13
-
 14
14
-
 15
15
-
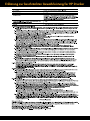 16
16
-
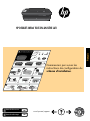 17
17
-
 18
18
-
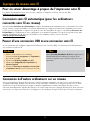 19
19
-
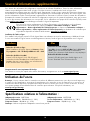 20
20
-
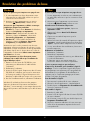 21
21
-
 22
22
-
 23
23
-
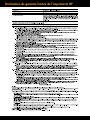 24
24
-
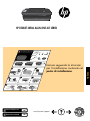 25
25
-
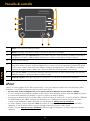 26
26
-
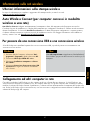 27
27
-
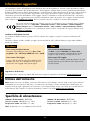 28
28
-
 29
29
-
 30
30
-
 31
31
-
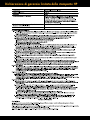 32
32
-
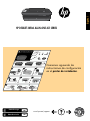 33
33
-
 34
34
-
 35
35
-
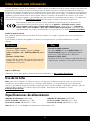 36
36
-
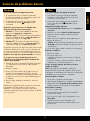 37
37
-
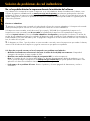 38
38
-
 39
39
-
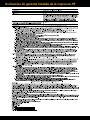 40
40
-
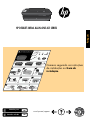 41
41
-
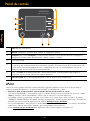 42
42
-
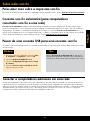 43
43
-
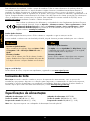 44
44
-
 45
45
-
 46
46
-
 47
47
-
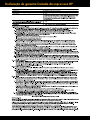 48
48
-
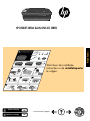 49
49
-
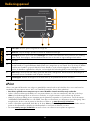 50
50
-
 51
51
-
 52
52
-
 53
53
-
 54
54
-
 55
55
-
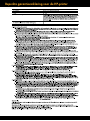 56
56
-
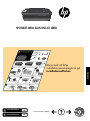 57
57
-
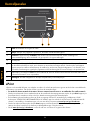 58
58
-
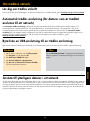 59
59
-
 60
60
-
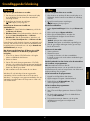 61
61
-
 62
62
-
 63
63
-
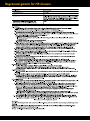 64
64
-
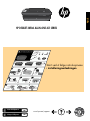 65
65
-
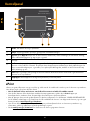 66
66
-
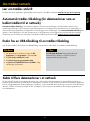 67
67
-
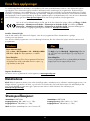 68
68
-
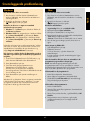 69
69
-
 70
70
-
 71
71
-
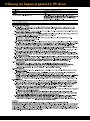 72
72
-
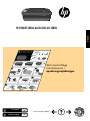 73
73
-
 74
74
-
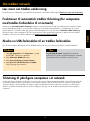 75
75
-
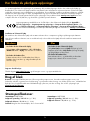 76
76
-
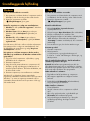 77
77
-
 78
78
-
 79
79
-
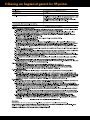 80
80
-
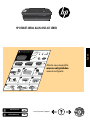 81
81
-
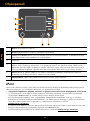 82
82
-
 83
83
-
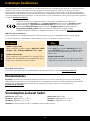 84
84
-
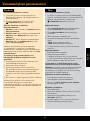 85
85
-
 86
86
-
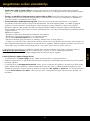 87
87
-
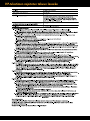 88
88
-
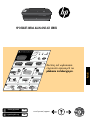 89
89
-
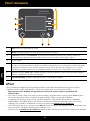 90
90
-
 91
91
-
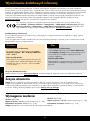 92
92
-
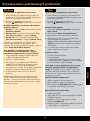 93
93
-
 94
94
-
 95
95
-
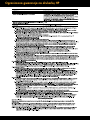 96
96
HP Deskjet 3050A Bedienungsanleitung
- Kategorie
- Router
- Typ
- Bedienungsanleitung
- Dieses Handbuch eignet sich auch für
in anderen Sprachen
- English: HP Deskjet 3050A Owner's manual
- français: HP Deskjet 3050A Le manuel du propriétaire
- español: HP Deskjet 3050A El manual del propietario
- italiano: HP Deskjet 3050A Manuale del proprietario
- Nederlands: HP Deskjet 3050A de handleiding
- português: HP Deskjet 3050A Manual do proprietário
- dansk: HP Deskjet 3050A Brugervejledning
- polski: HP Deskjet 3050A Instrukcja obsługi
- svenska: HP Deskjet 3050A Bruksanvisning
- suomi: HP Deskjet 3050A Omistajan opas
Verwandte Artikel
-
HP Deskjet 3070A e-All-in-One Printer series - B611 Bedienungsanleitung
-
HP Deskjet 3520 e-All-in-One series Bedienungsanleitung
-
HP Deskjet 3000 Printer series - J310 Bedienungsanleitung
-
HP Deskjet 1000 Printer series - J110 Bedienungsanleitung
-
HP Deskjet 3050 All-in-One Printer series - J610 Bedienungsanleitung
-
HP Deskjet D5500 Printer series Bedienungsanleitung
-
HP DeskJet Ink Advantage 3635 All-in-One Bedienungsanleitung
-
HP Deskjet D4360 Bedienungsanleitung
-
HP Deskjet Ink Advantage 2540 All-in-One Printer series Bedienungsanleitung
-
HP Photosmart 7510 e-All-in-One Printer series - C311 Bedienungsanleitung