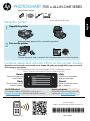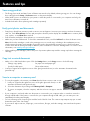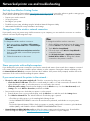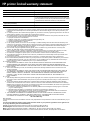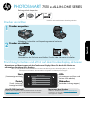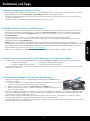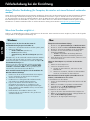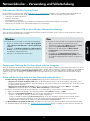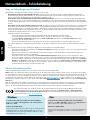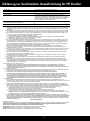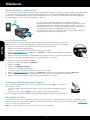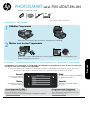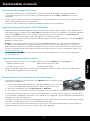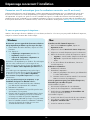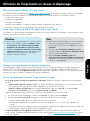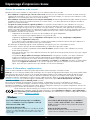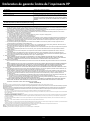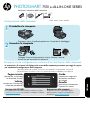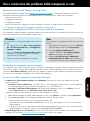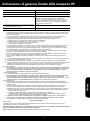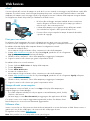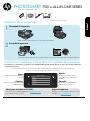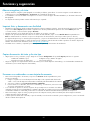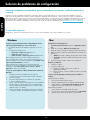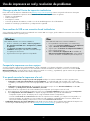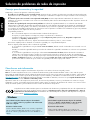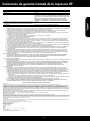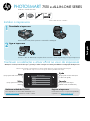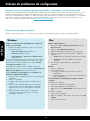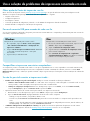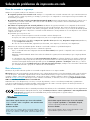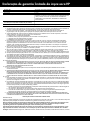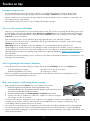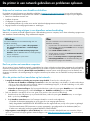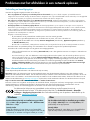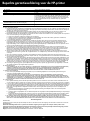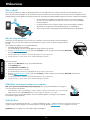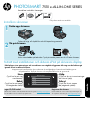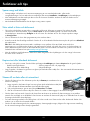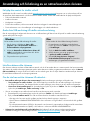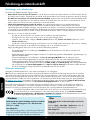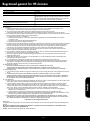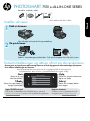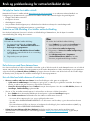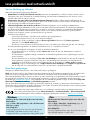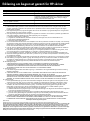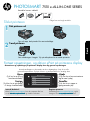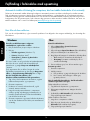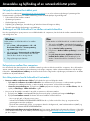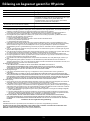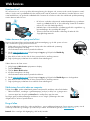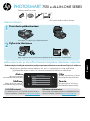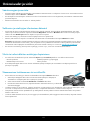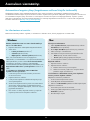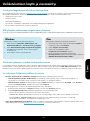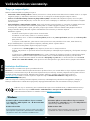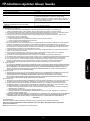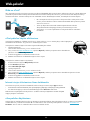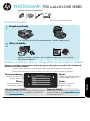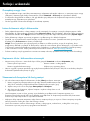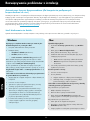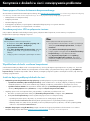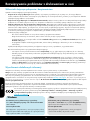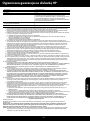HP Photosmart 7510 e-All-in-One Printer series - C311 Bedienungsanleitung
- Kategorie
- Multifunktionale
- Typ
- Bedienungsanleitung
Dieses Handbuch eignet sich auch für

USB
USB
x5
<3M
1
2
English
Español
Français
Deutsch
Select Language
Help
(Touch to run animations and
get more help)
Home
(Touch to display the
Home screen)
Cancel
(Touch to stop the current job in
progress)
Back
(Touch to return to the
previous screen)
*CQ877-90068*
*CQ877-90068*
CQ877-90068
PHOTOSMART 7510 e-ALL-IN-ONE SERIES
Remove all tape, protective film, and packing material.
* Not included with all models.
Register your printer
Get quicker service and support alerts by
registering at www.register.hp.com.
Verify the box content
Connect the power cord in the back. Press the power button to turn on the printer.
Continue setup and activate ePrint on the printer display
No CD/DVD drive?
For computers without a CD/DVD drive, please go to
www.hp.com/support to download and install the software.
Setup the printer
Unpack the printer
Turn on the printer
© 2011 Hewlett-Packard Development Company, L.P.
Printed in [English]
Animations and instructions on the touch screen display will guide you through all the steps you need to
finish setting up your printer.
Control panel buttons are lit only when available. Flick to scroll through the menu
options. Touch the icons and menu options to make a selection.
Standard data rates may apply
Home
(Touch to display the
Home screen)
Back
(Touch to return to the
previous screen)
Help
(Touch to run animations
and get more help)
Cancel
(Touch to stop the current
job in progress)
English

2
5
17
16
15
15
16
17
Get to know your HP Photosmart
Home: Returns to the Home screen (the default
screen when you turn on the product).
Display: Shows menus, photos, and messages. You
can flick horizontally or vertically to scroll through the
photos and menu options.
Web Services: From the Home screen, opens the
Web Services menu.
Ink Levels: Opens the Ink level menu which displays
estimated ink levels.
Photo: Opens the Photo menu where you can view,
edit, print, and save your photos.
Copy: Opens the Copy menu where you can select a
copy type or change the copy settings.
Scan: Opens the Choose Scan Destination menu
where you can select a destination for your scan.
eFax: Opens the Fax menu from where you can send
fax messages.
Cancel: Stops the current operation.
Apps Manager: Opens the Manage My Favorites
menu where you can rearrange and remove apps.
Lid
Lid backing
Glass
Color graphics display (also
referred to as the display)
Paper tray extender (also referred
to as the tray extender)
Wireless LED
Memory card slots LED
Memory card slots
Automatic document feeder
Automatic document feeder lid
Paper-width guide for the main
tray
Main tray (also referred to as the
input tray)
Output tray
Cartridge door
Power button
Paper-width guide for the photo tray
Photo tray
Wireless Settings: Opens the Wireless menu where
you can see wireless properties and change wireless
settings.
Help: From the Home screen, lists the topics for which
help is available. From other screens, provides help
applicable to the current screen.
Power specifications
Note: Use this printer only with the power adapter supplied by HP.
• Input frequency: 50-60 Hz
• Power consumption: 85W Maximum, 35W Average
• Power adapter: 0957-2304 (China/India 0957-2305)
• Input voltage: 0957-2304 —100 to 240 Vac;
(China/India 0957-2305 — 200 to 240 Vac)
Settings: Opens the Settings menu where you can change
product settings and perform maintenance functions.
Apps: Provides a quick and easy way to access
and print information from the Apps, such as maps,
coupons, coloring pages, and puzzles.
Back: Returns to the previous screen.
Note: eFax may not be available in all
countries/languages.
English

3
Easily print photos and documents
• Print photos directly from a memory card in various sizes and papers. Just insert your memory card into the memory
card slot. Touch View & Print to browse and print photos from the printer display. Use the Edit menu to rotate a photo,
crop a photo, or turn Photo Fix on and off.
• Print documents and photos from software on a connected computer.
• Make sure you have sufficient ink. To check the estimated ink levels, touch the Ink Level icon from the Home screen.
Note: Ink from the cartridges is used in the printing process in several ways, including in the initialization process,
which prepares the printer and cartridges for printing, and in the printhead servicing process, which keeps print
nozzles clear and ink flowing smoothly. In addition, some residual ink is left in the cartridge after it is used. For more
information, visit www.hp.com/go/inkusage.
• When installing new cartridges, remove the piece of protective plastic tape and the orange cap before inserting the
cartridge.
Features and tips
Copy text or mixed documents
• Make color or black and white copies. Click the Settings button on the Copy screen to do the following:
- Change copy quality - Set paper size and paper type
- Specify 2-sided option - Select enhancement
• Load your original at the right front corner of the glass (print-side down) or in the automatic document feeder
(print-side up).
Save energy and ink
• The Energy Save mode and Auto Power off feature are turned on by default, reducing energy use. You can change
these settings from the Setup > Preferences menu on the printer display.
• When Web Services are enabled on your printer or when the printer is connected to your computer wirelessly, the
Auto Power off feature is turned off.
• Individual ink tanks allow replacing each cartridge separately.
Scan to a computer or memory card
• To scan photographs or documents, touch Scan from the Home screen to start a scan:
1. Load your original at the right front corner of the glass (print-side down) or in the
automatic document feeder (print-side up).
2. Select the destination by touching either Memory Card or Computer.
3. To scan to a computer, select the computer, and then select a scan type to start the
scan.
• If your computer is not listed, make sure the printer is connected to your computer either on a wireless network or
through a USB cable. If the printer is connected to your computer through a USB cable, you can start your scan
immediately from the printer display.
• For best scanning results, keep the glass and the back of the lid clean. The scanner may interpret any spot or mark
detected as part of the scan image.
• If you want to adjust scan size, output type, scan resolution, file type, and other settings, start scan from the printer
software.
English

4
Windows Mac
Auto Wireless Connect (for computers connected wirelessly to a network)
Auto Wireless Connect automatically configures the printer with your wireless network settings. Follow the instructions on
the printer display to set up the printer hardware, and then insert the printer software CD. The software guides you through
the software installation. If the Auto Wireless Connect method does not apply to your configuration or operating system, the
software will guide you through another wireless installation method. For more wireless installation information, visit the HP
Wireless Printing Center website (www.hp.com/go/wirelessprinting).
If you are unable to print...
Check for error messages and resolve them. If you are still unable to print, try the following in order:
Setup troubleshooting
Make sure that your HP Photosmart is set as the default
printer and is not offline:
1. On the Windows taskbar, click the Start icon.
2. Then click:
• Devices and Printers (Windows 7
®
)
• Printers (Windows Vista
®
)
• Control Panel > Printers and Faxes (Windows XP
®
)
Look for your printer to see if it has a check mark in a
circle next to it. If not, right-click the printer icon and
select Set as default printer from the menu.
To check that your printer is not off-line, right-click the
printer icon and ensure that Use Printer Offline and
Pause Printing are not selected.
If you still can’t print, or if the Windows software
installation failed:
1. Remove the CD from your computer’s CD drive, and
then disconnect the printer from the computer.
2. Restart the computer.
3. Temporarily disable any software firewall and close
any anti-virus software.
4. Insert the printer software CD into your computer’s
CD drive, then follow the onscreen instructions to
install the printer software. Do not connect the USB
cable until you are told to do so.
5. After the installation finishes, restart the computer and
any security software you disabled or closed.
Check your print queue:
1. In System Preferences, click Print & Fax.
2. Click the Open Print Queue button.
3. Click a print job to select it.
4. Use the following buttons to manage the print job:
• Delete: Cancel the selected print job.
• Resume: Continue a paused print job.
5. If you made any changes, try to print again.
Restart and reset:
1. Restart the computer.
2. Reset the printer:
a. Turn off the product and unplug the power cord.
b. Wait a minute, then plug the power cord back in
and turn on the product.
If you are still unable to print, uninstall and reinstall the
software.
To uninstall the software:
1. Disconnect the printer from your computer.
2. Open the Applications: Hewlett-Packard folder.
3. Double-click HP Uninstaller. Follow the onscreen
instructions.
To install the software:
1. Insert the CD into your computer’s CD drive.
2. On the desktop, open the CD, then double-click HP
Installer.
3. Follow the onscreen instructions.
English

5
Windows Mac
Networked printer use and troubleshooting
Change from USB to wireless network connection
If you initially set up your printer using a USB connection to your computer, you can switch the connection to a wireless
network connection by following these steps.
To change from USB to wireless connection:
1. From your computer, click Start > All Programs >
HP > HP Photosmart 7510 Series > Printer Setup &
Software.
2. Click Convert a USB connected printer to wireless.
Keep your USB cable connected until prompted to
disconnect it.
3. Follow the instructions on the screen.
To change from USB to wireless connection:
1. On the HP Photosmart display, from the Home screen,
touch the Wireless icon and then touch Settings.
2. Touch Wireless Setup Wizard.
3. Follow the steps in the Wireless Setup Wizard to
connect the printer.
4. Use HP Setup Assistant in Applications/Hewlett-
Packard/Device Utilities to change the software
connection to this printer to wireless.
If you cannot connect the printer to the network…
• The wireless radio of your printer might be off. Check the connection by doing one of the following:
• Check the Wireless LED status. If the LED is on and steady, the radio is on and connected to the network. If the
light is blinking, the radio is on but the printer is not connected to the network.
• Check the printer settings. From the printer display, touch the Wireless icon, if it shows Not Connected, touch
Settings, then touch Wireless Connection, and then touch On.
• Print a wireless test report to check that your printer is on the network.
1. From the Home screen on your printer display, touch the Wireless icon and then touch the Settings button.
2. Touch Wireless Network Test. The Wireless Network Test Results page is printed.
- Check the top of the report to see if something failed during the test.
- See the DIAGNOSTICS RESULTS section for all tests that were performed, and whether or not your printer
passed.
- Find out the Network Name (SSID) to which your printer is currently configured for connection, plus Hardware
Address (MAC), and IP Address from the CURRENT CONFIGURATION section.
• Network Diagnostic Utility (Windows only) can help solve many common network printing issues. Download the
Network Diagnostic Utility from www.hp.com/go/wirelessprinting, and run it on your computer.
Share your printer with multiple computers
If you already have your printer connected to your wireless network and want to share it with other computers connected
to the same network, you need to install the printer software on other computers. During the software installation, select
the Network (Ethernet/Wireless) connection and enter the IP address of the printer when prompted, and then follow the
instructions on the screen to finish installing the printer software.
Get help from Wireless Printing Center
The HP Wireless Printing Center website (www.hp.com/go/wirelessprinting) is an online reference guide to setting up your
home network and HP printer for wireless printing. This website helps you do the following:
• Prepare your wireless network.
• Set up your printer.
• Reconfigure your system.
• Troubleshoot your setup, including using the Windows Network Diagnostic Utility.
• Understand firewalls and security information and settings.
English

6
Networked printing troubleshooting
Connection and security tips
Check for and resolve the following possible conditions:
• Your computer might not be connected to your network. Make sure that the computer is connected to the same network
to which the HP Photosmart is connected. If you are connected wirelessly, for example, it is possible that your computer
or your printer is connected to a neighbor’s network by mistake.
• Your computer might be connected to a Virtual Private Network (VPN). Temporarily disable the VPN before proceeding
with the installation. Being connected to a VPN is like being on a different network; you need to disconnect the VPN to
access the product over the home network.
• Security software might be causing problems. Security software installed on your computer is designed to protect your
computer against threats that can come from outside your home network. A security software suite can contain different
types of software such as an antivirus, antispyware, firewall and child protection applications. Firewalls can block
communication between devices connected on the home network and can cause problems when using devices like
network printers and scanners.
Problems that you might see include:
The printer cannot be found over the network when installing the printer software.
You suddenly cannot print to the printer even though you could the day before.
The printer shows that it is offline in the Printer and Faxes (Windows XP) , Devices and Printers (Windows 7), or
Print & Fax (Mac) folder.
If you have an All-in-One, some functions work, like print, and others don’t, like scan.
A quick troubleshooting technique is to disable your firewall and check if the problem goes away.
Here are some basic guidelines for using security software:
If your firewall has a setting called trusted zone, use it when your computer is connected to your home network.
Keep your firewall up to date. Many security software vendors provide updates which correct known issues.
If your firewall has a setting to not show alert messages, you should disable it. When installing the HP software
and using the HP printer, you may see alert messages from your firewall software. You should allow any HP
software which causes an alert. The alert message may provide options to allow, permit, or unblock. Also, if the
alert has a remember this action or create a rule for this selection, make sure to select it. This is how the firewall
learns what can be trusted on your home network.
Find more information
Additional product information can be found in the electronic Help and Readme file.
Note: If you did not install the electronic Help with the HP Photosmart software, you can install the electronic Help from the
software CD or the support website. To install Help from the HP Photosmart software CD, insert the CD, and then begin
installing the software. To install Help from the support website, download the “Full Feature Software and Drivers” software
from the HP support website at www.hp.com/support. In the screen showing recommended software, on Windows select
the HP Photosmart 7510 Series Help option and on Mac select HP Recommended Software.
Learn about printer use, features, troubleshooting, notices, environmental, regulatory, and support information from the
electronic Help. The Readme file contains HP support contact information, operating system requirements, and the most
recent updates to your product information.
The electronic Help must be installed to view the European Union Regulatory Notice statement and
compliance information. From the electronic Help, click Technical information > Regulatory notices >
European Union Regulatory Notice. The Declaration of Conformity for this product is available at the
following web address: www.hp.eu/certificates.
Windows Mac
To locate electronic Help after it has been installed:
Click Start > All Programs > HP > HP Photosmart 7510
series > Help.
To locate electronic Help after it has been installed:
Click Help > Mac Help. In the Help Viewer, choose your
HP product help from the pop-up menu.
Find Readme
Insert the software CD, open it on your desktop, double-
click the ReadMe.chm located at the top-level of the
software CD, and then select ReadMe in your language.
Find Readme
Insert the software CD, open it on your desktop, and then
open the Readme folder to find the file.
English

7
A. Extent of limited warranty
1. Hewlett-Packard (HP) warrants to the end-user customer that the HP products specified above will be free from defects
in materials and workmanship for the duration specified above, which duration begins on the date of purchase by the
customer.
2. For software products, HP’s limited warranty applies only to a failure to execute programming instructions. HP does not
warrant that the operation of any product will be interrupted or error free.
3. HP's limited warranty covers only those defects that arise as a result of normal use of the product, and does not cover
any other problems, including those that arise as a result of:
a. Improper maintenance or modification;
b. Software, media, parts, or supplies not provided or supported by HP;
c. Operation outside the product's specifications;
d. Unauthorized modification or misuse.
4. For HP printer products, the use of a non-HP cartridge or a refilled cartridge does not affect either the warranty to the
customer or any HP support contract with the customer. However, if printer failure or damage is attributable to the use of
a non-HP or refilled cartridge or an expired ink cartridge, HP will charge its standard time and materials charges to
service the printer for the particular failure or damage.
5. If HP receives, during the applicable warranty period, notice of a defect in any product which is covered by HP's
warranty, HP shall either repair or replace the product, at HP's option.
6. If HP is unable to repair or replace, as applicable, a defective product which is covered by HP's warranty, HP shall,
within a reasonable time after being notified of the defect, refund the purchase price for the product.
7. HP shall have no obligation to repair, replace, or refund until the customer returns the defective product to HP.
8. Any replacement product may be either new or like-new, provided that it has functionality at least equal to that of the
product being replaced.
9. HP products may contain remanufactured parts, components, or materials equivalent to new in performance.
10. HP's Limited Warranty Statement is valid in any country where the covered HP product is distributed by HP. Contracts
for additional warranty services, such as on-site service, may be available from any authorized HP service facility in
countries where the product is distributed by HP or by an authorized importer.
B. Limitations of warranty
TO THE EXTENT ALLOWED BY LOCAL LAW, NEITHER HP NOR ITS THIRD PARTY SUPPLIERS MAKES ANY
OTHER WARRANTY OR CONDITION OF ANY KIND, WHETHER EXPRESS OR IMPLIED WARRANTIES OR
CONDITIONS OF MERCHANTABILITY, SATISFACTORY QUALITY, AND FITNESS FOR A PARTICULAR PURPOSE.
C. Limitations of liability
1. To the extent allowed by local law, the remedies provided in this Warranty Statement are the customer's sole and
exclusive remedies.
2. TO THE EXTENT ALLOWED BY LOCAL LAW, EXCEPT FOR THE OBLIGATIONS SPECIFICALLY SET FORTH IN
THIS WARRANTY STATEMENT, IN NO EVENT SHALL HP OR ITS THIRD PARTY SUPPLIERS BE LIABLE FOR
DIRECT, INDIRECT, SPECIAL, INCIDENTAL, OR CONSEQUENTIAL DAMAGES, WHETHER BASED ON
CONTRACT, TORT, OR ANY OTHER LEGAL THEORY AND WHETHER ADVISED OF THE POSSIBILITY OF
SUCH DAMAGES.
D. Local law
1. This Warranty Statement gives the customer specific legal rights. The customer may also have other rights which vary
from state to state in the United States, from province to province in Canada, and from country to country elsewhere in
the world.
2. To the extent that this Warranty Statement is inconsistent with local law, this Warranty Statement shall be deemed
modified to be consistent with such local law. Under such local law, certain disclaimers and limitations of this Warranty
Statement may not apply to the customer. For example, some states in the United States, as well as some governments
outside the United States (including provinces in Canada), may:
a. Preclude the disclaimers and limitations in this Warranty Statement from limiting the statutory rights of a consumer
(e.g., the United Kingdom);
b. Otherwise restrict the ability of a manufacturer to enforce such disclaimers or limitations; or
c. Grant the customer additional warranty rights, specify the duration of implied warranties which the manufacturer
cannot disclaim, or allow limitations on the duration of implied warranties.
3. THE TERMS IN THIS WARRANTY STATEMENT, EXCEPT TO THE EXTENT LAWFULLY PERMITTED, DO NOT
EXCLUDE, RESTRICT, OR MODIFY, AND ARE IN ADDITION TO, THE MANDATORY STATUTORY RIGHTS
APPLICABLE TO THE SALE OF THE HP PRODUCTS TO SUCH CUSTOMERS.
HP Limited Warranty
Dear Customer,
You will find below the name and address of the HP entity responsible for the performance of the HP Limited Warranty in your
country.
You may have additional statutory rights against the seller based on your purchase agreement. Those rights are not
in any way affected by this HP Limited Warranty.
Ireland: Hewlett-Packard Ireland Limited, 63-74 Sir John Rogerson's Quay, Dublin 2
United Kingdom: Hewlett-Packard Ltd, Cain Road, Bracknell, GB-Berks RG12 1HN
Malta: Hewlett-Packard International Trade B.V., Malta Branch, 48, Amery Street, Sliema SLM 1701, MALTA
South Africa: Hewlett-Packard South Africa Ltd, 12 Autumn Street, Rivonia, Sandton, 2128, Republic of South Africa
HP product Duration of limited warranty
Software Media 90 days
Printer 1 year
Print or Ink cartridges Until the HP ink is depleted or the “end of warranty” date printed
on the cartridge has been reached, whichever occurs first. This
warranty does not cover HP ink products that have been refilled,
remanufactured, refurbished, misused, or tampered with.
Printheads (only applies to products with customer 1 year
replaceable printheads)
Accessories 1 year unless otherwise stated
HP printer limited warranty statement
English

8
@
Web Services
Use eFax
Send and receive faxes with eFax — without a phone line — using a web-based faxing service. This service is free when you
send up to 20 pages and receive up to 20 pages per month. To register for eFax, visit www.eFax.com.
Print the web without a computer
On your web-connected printer, touch the Apps icon on the printer display to print pages for
the whole family.
• Print calendars, notebook and graph paper, puzzles, Sudoku, cards, crafts, and more!
• From the Apps menu, touch Get More to add more apps from the web.
Free product updates are provided with this service. Some updates may be required to enable
certain functionality.
What is ePrint?
HP’s ePrint service provides a safe and easy way to print by sending email to your printer’s email address. Send email and
attachments from any email-capable device to the printer’s email address to print both the email message and recognized
attachments. The printer’s address is assigned during the initial product setup when you enable Web Services.
• HP ePrint provides industry-standard spam filtering and transforms email
and attachments to a print-only format to reduce the threat of a virus or
other harmful content.
• Print results may appear slightly different from the initial look, depending
on the original fonts and layout options used.
• The ePrint service cannot prevent printing of objectionable or copyrighted
material.
Get started with ePrint
To use ePrint, your printer must be connected to an active network with Internet access, and you must
setup an account on HP's ePrintCenter and add your printer to the account.
To enable ePrint from your printer display during initial setup:
1. Accept the terms of use.
The ePrint information sheet prints, containing a printer code.
2. Got to www.ePrintCenter.com, click the Sign In button, and then click the Sign Up link on the top
of the dialog window.
3. When prompted, enter the printer code to add your printer.
4. Follow the onscreen instructions to manage your ePrint settings.
To enable ePrint later:
1. Touch the Web Services button on the printer display.
2. Touch Settings.
3. Touch Enable Web Services.
4. Accept the terms of use.
The ePrint information sheet prints, containing a printer code.
5. Got to www.ePrintCenter.com, click the Sign In button, and then click the Sign Up link on the top of the dialog
window.
6. When prompted, enter the printer code to add your printer.
7. Follow the onscreen instructions to manage your ePrint settings.
Note: eFax may not be available in all countries/languages.
English

USB
USB
x5
<3M
1
2
English
Español
Français
Deutsch
Select Language
Help
(Touch to run animations and
get more help)
Home
(Touch to display the
Home screen)
Cancel
(Touch to stop the current job in
progress)
Back
(Touch to return to the
previous screen)
PHOTOSMART 7510 e-ALL-IN-ONE SERIES
Klebeband, Schutzfolie und Verpackungsmaterial entfernen.
* Nicht bei allen Modellenim Lieferumfang enthalten.
Registrieren Ihres Druckers
Lassen Sie das Gerät unter www.register.hp.com
registrieren, um schnelleren Service und Hinweise
vom Support zu erhalten.
Packungsinhalt überprüfen
Netzkabel an der Rückseite anschließen. Drucker über Netztaste einschalten.
Einrichtung fortsetzen und ePrint auf dem Druckerdisplay aktivieren
Kein CD/DVD-Laufwerk?
Rufen Sie bei Computern ohne CD/DVD-Laufwerk die Website
www.hp.com/support auf, um die Software herunterzuladen
und zu installieren.
Drucker einrichten
Drucker auspacken
Drucker einschalten
Animationen und Anweisungen auf dem Touchscreen-Display führen Sie durch alle Schritte zur
vollständigen Einrichtung Ihres Druckers.
Nur die verfügbaren Bedienfeldschaltflächen leuchten. Mit dem Finger über das Display fahren, um durch die
Menüoptionen zu blättern. Zum Auswählen auf Symbole und Menüoptionen tippen.
Start
(Startanzeige aufrufen)
Zurück
Zurück (vorherige
Anzeige aufrufen)
Hilfe
(Animationen ausführen und
weitere Hilfe abrufen)
Abbrechen
(laufenden Auftrag stoppen)
Deutsch

10
5
17
16
15
15
16
17
Komponenten des HP Photosmart
Startseite:
Ermöglicht die Rückkehr zur Startanzeige (Standardseite,
die beim Einschalten des Produkts angezeigt wird).
Display:
Zeigt Menüs, Fotos und Meldungen an. Sie können
mit dem Finger horizontal oder vertikal über das Display
fahren, um durch die Fotos und die Menüoptionen zu blättern.
Webdienste: Öffnet in der Startanzeige das Menü
Webdienste.
Tintenfüllstände: Öffnet das Menü Tintenstände, das die
geschätzten Tintenfüllstände anzeigt.
Foto: Öffnet das Menü Foto, in dem Sie Ihre Fotos anzeigen,
bearbeiten, drucken und speichern können.
Kopieren: Öffnet das Menü Kopieren, in dem Sie einen
Kopientyp auswählen oder die Kopiereinstellungen ändern
können.
Scannen: Dient zum Öffnen des Menüs Scanziel auswählen,
in dem Sie ein Ziel für die Scandaten auswählen können.
eFax: Öffnet das Menü Faxen zum Senden von
Faxnachrichten.
Abbrechen: Stoppt den aktuellen Vorgang.
Apps Manager: Öffnet das Menü Meine Favoriten
verwalten, in dem Sie Apps neu sortieren und entfernen
können.
Abdeckung
Abdeckungsunterseite
Scannerglas
Farbdisplay (auch als Anzeige oder
Display bezeichnet)
Verlängerung des Papierfachs (auch
als Fachverlängerung bezeichnet)
Wireless-LED
Speicherkartensteckplatz-LED
Speicherkartensteckplätze
Automatischer Vorlageneinzug
Abdeckung des automatischen
Vorlageneinzugs
Papierquerführung für Hauptfach
Hauptzufuhrfach (auch als Zufuhrfach
bezeichnet)
Ausgabefach
Zugangsklappe zu den Patronen
Netztaste
Papierquerführung für Fotofach
Fotofach
Wireless-Einstellungen: Öffnet das Menü Wireless, in dem
Sie Wireless-Einstellungen einsehen und ändern können.
Hilfe: Listet auf der Startanzeige alle verfügbaren Themen
auf. Zeigt in anderen Anzeigen die Hilfetexte an, die für die
jeweilige Anzeige verfügbar sind.
Technische Daten zur Stromversorgung
Hinweis: Verwenden Sie den Drucker ausschließlich mit dem von HP gelieferten Netzteil.
• Eingangsfrequenz: 50 – 60 Hz
• Leistungsaufnahme: 85 W maximal, 35 W durchschnittlich
• Netzteil: 0957-2304 (China/Indien 0957-2305)
• Eingangsspannung: 0957-2304 – 100 bis 240 V Wechselstrom;
(China/Indien, 0957-2305 – 200 bis 240 V Wechselstrom)
Einstellungen: Öffnet das Menü Einstellungen, über das Sie
die Produkteinstellungen ändern und Wartungsfunktionen
ausführen können.
Apps: Bietet eine schnelle und einfache Methode, um auf
Informationen aus den Apps wie Landkarten, Coupons,
Ausmalseiten und Puzzles zuzugreifen und diese zu drucken.
Zurück: Dient zum Zurückkehren zur vorherigen Anzeige.
Hinweis: eFax steht möglicherweise nicht in allen
Ländern/Regionen zur Verfügung.
Deutsch

11
Einfaches Drucken von Fotos und Dokumenten
• Drucken Sie Fotos direkt von einer Speicherkarte in unterschiedlichen Formaten auf unterschiedlichem Papier. Setzen Sie einfach eine
Speicherkarte in den Speicherkartensteckplatz ein. Tippen Sie auf Anzeigen und drucken, um die Fotos auf dem Druckerdisplay zu
durchsuchen und zu drucken. Das Menü Bearbeiten dient zum Drehen und Zuschneiden von Fotos sowie zum Ein-/Ausschalten der
Fotonachbearbeitung.
• Sie können Dokumente und Fotos aus einer entsprechenden Software auf einem verbundenen Computer drucken.
• Vergewissern Sie sich, dass der Tintenfüllstand ausreichend ist. Überprüfen Sie die geschätzten Tintenfüllstände, indem Sie in der
Startanzeige auf das Symbol Tintenstand tippen.
Hinweis: Die Tinte aus den Patronen wird während des Druckvorgangs auf verschiedene Arten verwendet, z. B. während der
Aufwärmphase, um den Drucker und die Patronen auf das Drucken vorzubereiten, oder bei der Druckkopfwartung, damit die Tintendüsen
nicht verstopfen und die Tinte gleichmäßig fließt. Darüber hinaus verbleiben nach der Verwendung Tintenrückstände in den Patronen.
Weitere Informationen erhalten Sie unter www.hp.com/go/inkusage.
• Entfernen Sie vor dem Einsetzen neuer Patronen die Schutzverpackung aus Kunststoff und die orangefarbene Kappe.
Funktionen und Tipps
Kopieren von Dokumenten mit Text oder Dokumenten mit Text und Grafiken
• Erstellen Sie Farb- oder Schwarzweißkopien. Klicken Sie in der Anzeige Kopieren auf Einst., um die folgenden Schritte auszuführen:
– Ändern der Kopierqualität – Einstellen von Papierformat und Papiertyp
– Angeben der Option für 2-seitigen Druck – Auswählen von Verbesserungsoptionen
• Legen Sie das Original vorne rechts auf das Vorlagenglas (mit der bedruckten Seite nach unten) oder in den Vorlageneinzug (mit der
bedruckten Seite nach oben).
Sparsamer Umgang mit Energie und Tinte
• Der Energiesparmodus und die Funktion „Autom.-Aus“ sind standardmäßig aktiviert, um den Energieverbrauch zu senken. Sie können
diese Einstellungen über das Menü Einrichtung > Voreinstellungen auf dem Druckerdisplay ändern.
• Werden die Webdienste auf dem Drucker aktiviert oder wird der Drucker wireless mit Ihrem Computer verbunden, wird die Funktion
„Autom.-Aus“ ausgeschaltet.
• Separate Tintenbehälter gestatten ein separates Auswechseln der einzelnen Patronen.
Scannen an den Computer oder auf eine Speicherkarte
• Tippen Sie zum Scannen von Fotos oder Dokumenten in der Startanzeige auf Scannen, um den
Scanvorgang zu starten:
1. Legen Sie das Original vorne rechts auf das Scannerglas (mit der bedruckten Seite nach unten)
oder in den Vorlageneinzug (mit der bedruckten Seite nach oben).
2. Wählen Sie das Ziel aus, indem Sie auf Speicherkarte oder Computer tippen.
3. Wählen Sie zum Scannen an einen Computer den Computer und dann den Scantyp aus, um
den Scanvorgang zu starten.
• Wenn der Computer nicht aufgelistet ist, vergewissern Sie sich, dass der Computer sich entweder in einem Wireless-Netzwerk befindet
oder über ein USB-Kabel angeschlossen ist. Wenn der Drucker über ein USB-Kabel mit dem Computer verbunden ist, können Sie den
Scanvorgang direkt vom Druckerdisplay aus starten.
• Halten Sie das Scannerglas und die Unterseite der Abdeckung sauber, um stets optimale Scanergebnisse zu erzielen. Der Scanner
interpretiert ggf. jeden Flecken oder jede Verschmutzung als Teil des zu scannenden Bilds.
• Wenn das Scanformat, der Ausgabetyp, die Scanauflösung, der Dateityp oder andere Einstellungen geändert werden sollen, starten Sie
den Scanvorgang von der Druckersoftware aus.
Deutsch

12
Windows Mac
Autom. Wireless-Verbindung (für Computer, die wireless mit einem Netzwerk verbunden
werden)
Autom. Wireless-Verbindung dient zum automatischen Konfigurieren des Druckers mit den Einstellungen für Ihr Wireless-Netzwerk. Befolgen
Sie die Anweisungen auf dem Druckerdisplay, um die Druckerhardware einzurichten. Legen Sie dann die CD mit der Druckersoftware
ein. Die Software führt Sie durch die Softwareinstallation. Wenn die Methode Autom. Wireless-Verbindung bei Ihrer Konfiguration oder
Ihrem Betriebssystem nicht anwendbar ist, werden Sie von der Software durch eine andere Wireless-Installationsmethode geführt. Weitere
Informationen zur Wireless-Installation finden Sie auf der HP Wireless Printing Center Website (www.hp.com/go/wirelessprinting).
Wenn kein Drucken möglich ist...
Prüfen Sie, ob Fehlermeldungen vorliegen, und beheben Sie die Ursachen. Wenn weiterhin kein Druck möglich ist, führen Sie die folgenden
Lösungsschritte in der angegebenen Reihenfolge aus:
Fehlerbehebung bei der Einrichtung
Vergewissern Sie sich, dass der HP Photosmart als
Standarddrucker festgelegt und nicht offline ist:
1. Klicken Sie in der Windows-Taskleiste auf das Symbol „Start“.
2. Klicken Sie dann auf:
• Geräte und Drucker (Windows 7
®
)
• Drucker (Windows Vista
®
)
• Systemsteuerung > Drucker und Faxgeräte (Windows
XP
®
)
Überprüfen Sie, ob das runde Feld neben Ihrem Drucker markiert
ist. Ist dies nicht der Fall, klicken Sie mit der rechten Maustaste
auf das Druckersymbol, und wählen Sie im Menü die Option Als
Standarddrucker festlegen aus.
Klicken Sie mit der rechten Maustaste auf das Druckersymbol,
und vergewissern Sie sich, dass die Optionen Drucker offline
verwenden und Drucker anhalten nicht ausgewählt sind, um
sicherzustellen, dass der Drucker nicht offline ist.
Wenn weiterhin kein Druck möglich ist oder die Installation der
Windows-Software fehlschlägt:
1. Nehmen Sie die CD aus dem CD-Laufwerk des Computers
heraus, und trennen Sie den Drucker vom Computer.
2. Starten Sie den Computer neu.
3. Deaktivieren Sie vorübergehend alle Software-Firewalls,
und schließen Sie sämtliche Antivirus-Software.
4. Legen Sie die CD mit der Druckersoftware in das
CD-Laufwerk des Computers ein, und führen Sie die
Installation entsprechend den angezeigten Anweisungen
durch. Schließen Sie das USB-Kabel erst an, wenn Sie dazu
aufgefordert werden.
5. Nach Abschluss der Installation starten Sie den
Computer und die zuvor deaktivierte oder geschlossene
Sicherheitssoftware neu.
Überprüfen Sie die Druckwarteschlange:
1. Klicken Sie unter Systemeinstellungen auf Drucken & Faxen.
2. Klicken Sie auf die Schaltfläche Druckwarteschlange öffnen.
3. Klicken Sie auf einen Druckauftrag, um ihn auszuwählen.
4. Verwenden Sie zum Verwalten des Druckauftrags die
folgenden Schaltflächen:
• Löschen: Ausgewählten Druckauftrag abbrechen.
• Fortsetzen: Angehaltenen Druckauftrag fortsetzen.
5. Wenn Änderungen vorgenommen wurden, starten Sie einen
erneuten Druckversuch.
Starten Sie den Computer neu, und setzen Sie den Drucker
zurück:
1. Starten Sie den Computer neu.
2. Setzen Sie den Drucker zurück:
a. Schalten Sie das Produkt aus, und ziehen Sie das
Netzkabel ab.
b. Warten Sie eine Minute, schließen Sie das Netzkabel
wieder an, und schalten Sie das Produkt ein.
Wenn weiterhin kein Druck möglich ist, deinstallieren Sie die
Software, und installieren Sie diese erneut.
So deinstallieren Sie die Software:
1. Trennen Sie die Verbindung zwischen dem Drucker und dem
Computer.
2. Öffnen Sie den Ordner „Programme: Hewlett-Packard“.
3. Doppelklicken Sie auf HPDeinstallationsprogramm.
Befolgen Sie die angezeigten Anweisungen.
So installieren Sie die Software:
1. Legen Sie die CD in das CD-Laufwerk des Computers ein.
2. Öffnen Sie die CD auf dem Desktop, und doppelklicken Sie
dann auf HP Installationsprogramm.
3. Befolgen Sie die angezeigten Anweisungen.
Deutsch

13
Windows Mac
Netzwerkdrucker – Verwendung und Fehlerbehebung
Wechseln von einer USB- zu einer Wireless-Netzwerkverbindung
Wenn der Drucker anfänglich über eine USB-Verbindung mit dem Computer verbunden wurde, können Sie mit den folgenden Schritten zu
einer Wireless-Netzwerkverbindung wechseln.
So wechseln Sie von einer USB- zu einer Wireless-Verbindung:
1. Klicken Sie auf dem Computer auf Start > Alle Programme
> HP > HP Photosmart 7510 Series > Druckereinrichtung &
-software.
2. Klicken Sie auf Bei Druckerverbindung von USB zu Wireless
wechseln. Lassen Sie das USB-Kabel angeschlossen, bis Sie
zum Entfernen aufgefordert werden.
3. Befolgen Sie die angezeigten Anweisungen.
So wechseln Sie von einer USB- zu einer Wireless-Verbindung:
1. Tippen Sie auf dem HP Photosmart Display in der
Startanzeige auf das Symbol Wireless und dann auf Einst.
2. Tippen Sie auf Wireless-Einrichtungsassistent.
3. Befolgen Sie die Anweisungen im Wireless-Einrich-
tungsassistenten, um eine Verbindung zum Drucker
herzustellen.
4. Verwenden Sie den HP Einrichtungsassistenten unter
Programme/Hewlett-Packard/Dienstprogramme, um bei
der Softwareverbindung für diesen Drucker zu Wireless zu
wechseln.
Wenn sich der Drucker nicht mit dem Netzwerk verbinden lässt...
• Die Funkvorrichtung des Druckers ist ggf. ausgeschaltet. Überprüfen Sie die Verbindung mit einer der folgenden Methoden:
• Überprüfen Sie den Status der Wireless-LED. Wenn die LED durchgehend leuchtet, ist die Funkvorrichtung eingeschaltet, und es
besteht eine Verbindung zum Netzwerk. Wenn die LED blinkt, ist die Funkvorrichtung zwar eingeschaltet, aber der Drucker ist nicht
mit dem Netzwerk verbunden.
• Überprüfen Sie die Einstellungen des Druckers. Tippen Sie auf dem Druckerdisplay auf das Symbol Wireless. Wenn Nicht
verbunden angezeigt wird, tippen Sie auf Einst., Wireless-Verbindung und dann auf Ein.
• Drucken Sie einen Testbericht für das Wireless-Netzwerk, um zu überprüfen, ob sich der Drucker im Netzwerk befindet.
1. Tippen Sie auf dem Druckerdisplay in der Startanzeige auf das Symbol Wireless und dann auf Einst..
2. Tippen Sie auf Test für Wireless-Netzwerk. Die Seite mit den Testergebnissen für das Wireless-Netzwerk wird gedruckt.
- Prüfen Sie am Anfang des Berichts, ob beim Test ein Fehler aufgetreten ist.
- Prüfen Sie anhand des Abschnitts DIAGNOSEERGEBNISSE, ob alle Tests ausgeführt und vom Drucker bestanden wurden.
- Ermitteln Sie den Netzwerknamen (SSID), mit dem der Drucker zurzeit für die Verbindung konfiguriert ist, sowie die
Hardware-Adresse (MAC) und die IP-Adresse im Abschnitt AKTUELLE KONFIGURATION.
• Das Netzwerkdiagnoseprogramm (nur Windows) unterstützt Sie bei der Lösung vieler üblicher Probleme beim Netzwerkdruck. Laden
Sie das Netzwerkdiagnoseprogramm unter www.hp.com/go/wirelessprinting herunter, und führen Sie dieses auf Ihrem Computer aus.
Gemeinsame Nutzung des Druckers durch mehrere Computer
Wenn der Drucker bereits mit dem Wireless-Netzwerk verbunden ist und er mit anderen Computern gemeinsam benutzt werden soll, die mit
demselben Netzwerk verbunden sind, müssen Sie die Druckersoftware auf den anderen Computern installieren. Wählen Sie beim Installieren
der Software den Verbindungstyp Netzwerk (Ethernet/Wireless) aus, und geben Sie nach der entsprechenden Eingabeaufforderung die
IP-Adresse des Druckers ein. Befolgen Sie anschließend die angezeigten Anweisungen, um die Installation der Druckersoftware fertig zu
stellen.
Hilfe über das Wireless Printing Center
Bei der HP Wireless Printing Center Website (www.hp.com/go/wirelessprinting) handelt es sich um ein Online-Referenzhandbuch zum
Einrichten Ihres Heimnetzwerks und des HP Druckers für den Wireless-Druck. Diese Website bietet Hilfe zu folgenden Themen:
• Vorbereiten des Wireless-Netzwerks
• Einrichten des Druckers
• Neukonfigurieren des Systems
• Fehlerbehebung bei der Einrichtung einschließlich Verwendung des Windows-Netzwerkdiagnoseprogramms
• Erläuterungen zu Firewalls sowie Sicherheitsinformationen und -einstellungen
Deutsch

14
Netzwerkdruck – Fehlerbehebung
Tipps zu Verbindungen und Sicherheit
Überprüfen Sie, ob folgende Probleme vorliegen, und lösen Sie diese ggf.:
• Der Computer ist nicht mit dem Netzwerk verbunden. Vergewissern Sie sich, dass der Computer mit dem Netzwerk verbunden ist,
mit dem auch der HP Photosmart verbunden ist. Bei einer Funkverbindung ist es beispielsweise möglich, dass der Computer oder der
Drucker versehentlich mit dem Netzwerk eines Nachbarn verbunden wurde.
• Der Computer ist mit einem VPN-Netzwerk (Virtual Private Network) verbunden. Versuchen Sie zunächst, das VPN vorübergehend zu
deaktivieren, bevor Sie mit der Installation fortfahren. Eine Verbindung zu einem VPN hat dieselben Auswirkungen wie die Verbindung
zu einem anderen Netzwerk. Sie müssen die Verbindung zum VPN trennen, um über das eigene Netzwerk auf das Produkt zugreifen zu
können.
• Die Probleme werden durch Sicherheitssoftware verursacht. Die auf Ihrem Computer installierte Sicherheitssoftware ist so konzipiert, dass
Ihr Computer gegen Bedrohungen geschützt wird, die von außerhalb des Heimnetzwerks stammen. Eine Suite mit Sicherheitssoftware
kann verschiedene Typen von Software wie Anti-Virus-, Anti-Spyware-, Firewall- und Kindersicherungsanwendungen beinhalten. Firewalls
können die Kommunikation zwischen Geräten blockieren, die mit dem Heimnetzwerk verbunden sind, und Probleme verursachen, wenn
Sie Geräte wie Netzwerkdrucker oder -scanner verwenden.
Folgende Probleme können auftreten:
- Der Drucker kann beim Installieren der Druckersoftware nicht über das Netzwerk gefunden werden.
- Sie können plötzlich nicht mehr mit dem Drucker drucken, obwohl dies am Tag zuvor noch möglich war.
- Im Ordner Drucker und Faxgeräte (Windows XP) , Geräte und Drucker (Windows 7) oder Drucken & Faxen (Mac) wird
angezeigt, dass der Drucker offline ist.
- Bei einem All-in-One funktionieren einige Funktionen wie Drucken, während andere wie Scannen nicht funktionieren.
Eine schnelle Methode zur Fehlerbehebung besteht darin, die Firewall zu deaktivieren und zu prüfen, ob das Problem dann weiterhin
besteht.
Im Folgenden finden Sie einige grundlegende Richtlinien zur Verwendung von Sicherheitssoftware:
- Wenn Ihre Firewall über eine Einstellung wie Vertrauenswürdige Zone verfügt, verwenden Sie diese, wenn Ihr Computer mit dem
Heimnetzwerk verbunden ist.
- Halten Sie Ihre Firewall stets auf dem aktuellen Stand. Viele Hersteller von Sicherheitssoftware stellen Aktualisierungen zum
Beheben bekannter Probleme zur Verfügung.
- Wenn Ihre Firewall über eine Einstellung für Keine Warnmeldungen anzeigen verfügt, müssen Sie diese deaktivieren. Wenn
Sie die HP Software installieren und den HP Drucker verwenden, werden ggf. Warnmeldungen der Firewallsoftware angezeigt.
Lassen Sie sämtliche HP Software zu, die Warnmeldungen verursacht. In der Warnmeldung werden ggf. Optionen zum Zulassen,
Gestatten oder Entsperren angezeigt. Die Warnung kann auch über eine Option wie Aktion merken oder Regel hierfür erstellen
beinhalten. Vergewissern Sie sich, dass Sie diese auswählen. Auf diese Weise wird der Firewall mitgeteilt, welche Komponenten
im Heimnetzwerk als vertrauenswürdig einzustufen sind.
Weitere Informationsquellen
Weitere Produktinformationen finden Sie in der elektronischen Hilfe und in der Readme-Datei.
Hinweis: Wenn die elektronische Hilfe nicht zusammen mit der HP Photosmart Software installiert wurde, können Sie die elektronische Hilfe
von der Software-CD oder von der Supportwebsite installieren. Legen Sie zum Installieren der Hilfe über die HP Photosmart Software die CD
ein, und beginnen Sie mit der Installation der Software. Soll die Hilfe von der Supportwebsite installiert werden, laden Sie die „Software
und Treiber für alle Funktionen“ von der Website des HP Supports unter www.hp.com/support herunter. Wählen Sie in der Anzeige, in der
die empfohlene Software aufgelistet ist, unter Windows die Option HP Photosmart 7510 Series – Hilfe und für einen Mac Von HP empfohlene
Software aus.
Über die elektronische Hilfe erhalten Sie Informationen zu folgenden Themen: Verwendung und Funktionen des Druckers, Fehlerbehebung,
Hinweise, Umweltschutz, rechtliche Hinweise und Support. Die Readme-Datei enthält die Informationen zur Kontaktaufnahme mit dem HP
Support, die Betriebssystemanforderungen sowie die neuesten Aktualisierungen in Bezug auf die Produktinformationen.
Die elektronische Hilfe muss installiert werden, um die Zulassungshinweise für die Europäische Gemeinschaft und die
Konformitätserklärung anzuzeigen. Klicken Sie in der elektronischen Hilfe auf Technische Daten > Zulassungshinweise
> Zulassungshinweise für die Europäische Gemeinschaft. Die Konformitätserklärung für dieses Produkt finden Sie unter
folgender Webadresse: www.hp.eu/certificates.
Windows Mac
So finden Sie die elektronische Hilfe nach deren Installation:
Klicken Sie auf Start > Alle Programme > HP > HP Photosmart
7510 series > Hilfe.
So finden Sie die elektronische Hilfe nach deren Installation:
Klicken Sie auf Hilfe > Mac Hilfe. Wählen Sie im Help Viewer die
Hilfe zu Ihrem HP Produkt im Einblendmenü aus.
Aufrufen der Readme-Datei
Legen Sie die Software-CD ein, öffnen Sie diese auf dem Desktop,
und doppelklicken Sie auf die Datei ReadMe.chm, die sich im
Stammverzeichnis der Software-CD befindet. Wählen Sie dann
die ReadMe für Ihre Sprache aus.
Aufrufen der Readme-Datei
Legen Sie die Software-CD ein, öffnen Sie diese auf dem Desktop,
und öffnen Sie den Ordner „Readme“, um nach der Datei zu
suchen.
Deutsch

15
A. Umfang der beschränkten Gewährleistung
1. Hewlett-Packard (HP) gewährleistet dem Endkunden, dass die oben genannten HP Produkte während des oben genannten
Gewährleistungszeitraums frei von Material- und Verarbeitungsfehlern sind. Der Gewährleistungszeitraum beginnt mit dem
Kaufdatum.
2. Bei Softwareprodukten gilt die eingeschränkte Garantie von HP nur für die Nichtausführung von Programmieranweisungen.
HP übernimmt keine Garantie dafür, dass die Verwendung jeglicher Produkte unterbrechungsfrei bzw. ohne Fehler verläuft.
3. Die beschränkte Gewährleistung von HP gilt nur für Mängel, die sich bei normaler Benutzung des Produkts ergeben, und
erstreckt sich nicht auf Fehler, die durch Folgendes verursacht wurden:
a. Unsachgemäße Wartung oder Abänderung des Produkts;
b. Software, Druckmedien, Ersatzteile oder Verbrauchsmaterial, die nicht von HP geliefert oder unterstützt werden;
c. Betrieb des Produkts, der nicht den technischen Daten entspricht;
d. Unberechtigte Abänderung oder falsche Verwendung.
4. Bei HP-Druckerprodukten wirkt sich die Verwendung einer nicht von HP hergestellten bzw. einer aufgefüllten Patrone nicht
auf die Garantie für den Kunden bzw. auf jegliche Unterstützungsverträge mit dem Kunden aus. Wenn der Ausfall bzw. die
Beschädigung des Druckers jedoch auf die Verwendung einer nicht von HP hergestellten bzw. einer aufgefüllten Patrone
oder einer abgelaufenen Tintenpatrone zurückzuführen ist, stellt HP für die Wartung des Druckers bei diesem Ausfall bzw.
dieser Beschädigung die standardmäßigen Arbeits- und Materialkosten in Rechnung.
5. Wenn HP während des jeweils zutreffenden Gewährleistungszeitraums von einem Schaden an einem unter die
Gewährleistung von HP fallenden Produkt in Kenntnis gesetzt wird, wird das betreffende Produkt nach Wahl von HP
entweder repariert oder ersetzt.
6. Sollte HP nicht in der Lage sein, ein fehlerhaftes, unter die Gewährleistung fallendes Produkt zu reparieren oder zu ersetzen,
erstattet HP innerhalb eines angemessenen Zeitraums nach Benachrichtigung über den Schaden den vom Endkunden
bezahlten Kaufpreis für das Produkt zurück.
7. HP ist erst dann verpflichtet, das mangelhafte Produkt zu reparieren, zu ersetzen oder den Kaufpreis zurückzuerstatten,
wenn der Endkunde dieses an HP zurückgesandt hat.
8. Ersatzprodukte können entweder neu oder neuwertig sein, solange sie über mindestens denselben Funktionsumfang
verfügen wie das zu ersetzende Produkt.
9. HP Produkte können aufgearbeitete Teile, Komponenten oder Materialien enthalten, die in der Leistung neuen Teilen
entsprechen.
10. Die Erklärung zur beschränkten Gewährleistung von HP gilt in jedem Land, in dem die aufgeführten Produkte von HP
vertrieben werden. Weitergehende auf der Gewährleistung beruhende Dienstleistungen (z.B. Vor-Ort-Service) können mit
jeder autorisierten HP Serviceeinrichtung in den Ländern vereinbart werden, in denen das Produkt durch HP oder einen
autorisierten Importeur vertrieben wird.
B. Einschränkungen der Gewährleistung
WEDER HP NOCH DESSEN ZULIEFERER ÜBERNEHMEN ÜBER DAS NACH GELTENDEM RECHT ZULÄSSIGE
AUSMASS HINAUS ANDERE AUSDRÜCKLICHE ODER STILLSCHWEIGENDE GEWÄHRLEISTUNGEN ODER
ZUSICHE-RUNGEN HINSICHTLICH DER MARKTGÄNGIGKEIT, ZUFRIEDEN STELLENDEN QUALITÄT UND EIGNUNG
FÜR EINEN BESTIMMTEN ZWECK.
C. Haftungsbeschränkung
1. Sofern durch die geltende Gesetzgebung keine anderen Bestimmungen festgelegt sind, stehen dem Endkunden über die in
dieser Gewährleistungsvereinbarung genannten Leistungen hinaus keine weiteren Ansprüche zu.
2. IN DEM NACH GELTENDEM RECHT ZULÄSSIGEN MASS UND MIT AUSNAHME DER IN DIESER
GEWÄHRLEISTUNGSVEREINBARUNG AUSDRÜCKLICH ANGEGEBENEN VERPFLICHTUNGEN SIND WEDER HP
NOCH DESSEN ZULIEFERER ERSATZPFLICHTIG FÜR DIREKTE, INDIREKTE, BESONDERE, ZUFÄLLIGE ODER
FOLGESCHÄDEN, UNABHÄNGIG DAVON, OB DIESE AUF DER GRUNDLAGE VON VERTRÄGEN, UNERLAUBTEN
HANDLUNGEN ODER ANDEREN RECHTSTHEORIEN GELTEND GEMACHT WERDEN UND OB HP ODER DESSEN
ZULIEFERER VON DER MÖGLICHKEIT EINES SOLCHEN SCHADENS UNTERRICHTET WORDEN SIND.
D. Geltendes Recht
1. Diese Gewährleistungsvereinbarung stattet den Endkunden mit bestimmten Rechten aus. Der Endkunde hat unter
Umständen noch weitere Rechte, die in den Vereinigten Staaten von Bundesstaat zu Bundesstaat, in Kanada von Provinz zu
Provinz, und allgemein von Land zu Land verschieden sein können.
2. Soweit diese Gewährleistungsvereinbarung nicht dem geltenden Recht entspricht, soll sie als dahingehend abgeändert
gelten, dass die hierin enthaltenen Bestimmungen dem geltenden Recht entsprechen. Unter dem geltenden Recht treffen
bestimmte Erklärungen und Einschränkungen dieser Gewährleistungsvereinbarung möglicherweise nicht auf den Endkunden
zu. In einigen US-Bundesstaaten und in einigen anderen Ländern (sowie in einigen kanadischen Provinzen):
a. werden die Rechte des Verbrauchers nicht durch die Erklärungen und Einschränkungen dieser
Gewährleistungsvereinbarung beschränkt (z.B. in Großbritannien);
b. ist ein Hersteller nicht berechtigt, solche Erklärungen und Einschränkungen durchzusetzen;
c. verfügt ein Endkunde über weitere Gewährleistungsansprüche; insbesondere kann die Dauer stillschweigender
Gewährleistungen durch das geltende Recht geregelt sein und darf vom Hersteller nicht eingeschränkt werden, oder eine
zeitliche Einschränkung der stillschweigenden Gewährleistung ist zulässig.
3. DURCH DIESE GEWÄHRLEISTUNGSVEREINBARUNG WERDEN DIE ANSPRÜCHE DES ENDKUNDEN, DIE DURCH
DAS IN DIESEN LÄNDERN GELTENDE RECHT IM ZUSAMMENHANG MIT DEM KAUF VON HP PRODUKTEN GEWÄHRT
WERDEN, NUR IM GESETZLICH ZULÄSSIGEN RAHMEN AUSGESCHLOSSEN, EINGESCHRÄNKT ODER GEÄNDERT.
DIE BEDINGUNGEN DIESER GEWÄHRLEISTUNGSVEREINBARUNG GELTEN ZUSÄTZLICH ZU DEN GESETZLICHEN
ENDKUNDENRECHTEN.
HP Herstellergarantie
Sehr geehrter Kunde,
Als Anlage finden Sie die Namen und Adressen der jeweiligen HP Gesellschaft, die in Ihrem Land die HP Herstellergarantie gewährt.
Über die Herstellergarantie hinaus haben Sie gegebenenfalls Mängelansprüche gegenüber Ihrem Verkäufer aus dem
Kaufvertrag, die durch diese Herstellergarantie nicht eingeschränkt werden.
Deutschland: Hewlett-Packard GmbH, Herrenberger Straße 140, D-71034 Böblingen
Luxemburg: Vegacenter, 75, Parc d'Activités Capellen, L-8308 Capellen
Österreich: Hewlett-Packard Ges.m.b.H., Wienerbergstrasse 41 A-1120 Wien
HP Produkt Dauer der beschränkten Gewährleistung
Softwaremedien 90 Tage
Drucker 1 Jahr
Druckpatronen Bis die HP Tinte verbraucht oder das auf der Druckpatrone
angegebene Enddatum für die Garantie erreicht ist, je nachdem,
welcher Fall zuerst eintritt. Diese Garantie gilt nicht für nachgefüllte,
nachgearbeitete, recycelte, zweckentfremdete oder in anderer
Weise manipulierte HP Tintenprodukte.
Druckköpfe (gilt nur für Produkte, deren Druckkopf vom 1 Jahr
Kunden ausgewechselt werden kann)
Zubehör 1 Jahr (wenn nicht anders angegeben)
Erklärung zur beschränkten Gewährleistung für HP Drucker
Deutsch

16
@
Webdienste
Verwenden von eFax
Bei eFax handelt es sich um einen webbasierten Faxdienst, mit dem Sie ganz ohne Telefonverbindung Faxe senden und empfangen können.
Dieser Dienst ist kostenlos, wenn Sie bis zu 20 Seiten pro Monat senden und bis zu 20 Seiten pro Monat empfangen. Unter www.eFax.com
können Sie sich für eFax registrieren lassen.
Hinweis: eFax steht möglicherweise nicht in allen Ländern/Regionen zur Verfügung.
Drucken von Webinhalten ohne Computer
Tippen Sie auf dem Display Ihres Druckers mit Internetverbindung auf das Symbol Apps, um Seiten für die
ganze Familie zu drucken.
• Sie können Kalender, liniertes und kariertes Papier, Puzzles, Sudokus, Karten, Bastelbögen und mehr
drucken!
• Tippen Sie im Menü „Apps“ auf Mehr, um weitere Apps aus dem Internet hinzuzufügen.
Dieser Dienst umfasst kostenlose Produktaktualisierungen. Bestimmte Funktionen erfordern einige Aktualisierungen.
Worum handelt es sich bei ePrint?
ePrint ist ein Dienst von HP, bei dem über eine sichere und einfache Methode gedruckt werden kann, indem eine E-Mail an die E-Mail-Adresse
des Druckers gesendet wird. Senden Sie die E-Mail und die Anhänge von einem beliebigen E-Mail-fähigen Gerät an die E-Mail-Adresse
des Druckers, um die E-Mail-Nachricht und die erkannten Anhänge zu drucken. Die Adresse wird dem Drucker während der anfänglichen
Produkteinrichtung zugewiesen, wenn Sie die Webdienste aktivieren.
• HP ePrint stellt einen Spam-Filter gemäß Industriestandard zur Verfügung.
Außerdem werden E-Mails und Anhänge in ein nur zum Drucken geeignetes Format
umgewandelt, um das Risiko durch Viren oder schädigende Inhalte zu minimieren.
• Die Druckergebnisse können je nach den ursprünglich verwendeten Schriftarten und
Layoutoptionen geringfügig vom anfänglichen Aussehen abweichen.
• Beim ePrint-Dienst kann jedoch nicht verhindert werden, dass anstößige oder durch
Copyright geschützte Materialien gedruckt werden.
Erste Schritte mit ePrint
Zur Verwendung von ePrint muss der Drucker mit einem aktiven Netzwerk mit Internetzugang verbunden sein.
Außerdem müssen Sie ein Konto im HP ePrintCenter einrichten, und den Drucker zu diesem Konto hinzufügen.
So aktivieren Sie ePrint während der anfänglichen Einrichtung über das Druckerdisplay:
1. Akzeptieren Sie die Nutzungsbedingungen.
Daraufhin wird das ePrint-Infoblatt gedruckt, das den Druckercode enthält.
2. Rufen Sie www.ePrintCenter.com auf, klicken Sie auf Anmelden und dann oben im Dialogfenster auf den Link
Registrieren.
3. Geben Sie nach der entsprechenden Eingabeaufforderung den Druckercode ein, um den Drucker hinzuzufügen.
4. Befolgen Sie die angezeigten Anweisungen, um die ePrint-Einstellungen zu verwalten.
So aktivieren Sie ePrint zu einem späteren Zeitpunkt:
1. Tippen Sie auf dem Druckerdisplay auf Webdienste.
2. Tippen Sie auf Einst.
3. Tippen Sie auf Webdienste aktivieren.
4. Akzeptieren Sie die Nutzungsbedingungen.
Daraufhin wird das ePrint-Infoblatt gedruckt, das den Druckercode enthält.
5. Rufen Sie www.ePrintCenter.com auf, klicken Sie auf Anmelden und dann oben im Dialogfenster auf den Link Registrieren.
6. Geben Sie nach der entsprechenden Eingabeaufforderung den Druckercode ein, um den Drucker hinzuzufügen.
7. Befolgen Sie die angezeigten Anweisungen, um die ePrint-Einstellungen zu verwalten.
Deutsch

USB
USB
x5
<3M
1
2
English
Español
Français
Deutsch
Select Language
Help
(Touch to run animations and
get more help)
Home
(Touch to display the
Home screen)
Cancel
(Touch to stop the current job in
progress)
Back
(Touch to return to the
previous screen)
PHOTOSMART série 7510 eTOUT-EN-UN
Retirez tous les adhésifs, films protecteurs et matériaux d'emballage.
* Sur certains modèles uniquement
Enregistrement de l'imprimante
Pour obtenir un service plus rapide et des
alertes d'assistance, enregistrez-vous sur le site
www.register.hp.com
Vérifiez le contenu du carton.
Branchez le cordon d'alimentation à l'arrière. Appuyez sur le bouton d'alimentation pour
mettre l'imprimante sous tension.
Continuez l’installation et activez le service ePrint sur l'écran de l'imprimante
Aucun lecteur de CD/DVD?
Sur les ordinateurs non équipés d'un
lecteur de CD/DVD, visitez le site
www.hp.com/support pour télécharger et installer le logiciel.
Configurez l'imprimante
Déballez l'imprimante
Mettez sous tension l'imprimante
Les animations et les instructions sur l'écran tactile de l'imprimante vous guideront au cours de toutes les étapes que
vous devez suivre pour configurer votre imprimante.
Les boutons du panneau de commande ne s'allument que lorsqu'ils sont disponibles. Faites défiler les options de menu en
donnant une légère impulsion. Touchez les icônes et les options de menu pour effectuer une sélection.
Accueil
(Touchez pour afficher
l'écran d'accueil)
Retour
(Touchez pour revenir à
l'écran précédent)
Aide
(Touchez pour exécuter les animations
et obtenir plus d'aide)
Annuler
(Touchez pour arrêter la tâche
en cours)
Français

18
5
17
16
15
15
16
17
Apprenez à connaître votre appareil HP Photosmart
Accueil: permet de revenir à l'écran d'Accueil (écran par défaut
lorsque vous activez le produit).
Écran : affiche les menus, les photos et les messages. Vous
pouvez vous déplacer parmi les photos et les options de menu
en donnant une légère impulsion dans le sens horizontal ou
vertical.
Services Web : à partir de l'écran d'accueil, ouvre le menu
Services Web.
Niveaux d'encre: Ouvre le menu Niveau d'encre qui affiche les
niveaux d'encre estimés.
Photo: Ouvre le menu Photo à partir duquel vous pouvez
afficher, éditer, imprimer et sauvegarder vos photos.
Copie : Ouvre le menu Copier, dans lequel vous pouvez
sélectionner un type de copie ou modifier les paramètres de
copie.
Numériser : Ouvre le menu Sélection d'une destination de
numérisation à partir duquel vous pouvez sélectionner une
destination pour votre numérisation.
eFax: Ouvre le menu Télécopieur pour que vous puissiez envoyer
une télécopie.
Remarque : Il est possible qu'eFax ne soit pas disponible dans
tous les pays ou toutes les régions.
Annuler : Interrompt l'opération en cours.
Gestionnaire d'applications: Ouvre le menu Gérer mes favoris
à partir duquel vous pouvez réorganiser et supprimer des
applications.
Capot
Intérieur du capot
Vitre
Ecran graphique couleur (aussi appelé
écran)
Rallonge du bac d'alimentation
(également appelée rallonge du bac)
Voyant sans fil
Voyant des emplacements de carte
mémoire
Emplacements de carte mémoire
Bac d'alimentation automatique
Capot du bac d'alimentation
automatique
Guide de largeur du papier du bac
principal
Bac principal (également appelé bac
d'entrée)
Bac de sortie
Porte d'accès à la cartouche
Bouton d'alimentation
Guide de largeur du papier du bac photo
Bac photo
Paramètres sans fil : Ouvre le menu Sans fil à partir duquel vous
pouvez voir des propriétés sans fil et modifier les paramètres
sans fil.
Aide : A partir de l'écran d'accueil, vous obtenez la liste des
rubriques pour lesquelles il existe une aide. Dans les autres
écrans, fournit de l'aide relative à ces écrans.
Caractéristiques électriques
Remarque : Utilisez cette imprimante exclusivement avec l'adaptateur secteur fourni parHP.
• Fréquence d’entrée : 50 à 60 Hz
• Consommation électrique: 85 W (maximum), 35 W (moyenne)
• Adaptateur de tension : 0957-2304 (Chine/Inde 0957-2305)
• Tension d'entrée : 0957-2304 - 100 à 240 V CA;
(Chine/Inde 0957-2305 - 200 à 240 V CA)
Paramètres: Ouvre le menu Paramètres à partir duquel vous
pouvez modifier les paramètres du produit et exécuter des
fonctions de maintenance.
Applications : Offre un moyen simple et rapide d'accéder à des
informations à partir des applications (Apps), telles que des
cartes, des bons de remise, des pages à colorier ou des puzzles,
puis de les imprimer.
Retour : Retourne à l'écran précédent.
Français

19
Imprimez facilement des photos et des documents
• Imprimez les photos directement depuis une carte mémoire dans divers formats et types de papier. Insérez simplement votre
carte mémoire dans son logement. Touchez Aff. et impr pour rechercher des photos et les imprimer sur l'écran de l'imprimante.
Utilisez le menu Edition pour faire tourner une photo, la recadrer et pour activer ou désactiver l'option Retouche photo.
• Imprimez des documents et des photos à partir d'un logiciel sur un ordinateur connecté.
• Assurez-vous que vous disposez d'encre en quantité suffisante. Vérifiez les niveaux d'encre estimés en touchant l'icône Niveau
d'encre sur l'écran d'accueil.
Remarque : L'encre contenue dans les cartouches est utilisée de différentes manières au cours du processus d'impression,
y compris lors de l'initialisation, qui prépare le périphérique et les cartouches en vue de l'impression, ou encore lors de
l'entretien des têtes d'impression, qui permet de nettoyer les buses pour s'assurer que l'encre s'écoule de manière homogène.
En outre, une certaine quantité d'encre demeure dans la cartouche après utilisation. Pour plus d'informations, visitez le site
www.hp.com/go/inkusage
• Lors de l'installation de cartouches neuves, retirez le morceau de ruban adhésif protecteur et le couvercle orange avant
d'insérer la cartouche.
Fonctionnalités et conseils
Copie de documents textuels ou mixtes
• Réalisez des copies en couleur ou en noir et blanc. Cliquez sur le bouton Paramètres sur l'écran Copier pour :
- Modifier la qualité de copie - Définir la taille et le type de papier
- Spécifier l'option recto verso - Sélectionner l'amélioration
• Placez l'original dans l'angle avant droit de la vitre (face à imprimer orientée vers le bas) ou dans le bac d'alimentation
automatique (face à imprimer orientée vers le haut).
Economisez de l'énergie et de l'encre
• Le mode d'économie d'énergie et la fonctionnalité Désact. auto sont activés par défaut, ce qui permet de réduire la
consommation d'énergie. Vous pouvez modifier ces paramètres à partir du menu Config. > Préférences sur l'écran de
l'imprimante.
• Lorsque les Services Web sont activés sur votre imprimante ou lorsque l'imprimante est connectée à votre ordinateur en mode
sans fil, la fonctionnalité Désact. auto est désactivée.
• Les réservoirs d'encre individuels vous permettent de remplacer chaque cartouche séparément.
Numérisation vers un ordinateur ou une carte mémoire
• Pour numériser des photos ou des documents, touchez Numériser dans l'écran d'accueil pour
commencer une numérisation:
1. Placez l'original dans l'angle avant droit de la vitre (face à imprimer orientée vers le bas)
ou dans le bac d'alimentation automatique (face à imprimer orientée vers le haut).
2. Sélectionnez la destination en touchant Carte mémoire ou Ordinateur.
3. Pour numériser vers un ordinateur, sélectionnez l'ordinateur voulu, puis un type de numérisation pour lancer cette dernière.
• Si votre ordinateur n'est pas répertorié, assurez-vous que l'imprimante est connectée à votre ordinateur via un réseau sans fil
ou un câble USB. Si l'imprimante est connectée à votre ordinateur via un câble USB, vous pouvez démarrer immédiatement la
numérisation sur l'écran de l'imprimante.
• Pour obtenir une numérisation optimale, maintenez propres la vitre et la partie interne du couvercle. Le scanner peut interpréter
toute tache ou marque détectée sur la vitre comme faisant partie de l'image.
• Si vous souhaitez ajuster la taille de la numérisation, le type de sortie, la résolution de la numérisation, le type de fichier et
d'autres paramètres, commencez à numériser depuis le logiciel de l'imprimante.
Français

20
Windows Mac
Connexion sans fil automatique (pour les ordinateurs connectés sans fil au réseau)
La fonctionnalité Connexion sans fil automatique configure automatiquement l'imprimante avec vos paramètres de réseau sans
fil. Suivez les instructions sur l'écran d'imprimante pour configurer le matériel de l'imprimante, puis insérez le CD du logiciel
de l'imprimante. Le logiciel vous guide au cours de l'installation du logiciel. Si la méthode Connexion sans fil automatique ne
s'applique pas à votre configuration ou au système d'exploitation, le logiciel vous guide via une autre méthode d'installation sans
fil. Pour plus d'informations sur l'installation sans fil, visitez le site HP Wireless Printing Center (www.hp.com/go/wirelessprinting
Si vous ne parvenez pas à imprimer...
Vérifiez si des messages d'erreurs s'affichent et, le cas échéant, résolvez-les. S'il n'est toujours pas possible d'effectuer l'impression,
essayez les solutions suivantes dans l'ordre indiqué :
Dépannage concernant l'installation
Assurez-vous que votre appareil HP Photosmart est défini en
tant qu'imprimante par défaut et qu'il n'est pas hors ligne:
1. Dans la barre des tâches Windows, cliquez sur l'icône
Démarrer.
2. Puis cliquez sur:
• Périphériques et imprimantes (Windows 7
®
)
• Imprimantes (Windows Vista
®
)
• Panneau de configuration > Imprimantes et
télécopieurs (Windows XP
®
)
Recherchez votre imprimante pour vérifier si elle est désignée
par une coche cerclée de noir. Si tel n'est pas le cas,
cliquez avec le bouton droit sur l'icône de l'imprimante et
sélectionnez Définir comme imprimante par défaut dans le
menu.
Pour vérifier que votre imprimante n'est pas hors ligne,
cliquez avec le bouton droit sur l'icône de l'imprimante
et assurez-vous que les options Utiliser l'imprimante
hors connexion et Suspendre l'impression ne sont pas
sélectionnées.
Si vous ne parvenez toujours pas à imprimer, ou que
l'installation du logiciel sous Windows échoue :
1. Retirez le CD de l'unité de CD de votre ordinateur,
puis débranchez l'imprimante de l'ordinateur.
2. Redémarrez l’ordinateur.
3. Désactivez temporairement le logiciel de pare-feu ainsi
que l'antivirus, s'il est présent.
4. Insérez le CD du logiciel de l'imprimante dans le lecteur
de CD de votre ordinateur, puis suivez les instructions
à l'écran pour installer le logiciel de l'imprimante.
Ne branchez le câble USB que lorsque vous y êtes invité.
5. Une fois l'installation terminée, redémarrez l'ordinateur,
ainsi que les logiciels de sécurité que vous avez
éventuellement désactivés ou fermés.
Contrôlez votre file d'attente d'impression:
1. Dans la zone Préférences système, cliquez sur
Imprimantes et fax.
2. Cliquez sur le bouton
Ouvrir la file d'attente d'impression.
3. Cliquez sur une tâche d'impression pour la sélectionner.
4. Utilisez les boutons de contrôle de l'impression ci-après.
• Supprimer:
annule la tâche d'impression sélectionnée.
• Reprendre:
reprend la tâche d'impression mise en
attente.
5. Si vous avez effectué des modifications, lancez une
nouvelle impression.
Redémarrez et réinitialisez:
1. Redémarrez l’ordinateur.
2. Réinitialisez l'imprimante:
a. Mettez le périphérique hors tension, puis débranchez
le cordon d'alimentation.
b. Patientez environ une minute avant de le reconnecter.
Mettez sous tension le périphérique.
Si vous ne parvenez toujours pas à effectuer d'impression,
désinstallez, puis réinstallez le logiciel.
Pour désinstaller le logiciel:
1. Déconnectez l'imprimante de votre ordinateur.
2. Ouvrez le dossier Applications : Hewlett-Packard.
3. Double-cliquez sur Programme de désinstallationHP.
Suivez les instructions à l'écran.
Pour installer le logiciel :
1. Insérez le CD dans le lecteur de CD de votre ordinateur.
2. Sur le bureau, ouvrez le CD, puis double-cliquez sur
Programme d'installation HP.
3. Suivez les instructions à l'écran.
Français
Seite wird geladen ...
Seite wird geladen ...
Seite wird geladen ...
Seite wird geladen ...
Seite wird geladen ...
Seite wird geladen ...
Seite wird geladen ...
Seite wird geladen ...
Seite wird geladen ...
Seite wird geladen ...
Seite wird geladen ...
Seite wird geladen ...
Seite wird geladen ...
Seite wird geladen ...
Seite wird geladen ...
Seite wird geladen ...
Seite wird geladen ...
Seite wird geladen ...
Seite wird geladen ...
Seite wird geladen ...
Seite wird geladen ...
Seite wird geladen ...
Seite wird geladen ...
Seite wird geladen ...
Seite wird geladen ...
Seite wird geladen ...
Seite wird geladen ...
Seite wird geladen ...
Seite wird geladen ...
Seite wird geladen ...
Seite wird geladen ...
Seite wird geladen ...
Seite wird geladen ...
Seite wird geladen ...
Seite wird geladen ...
Seite wird geladen ...
Seite wird geladen ...
Seite wird geladen ...
Seite wird geladen ...
Seite wird geladen ...
Seite wird geladen ...
Seite wird geladen ...
Seite wird geladen ...
Seite wird geladen ...
Seite wird geladen ...
Seite wird geladen ...
Seite wird geladen ...
Seite wird geladen ...
Seite wird geladen ...
Seite wird geladen ...
Seite wird geladen ...
Seite wird geladen ...
Seite wird geladen ...
Seite wird geladen ...
Seite wird geladen ...
Seite wird geladen ...
Seite wird geladen ...
Seite wird geladen ...
Seite wird geladen ...
Seite wird geladen ...
Seite wird geladen ...
Seite wird geladen ...
Seite wird geladen ...
Seite wird geladen ...
Seite wird geladen ...
Seite wird geladen ...
Seite wird geladen ...
Seite wird geladen ...
Seite wird geladen ...
Seite wird geladen ...
Seite wird geladen ...
Seite wird geladen ...
Seite wird geladen ...
Seite wird geladen ...
Seite wird geladen ...
Seite wird geladen ...
-
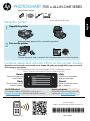 1
1
-
 2
2
-
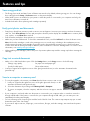 3
3
-
 4
4
-
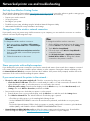 5
5
-
 6
6
-
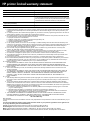 7
7
-
 8
8
-
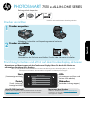 9
9
-
 10
10
-
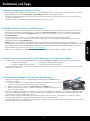 11
11
-
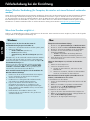 12
12
-
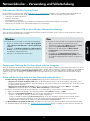 13
13
-
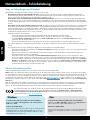 14
14
-
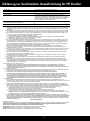 15
15
-
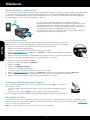 16
16
-
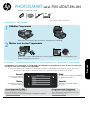 17
17
-
 18
18
-
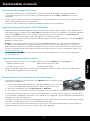 19
19
-
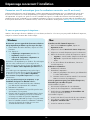 20
20
-
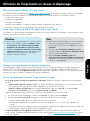 21
21
-
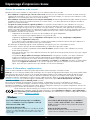 22
22
-
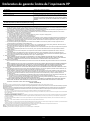 23
23
-
 24
24
-
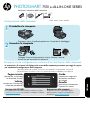 25
25
-
 26
26
-
 27
27
-
 28
28
-
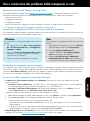 29
29
-
 30
30
-
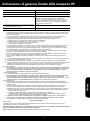 31
31
-
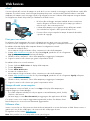 32
32
-
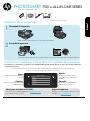 33
33
-
 34
34
-
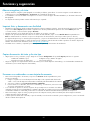 35
35
-
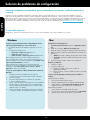 36
36
-
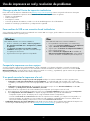 37
37
-
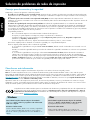 38
38
-
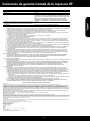 39
39
-
 40
40
-
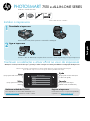 41
41
-
 42
42
-
 43
43
-
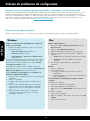 44
44
-
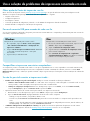 45
45
-
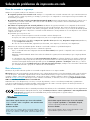 46
46
-
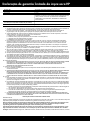 47
47
-
 48
48
-
 49
49
-
 50
50
-
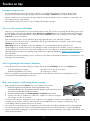 51
51
-
 52
52
-
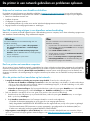 53
53
-
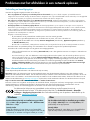 54
54
-
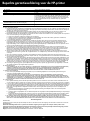 55
55
-
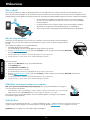 56
56
-
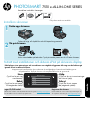 57
57
-
 58
58
-
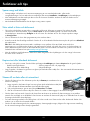 59
59
-
 60
60
-
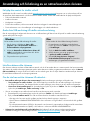 61
61
-
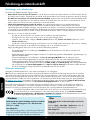 62
62
-
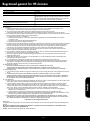 63
63
-
 64
64
-
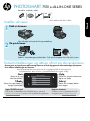 65
65
-
 66
66
-
 67
67
-
 68
68
-
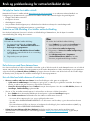 69
69
-
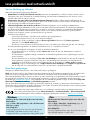 70
70
-
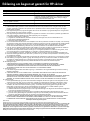 71
71
-
 72
72
-
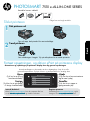 73
73
-
 74
74
-
 75
75
-
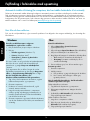 76
76
-
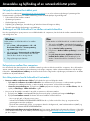 77
77
-
 78
78
-
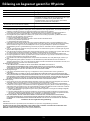 79
79
-
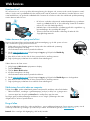 80
80
-
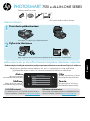 81
81
-
 82
82
-
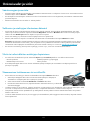 83
83
-
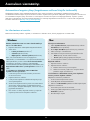 84
84
-
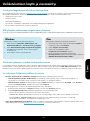 85
85
-
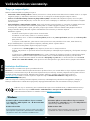 86
86
-
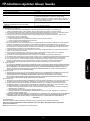 87
87
-
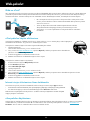 88
88
-
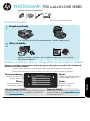 89
89
-
 90
90
-
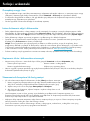 91
91
-
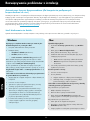 92
92
-
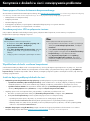 93
93
-
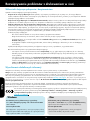 94
94
-
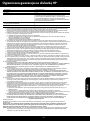 95
95
-
 96
96
HP Photosmart 7510 e-All-in-One Printer series - C311 Bedienungsanleitung
- Kategorie
- Multifunktionale
- Typ
- Bedienungsanleitung
- Dieses Handbuch eignet sich auch für
in anderen Sprachen
- English: HP Photosmart 7510 e-All-in-One Printer series - C311 Owner's manual
- français: HP Photosmart 7510 e-All-in-One Printer series - C311 Le manuel du propriétaire
- español: HP Photosmart 7510 e-All-in-One Printer series - C311 El manual del propietario
- italiano: HP Photosmart 7510 e-All-in-One Printer series - C311 Manuale del proprietario
- Nederlands: HP Photosmart 7510 e-All-in-One Printer series - C311 de handleiding
- português: HP Photosmart 7510 e-All-in-One Printer series - C311 Manual do proprietário
- dansk: HP Photosmart 7510 e-All-in-One Printer series - C311 Brugervejledning
- polski: HP Photosmart 7510 e-All-in-One Printer series - C311 Instrukcja obsługi
- svenska: HP Photosmart 7510 e-All-in-One Printer series - C311 Bruksanvisning
- suomi: HP Photosmart 7510 e-All-in-One Printer series - C311 Omistajan opas
Verwandte Artikel
-
HP DeskJet Ink Advantage 3635 All-in-One Bedienungsanleitung
-
HP Photosmart Wireless All-in-One Printer series - B109 Bedienungsanleitung
-
HP Photosmart 5515 Bedienungsanleitung
-
HP Photosmart Plus All-in-One Printer series - B209 Bedienungsanleitung
-
HP Photosmart Premium e-All-in-One Printer series - C310 Bedienungsanleitung
-
HP Photosmart 7520 e-All-in-One Printer series Schnellstartanleitung
-
HP Deskjet Ink Advantage 2510 All-in-One Printer series Installationsanleitung
-
HP Photosmart 6520 e-All-in-One Printer series Bedienungsanleitung
-
HP Photosmart 6510 e-All-in-One Printer series - B211 Bedienungsanleitung
-
HP Photosmart 5522 e Bedienungsanleitung