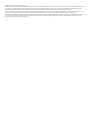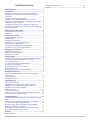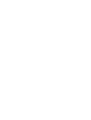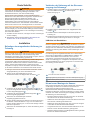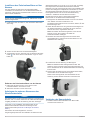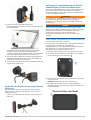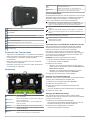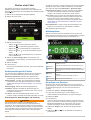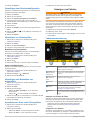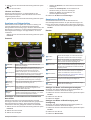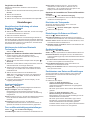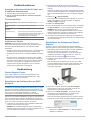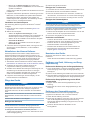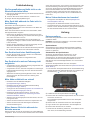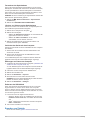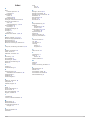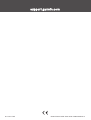Garmin Catalyst™ Driving Performance Optimizer Bedienungsanleitung
- Typ
- Bedienungsanleitung

GARMIN CATALYST
™
Driving Performance Optimizer
Benutzerhandbuch

© 2020 Garmin Ltd. oder deren Tochtergesellschaften
Alle Rechte vorbehalten. Gemäß Urheberrechten darf dieses Handbuch ohne die schriftliche Genehmigung von Garmin weder ganz noch teilweise kopiert werden. Garmin behält sich das Recht
vor, Änderungen und Verbesserungen an seinen Produkten vorzunehmen und den Inhalt dieses Handbuchs zu ändern, ohne Personen oder Organisationen über solche Änderungen oder
Verbesserungen informieren zu müssen. Unter www.garmin.com finden Sie aktuelle Updates sowie zusätzliche Informationen zur Verwendung dieses Produkts.
Garmin
®
und das Garmin Logo sind Marken von Garmin Ltd. oder deren Tochtergesellschaften und sind in den USA und anderen Ländern eingetragen. Garmin Catalyst
™
, Garmin Connect
™
und
Garmin Express
™
sind Marken von Garmin Ltd. oder deren Tochtergesellschaften. Diese Marken dürfen nur mit ausdrücklicher Genehmigung von Garmin verwendet werden.
Apple
®
und Mac
®
sind Marken von Apple Inc. und sind in den USA und anderen Ländern eingetragen. Die Wortmarke Bluetooth
®
und die Logos sind Eigentum von Bluetooth SIG, Inc. und werden
von Garmin ausschließlich unter Lizenz verwendet. microSD
®
ist eine Marke von SD-3C. Wi‑Fi
®
ist eine eingetragene Marke der Wi-Fi Alliance. Windows
®
ist eine in den USA und anderen
Ländern eingetragene Marke der Microsoft Corporation.

Inhaltsverzeichnis
Erste Schritte.................................................................. 1
Installation...................................................................... 1
Befestigen der magnetischen Halterung im Fahrzeug............... 1
Verbinden der Halterung mit der Stromversorgung des
Fahrzeugs................................................................................... 1
Hinweise zur Montage der Kamera............................................ 1
Installieren des Polarisationsfilters auf der Kamera................... 2
Anbringen der externen Kamera an der Windschutzscheibe..... 2
Verbinden des Kamerakabels.................................................... 2
Verbinden des Geräts mit der magnetischen Halterung............. 3
Anbringen der Kugelhalterung mit Schraubenbefestigung auf
dem Armaturenbrett.................................................................... 3
Übersicht über das Gerät.............................................. 3
Verwenden des Touchscreens................................................... 4
Hauptmenü................................................................................. 4
Starten einer Fahrt......................................................... 5
Audioeinstellungen für Fahrten................................................... 5
Wettkampftimer...........................................................................5
Hinzufügen von Strecken............................................................5
Hinzufügen einer Streckenkonfiguration..................................... 6
Hinzufügen von Fahrerprofilen................................................... 6
Hinzufügen oder Bearbeiten von Autoprofilen............................ 6
Auswählen von Auto- oder Fahrerprofilen.................................. 6
Anzeigen von Fahrten.................................................... 6
Fahrtzusammenfassung............................................................. 6
Anzeigen von Gelegenheiten..................................................... 7
Anzeigen von Runden................................................................ 7
Einstellungen.................................................................. 8
Herstellen einer Verbindung mit einem drahtlosen Netzwerk..... 8
Aktivieren der drahtlosen Bluetooth Technologie....................... 8
Anzeigeeinstellungen................................................................. 8
Ton- und Benachrichtigungseinstellungen................................. 8
Einrichten der Textsprache......................................................... 8
Einstellungen für Datum und Uhrzeit.......................................... 8
Geräteeinstellungen....................................................................8
Zurücksetzen von Daten und Einstellungen............................... 8
Geräteinformationen...................................................... 9
Anzeigen aufsichtsrechtlicher E-Label- und Compliance-
Informationen.............................................................................. 9
Technische Daten....................................................................... 9
Aufladen des Geräts................................................................... 9
Gerätewartung................................................................ 9
Garmin Support-Center.............................................................. 9
Aktualisieren der Software über ein Wi‑Fi Netzwerk.................. 9
Aktualisieren der Software mit Garmin Express™......................9
Aktualisieren der Kamera-Software.......................................... 10
Pflege des Geräts..................................................................... 10
Neustarten des Geräts..............................................................10
Entfernen von Gerät, Halterung und Saugnapfhalterung......... 10
Entfernen des Kameraklebesockels......................................... 10
Fehlerbehebung........................................................... 11
Die Saugnapfhalterung bleibt nicht an der Windschutzscheibe
haften........................................................................................ 11
Mein Gerät hält während der Fahrt nicht in der Halterung....... 11
Das Gerät erfasst keine Satellitensignale................................. 11
Das Gerät wird in meinem Fahrzeug nicht aufgeladen............ 11
Mein Akku entlädt sich zu schnell............................................. 11
Meine Kamera fühlt sich während des Betriebs warm an........ 11
Meine Videoaufnahmen sind unscharf..................................... 11
Anhang.......................................................................... 11
Datenverwaltung....................................................................... 11
Erwerben von Zubehör
............................................................. 12
Index.............................................................................. 13
Inhaltsverzeichnis i


Erste Schritte
WARNUNG
Lesen Sie alle Produktwarnungen und sonstigen wichtigen
Informationen der Anleitung "Wichtige Sicherheits- und
Produktinformationen", die dem Produkt beiliegt.
Dieses Gerät ist ausschließlich für den freizeitbezogenen
Gebrauch auf einer Rennstrecke vorgesehen. Verwenden Sie
dieses Gerät niemals auf öffentlichen Straßen. Die
Nichteinhaltung dieser Warnung könnte zu Unfällen mit
Sachschäden oder mit schwerwiegenden oder tödlichen
Personenschäden führen. Sie sind dafür verantwortlich, dieses
Gerät auf eine sichere und umsichtige Weise zu verwenden.
Beim ersten Einschalten des Geräts zeigen Ihnen Anweisungen
auf dem Display an, wie die Grundeinstellungen durchzuführen
sind. Sie sollten diese Schritte vor der erstmaligen Verwendung
des Geräts abschließen.
1
Schalten Sie das Gerät ein, und folgen Sie den Anweisungen
auf dem Display.
2
Aktualisieren Sie die Gerätesoftware (Aktualisieren der
Software über ein Wi
‑
Fi Netzwerk, Seite 9).
Installation
Befestigen der magnetischen Halterung im
Fahrzeug
WARNUNG
Dieses Produkt ist mit einem Lithium-Ionen-Akku ausgestattet.
Vermeiden Sie Verletzungen oder Schäden infolge einer
Überhitzung des Akkus, indem Sie das Gerät so lagern, dass es
vor direkter Sonneneinstrahlung geschützt ist.
Sowohl das Gerät als auch die Halterung enthalten Magneten.
In bestimmten Fällen können Magneten zu Störungen
implantierter medizinischer Geräte und elektronischer Geräte
führen, darunter Herzschrittmacher, Insulinpumpen oder
Festplatten in Laptops. Achten Sie darauf, dass das Gerät nicht
in die Nähe medizinischer und elektronischer Geräte kommt.
1
Reinigen und trocknen Sie die Windschutzscheibe und die
Saugnapfhalterung mit einem fusselfreien Tuch.
2
Setzen Sie die Saugnapfhalterung auf die
Windschutzscheibe, und klappen Sie den Hebel um.
3
Verbinden Sie die Kugel der Saugnapfhalterung und die
Kugel der magnetischen Halterung mit Stromversorgung
mit dem Doppelkugelgelenk .
4
Verbinden Sie das Doppelkugelverbindungsstück mit
beiden Doppelkugelgelenken.
5
Ziehen Sie die Feststellknöpfe an beiden
Doppelkugelgelenken leicht an.
6
Drehen Sie die magnetische Halterung mit Stromversorgung
bei Bedarf, sodass das Garmin
®
Logo von vorne lesbar ist.
Passen Sie die Halterung an, um sie für die Anzeige und den
Betrieb zu optimieren.
7
Ziehen Sie die Feststellknöpfe an, damit die Halterung sicher
befestigt ist.
Verbinden der Halterung mit der Stromver-
sorgung des Fahrzeugs
1
Schließen Sie den mini-USB-Stecker des Netzkabels an
den mini-USB Anschluss der Halterung mit
Stromversorgung an.
2
Schließen Sie das Netzkabel an den mitgelieferten KFZ-
Adapter an.
3
Schließen Sie den KFZ-Adapter an die Stromquelle im
Fahrzeug an.
4
Schalten Sie bei Bedarf die Zündung des Fahrzeugs ein, um
die Stromquelle im Fahrzeug mit Strom zu versorgen.
USB-Kabel mit Blankdrähten
WARNUNG
Garmin empfiehlt dringend, die Montage des Geräts von einem
Techniker durchführen zu lassen, der Erfahrung mit elektrischen
Anlagen hat. Eine fehlerhafte Verkabelung des Netzkabels kann
Schäden an Fahrzeug oder Batterie sowie Verletzungen nach
sich ziehen.
Für Fahrzeuge ohne Zigarettenanzünder ist im Lieferumfang
des Geräts ein Netzadapter mit Blankdrähten enthalten. Sie
können dieses Kabel auch verwenden, wenn eine fest
verbundene, permanente Stromquelle bevorzugt wird. Das
Gerät muss abhängig von verfügbaren Stromquellen und einer
sicheren Kabelführung an einem geeigneten und sicheren Ort
im Fahrzeug montiert werden.
mini-USB-Anschluss des Geräts
Eingangsleistung des Systems, 10 bis 30 V Gleichspannung (rot)
Masse des Systems (schwarz)
Hinweise zur Montage der Kamera
Beim ersten Einschalten des Geräts erhalten Sie Informationen
zur Montage der Kamera. Die Kamera wird mit dem im
Lieferumfang enthaltenen Klebesockel an der
Windschutzscheibe befestigt. Der Klebesockel wird dauerhaft
befestigt und lässt sich nach dem Anbringen nur schwer wieder
entfernen. Sie sollten den Montageort sorgfältig auswählen und
die Halterung erst dann anbringen.
• Montieren Sie die Kamera nicht an einem Ort, der die Sicht
des Fahrers auf die Straße beeinträchtigt.
• Wählen Sie einen Montageort, an dem die Kamera eine klare
Sicht auf die vorausliegende Straße hat.
• Wählen Sie einen Montageort, der sich so hoch wie möglich
in der Mitte der Windschutzscheibe befindet.
• Vergewissern Sie sich, dass der Windschutzbereich vor der
Kamera von den Scheibenwischern gereinigt wird.
• Platzieren Sie die Kamera nach Möglichkeit nicht im getönten
Bereich der Windschutzscheibe.
Erste Schritte 1

Installieren des Polarisationsfilters auf der
Kamera
Auf dem Objektiv der Kamera ist ein Polarisationsfilter
vorinstalliert, um Reflexionen von der Windschutzscheibe zu
reduzieren. Falls Sie den Polarisationsfilter entfernen, können
Sie ihn wieder installieren.
HINWEIS
Drehen Sie die Objektivabdeckung nicht, während sie auf die
Kamera aufgesetzt ist.
1
Positionieren Sie den Filter so, dass der äußere Rand nach
oben zeigt.
2
Setzen Sie den Filter fest auf das Kameraobjektiv.
3
Vergewissern Sie sich, dass die Linie am äußeren Rand des
Filters nach oben weist und das Garmin Logo von vorne
lesbar ist.
Entfernen des Polarisationsfilters von der Kamera
1
Halten Sie die Kamera fest in einer Hand und den
Polarisationsfilter in der anderen Hand.
2
Ziehen Sie den Filter von der Kamera ab.
Anbringen der externen Kamera an der
Windschutzscheibe
HINWEIS
Der Klebesockel ist für die langfristige Montage vorgesehen und
lässt sich evtl. nur schwer entfernen. Sie sollten den Montageort
sorgfältig auswählen und die Halterung erst dann anbringen.
Lesen Sie vor der Installation des Klebesockels an der
Windschutzscheibe die Hinweise zur Montage an der
Windschutzscheibe (Hinweise zur Montage der Kamera,
Seite 1).
Sie erzielen die besten Ergebnisse, wenn die
Umgebungstemperatur bei der Installation der Kamera an der
Windschutzscheibe 21 °C bis 38 °C (70 °F bis 100 °F) beträgt.
Bei Temperaturen außerhalb dieses Bereichs haftet der
Klebstoff evtl. nicht ordnungsgemäß. Wenn eine Installation der
Kamera bei niedrigeren Temperaturen erforderlich ist, müssen
Sie die Windschutzscheibe zunächst von Schnee, Eis und
Feuchtigkeit befreien und sie mit der Scheibenheizung
anwärmen. Installieren Sie die Kamera erst dann.
Die Kamera wird mit dem im Lieferumfang enthaltenen
Klebesockel an der Windschutzscheibe befestigt.
1
Reinigen Sie die Windschutzscheibe von innen mit Wasser
oder Alkohol und einem fusselfreien Tuch.
Die Windschutzscheibe muss frei von Staub, Wachs, Öl oder
Beschichtungen sein.
2
Halten Sie die Kamera an den gewünschten Montageort an
der Windschutzscheibe, und stellen Sie sicher, dass die
Kamera eine klare, ungehinderte Sicht hat.
TIPP: Sie erzielen die besten Ergebnisse, wenn Sie die
Kamera so hoch wie möglich in der Mitte der
Windschutzscheibe anbringen.
3
Nachdem Sie einen Montageort mit einer klaren Sicht
ausgewählt haben, entfernen Sie die Schutzfolie von der
Klebefläche der Halterung.
4
Positionieren Sie die Halterung am Montageort.
TIPP: Der Klebstoff haftet außergewöhnlich stark. Die
Halterung muss zunächst ordnungsgemäß positioniert sein,
bevor der Klebstoff mit der Windschutzscheibe in Berührung
kommen darf.
5
Drücken Sie die Halterung fest an die Windschutzscheibe,
und drücken Sie sie 30 Sekunden lang an.
Dadurch wird sichergestellt, dass der Klebstoff an der
Halterung mit der Windschutzscheibe verbunden wird.
Verbinden des Kamerakabels
1
Schließen Sie das Kamerakabel an den Micro-USB-
Anschluss der Kamera an.
2 Installation

2
Verlegen Sie das Kamerakabel entlang der
Windschutzscheibe, damit es die Sicht auf die Rennstrecke
nicht beeinträchtigt.
Das Kabel ist für die versteckte Verlegung vorgesehen.
Verlegen Sie das Kabel hinter der Verkleidung des
Fahrzeugs entlang der Windschutzscheibe, des Türrahmens
oder des Armaturenbretts, damit es nicht zu sehen ist.
3
Verwenden Sie bei Bedarf die im Lieferumfang enthaltenen
selbstklebenden Kabelklemmen, um das Kamerakabel am
Rahmen des Fahrzeugs zu befestigen.
4
Schließen Sie das Kamerakabel an den USB-Anschluss der
magnetischen Halterung an.
Verbinden des Geräts mit der magnetischen
Halterung
Die magnetische Halterung versorgt das Garmin Catalyst
™
Gerät mit Strom. Laden Sie das Gerät auf, bevor Sie es im
Akkubetrieb nutzen.
Setzen Sie die Rückseite des Geräts auf die magnetische
Halterung.
Anbringen der Kugelhalterung mit Schrau-
benbefestigung auf dem Armaturenbrett
Zur Montage der Kugelhalterung mit Schraubenbefestigung auf
dem Armaturenbrett müssen Sie zunächst eine geeignete
Position auswählen und die entsprechenden Befestigungsteile
für die Montagefläche erwerben.
WARNUNG
Es unterliegt Ihrer Verantwortlichkeit sicherzustellen, dass der
Montageort allen geltenden Gesetzen und Vorschriften
entspricht und die Sicht des Fahrers im Straßenverkehr nicht
beeinträchtigt.
HINWEIS
Achten Sie beim Durchführen der Vorbohrungen und beim
Befestigen der Halterung im Fahrzeug auf Leitungen, Anzeigen,
Airbags, Airbag-Abdeckungen, Klimaanlage und andere
Komponenten. Garmin ist nicht für Schäden oder
Konsequenzen verantwortlich, die sich aus der Montage
ergeben.
HINWEIS
Garmin empfiehlt, die Kugelhalterung mit Schraubenbefestigung
von Fachpersonal montieren zu lassen.
Im Lieferumfang des Geräts ist eine optionale AMPS-Halterung
mit 4 Bohrungen enthalten, die Sie anstelle der
Saugnapfhalterung auf dem Armaturenbrett befestigen können.
Dies bietet sich an, wenn das Gerät nicht an der
Windschutzscheibe angebracht werden kann.
1
Platzieren Sie die Halterung an der ausgewählten Position.
2
Verwenden Sie die Halterung als Schablone, und markieren
Sie die Positionen der vier Schrauben .
3
Wenn dies für die Montagefläche erforderlich ist, bringen Sie
Vorbohrungen an.
HINWEIS: Bohren Sie nicht durch die Halterung.
4
Befestigen Sie die Halterung mit für die Montagefläche
geeigneten M4-Schrauben oder Schrauben der Größe 8 auf
der Montagefläche.
Übersicht über das Gerät
Übersicht über das Gerät 3

Mikrofon
Lautstärkeregelung
Einschalttaste
Micro-USB-Anschluss für Stromversorgung und Daten
Zusätzlicher Speicherkartensteckplatz (für zusätzlichen Speicher-
platz)
3,5-mm-Audioanschluss
Magnetische Halterung mit 14-Pin-Anschluss
Lautsprecher
Speicherkartensteckplatz mit vorinstallierter microSD
®
Karte (unter
der Abdeckung)
Verwenden des Touchscreens
• Tippen Sie auf den Bildschirm, um ein Element auszuwählen.
• Ziehen oder fahren Sie mit dem Finger über den Bildschirm,
um die Ansicht zu verschieben oder einen Bildlauf
durchzuführen.
• Ziehen Sie zwei Finger von außen nach innen zusammen,
um die Ansicht zu verkleinern.
• Ziehen Sie zwei Finger von innen nach außen auseinander,
um die Ansicht zu vergrößern.
Hauptmenü
Statusleiste
Wählen Sie ein Symbol aus, um weitere Informati-
onen anzuzeigen.
Rennprofil
Wählen Sie die Option, um das Fahrer- oder Auto-
profil zu konfigurieren.
Einstellungen
Wählen Sie diese Option, um die Geräteeinstel-
lungen zu ändern.
Fahren
Wählen Sie die Option, um eine Fahrt zu starten.
Analyse
Wählen Sie die Option, um die Details Ihrer letzten
Fahrten anzuzeigen.
Synchr.
Wählen Sie die Option, um Daten mit Ihrem
Garmin Connect
™
Konto zu synchronisieren.
Wetterinformati-
onen
Zeigt die Wetterbedingungen bei der nächstgele-
genen Rennstrecke an.
Strecken
Wählen Sie die Option, um Informationen zu
Rennstrecken auf dem Gerät anzuzeigen.
Icons der Statusleiste
Die Statusleiste befindet sich oben im Hauptmenü. Die Icons der
Statusleiste zeigen Informationen zu Funktionen des Geräts an.
Sie können einige Icons auswählen, um Einstellungen zu
ändern oder zusätzliche Informationen einzublenden.
Kameraspeicher. Der Timer zeigt die auf der Speicherkarte
voraussichtlich verbleibende Aufnahmezeit an. Wählen Sie diese
Option, um Speicherplatz auf der Speicherkarte freizugeben.
Kamerastatus. Wählen Sie diese Option, um die Kamera auszu-
richten.
Status des GPS-Signals. Wählen Sie diese Option, um Informati-
onen zur Positionsgenauigkeit und zum erfassten Satelliten anzu-
zeigen.
Bluetooth
®
Technologie-Status. Wählen Sie diese Option, um die
Bluetooth Einstellungen anzuzeigen.
WLAN-Signalstärke. Wählen Sie diese Option, um die WLAN-
Einstellungen zu ändern.
Ladezustand des Akkus.
Synchronisieren von Fahrtdaten mit Garmin Connect
Zum Synchronisieren von Fahrtdaten des Garmin Catalyst
Geräts mit Ihrem Garmin Connect Konto benötigen Sie ein
Garmin Connect Konto und eine Wi‑Fi
®
Verbindung.
Das Garmin Catalyst Gerät synchronisiert die Fahrtdaten
automatisch mit Ihrem Garmin Connect Konto. Dies ermöglicht
es Ihnen, Fahrt- und Leistungsdaten auf dem Computer oder
dem mobilen Gerät anzuzeigen.
HINWEIS: Das Gerät synchronisiert keine Videos.
1
Falls das Gerät die Fahrtdaten nicht automatisch
synchronisiert, wählen Sie Synchr..
2
Wählen Sie eine Option:
• Wenn Sie vom Computer aufgefordert werden, sich bei
Garmin Connect anzumelden, wählen Sie Anmelden oder
Neues Konto erstellen.
• Wenn Sie vom Gerät aufgefordert werden, eine Wi‑Fi
Verbindung herzustellen, wählen Sie Verbinden.
3
Folgen Sie den Anweisungen auf dem Display.
Anzeigen von Trackinformationen
Sie können Informationen und Statistiken zu allen Rennstrecken
anzeigen, die im Gerätespeicher verfügbar sind.
1
Wählen Sie im Hauptmenü die Option Strecken.
2
Wählen Sie die Suchleiste aus.
3
Geben Sie den Namen einer Rennstrecke ganz oder
teilweise ein.
Unter der Suchleiste werden Streckennamen vorgeschlagen.
4
Wählen Sie einen Track.
Anzeigen der Wettervorhersage
Zum Verwenden dieser Funktion müssen Sie das Gerät
zunächst mit dem Internet verbinden und sich bei Ihrem Garmin
Connect Konto anmelden.
1
Wählen Sie im Hauptmenü die Wetterleiste.
Das Gerät zeigt die aktuellen Wetterbedingungen und eine
stündliche Vorhersage für die aktuelle Position an.
2
Wählen Sie eine Registerkarte, um weitere
Wettervorhersagedaten anzuzeigen.
4 Übersicht über das Gerät

Starten einer Fahrt
Zum Starten einer Fahrt muss das Gerät zunächst
Satellitensignale erfassen. Wählen Sie in der Statusleiste die
Option , um die Stärke und Genauigkeit des aktuellen Signals
zu überprüfen.
1
Wählen Sie im Hauptmenü die Option Fahren.
2
Wählen Sie einen Track.
3
Wählen Sie eine Option:
• Wählen Sie , um das Fahrerprofil zu ändern.
• Wählen Sie , um das Fahrzeugprofil zu ändern.
• Wählen Sie , um Audiofunktionen zu konfigurieren.
• Wählen Sie oder , um die Streckenbedingungen zu
ändern.
• Wählen Sie , um die Audioaufzeichnung zu aktivieren
oder zu deaktivieren.
4
Wählen Sie Ausrichtung prüfen, und folgen Sie den
Anweisungen auf dem Display, um die Kameraausrichtung
anzupassen.
5
Wählen Sie Start.
6
Fahren Sie los.
Der Timer wird automatisch gestartet, wenn Sie die Startlinie
überqueren.
Audioeinstellungen für Fahrten
Vor dem Start eines Wettkampfs können Sie Ton überprüfen
wählen, um Audioeinstellungen für die Fahrt anzupassen.
Kameraton aufzeichnen: Aktiviert oder deaktiviert die
Aufzeichnung des Kameratons für Videos von Fahrten.
Sprachansagen: Legt fest, wie viel akustisches Coaching-
Feedback und wie viele Sprachansagen Sie bei Fahrten
erhalten (Einstellungen für Sprachansagen und Coaching,
Seite 5).
Audio-Ausgang: Richtet das Audioausgabegerät ein.
Lautstärke: Stellt die Lautstärke für Sprachansagen ein.
Verschieben Sie den Regler nach links oder rechts, um die
Lautstärke anzupassen.
Ton testen: Gibt einen Beispielaudioclip wieder, um die
Funktion und die Lautstärke der Audiokonfiguration zu testen.
Einstellungen für Sprachansagen und Coaching
WARNUNG
Der erweiterte Race Coach ist ausschließlich für die
Verwendung durch erfahrene Hochgeschwindigkeitsfahrer
vorgesehen. Die Verwendung der Funktion durch unerfahrene
Fahrer könnte zu Unfällen mit Sachschäden, Personenschäden
oder Todesfällen führen. Die Nutzung oder der Verlass auf die
Vorschläge des erweiterten Race Coach erfolgt auf eigene
Gefahr.
Sie können einrichten, wie viel akustisches Coaching-Feedback
Sie während einer Fahrt erhalten. Wählen Sie vor dem Start
einer Fahrt die Option Ton überprüfen > Sprachansagen.
Erweiterter Race Coach: Legt fest, dass das Gerät während
der Fahrt automatisch erweitertes Coaching-Feedback
ausgibt, z. B. Hinweise zum Bremsen und zu Kurven.
Race Coach: Legt fest, dass das Gerät basierend auf Ihrer
Leistung grundlegendes Coaching-Feedback ausgibt. Sie
können dem Race Coach-Feedback weitere Ansagen
hinzufügen, nachdem Sie sich die Fahrt angesehen haben
(Hinzufügen von Informationen zum Potenzial zum Race
Coach, Seite 7).
Nur Rundenzeiten: Legt fest, dass die Sprachansagen des
Geräts nur Informationen zu Rundenzeiten enthalten.
Aus: Deaktiviert Sprachansagen.
Wettkampftimer
Während der Fahrt speichert das Gerät Ihren Fortschritt und
liefert akustische Coaching-Tipps. Der Wettkampftimer speichert
die Rundenzahl und zeigt die besten Rundenzeiten an.
Letzte Runde
Zeigt die Zeit der letzten Runde während der
aktuellen Fahrt an.
Beste Ru.
Zeigt die beste Rundenzeit für die aktuelle Fahrt an.
Differenz
Zeigt während der aktuellen Fahrt den Zeitunter-
schied zwischen der aktuellen Runde und der besten
Runde an.
STOPP
Wählen Sie die Option, um die aktuelle Fahrt zu
beenden.
Runde
Zeigt die Nummer der aktuellen Runde an.
Gesamtzeit
Zeigt die Gesamtrundenzeit an.
Hinzufügen von Strecken
Sie können eine Strecke hinzufügen, die noch nicht auf dem
Gerät geladen ist. Das Gerät verwendet Ihre GPS-Position und
die Fahrzeugbewegungen, um eine Karte der Strecke zu
erstellen.
1
Wählen Sie Fahren > Strecke hinzufügen.
2
Folgen Sie den Anweisungen auf dem Display, um
Streckendetails und Informationen zur Fahrt anzuzeigen.
3
Wählen Sie Start.
4
Fahren Sie los.
Wenn Sie den Boxenbereich verlassen und auf die Strecke
fahren, müssen Sie mindestens 0,5 Sekunden lang mit einer
Mindestgeschwindigkeit von 90 km/h (55 mph) in einer
geraden Linie fahren und eine ganze Runde vollenden.
5
Wählen Sie STOPP, wenn Sie die Fahrt abgeschlossen
haben.
6
Wählen Sie oder , um die Startlinie auf der Karte zu
positionieren.
Starten einer Fahrt 5

7
Wählen Sie Speich..
Hinzufügen einer Streckenkonfiguration
Sie können zusätzliche Konfigurationen für auf dem Gerät
gespeicherte Strecken hinzufügen.
1
Wählen Sie Fahren.
2
Wählen Sie eine Strecke.
3
Wählen Sie Streckenkonfiguration hinzufügen.
4
Folgen Sie den Anweisungen auf dem Display, um
Streckendetails und Informationen zur Fahrt anzuzeigen.
5
Wählen Sie Start.
6
Fahren Sie los.
7
Wählen Sie STOPP, wenn Sie die Fahrt abgeschlossen
haben.
8
Wählen Sie oder , um die Startlinie auf der Karte zu
positionieren.
9
Wählen Sie Speich..
Hinzufügen von Fahrerprofilen
1
Wählen Sie im Hauptmenü das Rennprofilsymbol
(Hauptmenü, Seite 4).
2
Wählen Sie Fahrer.
3
Wählen Sie Profil hinzufügen.
4
Folgen Sie den Anweisungen auf dem Display.
Bearbeiten von Fahrerprofilen
Sie können ein Fahrerprofil bearbeiten, um Einstellungen
anzupassen und Maßeinheiten zu ändern.
1
Wählen Sie im Hauptmenü das Rennprofilsymbol
(Hauptmenü, Seite 4).
2
Wählen Sie Fahrer.
3
Wählen Sie .
4
Wählen Sie ein Feld, um dessen Inhalt zu bearbeiten.
Ändern der Maßeinheiten
Sie können die Maßeinheiten anpassen, die auf dem Gerät
angezeigt werden.
1
Wählen Sie im Hauptmenü das Rennprofilsymbol
(Hauptmenü, Seite 4).
2
Wählen Sie Fahrer > > Einheiten.
3
Wählen Sie eine Maßeinheit.
Hinzufügen oder Bearbeiten von
Autoprofilen
1
Wählen Sie im Hauptmenü das Rennprofilsymbol
(Hauptmenü, Seite 4).
2
Wählen Sie Auto.
3
Wählen Sie eine Option:
• Wählen Sie Auto hinzufügen, um ein Autoprofil
hinzuzufügen.
• Wählen Sie , um ein Autoprofil zu bearbeiten.
4
Wählen Sie ein Feld, um Informationen zu Hersteller, Modell
und Baujahr des Fahrzeugs einzugeben.
5
Wählen Sie Fertig.
Auswählen von Auto- oder Fahrerprofilen
1
Wählen Sie im Hauptmenü das Rennprofilsymbol
(Hauptmenü, Seite 4).
2
Wählen Sie eine Option:
• Wählen Sie Fahrer, um das Fahrerprofil zu ändern.
• Wählen Sie Auto, um das Autoprofil zu ändern.
3
Wählen Sie ein Auto oder einen Fahrer.
Anzeigen von Fahrten
WARNUNG
Zeigen Sie Fahrten nicht während der Fahrt an. Mangelnde
Aufmerksamkeit bei der Fahrzeugführung und bezüglich der
Straßenbedingungen kann zu schweren oder tödlichen Unfällen
führen.
Das Gerät zeichnet detaillierte Informationen zu allen Fahrten
auf. Sie können die Ergebnisse jeder Fahrt einzeln anzeigen
oder Daten mit anderen Fahrten vergleichen. Sie werden vom
Gerät aufgefordert, jede Fahrt automatisch am Ende der Fahrt
anzuzeigen.
1
Wählen Sie im Hauptmenü die Option Analyse.
2
Wählen Sie einen Track.
3
Folgen Sie den Anweisungen auf dem Display, um eine Fahrt
auszuwählen.
Fahrtzusammenfassung
Streckenkarte
Zeigt eine Karte der Strecke an. Wählen Sie ein
markiertes Segment, um Gelegenheiten für
dieses Segment anzuzeigen.
Statistiken für
die Fahrtzusam-
menfassung
Zeigt eine Zusammenfassung der Streckenbedin-
gungen und Leistungswerte für die ausgewählte
Fahrt an.
Miniaturansicht
des Videos der
Fahrt
Wählen Sie die Option, um ein Video der
gesamten Fahrt anzuzeigen.
Potenzial
Wählen Sie die Option, um alle Gelegenheiten mit
Verbesserungspotenzial für die ausgewählte
Fahrt anzuzeigen (Potenzial, Seite 7).
Runden
Wählen Sie die Option, um detaillierte Informati-
onen zu den einzelnen Runden anzuzeigen
(Anzeigen von Runden, Seite 7).
Segmente
Wählen Sie die Option, um detaillierte Informati-
onen zu den einzelnen Streckensegmenten anzu-
zeigen.
Anzeigen von Videos der Fahrt
Während der Fahrt zeichnet das Gerät ein Video der Fahrt auf.
Sie können die Aufzeichnungen für jede Fahrt anzeigen. Dies
kann bei der Visualisierung der Leistungsdaten hilfreich sein.
Wählen Sie auf der Fahrtzusammenfassungsseite die
Miniaturansicht des Videos (Fahrtzusammenfassung,
Seite 6).
Vergleichen von Fahrten
Sie können die Ergebnisse von zwei Fahrten vergleichen. Dies
kann Ihnen dabei helfen zu ermitteln, in welchen Bereichen Sie
sich beim Vergleich von zwei Fahrten verbessert haben.
6 Anzeigen von Fahrten

1
Wählen Sie auf der Fahrtzusammenfassungsseite die Option
> Ja.
2
Wählen Sie eine Fahrt.
Löschen von Fahrten
Sie können Fahrten löschen, um Speicherplatz auf der
Speicherkarte freizugeben. Gelöschte Fahrten können nicht
wiederhergestellt werden.
Wählen Sie auf der Fahrtzusammenfassungsseite die Option
.
Anzeigen von Gelegenheiten
Während einer Fahrt analysiert das Gerät Ihre Leistung und
zeichnet Gelegenheiten mit Verbesserungspotenzial auf.
Gelegenheiten sind Coaching-Tipps, die Ihnen dabei helfen, Ihre
Rundenzeit zu verbessern. Auf der Gelegenheitsseite können
Sie Gelegenheiten anzeigen und Tipps erhalten, um sich zu
verbessern.
Wählen Sie auf der Fahrtzusammenfassungsseite die Option
Potenzial.
Potenzial
Übersicht
Wählen Sie die Option, um eine Übersicht des
Potenzials anzuzeigen.
Bremsen
Wählen Sie die Option, um Informationen zur
optimalen Bremszeit und Coaching-Tipps für das
ausgewählte Streckensegment anzuzeigen.
Scheitelpunkt
Wählen Sie die Option, um Informationen zur
optimalen Streckennutzung und Coaching-Tipps für
das ausgewählte Streckensegment anzuzeigen.
Tempo
Wählen Sie die Option, um Informationen zur
optimalen Geschwindigkeit und Coaching-Tipps für
das ausgewählte Streckensegment anzuzeigen.
Karte des
Streckenseg-
ments
Zeigt eine animierte Karte Ihrer Leistung auf dem
ausgewählten Streckensegment an.
Datengrafiken
Zeigt Grafiken an, die die Beschleunigung,
Geschwindigkeit oder Zeit im Vergleich zu den
optimalen Daten darstellen.
Segment
anzeigen
Wählen Sie die Option, um zusätzliche Details zum
aktuellen Streckensegment anzuzeigen, z. B. Video-
clips und Geschwindigkeitsinformationen.
Hinzufügen von Informationen zum Potenzial zum
Race Coach
Sie können dem Race Coach aufgezeichnetes Potenzial
hinzufügen. Wenn Sie sich das nächste Mal dem gespeicherten
Rennstreckensegment nähern, liefert das Gerät Coaching-
Informationen über das gekoppelte Headset oder Autoradio.
1
Wählen Sie auf der Fahrtzusammenfassungsseite die Option
Potenzial.
2
Wählen Sie ein Potenzial.
3
Wählen Sie eine Option:
• Wählen Sie Bremsen, um Informationen zur Bremszeit
anzuzeigen.
• Wählen Sie Scheitelpunkt, um Informationen zur
Streckennutzung in der Kurve anzuzeigen.
• Wählen Sie Tempo, um Informationen zur
Geschwindigkeit anzuzeigen.
4
Wählen Sie Zu Race Coach hinzufügen.
Anzeigen von Runden
Auf der Rundenseite können Sie die Rundenzeit und
Geschwindigkeitsinformationen für jede Runde anzeigen. Sie
können zwei Runden derselben Fahrt miteinander vergleichen.
Wählen Sie auf der Fahrtzusammenfassungsseite die Option
Runden.
Runden
Position
Wählen Sie die Option, um eine Karte der Stre-
ckenposition während der Runde anzuzeigen.
Tempo
Wählen Sie die Option, um eine Karte anzu-
zeigen, auf der die Geschwindigkeit an verschie-
denen Punkten der Runde angezeigt wird.
Beschl./Verz.
Wählen Sie die Option, um eine Karte anzu-
zeigen, auf der die Beschleunigungen oder Verzö-
gerungen an verschiedenen Punkten der Runde
angezeigt werden.
Vergleichen
Wählen Sie die Option, um die ausgewählte
Runde mit einer anderen Runde zu vergleichen.
Streckenkarte
Passen Sie mithilfe der Touchscreen-Steue-
rungen (Verwenden des Touchscreens, Seite 4)
die Ansicht der Rundendaten an.
Informationen zu
Zeit und Geschwin-
digkeit
Zeigt die Rundenzeit, die Höchstgeschwindigkeit
und die Durchschnittsgeschwindigkeit an.
Miniaturansicht
des Videos
Wählen Sie die Option, um ein Video der ausge-
wählten Runde anzuzeigen.
Anzeigen von Daten zur Rundengeschwindigkeit
Sie können eine Karte detaillierter Geschwindigkeitsdaten an
verschiedenen Punkten der Runde anzeigen.
1
Wählen Sie auf der Fahrtzusammenfassungsseite die Option
Runden.
2
Wählen Sie eine Runde.
3
Wählen Sie Tempo.
Anzeigen von Daten zu Beschleunigung und
Verzögerung
Sie können eine Karte detaillierter Beschleunigungsdaten an
verschiedenen Punkten der Runde anzeigen.
1
Wählen Sie auf der Fahrtzusammenfassungsseite die Option
Runden.
2
Wählen Sie eine Runde.
3
Wählen Sie Beschl./Verz..
Anzeigen von Fahrten 7

Vergleichen von Runden
Sie können zwei Runden derselben Fahrt miteinander
vergleichen.
1
Wählen Sie auf der Fahrtzusammenfassungsseite die Option
Runden.
2
Wählen Sie eine Runde.
3
Wählen Sie Vergleichen.
4
Wählen Sie eine Runde und anschließend die Option OK.
Einstellungen
Herstellen einer Verbindung mit einem
drahtlosen Netzwerk
1
Wählen Sie > WLAN.
2
Wählen Sie bei Bedarf den Umschalter, um die Technologie
für drahtlose Netzwerke zu aktivieren.
3
Wähle ein drahtloses Netzwerk.
4
Geben Sie bei Bedarf den Verschlüsselungsschlüssel ein.
Das Gerät stellt eine Verbindung mit dem drahtlosen Netzwerk
her. Die Netzwerkinformationen werden gespeichert. Wenn Sie
das nächste Mal an diesen Ort zurückkehren, stellt das Gerät
automatisch eine Verbindung her.
Aktivieren der drahtlosen Bluetooth
Technologie
Wählen Sie > Bluetooth.
Koppeln von drahtlosen Headsets oder Autoradios
1
Achten Sie darauf, dass das Headset und das
Garmin Catalyst Gerät nicht weiter als 10 m (33 Fuß)
voneinander entfernt sind.
2
Wählen Sie auf dem Garmin Catalyst Gerät die Option >
Bluetooth.
3
Stellen Sie auf dem Garmin Catalyst Gerät sicher, dass die
drahtlose Bluetooth Technologie aktiviert ist.
4
Aktivieren Sie auf dem Headset die drahtlose Bluetooth
Technologie, und schalten Sie es als sichtbar für andere
Geräte.Bluetooth
5
Wählen Sie das Headset aus der Geräteliste aus.
TIPP: Wenn das Headset nicht in der Liste aufgeführt ist,
wählen Sie > Neu laden, um die Liste der Bluetooth
Geräte zu aktualisieren.
6
Folgen Sie den Anweisungen auf dem Display, um die
Kopplung abzuschließen.
Anzeigeeinstellungen
Wählen Sie > Anzeige.
Helligkeitsstufe: Legt die Displayhelligkeit des Geräts fest.
Adaptive Helligkeit: Passt die Helligkeit der
Displaybeleuchtung automatisch basierend auf dem
Umgebungslicht an, wenn das Gerät nicht in die Halterung
eingesetzt ist.
Schlaf: Ermöglicht es Ihnen, die Zeit der Inaktivität einzurichten,
bevor das Gerät im Akkubetrieb in den Ruhezustand
wechselt.
Screenshot: Ermöglicht es Ihnen, ein Abbild des
Gerätebildschirms aufzunehmen. Screenshots werden im
Speicher des Geräts im Screenshot-Ordner gespeichert.
Ton- und Benachrichtigungseinstellungen
Wählen Sie > Ton und Benachrichtigung.
Lautstärkeregler: Stellt die Lautstärke für Audiofunktionen ein.
Andere Töne: Ermöglicht es Ihnen, Töne für andere
Interaktionen mit dem Gerät zu aktivieren oder zu
deaktivieren, z. B. für das Berühren oder Sperren des
Displays oder das Aufladen des Geräts.
Anpassen der Lautstärke von Tönen und Benachrich-
tigungen
1
Wählen Sie > Ton und Benachrichtigung.
2
Passen Sie die Lautstärke für Töne und Benachrichtigungen
mithilfe des Schiebereglers an.
Einrichten der Textsprache
Sie können die Sprache wählen, die für Text in der
Gerätesoftware verwendet wird.
1
Wählen Sie > Sprache und Eingabe > Sprache.
2
Wählen Sie eine Sprache.
Einstellungen für Datum und Uhrzeit
Wählen Sie > Datum und Uhrzeit.
Automatische Zeitzone: Richtet die Zeitzone automatisch
basierend auf Informationen vom verbundenen Netzwerk ein.
Zeitzone wählen: Richtet die Zeitone auf dem Gerät ein, wenn
Automatische Zeitzone deaktiviert ist.
24-Stunden-Format verwenden: Aktiviert oder deaktiviert das
24-Stunden-Zeitformat.
Geräteeinstellungen
Wählen Sie > Info über das Gerät.
Status: Zeigt den Systemstatus und Netzwerkinformationen an.
Rechtliche Hinweise: Ermöglicht es Ihnen, die Endbenutzer-
Lizenzvereinbarung (EULA) und Softwarelizenzinformationen
anzuzeigen.
Aufsichtsrechtliche Informationen: Zeigt aufsichtsrechtliche
E-Label- und Compliance-Informationen an.
Garmin-Geräteinformationen: Zeigt Informationen zur
Hardware- und Softwareversion an.
Meldung von Gerätedaten: Gibt zur Verbesserung des Geräts
anonyme Daten weiter.
Zurücksetzen von Daten und Einstellungen
Auf dem Gerät gibt es mehrere Optionen zum Löschen der
Benutzerdaten und Zurücksetzen aller Einstellungen auf
Werksstandards.
1
Wählen Sie .
2
Wählen Sie eine Option:
• Wählen Sie Gerät zurücksetzen >
Netzwerkeinstellungen zurücksetzen, um alle
gespeicherten drahtlosen Netzwerke und gekoppelten
Geräte zu entfernen.
Mit dieser Option werden keine anderen Benutzerdaten
gelöscht.
• Wählen Sie Gerät zurücksetzen > Auf
Werkseinstellungen zurücksetzen, um alle
Benutzerdaten zu löschen und alle Einstellungen auf die
Werksstandards zurückzusetzen.
Mit dieser Option werden Reisedaten, Apps, Konten,
Einstellungen, gespeicherte Netzwerke, gekoppelte
Geräte und alle anderen Benutzerdaten gelöscht.
Installierte Karten werden nicht gelöscht. Benutzerdateien
im Garmin-Ordner werden evtl. nicht gelöscht.
8 Einstellungen

Geräteinformationen
Anzeigen aufsichtsrechtlicher E-Label- und
Compliance-Informationen
1
Streichen Sie im Einstellungsmenü nach unten.
2
Wählen Sie Info über das Gerät > Aufsichtsrechtliche
Informationen.
Technische Daten
Betriebstemperaturbe-
reich
-20 °C bis 55 °C (-4 °F bis 131 °F)
Ladetemperaturbe-
reich
0 °C bis 45 °C (32 °F bis 113 °F)
Funkfrequenz/
Protokoll
2,4 GHz bei 19.5 dBm
Stromversorgung Stromversorgung des Fahrzeugs mithilfe des
mitgelieferten KFZ-Anschlusskabels. Netzstrom
(AC) mit optionalem Zubehör (nur für die
Verwendung Zuhause und im Büro).
Batterietyp Lithium-Ionen-Akku
Aufladen des Geräts
HINWEIS: Dieses Produkt der Klasse III muss mit einer
Stromquelle mit begrenzter Leistung (LPS) betrieben werden.
Sie haben folgende Möglichkeiten, den Akku des Geräts
aufzuladen.
• Setzen Sie das Gerät in die Halterung ein, und verbinden Sie
die Halterung mit der Stromversorgung des Fahrzeugs.
• Schließen Sie das Gerät an ein optional erhältliches Netzteil
an.
Sie können einen zugelassenen Garmin AC-/DC-Adapter
erwerben, der für den Gebrauch in Wohnungen oder Büros
geeignet ist. Diese Adapter sind bei einem Garmin Händler
oder unter www.garmin.com erhältlich. Das Gerät wird
möglicherweise langsam aufgeladen, wenn es mit dem
Adapter eines Drittanbieters verbunden ist.
Gerätewartung
Garmin Support-Center
Unter support.garmin.com finden Sie Unterstützung und
Informationen, beispielsweise Produkthandbücher, häufig
gestellte Fragen, Videos und Support.
Aktualisieren der Software über ein Wi‑Fi
Netzwerk
HINWEIS
Im Rahmen von Software-Updates muss das Gerät u. U. große
Dateien herunterladen. Dabei finden normale Datenlimits oder
Gebühren für Ihren Internetdienstanbieter Anwendung. Wenden
Sie sich an Ihren Internetdienstanbieter, um weitere
Informationen zu Datenlimits oder Gebühren zu erhalten.
Sie können die Software aktualisieren, indem Sie das Gerät mit
einem Wi‑Fi Netzwerk verbinden, das Zugriff auf das Internet
bietet. So können Sie das Gerät auf dem aktuellen Stand halten,
ohne es an einen Computer anschließen zu müssen.
1
Verbinden Sie das Gerät über das mitgelieferte USB-Kabel
mit einer externen Stromversorgung.
HINWEIS: Ein USB-Netzadapter ist nicht im Lieferumfang
enthalten. Rufen Sie bei garmin.com die Produktseite auf, um
einen Netzadapter als Zubehör zu erwerben.
2
Verbinden Sie das Gerät mit einem Wi‑Fi Netzwerk
(Herstellen einer Verbindung mit einem drahtlosen Netzwerk,
Seite 8).
Während die Verbindung mit einem Wi‑Fi Netzwerk besteht,
sucht das Gerät automatisch nach verfügbaren Updates und
zeigt eine Benachrichtigung an, wenn ein Update verfügbar
ist.
3
Wählen Sie > System-Updates.
Das Gerät zeigt verfügbare Software-Updates an. Wenn ein
Update verfügbar ist, wird unter Software die Meldung
Update verfügbar angezeigt.
4
Wählen Sie Herunterladen.
5
Lesen Sie bei Bedarf die Lizenzvereinbarungen, und wählen
Sie Alle annehmen, um die Vereinbarungen anzunehmen.
HINWEIS: Falls Sie den Lizenzbedingungen nicht
zustimmen, können Sie Ablehnen wählen. Damit wird das
Update abgebrochen. Sie können Updates erst installieren,
wenn Sie die Lizenzvereinbarungen annehmen.
6
Lassen Sie das Gerät bis zum Abschluss des Updates mit
der externen Stromversorgung verbunden und in Reichweite
des Wi‑Fi Netzwerks.
Aktualisieren der Software mit Garmin
Express
™
Sie können mit der Anwendung Garmin Express aktuelle
Software-Updates für das Gerät herunterladen und installieren.
1
Falls Garmin Express nicht auf dem Computer installiert ist,
besuchen Sie garmin.com/express und folgen den
Anweisungen auf dem Bildschirm, um die Anwendung zu
installieren (Installation von Garmin Express, Seite 10).
2
Öffnen Sie die Anwendung Garmin Express.
3
Schließen Sie das Gerät mit einem micro-USB Kabel an den
Computer an.
Das schmale Ende des Kabels wird mit dem micro-USB
Anschluss des Garmin Catalyst Geräts verbunden. Das
breite Ende wird mit einem freien USB-Anschluss des
Computers verbunden.
4
Klicken Sie in Garmin Express auf Gerät hinzufügen.
Garmin Express sucht nach dem Gerät und zeigt den
Gerätenamen und die Seriennummer an.
5
Klicken Sie auf Gerät hinzufügen, und folgen Sie den
Anweisungen auf dem Bildschirm, um das Gerät der
Anwendung Garmin Express hinzuzufügen.
Wenn die Einrichtung abgeschlossen ist, werden in Garmin
Express die für das Gerät verfügbaren Updates angezeigt.
6
Wählen Sie eine Option:
• Klicken Sie auf Alle installieren, um alle verfügbaren
Updates zu installieren.
Geräteinformationen 9

• Klicken Sie auf Details anzeigen und neben dem
gewünschten Update auf Installieren, um ein bestimmtes
Update zu installieren.
Garmin Express lädt die Updates auf das Gerät herunter und
installiert sie.
7
Folgen Sie während des Updates den Anweisungen auf dem
Bildschirm, um die Installation der Updates abzuschließen.
Beispielsweise werden Sie während des Updates von
Garmin Express evtl. aufgefordert, die Verbindung mit dem
Gerät zu trennen und wiederherzustellen.
Installation von Garmin Express
Die Anwendung Garmin Express ist für Windows
®
und Mac
®
verfügbar.
1
Rufen Sie auf dem Computer die Website garmin.com
/express auf.
2
Wählen Sie eine Option:
• Wählen Sie Systemvoraussetzungen, um die
Systemanforderungen anzuzeigen und zu überprüfen, ob
Garmin Express mit Ihrem Computer kompatibel ist.
• Wählen Sie für die Installation unter Windows die Option
Download für Windows.
• Wählen Sie für die Installation unter Mac die Option
Download für Mac.
3
Öffnen Sie die heruntergeladene Datei, und folgen Sie den
Anweisungen auf dem Bildschirm, um die Installation
abzuschließen.
Aktualisieren der Kamera-Software
Software-Updates für das Garmin Catalyst Gerät können
Software-Updates für die Remote-Kamera umfassen. Sie
werden vom Gerät zur Installation der Updates für die Kamera
aufgefordert, wenn Sie das Gerät das nächste Mal mit der
magnetischen Halterung mit Stromversorgung verbinden.
1
Aktualisieren Sie die Software des Garmin Catalyst Geräts
(Aktualisieren der Software über ein Wi
‑
Fi Netzwerk, Seite 9).
2
Verbinden Sie das Garmin Catalyst Gerät mit der
magnetischen Halterung mit Stromversorgung.
3
Schalten Sie bei Bedarf die Zündung des Fahrzeugs ein, um
die Halterung und die Kamera mit Strom zu versorgen.
Wenn Kamera-Updates verfügbar sind, werden Sie vom
Gerät zum Aktualisieren der Kamera aufgefordert.
4
Folgen Sie den Anweisungen auf dem Display, um die
Kamera-Software zu aktualisieren.
Pflege des Geräts
HINWEIS
Lassen Sie das Gerät nicht fallen.
Bewahren Sie das Gerät nicht an Orten auf, an denen es über
längere Zeit extrem hohen oder niedrigen Temperaturen
ausgesetzt sein kann, da dies zu Schäden am Gerät führen
kann.
Bedienen Sie den Touchscreen nie mit harten oder scharfen
Gegenständen, da dies zu Schäden am Touchscreen führen
kann.
Schützen Sie das Gerät vor Feuchtigkeit.
Reinigen des Gehäuses
HINWEIS
Verwenden Sie keine chemischen Reinigungsmittel oder
Lösungsmittel, die die Kunststoffteile beschädigen könnten.
1
Reinigen Sie das Gehäuse des Geräts (nicht den
Touchscreen) mit einem weichen Tuch, befeuchtet mit einer
milden Reinigungslösung.
2
Wischen Sie das Gerät trocken.
Reinigen des Touchscreens
1
Verwenden Sie ein weiches, sauberes und fusselfreies Tuch.
2
Befeuchten Sie das Tuch bei Bedarf mit Wasser.
3
Wenn Sie ein befeuchtetes Tuch verwenden, schalten Sie
das Gerät aus, und trennen Sie es von der Stromversorgung.
4
Wischen Sie den Touchscreen vorsichtig mit dem Tuch ab.
Reinigen des Kameraobjektivs
HINWEIS
Verwenden Sie keine chemischen Reinigungsmittel oder
Lösungsmittel, die die Kunststoffteile beschädigen könnten.
Sie sollten das Kameraobjektiv regelmäßig reinigen, um die
Qualität des aufgezeichneten Videos zu verbessern.
1
Wischen Sie das Objektiv mit einem kratzfreien Tuch ab. Sie
können das Tuch mit Isopropanol befeuchten.
2
Lassen Sie das Objektiv an der Luft trocknen.
Verhindern von Diebstahl
• Entfernen Sie das Gerät und die Halterung aus dem
einsehbaren Bereich, wenn das Gerät nicht benutzt wird.
• Entfernen Sie die von der Saugnapfhalterung an der
Windschutzscheibe verursachten Spuren.
• Bewahren Sie das Gerät nicht im Handschuhfach auf.
• Registrieren Sie das Gerät über die Software Garmin
Express (garmin.com/express).
Neustarten des Geräts
Sie können das Gerät neu starten, falls es nicht mehr
funktioniert.
Halten Sie die Einschalttaste 10 Sekunden lang gedrückt.
Entfernen von Gerät, Halterung und Saug-
napfhalterung
Entfernen der Halterung aus der Saugnapfhalterung
1
Lösen Sie die Mutter, mit der die magnetische Halterung mit
Stromversorgung an der Kugel der Saugnapfhalterung
befestigt ist.
2
Drehen Sie die Halterung des Geräts nach rechts oder links.
3
Üben Sie dabei so lange Druck aus, bis sich die Kugel an der
Halterung aus dem Kugelgelenk der Saugnapfhalterung löst.
Entfernen der Saugnapfhalterung von der Wind-
schutzscheibe
1
Klappen Sie den Hebel der Saugnapfhalterung in Ihre
Richtung.
2
Ziehen Sie die Lasche an der Saugnapfhalterung in Ihre
Richtung.
Entfernen des Kameraklebesockels
Der Kameraklebesockel ist für die langfristige Montage
vorgesehen und lässt sich evtl. nur schwer entfernen.
1
Halten Sie die Halterung sicher fest.
2
Ziehen Sie die Halterung nach oben und in die dem Fenster
oder der Montagefläche entgegengesetzte Richtung.
Wenden Sie dabei gleichmäßig so lange Druck an, bis sich
der Klebstoff löst.
3
Entfernen Sie die Reste des Klebstoffs von der
Montagefläche.
10 Gerätewartung

Fehlerbehebung
Die Saugnapfhalterung bleibt nicht an der
Windschutzscheibe haften
1
Reinigen Sie Saugnapfhalterung und Windschutzscheibe mit
Reinigungsalkohol.
2
Trocknen Sie sie mit einem sauberen, trockenen Tuch.
3
Bringen Sie die Saugnapfhalterung an.
Mein Gerät hält während der Fahrt nicht in
der Halterung
Sie erzielen die besten Ergebnisse, wenn die
Fahrzeughalterung sauber ist und das Gerät in der Nähe des
Saugnapfes platziert ist.
Wenn das Gerät während der Fahrt nicht fixiert bleibt, sollten
Sie folgendermaßen vorgehen.
• Nehmen Sie die Halterung mit Stromversorgung aus dem
Arm der Saugnapfhalterung, und wischen Sie die Kugel und
den Sockel mit einem Tuch ab.
Staub und andere Fremdkörper können die Reibung im
Kugelgelenk verringern, sodass sich das Gelenk während der
Fahrt verschiebt.
• Drehen Sie den Gelenkarm so weit zum Saugnapf, wie der
Winkel der Windschutzscheibe dies zulässt.
Wenn das Gerät näher an der Windschutzscheibe positioniert
ist, werden die Vibrationen durch die Straße reduziert.
Das Gerät erfasst keine Satellitensignale
• Bringen Sie das Gerät ins Freie, abseits von Parkhäusern,
hohen Gebäuden und Bäumen.
• Behalten Sie Ihre Position für einige Minuten bei.
Das Gerät wird in meinem Fahrzeug nicht
aufgeladen
• Vergewissern Sie sich, dass die Zündung eingeschaltet und
die Stromversorgung gesichert ist.
• Vergewissern Sie sich, dass die Temperatur im Fahrzeug im
Ladetemperaturbereich liegt, der in den technischen Daten
angegeben ist.
• Stellen Sie im Fahrzeugsicherungskasten sicher, dass die
Sicherung für den Stromanschluss im Fahrzeug nicht
beschädigt ist.
Mein Akku entlädt sich zu schnell
• Reduzieren Sie die Bildschirmhelligkeit
(Anzeigeeinstellungen, Seite 8).
• Reduzieren Sie die Zeit für die Bildschirmabschaltung
(Anzeigeeinstellungen, Seite 8).
• Verringern Sie die Lautstärke (Anpassen der Lautstärke von
Tönen und Benachrichtigungen, Seite 8).
• Deaktivieren Sie die WLAN-Funktion, wenn sie nicht
verwendet wird (Herstellen einer Verbindung mit einem
drahtlosen Netzwerk, Seite 8).
• Aktivieren Sie den Energiesparmodus des Geräts, wenn es
nicht genutzt wird.
• Setzen Sie das Gerät keinen extremen Temperaturen aus.
• Setzen Sie das Gerät nicht über längere Zeit direkter
Sonneneinstrahlung aus.
Meine Kamera fühlt sich während des
Betriebs warm an
Garmin Kameras sind für die Verwendung im Automobilbereich
vorgesehen. Es ist normal und wird erwartet, dass die Produkte
warm oder heiß werden und in warmen Umgebungen bei voller
Sonneneinstrahlung weiterhin sicher genutzt werden können.
Auch wenn die angegebene maximale Betriebstemperatur für
das Gerät überschritten wird, kann dieses weiterhin sicher
verwendet werden. Folgen Sie stets den Anweisungen zur
Nutzung und Pflege des Geräts, die im Produkthandbuch zu
finden sind.
Meine Videoaufnahmen sind unscharf
• Reinigen Sie das Objektiv der Kamera (Reinigen des
Kameraobjektivs, Seite 10).
• Reinigen Sie die Windschutzscheibe vor der Kamera.
• Vergewissern Sie sich, dass der Windschutzbereich vor der
Kamera von den Scheibenwischern gereinigt wird. Platzieren
Sie das Gerät bei Bedarf an einer anderen Stelle.
Anhang
Datenverwaltung
Das Gerät verfügt über einen freien microSD Kartenslot für
zusätzliche Daten.
HINWEIS: Das Gerät ist mit Windows 7 und höher sowie mit
Mac OS 10.4 und höher kompatibel.
Speicherkarten
Speicherkarten sind in Elektronikfachgeschäften erhältlich.
Verwenden Sie Speicherkarten, um Videos und Daten Ihrer
Fahrten zu speichern.
Austauschen der Speicherkarte
Sie können die Speicherkarte austauschen, um die
Speicherkapazität zu erhöhen oder um eine Karte
auszutauschen, die das Ende ihrer Nutzungsdauer erreicht hat.
Für die Kamera ist eine microSD Speicherkarte mit 32 bis
256 GB und einer Geschwindigkeitsklasse von 10 oder höher
erforderlich.
Sie können die Speicherkarte aus einer der beiden
Speicherkartenplätze des Geräts entfernen (Übersicht über das
Gerät, Seite 3).
1
Zum Entfernen der Speicherkarte hinter der Rückabdeckung
drücken Sie die zwei markierten Bereiche und schieben die
Rückabdeckung nach unten, um sie zu öffnen.
2
Lokalisieren Sie den Speicherkartensteckplatz .
3
Drücken Sie die vorhandene Speicherkarte ein, bis es klickt.
Lassen Sie sie dann los.
Die vorhandene Speicherkarte wird aus dem Steckplatz
ausgeworfen.
4
Nehmen Sie die vorhandene Karte aus dem Steckplatz.
5
Legen Sie die neue Speicherkarte in den Steckplatz ein.
6
Drücken Sie die Karte ein, bis es klickt.
7
Setzen Sie die Abdeckung wieder auf, und schieben Sie sie
nach oben, bis die Abdeckung einrastet.
Fehlerbehebung 11

Formatieren der Speicherkarte
Eine in das Gerät eingelegte Speicherkarte muss im FAT32-
Dateisystem formatiert sein. Sie können das Gerät verwenden,
um die Speicherkarte in diesem Dateisystem zu formatieren.
Sie müssen eine ganz neue Speicherkarte formatieren, wenn
diese nicht im FAT32-Dateisystem formatiert ist.
HINWEIS: Bei der Formatierung der Speicherkarte werden alle
Daten auf der Speicherkarte gelöscht.
1
Wählen Sie > Gerät zurücksetzen > Speicherkarte
formatieren.
2
Wählen Sie LÖSCHEN UND FORMATIEREN.
Löschen von Videos von der Speicherkarte
Sie können Videos vom Gerät löschen, um Speicherplatz auf
der installierten Speicherkarte freizugeben.
1
Wählen Sie im Hauptmenü die Option .
2
Wählen Sie eine Option:
• Wählen Sie Automatisch löschen, um automatisch alle
gespeicherten Videos zu löschen.
• Wählen Sie Videos auswählen, um die Videos
auszuwählen, die Sie löschen möchten.
3
Wählen Sie bei Bedarf die zu löschenden Videos und
anschließend die Option Löschen.
Verbinden des Geräts mit dem Computer
Sie können das Gerät mit einem USB-Kabel an den Computer
anschließen.
1
Stecken Sie das schmale Ende des USB-Kabels in den
Anschluss am Gerät.
2
Stecken Sie das breite Ende des USB-Kabels in einen
Anschluss am Computer.
Je nach Betriebssystem des Computers wird das Gerät als
tragbares Gerät oder als Wechseldatenträger angezeigt.
Übertragen von Daten vom Computer
1
Verbinden Sie das Gerät mit dem Computer (Verbinden des
Geräts mit dem Computer, Seite 12).
Je nach Betriebssystem des Computers wird das Gerät als
tragbares Gerät oder als Wechseldatenträger angezeigt.
2
Öffnen Sie auf dem Computer den Dateibrowser.
3
Wählen Sie eine Datei aus.
4
Wählen Sie Bearbeiten > Kopieren.
5
Wechseln Sie zu einem Ordner auf dem Gerät.
HINWEIS: Bei einem Wechseldatenträger sollten Sie keine
Dateien im Ordner „Garmin“ ablegen.
6
Wählen Sie Bearbeiten > Einfügen.
Entfernen des USB-Kabels
Wenn das Gerät als Wechseldatenträger an den Computer
angeschlossen ist, müssen Sie es sicher vom Computer
trennen, damit es nicht zu Datenverlusten kommt. Wenn das
Gerät unter Windows als tragbares Gerät verbunden ist, muss
es nicht sicher getrennt werden.
1
Führen Sie einen der folgenden Schritte aus:
• Windows: Klicken Sie in der Taskleiste auf das Symbol
Hardware sicher entfernen, und wählen Sie das Gerät
aus.
• Apple
®
: Wählen Sie das Gerät aus und dann die Option
Datei > Auswerfen.
2
Trennen Sie das Kabel vom Computer.
Erwerben von Zubehör
Rufen Sie die Website garmin.com/accessories auf.
12 Anhang

Index
A
Akku
Laufzeit optimieren 11
Probleme 11
Aktualisieren
Karten 9
Software 9, 10
Alarmlautstärke 8
Anbringen, Windschutzscheibe 2
Anbringen des Geräts 11
Auto 1, 3
Saugnapfhalterung 1, 3, 10
Anschlusskabel 9
Fahrzeug 1, 3
Anzeigeeinstellungen 8
anzeigen 6
Anzeigen 6
Runden 7
Aufladen des Geräts 1, 3, 9, 11
B
Batterie, aufladen 1, 3, 9, 11
Benachrichtigungslautstärke 8
Beschleunigung 7
Betriebstemperatur 11
Bluetooth Technologie, aktivieren 8
C
Computer, Verbindung herstellen 11, 12
D
Dateien, übertragen 12
Daten, sichern 4
Diebstahl, verhindern 10
E
Einrichtung 1, 2
Einschalttaste 3
Einstellungen 5, 6, 8
Entfernen der Halterung 10
EULAs 8
F
Fahrten 6
Fehlerbehebung 11
G
Garmin Express 10
Aktualisieren der Software 9, 10
Gelegenheiten 7
Geräte-ID 8
Geschwindigkeit 7
H
Halterung, entfernen 10
Hauptmenü 4
Headset, koppeln 8
K
Kabel 1
Karten, aktualisieren 9
Kennnummer 8
KFZ-Anschlusskabel 1, 3
Koppeln, Headset 8
L
Lautstärke 8
Löschen, alle Benutzerdaten 8
M
Maßeinheiten 6
Medienlautstärke 8
microSD-Speicherkarte 3
einlegen 11
P
Pflege des Geräts 10
Potenzial 7
Profil
Auto 6
Fahrer 6
R
Reinigen, Gerät 10, 11
Reinigen des Geräts 10
Reinigen des Touchscreens 10
Reisedaten 8
Rennstrecke 4–6
Runden 7, 8
Rundenzeit 5
S
Saugnapfhalterung 10
Software
aktualisieren 9, 10
Version 8, 10
Speicherkarte 3, 11, 12
formatieren 12
Sprachansagen 5
Sprache 8
Starten einer Fahrt 5
Symbole, Statusleiste 4
T
Technische Daten 9
Ton 5, 8
Touchscreen 4
Trainings
löschen 7
vergleichen 6
U
USB, trennen 12
V
Verzögerung 7
Video 6
löschen 12
Videos, Qualität 11
W
Wetter 4
Wi‑Fi 9
WLAN, Verbindung herstellen 8
Z
Zeiteinstellungen 8
Zubehör 12
Zurücksetzen, Gerät 10
Zurücksetzen des Geräts 8
Zusammenfassung 6
Index 13

support.garmin.com
GUID-16C78876-E016-40FD-8A0A-049BA52B462B v4November 2020
-
 1
1
-
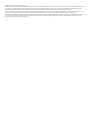 2
2
-
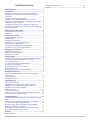 3
3
-
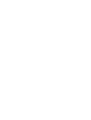 4
4
-
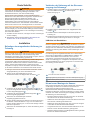 5
5
-
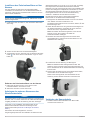 6
6
-
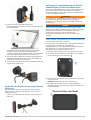 7
7
-
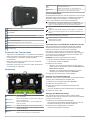 8
8
-
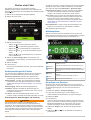 9
9
-
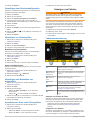 10
10
-
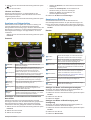 11
11
-
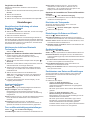 12
12
-
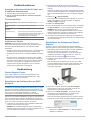 13
13
-
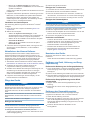 14
14
-
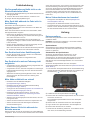 15
15
-
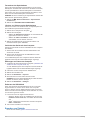 16
16
-
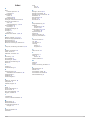 17
17
-
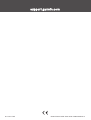 18
18
Garmin Catalyst™ Driving Performance Optimizer Bedienungsanleitung
- Typ
- Bedienungsanleitung
Verwandte Artikel
-
Garmin Camper 890 Bedienungsanleitung
-
Garmin Dezl LGV1000 Bedienungsanleitung
-
Garmin Overlander Bedienungsanleitung
-
Garmin RV 785 & Traffic (RV 785 MT-S) Benutzerhandbuch
-
Garmin dezlCam 785 LMT-D Bedienungsanleitung
-
Garmin Overlander® Bedienungsanleitung
-
Garmin dēzl™ 780 LMT-S Benutzerhandbuch
-
Garmin Garminfleet670 Benutzerhandbuch
-
Garmin AVTEX TOURER TWO Bedienungsanleitung
-
Garmin fleet™ 780 Benutzerhandbuch