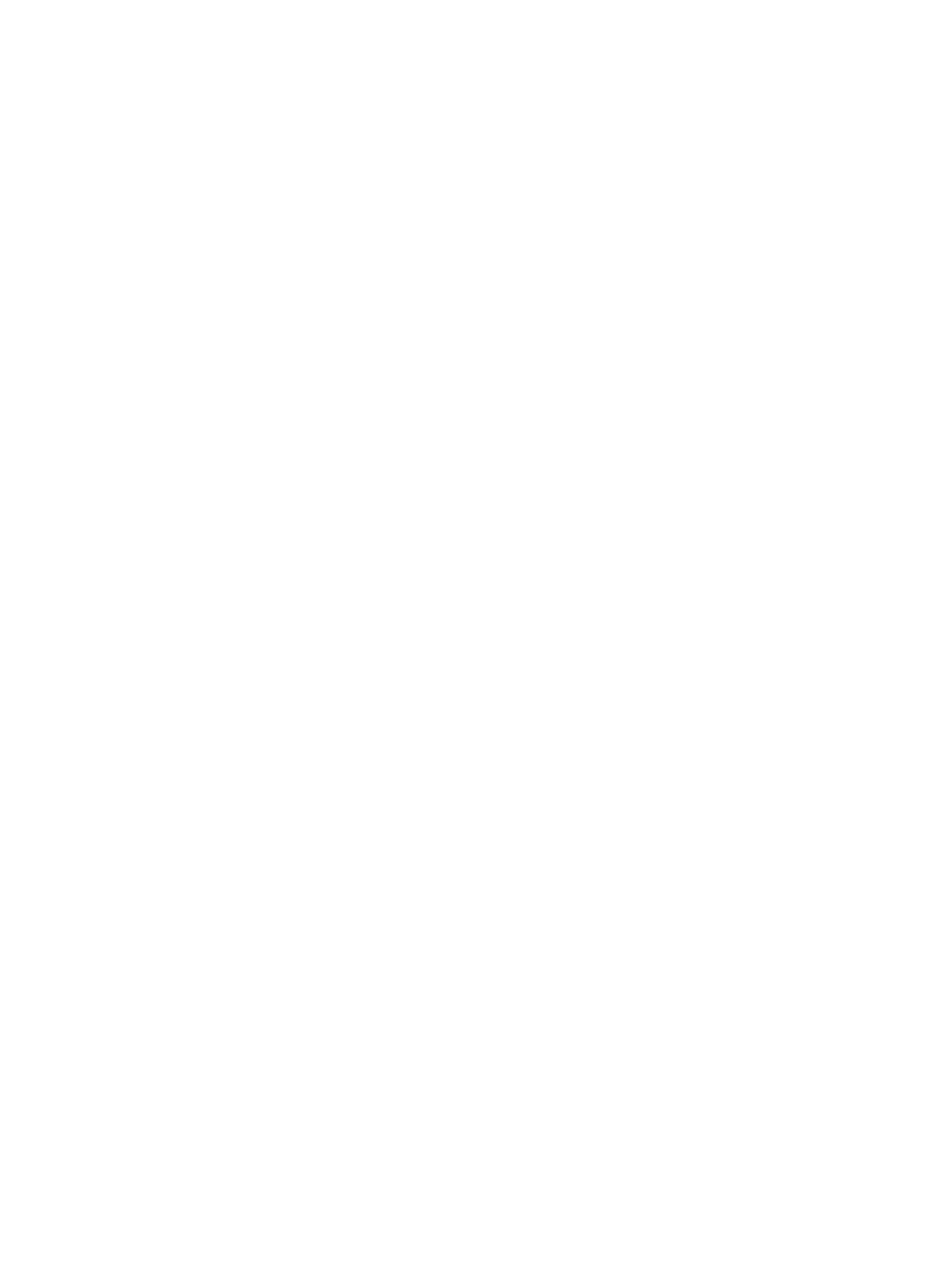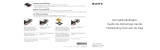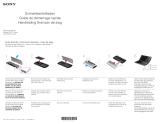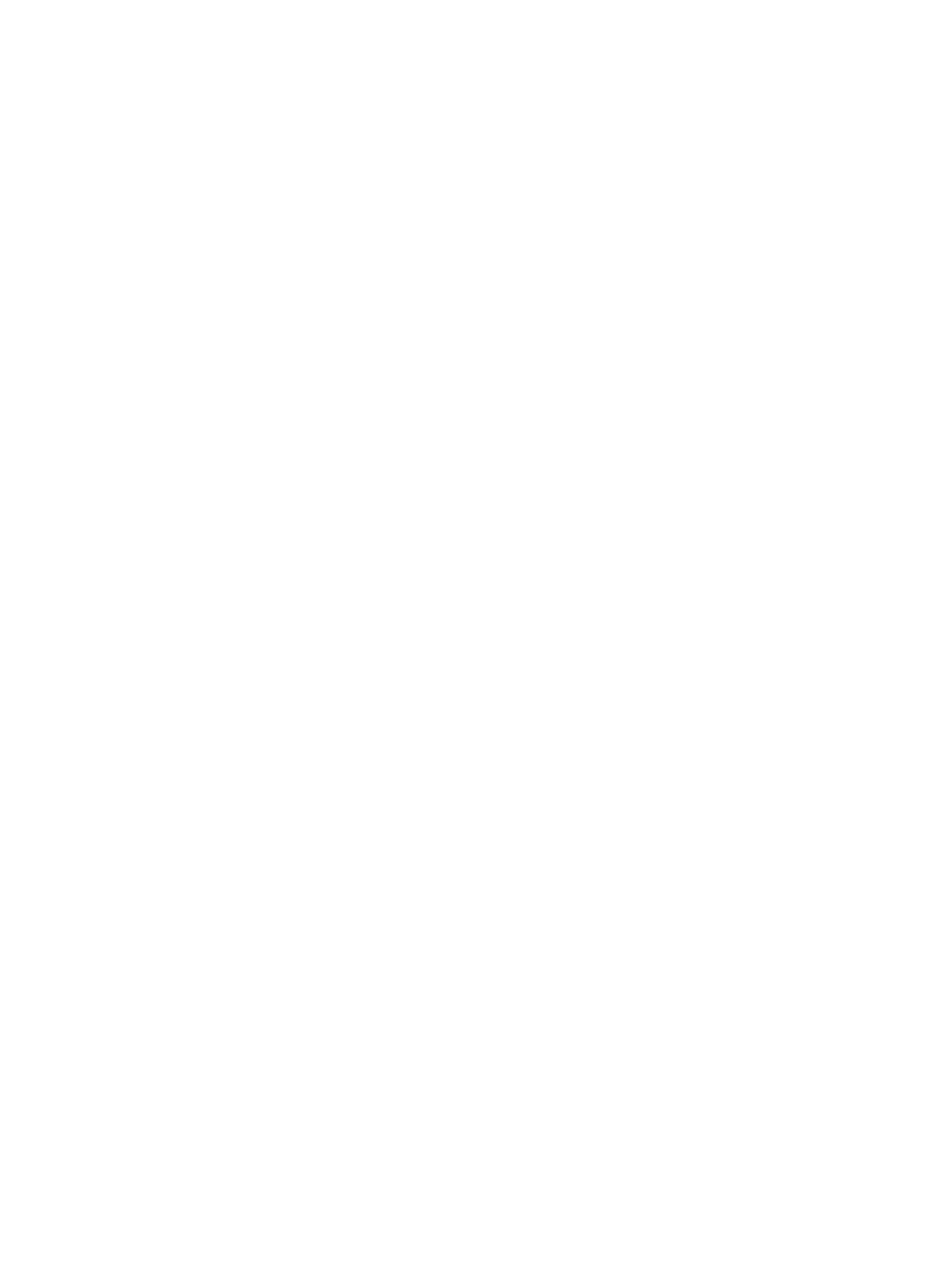
Inhaltsverzeichnis
1 Informationen und Ressourcen......................................................................... 4
2 Vorder- und Rückansicht.................................................................................... 5
3 Setup-Kurzanleitung............................................................................................ 7
4 Entfernen und Einbauen von Komponenten...................................................9
Entfernen des Akkus..............................................................................................................................9
Einsetzen des Akkus............................................................................................................................ 10
Einbauen der SIM-Karte...................................................................................................................... 10
5 Dell Rugged Control Center-Anwendung..................................................... 12
Verwenden der Einstellungsoption im Rugged Control Center........................................................14
Installieren des Dell Rugged Control Center......................................................................................15
Aktivieren oder Deaktivieren der Tastaturhintergrundbeleuchtung..................................................16
Ändern der Farben der Tastaturbeleuchtung ....................................................................................16
6 Stealth-Modus.....................................................................................................18
Ein-/Ausschalten des Stealth-Modus mithilfe einer optionalen Tastatur ........................................ 18
Aktivieren/Deaktivieren des Stealth-Modus mithilfe von RCC..........................................................19
Ändern der Stealth-Moduseinstellungen......................................................................................19
7 Aktivieren und Deaktivieren der Wireless-Funktion (Wi-Fi).......................20
Aktivieren oder Deaktivieren der Wireless (WI-Fi)-Funktion mithilfe der optionalen Tastatur........ 20
Aktivieren oder Deaktivieren der Wireless (WI-Fi)-Funktion mithilfe von RCC................................20
8 Smart Cards......................................................................................................... 22
9 Technische Daten...............................................................................................23
10 Kontaktaufnahme mit Dell..............................................................................27
3