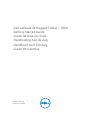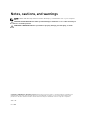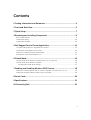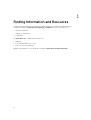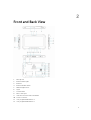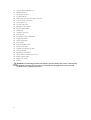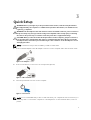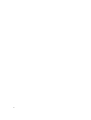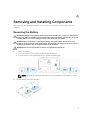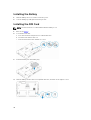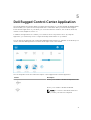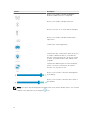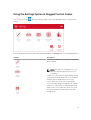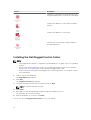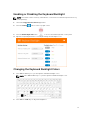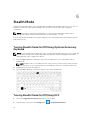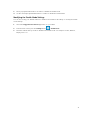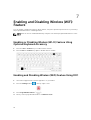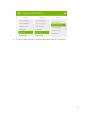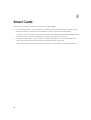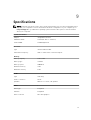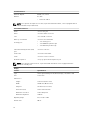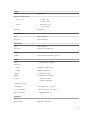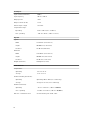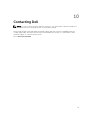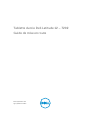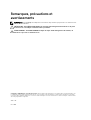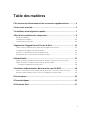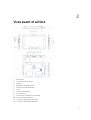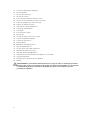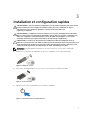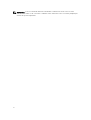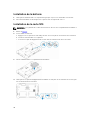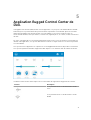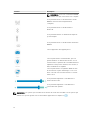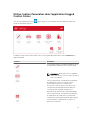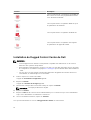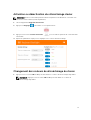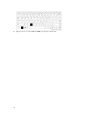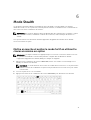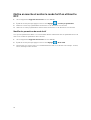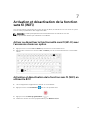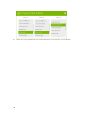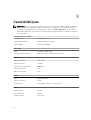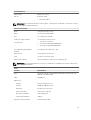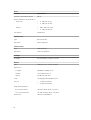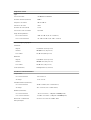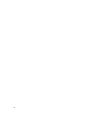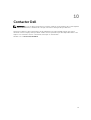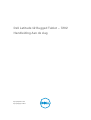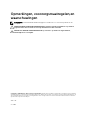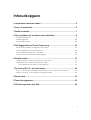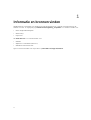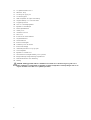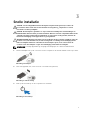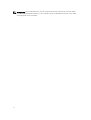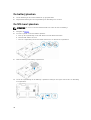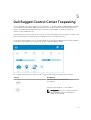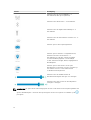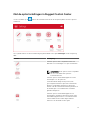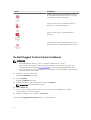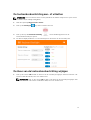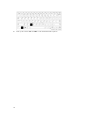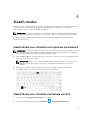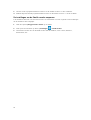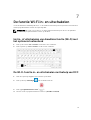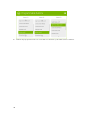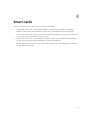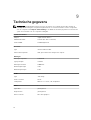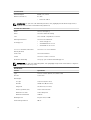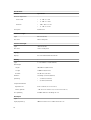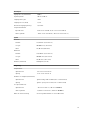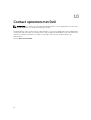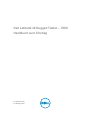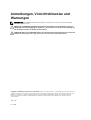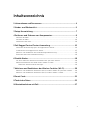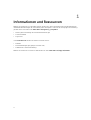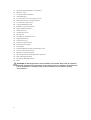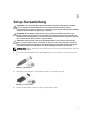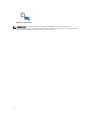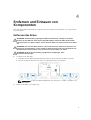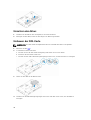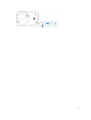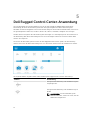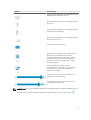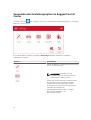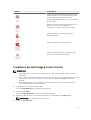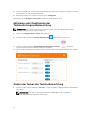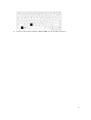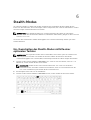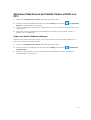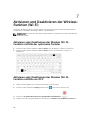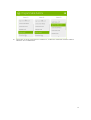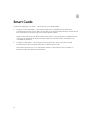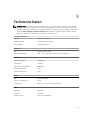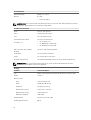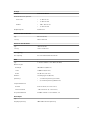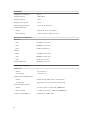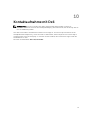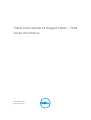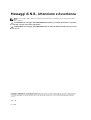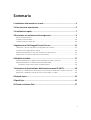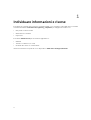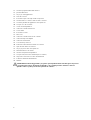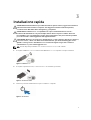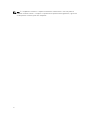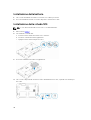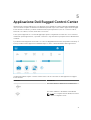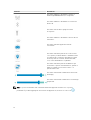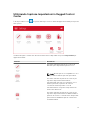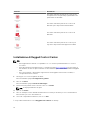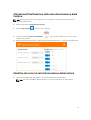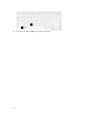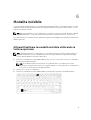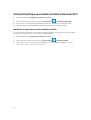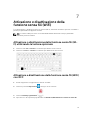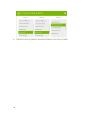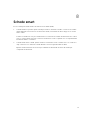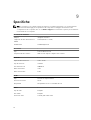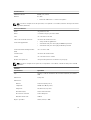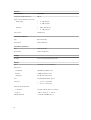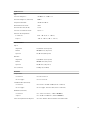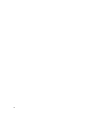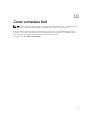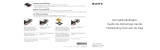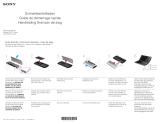Dell Latitude 12 Rugged Tablet 7202 Bedienungsanleitung
- Kategorie
- Notizbücher
- Typ
- Bedienungsanleitung

Dell Latitude 12 Rugged Tablet – 7202
Getting Started Guide
Guide de mise en route
Handleiding Aan de slag
Handbuch zum Einstieg
Guida introduttiva
Regulatory Model: T03H
Regulatory Type: T03H001
Seite wird geladen ...
Seite wird geladen ...
Seite wird geladen ...
Seite wird geladen ...
Seite wird geladen ...
Seite wird geladen ...
Seite wird geladen ...
Seite wird geladen ...
Seite wird geladen ...
Seite wird geladen ...
Seite wird geladen ...
Seite wird geladen ...
Seite wird geladen ...
Seite wird geladen ...
Seite wird geladen ...
Seite wird geladen ...
Seite wird geladen ...
Seite wird geladen ...
Seite wird geladen ...
Seite wird geladen ...
Seite wird geladen ...
Seite wird geladen ...
Seite wird geladen ...
Seite wird geladen ...
Seite wird geladen ...
Seite wird geladen ...
Seite wird geladen ...
Seite wird geladen ...
Seite wird geladen ...
Seite wird geladen ...
Seite wird geladen ...
Seite wird geladen ...
Seite wird geladen ...
Seite wird geladen ...
Seite wird geladen ...
Seite wird geladen ...
Seite wird geladen ...
Seite wird geladen ...
Seite wird geladen ...
Seite wird geladen ...
Seite wird geladen ...
Seite wird geladen ...
Seite wird geladen ...
Seite wird geladen ...
Seite wird geladen ...
Seite wird geladen ...
Seite wird geladen ...
Seite wird geladen ...
Seite wird geladen ...
Seite wird geladen ...
Seite wird geladen ...
Seite wird geladen ...
Seite wird geladen ...
Seite wird geladen ...
Seite wird geladen ...
Seite wird geladen ...
Seite wird geladen ...
Seite wird geladen ...
Seite wird geladen ...
Seite wird geladen ...
Seite wird geladen ...
Seite wird geladen ...
Seite wird geladen ...
Seite wird geladen ...
Seite wird geladen ...
Seite wird geladen ...
Seite wird geladen ...
Seite wird geladen ...
Seite wird geladen ...
Seite wird geladen ...
Seite wird geladen ...
Seite wird geladen ...
Seite wird geladen ...
Seite wird geladen ...
Seite wird geladen ...
Seite wird geladen ...
Seite wird geladen ...

Dell Latitude 12 Rugged Tablet – 7202
Handbuch zum Einstieg
Vorschriftenmodell: T03H
Vorschriftentyp: T03H001

Anmerkungen, Vorsichtshinweise und
Warnungen
ANMERKUNG: Eine ANMERKUNG liefert wichtige Informationen, mit denen Sie den Computer
besser einsetzen können.
VORSICHT: Ein VORSICHTSHINWEIS macht darauf aufmerksam, dass bei Nichtbefolgung von
Anweisungen eine Beschädigung der Hardware oder ein Verlust von Daten droht, und zeigt auf,
wie derartige Probleme vermieden werden können.
WARNUNG: Durch eine WARNUNG werden Sie auf Gefahrenquellen hingewiesen, die materielle
Schäden, Verletzungen oder sogar den Tod von Personen zur Folge haben können.
Copyright © 2015 Dell Inc. Alle Rechte vorbehalten. Dieses Produkt ist durch US-amerikanische und internationale
Urheberrechtsgesetze und nach sonstigen Rechten an geistigem Eigentum geschützt. Dell
™
und das Dell Logo sind
Marken von Dell Inc. in den Vereinigten Staaten und/oder anderen Geltungsbereichen. Alle anderen in diesem
Dokument genannten Marken und Handelsbezeichnungen sind möglicherweise Marken der entsprechenden
Unternehmen.
2015 - 06
Rev. A00
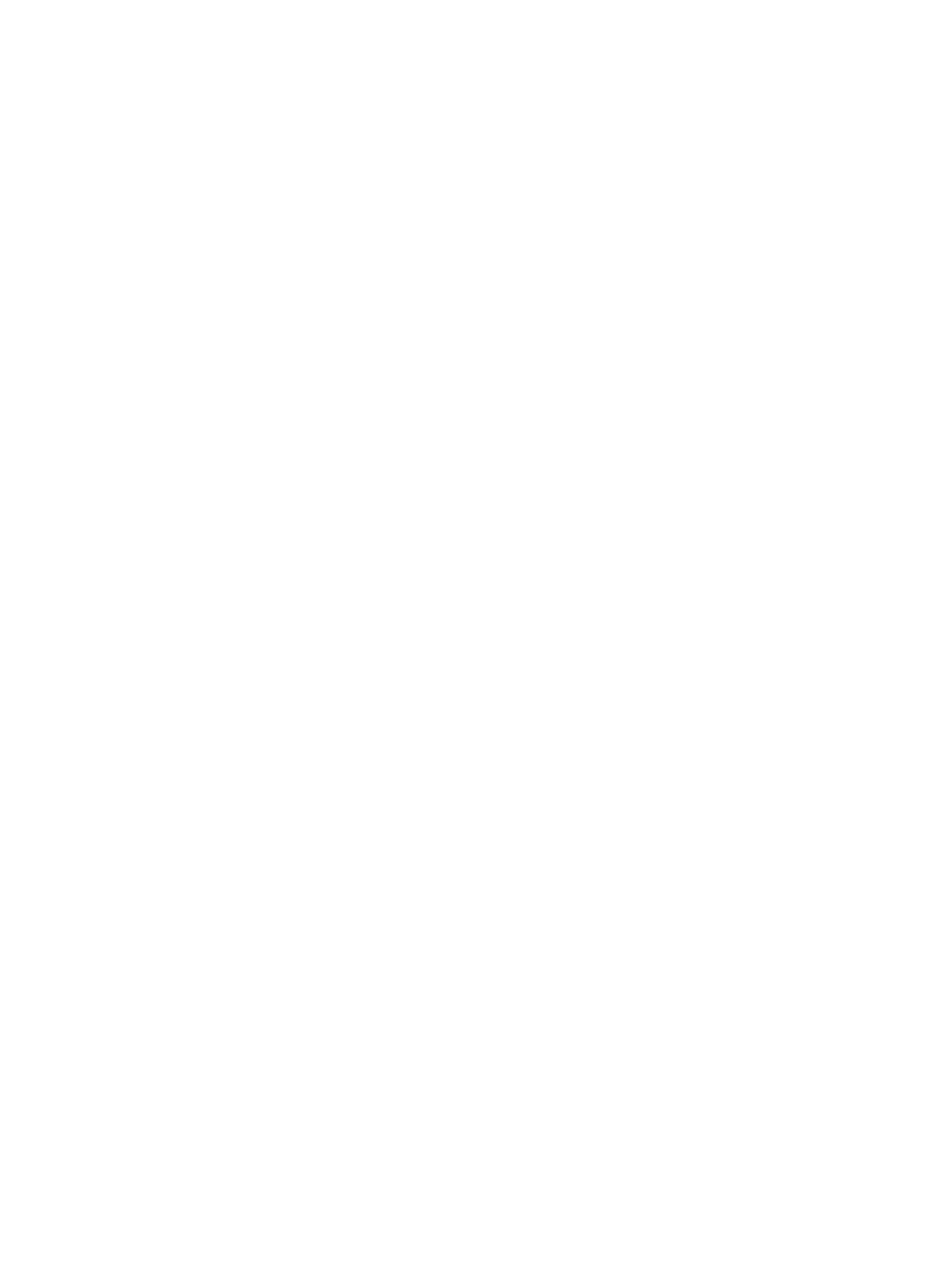
Inhaltsverzeichnis
1 Informationen und Ressourcen......................................................................... 4
2 Vorder- und Rückansicht.................................................................................... 5
3 Setup-Kurzanleitung............................................................................................ 7
4 Entfernen und Einbauen von Komponenten...................................................9
Entfernen des Akkus..............................................................................................................................9
Einsetzen des Akkus............................................................................................................................ 10
Einbauen der SIM-Karte...................................................................................................................... 10
5 Dell Rugged Control Center-Anwendung..................................................... 12
Verwenden der Einstellungsoption im Rugged Control Center........................................................14
Installieren des Dell Rugged Control Center......................................................................................15
Aktivieren oder Deaktivieren der Tastaturhintergrundbeleuchtung..................................................16
Ändern der Farben der Tastaturbeleuchtung ....................................................................................16
6 Stealth-Modus.....................................................................................................18
Ein-/Ausschalten des Stealth-Modus mithilfe einer optionalen Tastatur ........................................ 18
Aktivieren/Deaktivieren des Stealth-Modus mithilfe von RCC..........................................................19
Ändern der Stealth-Moduseinstellungen......................................................................................19
7 Aktivieren und Deaktivieren der Wireless-Funktion (Wi-Fi).......................20
Aktivieren oder Deaktivieren der Wireless (WI-Fi)-Funktion mithilfe der optionalen Tastatur........ 20
Aktivieren oder Deaktivieren der Wireless (WI-Fi)-Funktion mithilfe von RCC................................20
8 Smart Cards......................................................................................................... 22
9 Technische Daten...............................................................................................23
10 Kontaktaufnahme mit Dell..............................................................................27
3

1
Informationen und Ressourcen
Weitere Informationen zu folgenden Themen finden Sie in den Dokumenten mit Sicherheitshinweisen
und Betriebsbestimmungen im Lieferumfang Ihres Computers sowie auf der Homepage zur Einhaltung
gesetzlicher Vorschriften unter www.dell.com/regulatory_compliance:
• Bestmögliche Einhaltung der Sicherheitsbestimmungen
• Kontrollzertifikat
• Ergonomie
Unter www.dell.com finden Sie weitere Informationen zu:
• Garantie
• Geschäftsbedingungen (gültig nur für die USA)
• Endbenutzer-Lizenzvereinbarung
Weitere Informationen zu Ihrem Produkt finden Sie unter www.dell.com/support/manuals .
4

2
Vorder- und Rückansicht
1. Microphone
2. Kamerastatusanzeige
3. Kamera
4. Kameraauslöseschalter
5. Umgebungslichtsensor
6. Stift
7. Netzschalter
8. Serieller Micro-Anschluss
9. USB 3.0-Anschluss mit PowerShare
10. Stromanschluss
11. Benutzerprogrammierbare Schaltfläche 3
12. Benutzerprogrammierbare Schaltfläche 2
5

13. Benutzerprogrammierbare Schaltfläche 1
14. Windows-Taste
15. Docking-Federkontaktstifte
16. Lautstärkeregler
17. Hochfrequenz-Pass-Through-Anschluss
18. Bildschirmrotationsverriegelungstaste
19. Docking-Führungsschlitze
20. Sicherheitskabeleinschub
21. QuadCool-Lüftungsausgang
22. Speicherkartenlesegerät
23. HDMI-Anschluss
24. Headset-Anschluss
25. Microphone
26. Kontaktloser SmartCard-Leser
27. Fingerabdruckleser
28. Smart Card-Leser
29. Kamera an der Rückseite
30. Kameraauslöseschalter
31. Kamerablitz
32. Federkontaktstifte für das Erweiterungsmodul
33. Service-Tag-Kennzeichnung
34. QuadCool-Lüftungseingang
35. SIM-Steckplatz (für den Zugriff Akku entfernen)
36. Akku-Entriegelungsriegel
37. Anzeige für Akkulebensdauer
38. Akku
WARNUNG: Ihr Dell Rugged Tablet wurde entwickelt, um Schäden durch Staub oder Schmutz,
der durch den QuadCool-Lüftungseinlass in das Gerät gelangt, zu verhindern. Es empfiehlt sich
jedoch, die QuadCool-Lüftungen sauber und frei zu halten, um eine optimale Leistung
sicherzustellen.
6

3
Setup-Kurzanleitung
WARNUNG: Bevor Sie gemäß den in diesem Abschnitt beschriebenen Anleitungen verfahren,
lesen Sie zunächst die Sicherheitshinweise in der entsprechenden Dokumentation im
Lieferumfang Ihres Computers. Weitere Informationen zu empfohlenen und bewährten Praktiken
finden Sie unter www.dell.com/regulatory_compliance
WARNUNG: Der Netzadapter funktioniert mit allen Steckdosen weltweit. Die Stecker oder
Steckdosenleisten können jedoch unterschiedlich sein. Wird ein falsches Kabel verwendet oder
das Kabel nicht ordnungsgemäß an die Steckdosenleiste oder die Steckdose angeschlossen, kann
dies zu einem Brand oder zu Schäden im System führen.
VORSICHT: Ziehen Sie beim Trennen des Netzadapterkabels vom Computer nicht am Kabel
selbst, sondern am Kabelstecker, und ziehen Sie diesen fest, aber nicht ruckartig ab, damit das
Kabel nicht beschädigt wird. Beachten Sie beim Aufwickeln des Netzadapterkabels den Winkel
des Kabelanschlusses am Netzadapter, um eine Beschädigung des Kabels zu vermeiden.
ANMERKUNG: Einige Komponenten sind möglicherweise nicht im Lieferumfang enthalten, wenn Sie
sie nicht bestellt haben.
1. Schließen Sie den Netzadapter an den Netzadapteranschluss des Computers und an die Steckdose
an.
Abbildung 1. Netzadapter
2. Schließen Sie USB-Geräte an, zum Beispiel eine Maus oder Tastatur (optional).
Abbildung 2. USB-Anschluss
3. Drücken Sie den Betriebsschalter, um den Computer einzuschalten.
7

Abbildung 3. Netzschalter
ANMERKUNG: Es wird empfohlen, den Computer mindestens einmal einzuschalten und
herunterzufahren, bevor Sie Karten installieren oder den Computer mit einem Docking-Gerät oder
einem anderen externen Gerät wie einem Drucker verbinden.
8

4
Entfernen und Einbauen von
Komponenten
Dieser Abschnitt bietet detaillierte Informationen über das Entfernen und Einbauen von Komponenten
Ihres Computers.
Entfernen des Akkus
WARNUNG: Bei Verwendung ungeeigneter Akkus besteht Brand- oder Explosionsgefahr.
Ersetzen Sie den Akku nur durch einen kompatiblen Akku von Dell. Der Akku wurde für den
Einsatz in Tablets von Dell konzipiert. Setzen Sie keine Akkus von anderen Tablets in Ihr Tablet
ein.
WARNUNG: Bevor Sie den Akku entfernen oder wieder einsetzen: Schalten Sie das Tablet aus,
trennen Sie den Netzadapter von der Steckdose und dem Tablet, trennen Sie das Modem vom
Wandanschluss und vom Tablet sowie alle anderen externen Kabel vom Tablet.
WARNUNG: Nicht für die Verwendung in gefährlichen Umgebungen. Siehe
Installationsanweisungen.
1. So entfernen Sie den Akku:
a. Entriegeln Sie den Akkuentriegelungsriegel, indem Sie ihn in Richtung des Akkus schieben.
b. Drücken Sie die Schaltfläche nach unten, um den Akkuschacht zu entriegeln.
ANMERKUNG: Es gibt zwei Akkufreigabetasten zum Entfernen von Akku 1 und Akku 2 auf
dem Tablet.
2. Heben Sie die Akkus vom Tablet weg.
9

Einsetzen des Akkus
1. Schieben Sie den Akku in den Steckplatz, bis er hörbar einrastet.
2. Verriegeln Sie den Akku, indem Sie den Riegel vom Akku wegschieben.
Einbauen der SIM-Karte
ANMERKUNG: Der SIM-Kartensteckplatz befindet sich unterhalb des Akku 2-Steckplatzes.
1. Entfernen Sie den Akku.
2. So installieren Sie die SIM-Karte:
a. Drücken Sie auf die SIM-Kartenverriegelung und ziehen Sie sie nach außen.
b. Einsetzen der SIM-Karte in das Fach.
c. Drücken Sie den SIM-Kartenentriegelungsriegel nach innen, um die SIM-Karte zu verriegeln.
3. Setzen Sie den Akku in das Akkufach ein.
4. Schieben Sie den Akkuentriegelungsriegel nach innen und dann nach rechts, um den Akku zu
verriegeln.
10
Seite wird geladen ...

5
Dell Rugged Control Center-Anwendung
Das Dell Rugged Control Center (RCC) ist eine für Ihr Dell Latitude 12 Rugged Tablet entwickelte
Anwendung, die Ihnen die Ausführung mehrerer wichtiger Aufgaben auf dem Tablet ermöglicht.
Nachdem Sie die Dell Rugged Control Center-Anwendung auf Ihrem Tablet installiert haben, können Sie
alle grundlegenden Funktionen, wie Wi-Fi, Bluetooth, Kamera, Lautstärke, Helligkeit usw. anzeigen.
Darüber hinaus ermöglicht diese Anwendung das Hinzufügen von Verknüpfungen für alle Funktionen zu
der Anwendung. Mit dieser Anwendung können Sie alle wichtigen Funktionen auf Ihrem Tablet direkt
steuern oder anpassen.
Sie können die Anwendung durch Klicken auf das Rugged Control Center-Symbol auf dem Desktop
starten. Sie können die RCC-Anwendung auch von der rechten unteren Ecke der Taskleiste aus starten.
Die folgende Tabelle zeigt die Funktionsbeschreibung der Rugged Control Center-Anwendung:
Funktion Beschreibung
Ermöglicht die Aktivierung oder Deaktivierung des
Flugzeugmodus.
Ermöglicht die Aktivierung oder Deaktivierung von
WLAN.
ANMERKUNG: Um eine Verbindung zum
WLAN herzustellen, stellen Sie sicher, dass Ihr
Netzwerk konfiguriert ist.
12

Funktion Beschreibung
Ermöglicht die Aktivierung oder Deaktivierung des
WWAN/Mobiles Breitband-Dienstes.
Ermöglicht die Aktivierung oder Deaktivierung von
Bluetooth.
Ermöglicht die Aktivierung oder Deaktivierung der
integrierten Taschenlampe.
Ermöglicht die Aktivierung oder Deaktivierung des
Automatic Light Sensor.
Starte die Kameraanwendung.
Startet die GPS-Systemsteuerung, die Ihnen die
Aktivierung oder Deaktivierung des GPS
ermöglicht. Wenn Sie GPS aktivieren, zeigt die
Systemsteuerung außerdem Ihren aktuellen
Standort, zusammen mit Zeit, Datum, Längen-
und Breitengrad an.
Startet den Windows-Bereich, um die
Bildschirmoption auszuwählen, wenn Sie einen
externen Monitor oder eine andere Quelle
angeschlossen haben.
Ermöglicht das Erhöhen oder Verringern der
Helligkeit auf dem Bildschirm.
Ermöglicht das Erhöhen oder Verringern der
Lautstärke der Lautsprecher.
ANMERKUNG: Die auf dem RCC-Startbildschirm angezeigten Optionen sind die Standardoptionen.
Sie können eine Funktion zur Anwendung hinzufügen, indem Sie auf das Symbol klicken.
.
13

Verwenden der Einstellungsoption im Rugged Control
Center
Sie können auch die Option über die rechte obere Ecke der RCC-Anwendung berühren, um weitere
Optionen zu durchsuchen.
Die folgende Tabelle zeigt die in der Option Einstellungen der RCC-Anwendung verfügbare
Funktionsbeschreibung:
Funktion Beschreibung
Startet die Windows-Systemsteuerung für die Stift-
und Touch-Einstellungen.
ANMERKUNG: Diese Option ist nur
kompatibel, wenn Sie über die optionale
Tastatur für Ihre Tablet verfügen.
Startet eine Systemsteuerung zur Anpassung der
Einstellungen für die optionale beleuchtete
Tastatur (wenn mit der optionalen Tastatur
konfiguriert). Die Systemsteuerung ermöglicht
außerdem das Festlegen der
Hintergrundbeleuchtungsfarben sowie das
Anpassen der Helligkeits- und
Timeouteinstellungen.
14

Funktion Beschreibung
Startet eine Systemsteuerung zum Anpassen des
Stealth-Modus. Die Systemsteuerung ermöglicht
es Ihnen außerdem, festzulegen, welche
Funktionalität deaktiviert ist, wenn Sie den Stealth-
Modus starten.
Startet eine Systemsteuerung zum Zuweisen von
Aktionen zu den 3 programmierbaren
Schaltflächen auf der Vorderseite des Tablets.
Startet die Windows-Systemsteuerung für
Akkueinstellungen.
Startet die Windows-Systemsteuerung.
Startet die Systemsteuerung zum Anpassen der
Einstellungen der RCC-Anwendung.
Installieren des Dell Rugged Control Center
ANMERKUNG:
• Dell Rugged Control Center ist nur mit Windows 8 oder höheren Betriebssystemversionen
kompatibel.
• Bevor Sie diese Anwendung installieren, stellen Sie sicher, dass Sie über die aktuellste Version der
Setup-Datei von der Dell.com/support-Seite für das Dell Latitude 12 Rugged Tablet 7202
verfügen.
• Nach dem Installieren oder Deinstallieren der Dell Rugged Control Center-Anwendung auf
Ihrem Tablet wird ein Neustart empfohlen.
1. Doppelklicken Sie auf die ausführbare Datei.
Die Seite Setup Wizard (Setup-Assistent) wird angezeigt.
2. Klicken Sie auf Weiter.
Die Seite Language Selection (Sprachauswahl) wird angezeigt.
3. Wählen Sie über das Drop-Down-Menü die Sprache aus und klicken Sie auf Next (Weiter).
ANMERKUNG: Die Standardsprache ist Englisch.
4. Klicken Sie auf Installieren.
15

5. Klicken Sie auf Yes (Ja), um die Administratorrechte zum Starten des Installationsvorgangs zu erteilen.
Der Installationsvorgang wird jetzt gestartet.
6. Wenn die Installation erfolgreich ist, klicken Sie auf Fertigstellen.
Sie können nun das Rugged Control Center-Symbol auf Ihrem Desktop sehen.
Aktivieren oder Deaktivieren der
Tastaturhintergrundbeleuchtung
ANMERKUNG: Diese Funktion kann nur verwendet werden, wenn das Tablet an eine externe
Tastatur angeschlossen ist (separat erhältlich).
1. Starten Sie die Rugged Control Center-Anwendung.
2. Drücken Sie die Schaltfläche Settings (Einstellungen) in der rechten oberen Ecke.
3. Drücken Sie die Schaltfläche Backlit Keyboard (Beleuchtete Tastatur), um auf die
Systemsteuerung für die beleuchtete Tastatur zuzugreifen.
4. Passen Sie die erforderlichen Einstellungen für Hintergrundbeleuchtungseinstellungen und -farben
an.
Ändern der Farben der Tastaturbeleuchtung
1. Drücken Sie die Tastenkombination <Fn>+<C>, um die verfügbaren Hintergrundbeleuchtungsfarben
anzuzeigen.
ANMERKUNG: Drücken Sie die Tastenkombination <Fn>+<C>, um die verfügbaren
Hintergrundbeleuchtungsfarben anzuzeigen.
16

2. Drücken Sie die Tastenkombination <Fn> + < F10>, um die Helligkeit anzupassen.
17

6
Stealth-Modus
Die robusten Latitude-Produkte sind mit dem Stealth-Modus ausgestattet. Mit dem Stealth-Modus
können Sie den Bildschirm, alle LED-Anzeigen, interne Lautsprecher, den Lüfter und alle Wireless-Sender
mit einer einzigen Tastenkombination ausschalten.
ANMERKUNG: Diese Betriebsart eignet sich für die Verwendung des Tablets in verborgenen
Abläufen. Wenn der Stealth-Modus aktiviert ist, arbeitet das Tablet weiter, gibt jedoch kein Licht und
keinen Ton von sich.
Sie können den Stealth-Modus mithilfe der Rugged Control Center-Anwendung und der optionalen
Tastatur aktivieren.
Ein-/Ausschalten des Stealth-Modus mithilfe einer
optionalen Tastatur
ANMERKUNG: Die folgenden Schritte sind nur anwendbar, wenn Sie die optionale Tastatur an Ihr
Tablet angeschlossen haben. Der Stealth-Modus kann mithilfe der bereits auf dem Gerät
installierten Rugged Control Center (RCC)-Anwendung innerhalb des Tablets eingerichtet werden.
1. Drücken Sie die Tastenkombination <Fn>+<F7> (<Fn>-Taste ist nicht erforderlich, wenn Fn-Lock
aktiviert ist), um den Stealth-Modus einzuschalten.
ANMERKUNG: Stealth-Modus ist eine zweite Funktion der <F7>-Taste. Die Taste kann
verwendet werden, um andere Funktionen auszuführen, wenn sie nicht zusammen mit der
<Fn>-Taste zur Aktivierung des Stealth-Modus verwendet wird.
2. Alle Anzeigeleuchten und Töne sind deaktiviert.
3. Drücken Sie die Tastenkombination <Fn>+<F7> erneut, um den Stealth-Modus auszuschalten.
18

Aktivieren/Deaktivieren des Stealth-Modus mithilfe von
RCC
1. Starten Sie die Rugged Control Center-Anwendung auf Ihrem Tablet.
2. Drücken Sie auf dem Hauptbildschirm die Schaltfläche Settings (Einstellungen) > Programmable
Buttons (Programmierbare Schaltflächen).
3. Legen Sie 3 beliebige programmierbare Schaltflächen fest, um den Stealth-Modus zu aktivieren oder
zu deaktivieren.
4. Verwenden Sie die ausgewählten programmierbaren Schaltflächen, um den Stealth-Modus zu
aktivieren oder zu deaktivieren.
Ändern der Stealth-Moduseinstellungen
Sie können Ihre gewünschten Einstellungen auch in den Stealth-Moduseinstellungen deaktivieren. So
ändern Sie die Stealth-Moduseinstellungen:
1. Starten Sie die Rugged Control Center-Anwendung auf Ihrem Tablet.
2. Drücken Sie auf dem Hauptbildschirm die Schaltfläche Settings (Einstellungen) > Stealth Mode
(Stealth-Modus).
3. Wählen Sie die Funktionen aus, die Sie im Stealth-Modus deaktivieren möchten. Zum Beispiel:
Lautstärke, Wireless, Anzeige usw.
19

7
Aktivieren und Deaktivieren der Wireless-
Funktion (Wi-Fi)
Sie können die Wireless (Wi-Fi)-Funktion mithilfe der optionalen Tastatur und der programmierbaren
Schaltflächen in der RCC-Anwendung aktivieren oder deaktivieren.
ANMERKUNG: WiFi kann auch über die programmierbaren Schaltflächen auf dem Tablet aktiviert/
deaktiviert werden.
Aktivieren oder Deaktivieren der Wireless (WI-Fi)-
Funktion mithilfe der optionalen Tastatur
1. Drücken Sie die Tastenkombination <Fn> + <PrtScr>, um die Wireless-Funktion zu aktivieren.
2. Drücken Sie die Tastenkombination <Fn> + <PrtScr> erneut, um die Wireless-Funktion zu
deaktivieren.
Aktivieren oder Deaktivieren der Wireless (WI-Fi)-
Funktion mithilfe von RCC
1. Starten Sie die Rugged Control Center-Anwendung auf Ihrem Tablet.
2.
Drücken Sie die Schaltfläche Settings (Einstellungen) in der rechten oberen Ecke.
3. Drücken Sie Programmable buttons (Programmierbare Schaltflächen). .
4. Legen Sie eine der 3 programmierbaren Schaltflächen auf Wireless on/off (Wireless ein/aus) fest.
20
Seite wird geladen ...
Seite wird geladen ...
Seite wird geladen ...
Seite wird geladen ...
Seite wird geladen ...
Seite wird geladen ...
Seite wird geladen ...
Seite wird geladen ...
Seite wird geladen ...
Seite wird geladen ...
Seite wird geladen ...
Seite wird geladen ...
Seite wird geladen ...
Seite wird geladen ...
Seite wird geladen ...
Seite wird geladen ...
Seite wird geladen ...
Seite wird geladen ...
Seite wird geladen ...
Seite wird geladen ...
Seite wird geladen ...
Seite wird geladen ...
Seite wird geladen ...
Seite wird geladen ...
Seite wird geladen ...
Seite wird geladen ...
Seite wird geladen ...
Seite wird geladen ...
Seite wird geladen ...
Seite wird geladen ...
Seite wird geladen ...
Seite wird geladen ...
Seite wird geladen ...
Seite wird geladen ...
-
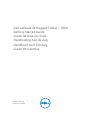 1
1
-
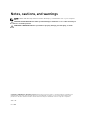 2
2
-
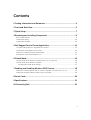 3
3
-
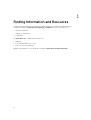 4
4
-
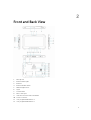 5
5
-
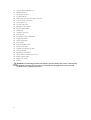 6
6
-
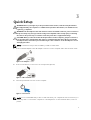 7
7
-
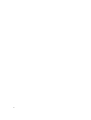 8
8
-
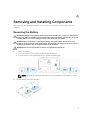 9
9
-
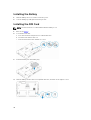 10
10
-
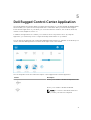 11
11
-
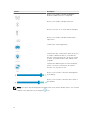 12
12
-
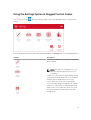 13
13
-
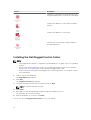 14
14
-
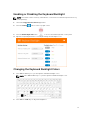 15
15
-
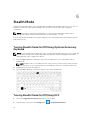 16
16
-
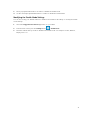 17
17
-
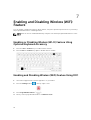 18
18
-
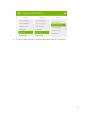 19
19
-
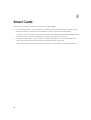 20
20
-
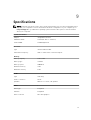 21
21
-
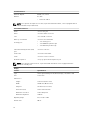 22
22
-
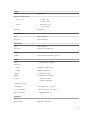 23
23
-
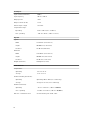 24
24
-
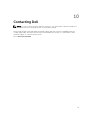 25
25
-
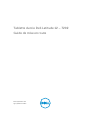 26
26
-
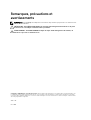 27
27
-
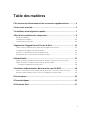 28
28
-
 29
29
-
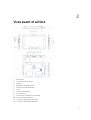 30
30
-
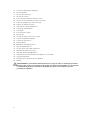 31
31
-
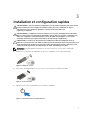 32
32
-
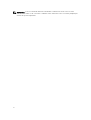 33
33
-
 34
34
-
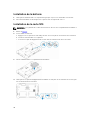 35
35
-
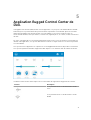 36
36
-
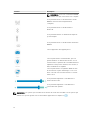 37
37
-
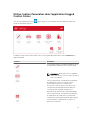 38
38
-
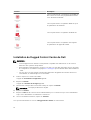 39
39
-
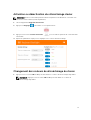 40
40
-
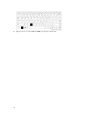 41
41
-
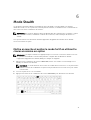 42
42
-
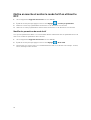 43
43
-
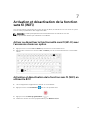 44
44
-
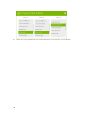 45
45
-
 46
46
-
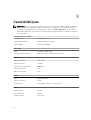 47
47
-
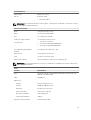 48
48
-
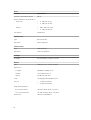 49
49
-
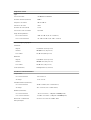 50
50
-
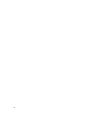 51
51
-
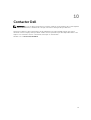 52
52
-
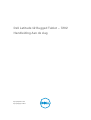 53
53
-
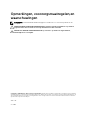 54
54
-
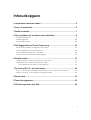 55
55
-
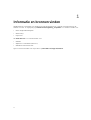 56
56
-
 57
57
-
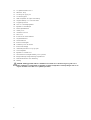 58
58
-
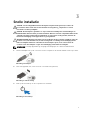 59
59
-
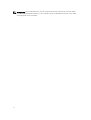 60
60
-
 61
61
-
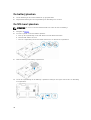 62
62
-
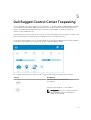 63
63
-
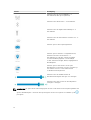 64
64
-
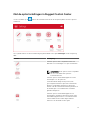 65
65
-
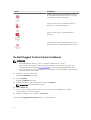 66
66
-
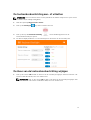 67
67
-
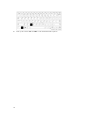 68
68
-
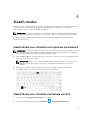 69
69
-
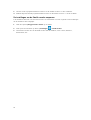 70
70
-
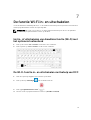 71
71
-
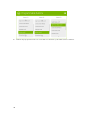 72
72
-
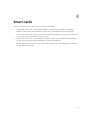 73
73
-
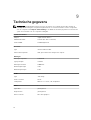 74
74
-
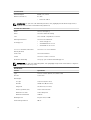 75
75
-
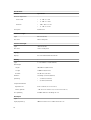 76
76
-
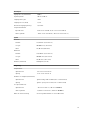 77
77
-
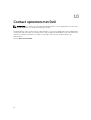 78
78
-
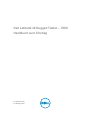 79
79
-
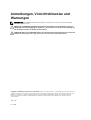 80
80
-
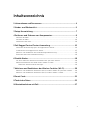 81
81
-
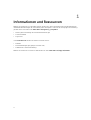 82
82
-
 83
83
-
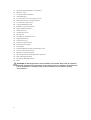 84
84
-
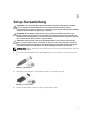 85
85
-
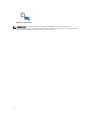 86
86
-
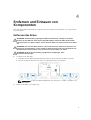 87
87
-
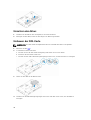 88
88
-
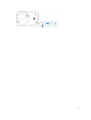 89
89
-
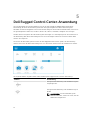 90
90
-
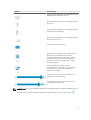 91
91
-
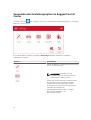 92
92
-
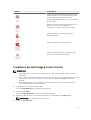 93
93
-
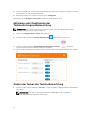 94
94
-
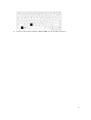 95
95
-
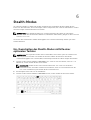 96
96
-
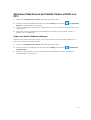 97
97
-
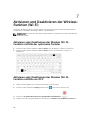 98
98
-
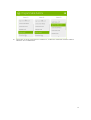 99
99
-
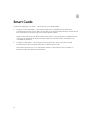 100
100
-
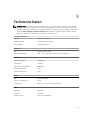 101
101
-
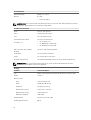 102
102
-
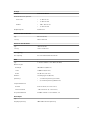 103
103
-
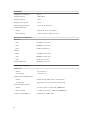 104
104
-
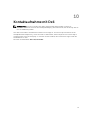 105
105
-
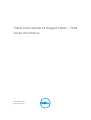 106
106
-
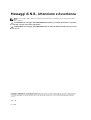 107
107
-
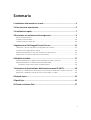 108
108
-
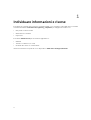 109
109
-
 110
110
-
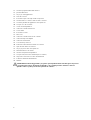 111
111
-
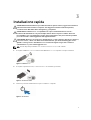 112
112
-
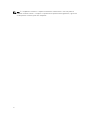 113
113
-
 114
114
-
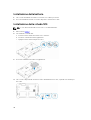 115
115
-
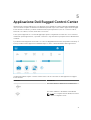 116
116
-
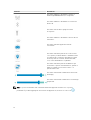 117
117
-
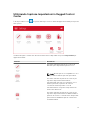 118
118
-
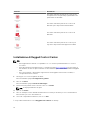 119
119
-
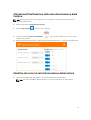 120
120
-
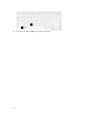 121
121
-
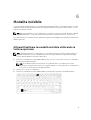 122
122
-
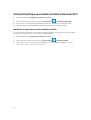 123
123
-
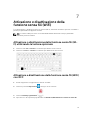 124
124
-
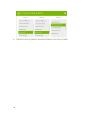 125
125
-
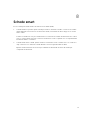 126
126
-
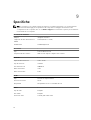 127
127
-
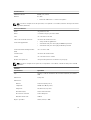 128
128
-
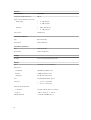 129
129
-
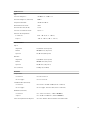 130
130
-
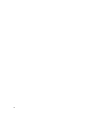 131
131
-
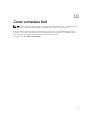 132
132
Dell Latitude 12 Rugged Tablet 7202 Bedienungsanleitung
- Kategorie
- Notizbücher
- Typ
- Bedienungsanleitung
in anderen Sprachen
Verwandte Artikel
-
Dell Latitude 7212 Rugged Extreme Schnellstartanleitung
-
Dell Latitude 7212 Rugged Extreme Schnellstartanleitung
-
Dell Latitude 7212 Rugged Extreme Schnellstartanleitung
-
Dell Latitude 7212 Rugged Extreme Schnellstartanleitung
-
Dell Latitude 5404 Rugged Schnellstartanleitung
-
Dell Latitude 7414 Rugged Bedienungsanleitung
-
Dell Latitude 7414 Rugged Bedienungsanleitung
-
Dell Latitude 7414 Rugged Bedienungsanleitung
-
Dell Latitude 7414 Rugged Bedienungsanleitung
-
Dell Latitude 7214 Rugged Extreme Bedienungsanleitung
Andere Dokumente
-
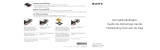 Mode Tablet S SGPT 11x Benutzerhandbuch
Mode Tablet S SGPT 11x Benutzerhandbuch
-
Belkin B2B043eaC00 Benutzerhandbuch
-
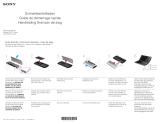 Mode SGPT212DE Benutzerhandbuch
Mode SGPT212DE Benutzerhandbuch
-
Migros M-IDENTITY Bedienungsanleitung
-
Gamber-Johnson 7160-1585-00 Schnellstartanleitung
-
Philips TSU9600/00 Benutzerhandbuch
-
Stealth Products P133D12R2 Benutzerhandbuch
-
Stealth Products P133D13R2 Benutzerhandbuch
-
Stealth Products P133D14R2 Benutzerhandbuch