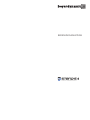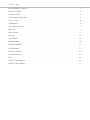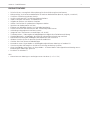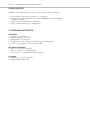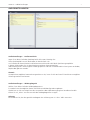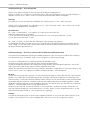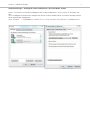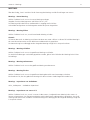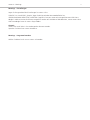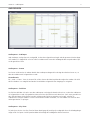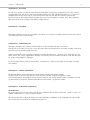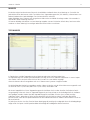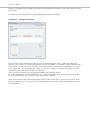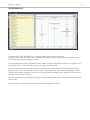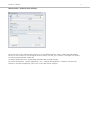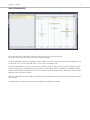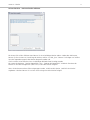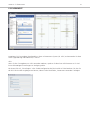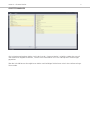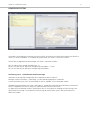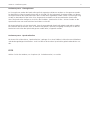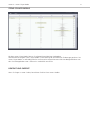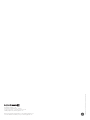Beyerdynamic steno-s 4 Conference Benutzerhandbuch
- Kategorie
- Ladegeräte
- Typ
- Benutzerhandbuch
Dieses Handbuch eignet sich auch für

BEDIENUNGSANLEITUNG

steno-s4 – Inhalt
2
WILLKOMMEN ZU STENO-S 4 . . . . . . . . . . . . . . . . . . . . . . . . . . . . . . . . . . . . . . . . . . . . . . . . . . . . . . . . . . . . . . 3
PRODUKTFEATURES. . . . . . . . . . . . . . . . . . . . . . . . . . . . . . . . . . . . . . . . . . . . . . . . . . . . . . . . . . . . . . . . . . . . . . 4
SCHNELLEINSTIEG . . . . . . . . . . . . . . . . . . . . . . . . . . . . . . . . . . . . . . . . . . . . . . . . . . . . . . . . . . . . . . . . . . . . . . . 5
SYSTEMVORAUSSETZUNGEN. . . . . . . . . . . . . . . . . . . . . . . . . . . . . . . . . . . . . . . . . . . . . . . . . . . . . . . . . . . . . . . 5
INSTALLATION . . . . . . . . . . . . . . . . . . . . . . . . . . . . . . . . . . . . . . . . . . . . . . . . . . . . . . . . . . . . . . . . . . . . . . . . . . 6
LIZENZIERUNG . . . . . . . . . . . . . . . . . . . . . . . . . . . . . . . . . . . . . . . . . . . . . . . . . . . . . . . . . . . . . . . . . . . . . . . . . . 6
AUDIOEINSTELLUNGEN . . . . . . . . . . . . . . . . . . . . . . . . . . . . . . . . . . . . . . . . . . . . . . . . . . . . . . . . . . . . . . . . . . . 7
MEETINGS . . . . . . . . . . . . . . . . . . . . . . . . . . . . . . . . . . . . . . . . . . . . . . . . . . . . . . . . . . . . . . . . . . . . . . . . . . . . 10
AUDIOSPUREN. . . . . . . . . . . . . . . . . . . . . . . . . . . . . . . . . . . . . . . . . . . . . . . . . . . . . . . . . . . . . . . . . . . . . . . . . 12
MARKER . . . . . . . . . . . . . . . . . . . . . . . . . . . . . . . . . . . . . . . . . . . . . . . . . . . . . . . . . . . . . . . . . . . . . . . . . . . . . 14
TOP-MARKER . . . . . . . . . . . . . . . . . . . . . . . . . . . . . . . . . . . . . . . . . . . . . . . . . . . . . . . . . . . . . . . . . . . . . . . . . 14
REDNERMARKER . . . . . . . . . . . . . . . . . . . . . . . . . . . . . . . . . . . . . . . . . . . . . . . . . . . . . . . . . . . . . . . . . . . . . . . 16
UNIVERSALMARKER . . . . . . . . . . . . . . . . . . . . . . . . . . . . . . . . . . . . . . . . . . . . . . . . . . . . . . . . . . . . . . . . . . . . 18
E-GOVERNMENT . . . . . . . . . . . . . . . . . . . . . . . . . . . . . . . . . . . . . . . . . . . . . . . . . . . . . . . . . . . . . . . . . . . . . . . 20
GESETZTE MARKER . . . . . . . . . . . . . . . . . . . . . . . . . . . . . . . . . . . . . . . . . . . . . . . . . . . . . . . . . . . . . . . . . . . . . 21
KONFERENZSYSTEM . . . . . . . . . . . . . . . . . . . . . . . . . . . . . . . . . . . . . . . . . . . . . . . . . . . . . . . . . . . . . . . . . . . . 22
FOTO. . . . . . . . . . . . . . . . . . . . . . . . . . . . . . . . . . . . . . . . . . . . . . . . . . . . . . . . . . . . . . . . . . . . . . . . . . . . . . . . 23
STENO-S PLAYER MODUS . . . . . . . . . . . . . . . . . . . . . . . . . . . . . . . . . . . . . . . . . . . . . . . . . . . . . . . . . . . . . . . . 24
KONTAKT UND SUPPORT. . . . . . . . . . . . . . . . . . . . . . . . . . . . . . . . . . . . . . . . . . . . . . . . . . . . . . . . . . . . . . . . . 24

steno-s4 – Willkommen
3
WILLKOMMEN ZU STENO-S 4
steno-s ist eine Audio-Aufnahmesoftware, mit der Sie Tagungen und Konferenzen auf einem handelsüblichen
Windows PC aufnehmen und wiedergeben können.
steno-s zeichnet sich durch eine einfache und überschaubare Benutzeroberfläche aus, die ein schnelles, unkompli-
ziertes Navigieren innerhalb Ihrer Konferenzaufzeichnung erlaubt.
STENO-S SPEICHERT IHRE KONFERENZ INKLUSIVE ALLER DETAILS —
DIGITAL, ZUVERLÄSSIG UND SICHER.
Im Geschäftsleben wird die digitale Archivierung und einfache Abfrage von Informationen immer wichtiger. Eine
intuitive Software erleichtert und beschleunigt die Vor- und Nachbereitung einer Tagung oder Konferenz, zum
Beispiel bei der Erstellung einer Agenda oder eines Protokolls, erheblich. Genau für diesen Zweck wurde die
Software steno-s entwickelt. Mit nur einem Mausklick zeichnet steno-s auf einfachste Weise alle Redebeiträge Ihrer
Besprechungen oder Konferenzen auf. Vor, während und nach der Aufzeichnung kennzeichnen Sie wichtige
Ereignisse (z.B. verschiedene Redner, Tagesordnungspunkte oder Beschlüsse) und strukturieren so den Verlauf Ihrer
aufgenommenen Besprechung. Betten Sie verwendete Dateien (z.B. Präsentationen, Tabellen, Bilder) bequem in Ihre
Aufzeichnung ein und archivieren Sie diese auf Speichermedien oder im Netzwerk. Zur Weiterverarbeitung der
gespeicherten Meetings auf anderen PCs nutzen Sie den lizenzfreien steno-s Player Modus.

steno-s4 – Produktfeatures
4
PRODUKTFEATURES
• Zukunftssichere, wartungsfreie Softwarelösung für die Aufzeichnung Ihrer Konferenzen
• Mehrsprachige, intuitive Benutzeroberfläche für höchsten Bedienkomfort (deutsch, englisch, rumänisch)
• Simultane Aufzeichnung mehrerer Kanäle
• Anschluss mehrerer MPC 70 USB-Grenzflächenmikrofone
• Import und Export von Marker- und Rednerlisten
• Vergabe von Markern mit Webcam-Snapshots
• Volltext-Suchfunktion für vorbereitete und gesetzte Marker
• Speichern von Rednerprofilen mit Foto
• Einbetten von beliebigen Dateien (z.B. Excel oder PowerPoint)
• Direktes Einscannen von Dokumenten über TWAIN-kompatible Scanner
• Anbindung an beyerdynamic Konferenzsysteme
• Integration von E-Government Anwendungen (z.B. ALLRIS)
• Timekompression – Änderung der Wiedergabegeschwindigkeit ohne Tonhöhenverschiebung
• Hinterbandkontrolle – Wiedergabe des Meetings während die Aufzeichnung noch läuft
• Komfortable Steuerung der Wiedergabe über optionalen USB-Fußschalter
• Abhören einzelner Spuren für optimale Sprachverständlichkeit
• Gezielter Abruf von relevanten Redebeiträgen
• Kostenloser steno-s Player Modus zur Wiedergabe aufgezeichneter Meetings auf anderen PCs
• Lizenzierung über USB-Dongle zur einfachen Einrichtung von Backup-Systemen
• Ohne Lizenzdongle startet steno-s im Player Modus - in diesem Modus sind aufgezeichnete Meetings vor un-
beabsichtigten Änderungen geschützt
• Entwickelt für Windows
®
7
NEU:
• Konvertieren von Meetings aus vorherigen steno-s Versionen (1.x / 2.0 / 3.0)

steno-s4 – Schnelleinstieg / Systemvoraussetzungen
5
SCHNELLEINSTIEG
Befolgen Sie bitte folgende Schritte, um Ihr erstes Meetings sofort aufzuzeichnen.
1. Bitte installieren und starten Sie steno-s 4. ( → Installation )
2. Konfigurieren Sie das Audioverzeichnis, sowie Wiedergabe- und Aufnahmegerät
( → Audioeinstellungen )
3. Legen Sie ein neues Meeting an ( → Meetings )
4. Starten Sie die Aufzeichnung ( → Audiospuren)
SYSTEMVORAUSSETZUNGEN
HARDWARE
• Windows
®
7 kompatibler PC
• Mehrkernprozessor ≥ 1.2 GHz
• Arbeitsspeicher ≥ 4 Gb RAM
• Soundkarte (44.1 kHz) mit qualitativ hochwertigem Audioeingang
• 1x USB 2.0 Schnittstelle – Anschluss USB-Dongle
OPTIONALE HARDWARE
• USB 2.0 – für STA 44 Fußschalter
• USB 2.0 – für MPC 70 – USB Mikrofone
• TCP/IP / RS232 – für beyerdynamic Konferenzsystem
SOFTWARE
• Windows
®
7 mit .NET Framework 4
• Adobe Reader
®
X oder höher

steno-s4 – Installation / Lizenzierung
6
INSTALLATION
Die steno-s Conference & Recording Software setzt als Betriebssystem Windows
®
7 voraus.
Um steno-s von der beiliegenden CD zu installieren, gehen Sie wie folgt vor:
Legen Sie die CD mit dem Installationsprogramm in das CD-ROM Laufwerk ein und folgen Sie den Anweisungen
auf dem Monitor. Falls das Setup-Programm nicht automatisch gestartet wird, führen Sie folgende Schritte aus.
Schritt 1: Öffnen Sie den Windows
®
Explorer und lassen Sie sich den CD-Inhalt durch
Auswählen des CD-ROM Laufwerks anzeigen.
Schritt 2: Führen Sie „setup.exe“ durch Doppelklick aus und folgen Sie den
Anweisungen auf dem Monitor.
Nach Abschluss der Installation starten Sie den Computer neu.
Stecken Sie den USB Lizenz Dongle in einen freien Port des steno-s Rechners.
Starten Sie das Programm steno-s und wählen Sie unter „Datei“ → „Einstellungen“ die gewünschte Sprache aus.
Verbinden Sie Ihren steno-s PC regelmäßig mit dem Internet und verwenden Sie den „steno-s updater“ um Ak-
tualisierungen herunterzuladen. Bei einem Update bleiben Ihre Einstellungen erhalten.
LIZENZIERUNG
Die Freischaltung von steno-s zur Vollversion erfolgt durch den mitgelieferten USB-Dongle (blau: steno-s Conference /
rot: steno-s Court) und gilt für einen Einzelplatz.
Die Software kann auf beliebig vielen Rechnern installiert werden. Im Havariefall ist das Fortsetzen der Aufzeich-
nung durch Umstecken des Dongles in einen Backup-Rechner somit nahtlos möglich.
Ohne angeschlossenen Dongle funktioniert steno-s nur eingeschränkt im Demomodus und ist für den Produktiv-
betrieb nicht geeignet. Zur Wiedergabe von Aufzeichnungen kann steno-s ohne Dongle im steno-s Player Modus
gestartet werden. steno-s darf beliebig oft installiert und weitergegeben werden. Die Lizenzierung der Software
ist an den Dongle gebunden.
Achtung:
Bitte bewahren Sie den USB-Dongle gut auf.
Bei einem Verlust kann der Dongle nicht erstattet werden.

steno-s4 – Audioeinstellungen
7
AUDIOEINSTELLUNGEN
Audioeinstellungen → Audioverzeichnis
Legen Sie an dieser Stelle den Speicherpfad für alle steno-s Meetings fest.
Dieser Speicherpfad kann ein lokales oder ein Netzlaufwerk sein.
Aus Gründen der Datensicherheit und Performance wird zunächst die lokale Speicherung empfohlen.
In diesem Pfad werden alle, mit dem Meeting assoziierten Daten gespeichert.
Jedes Meeting wird in einem eigenen Ordner gespeichert und kann so komfortabel im Dateisystem verschoben,
kopiert oder gebrannt werden.
Hinweis:
Um optimal vor möglichen Datenverlusten geschützt zu sein, lassen Sie sich von Ihrem IT-Dienstleister zu möglichen
Sicherungsmechanismen beraten.
Audioeinstellungen → Wiedergabegerät
Wählen Sie an dieser Stelle das Wiedergabegerät aus.
Es werden Ihnen die möglichen Geräte anhand Ihrer Audiokonfiguration angeboten.
Hierbei kann es sich zum Beispiel um den Lautsprecher- oder Kopfhörerausgang Ihrer Soundkarte handeln.
Klicken Sie auf „Mixer“ um die Lautstärke des Wiedergabegerätes zu regeln.
Achtung:
Bitte beachten Sie, dass das gewählte Audiogerät eine Auflösung von 44.1 kHz / 16bit unterstützt.

steno-s4 – Audioeinstellungen
8
Audioeinstellungen → Aufnahmegeräte
Wählen Sie an dieser Stelle die für die Aufzeichnung benötigten Audiogeräte aus.
Klicken Sie auf das Stift-Symbol um eine Bezeichnung für jedes Aufnahmegerät bzw. die jeweilige Audiospur zu
vergeben. Klicken Sie auf „Mixer“ um die Lautstärke der entsprechenden Geräte einzupegeln.
Achtung:
Bitte beachten Sie, dass das gewählte Audiogerät eine Auflösung von 44.1 kHz / 16bit unterstützt.
Wählen Sie ein Aufnahmegerät aus und ändern Sie mit „STRG + Pfeil hoch“ oder „STRG + Pfeil runter“ die Rei-
henfolge der Audiogeräte bzw. Audiospuren.
Lizenzhinweis:
Bei „steno-s 4 CONFERENCE“ ist es möglich, bis zu drei Spuren aufzuzeichnen.
Folgende Konfigurationen sind möglich:
1.) Eine Spur über eine beliebige, unterstützte Soundkarte + max. zwei Spuren über MPC 70 USB
2.) Max. drei Spuren über MPC 70 USB
Bei „steno-s 4 COURT“ ist die Anzahl der Audiospuren softwareseitig nicht begrenzt.
In Abhängigkeit von der Anzahl der Spuren muss entsprechend leistungsfähige Hardware verwendet werden.
Testen Sie ggf. mit Hilfe der steno-s Demoversion vorab, ob eine einwandfreie Audioaufzeichnung mit der ver-
wendeten Hardware gewährleistet ist.
Audioeinstellungen → Anschluss mehrerer MPC 70 USB-Grenzflächenmikrofone
Um mehrere USB-Audiogeräte (speziell USB-Audiogeräte gleichen Typs) zu benutzen und diese dann eindeutig
einer bestimmten Spur zuzuordnen, wird in steno-s die genaue Verschaltung hinterlegt.
Das heißt, es wird gespeichert an welchem USB-Port das Mikrofon steckt.
Bei der Benutzung von USB-Hubs wird auch diese Verkettung abgespeichert.
Um die bestehende Konfiguration der Audiospuren bei der nächsten Verwendung beizubehalten, müssen die
USB-Geräte exakt wieder an die selben USB-Ports angeschlossen werden.
Werden die USB-Geräte statt dessen mit neuen USB-Ports verbunden, werden diese als neue Geräte erkannt und
müssen auch in steno-s neu zugewiesen werden. (Audioeinstellungen → Aufnahmegeräte)
Beispiel:
Ein USB-Hub mit beispielsweise vier MPC 70 USB-Grenzflächenmikrofonen wird an den USB-Port 1 des Rechners
gesteckt. Nun werden die vier Mikrofone gezielt den jeweiligen Audiospuren zugeordnet. Die jeweiligen USB-
Stecker der MPC 70 USB-Grenzflächenmikrofone und die Buchsen am USB-Hub werden mit den entsprechenden
Spuren oder Rednern beschriftet. Wird beim nächsten Meeting diese Verschaltung wieder aufgebaut, sind die
Mikrofone wieder den gleichen Spuren zugeordnet. Dabei gilt zu beachten, dass auch der USB-Hub am gleichen
USB-Port 1, also wie bei der ersten Sitzung, angeschlossen ist.
Würde man den USB-Hub, anstelle von USB-Port 1 nun an USB-Port 2 anschließen, würden alle vier MPC 70
USB-Grenzflächenmikrofone als neue Geräte erkannt. Die alten, bereits in steno-s eingerichteten MPC 70 USB-
Grenzflächenmikrofone würde als “nicht angeschlossen” angezeigt.
Hinweis:
Auch bei der Verwendung von nur einem USB-Audiogerät empfiehlt es sich immer den selben USB-Port zu ver-
wenden. Auch in diesem Fall muss das Audiogerät dann nicht erneut einer Spur zugewiesen werden.

steno-s4 – Audioeinstellungen
9
Audioeinstellungen → Audiogerät auf das Audioformat “16 bit, 44100 Hz” ändern
steno-s 4 unterstützt ausschließlich Audiogeräte, die mit dem Audioformat "16 bit / 44100 Hz" betrieben wer-
den.
Um Ihr Audiogerät entsprechend zu konfigurieren, öffnen Sie den Windows-Mixer und wählen die Eigenschaften
des entsprechenden Audiogerätes.
Unter “Erweitert” → “Standardformat” wählen Sie nun “16 bit, 44100 Hz (CD-Qualität)” als Audioformat aus.

steno-s4 – Meetings
10
MEETINGS
Über den Dialog „Datei“ erreichen Sie die Steuerung der Meetings und die Einstellungen von steno-s.
Meetings → Neues Meeting
Wählen Sie diesen Punkt aus um ein neues Meeting anzulegen.
Vergeben Sie einen Meetingnamen und klicken Sie auf „OK“.
Das Meeting wird im definierten Audioverzeichnis angelegt und initialisiert.
Anhand der konfigurierten Aufnahmegeräte werden die Spuren eingerichtet.
Meetings → Meeting öffnen
Wählen Sie diesen Punkt aus, um ein bestehendes Meeting zu laden.
Hinweis:
Sie können dort auch ein Meeting aus älteren Versionen von steno-s öffnen. In diesem Fall wird das Meeting in
das neue Format konvertiert und im definierten Audioverzeichnis gespeichert.
Die Konvertierung kann abhängig von der Länge des Meetings einige Zeit in Anspruch nehmen.
Meetings → Meeting schließen
Wählen Sie diesen Punkt aus um ein geöffnetes Meeting zu schließen.
Da sämtliche Änderungen unmittelbar gespeichert werden, gibt es beim Schließen des Meetings keine Sicher-
heitsabfrage.
Meetings → Meeting umbenennen
Wählen Sie diesen Punkt aus um das geöffnete Meeting umzubenennen.
Meetings → Meeting löschen
Wählen Sie diesen Punkt aus um ein geöffnetes Meeting dauerhaft vom Datenträger zu löschen.
Bitte beachten Sie, dass ein gelöschtes Meeting nicht ohne weiteres wieder hergestellt werden kann.
Meetings → Importieren von Audiodaten
siehe „Audiospuren → Audiodaten importieren“
Meetings → Importieren von steno-s 2/3
Wählen Sie diesen Punkt aus, um ein in steno-s 2 oder steno-s 3 aufgezeichnetes Meeting in das steno-s 4-
Format zu konvertieren. Das konvertierte Meeting wird im definierten Audioverzeichnis gespeichert. Das Quell-
meeting wird hierbei nicht verändert. Die Konvertierung kann abhängig von der Länge des Meetings einige Zeit
in Anspruch nehmen.

steno-s4 – Meetings
11
Meetings → Einstellungen
Legen Sie hier grundsätzliche Einstellungen für steno-s 4 fest.
SPRACHE: Im Auswahlfeld „Sprache“ legen Sie die Sprache der Benutzeroberfläche fest.
VERSIONSAUSWAHL BEIM START ANZEIGEN: Fragt beim Start von steno-s ohne angeschlossenen USB-Lizenz-
dongle in welcher Version die Software ausgeführt werden soll. Wird dieses Feld deaktiviert, startet steno-s ohne
USB-Lizenzdongle immer im steno-s Player Modus.
Hinweis:
steno-s kann auch leicht in Ihre Landessprache übersetzt werden.
Sprechen Sie hierzu Ihren steno-s Händler an.
Meetings → Programm beenden
Wählen Sie diesen Punkt aus um steno-s zu beenden.

steno-s4 – Audiospuren
12
AUDIOSPUREN
Audiospuren → Audiospur
Jede Audiospur verfügt über ein Anzeigefeld, in dem der aufgezeichnete Pegel und die gesetzten Marker darge-
stellt werden. Ein Doppelklick auf eine Stelle im Audiomaterial startet die Wiedergabe der entsprechenden Spur
an der gewählten Stelle.
Audiospuren → Datum
Das Datum wird zentriert im oberen Bereich der Audiospuren dargestellt und zeigt das absolute Datum an, an
dem das Audiomaterial aufgezeichnet wurde.
Lizenzhinweis:
Bei „steno-s 4 Court“ kann mit einem Klick auf das Datum der Meeting-Kalender aufgerufen werden. Mit Hilfe
dieses Kalenders ist es möglich komfortabel innerhalb der aufgezeichneten Vorgänge zu navigieren.
Audiospuren → Zeitleiste
Die Zeitleiste befindet sich rechts von den Audiospuren und zeigt die absolute Uhrzeit an, an der das Audiomate-
rial aufgezeichnet wurde. Mit gedrückter Maustaste kann die Zeitleiste nach oben bzw. nach unten gescrollt wer-
den. Über die Zoom-Schaltflächen kann die Auflösung der Zeitleiste verändert und so ggf. schneller im
Audiomaterial navigiert werden. Die Pfeil-Schaltflächen werden verwendet, um unmittelbar zum nächsten bzw.
vorherigen Marker zu springen.
Audiospuren → Play-Taste
Zu jeder Spur existiert eine Play-Taste bei deren Betätigung die jeweilige Spur abgespielt bzw. die Wiedergabe ge-
stoppt wird. Die Spuren sind entsprechend der Reihenfolge der Audiogeräte durchnummeriert.

steno-s4 – Audiospuren
13
Audiospuren → Rec-Taste
Zu jeder Spur existiert eine Rec-Taste bei deren Betätigung die jeweilige Spur aufgezeichnet bzw. die Aufzeich-
nung gestoppt wird. Die Spuren sind entsprechend der Benennung der Audiogeräte bezeichnet. Eine rote Kon-
trollleuchte auf der Rec-Taste zeigt an, dass die Aufzeichnung läuft. Mit dem Plus-Zeichen zwischen den
Rec-Tasten können die nebeneinander liegenden Rec-Tasten zusammengefasst werden, damit die entsprechen-
den Spuren durch einen einzigen Klick bedient werden können.
Audiospuren → Checkbox
Über jeder Audiospur existiert eine Checkbox. Alle Spuren mit aktivierter Checkbox werden bei der Steuerung via
Fußschalter bzw. Maus berücksichtigt.
Audiospuren → Fußschalter-Icon
Über den Fußschalter-Icon erreichen Sie die Optionen für die Konfiguration des Fußschalters.
Hier können Sie für jeden Taster (links, mitte, rechts) die durchzuführende Aktion auswählen und den Fußschalter
so perfekt auf Ihre Anforderungen anpassen.
Jedem Taster können zwei Funktionen zugeordnet werden, die über einen „schnellen Klick“ oder über das „ge-
drückt halten“ des Tasters angesprochen werden. Die Schwelle zwischen beiden Funktionen wird über den Reg-
ler „Klick-Geschwindigkeit“ angepasst.
Die Einstellungen können über die Schaltfläche „Standartwerte“ wieder auf die Werkseinstellungen zurückge-
setzt werden.
Audiospuren → Marker-Schaltfläche
Mit Hilfe der Marker-Schaltfläche können so genannten Schnellmarker gesetzt werden.
Hierbei handelt es sich um Platzhalter, die an die aktuelle Stelle der Aufzeichnung gesetzt werden.
Diese Marker können sofort oder zu einem späteren Zeitpunkt mit Inhalten befüllt werden. Außerdem kann der
Typ des Markers (TOP-Marker, Rednermarker oder Universalmarker) frei gewählt werden.
Audiospuren → Audiodaten importieren
Lizenzhinweis:
Mit einem Rechtsklick auf eine Stelle innerhalb einer Audiospur können Wave-Dateien bei „steno-s 4 Court“ aus
anderen Applikationen in steno-s integriert werden.
Voraussetzung hierbei ist, dass der Zeitpunkt für den Import der Audiodaten in der Vergangenheit liegt und die
Spur an der Stelle nicht bereits mit Audiomaterial befüllt ist.

steno-s4 – Marker
14
MARKER
Ein Marker zeigt einen bestimmten Zeitpunkt innerhalb der Audioaufnahme eines Meetings an. Zusätzlich hat
jeder Marker einen bestimmten Inhalt. Der Marker kann Tagesordnungspunkte (TOP-Marker), Informationen zum
Redner (Rednermarker) oder beliebigen Text (Universalmarker) enthalten.
Neben beliebigen Datei, können auch eingescannte Dokumente und Bilder hinterlegt werden. Diese werden in-
nerhalb des steno-s Meetings archiviert.
Sie können beliebig viele Marker in einem Meeting vergeben. Nutzen Sie Marker einfach dazu, bestimmte Infor-
mationen zu Ihrem Meeting hinzuzufügen oder bestimmte Stellen zu markieren.
TOP-MARKER
In Top-Markern wird die Tagesordnung eines Meetings oder einer Konferenz organisiert.
Die Tagesordnung kann hierbei ganz komfortabel mit Copy & Paste aus anderen Programmen in steno-s impor-
tiert werden. Hierzu wird mit einem Klick auf das Plus-Icon ein neuer Marker angelegt.
Alternativ können diese Sitzungsdaten auch aus E-Government-Systemen integriert werden.
Die Reihenfolge der Marker kann geändert werden, indem ein Marker mit der linken Maustaste ausgewählt und
mit Hilfe von STRG + (Pfeil hoch) oder STRG + (Pfeil runter) verschoben wird.
Mit einem Doppelklick auf einen Tagesordnungspunkt wird dieser Punkt an der aktuellen Stelle der Aufzeich-
nung eingefügt. Alternativ kann ein Tagesordnungspunkt per Drag & Drop an eine beliebige Stelle im Audioma-
terial gezogen werden. Hierbei wird der Tagesordnungspunkt entweder auf einer Spur (auf die jeweilige
Audiospur ziehen), oder aber auf allen Spuren dargestellt (auf die Zeitleiste ziehen). Nachdem der Marker
platziert wurde, rückt der entsprechende Marker an das Ende der Markerliste und der nächste Marker rutscht an
die erste Position.
Zu jeder Spur existiert eine Play-Taste bei deren Betätigung die jeweilige Spur abgespielt bzw. die Wiedergabe ge-
stoppt wird. Die Spuren sind entsprechend der Reihenfolge der Audiogeräte durchnummeriert.

steno-s4 – Marker
15
Über das Suchfeld können die aufgelisteten Marker nach beliebigen Zeichenketten mittels einer Volltextsuche ge-
filtert werden.
Die Markerliste kann über das PIN-Icon einfach geladen und gespeichert werden.
TOP-Marker → TOP-Marker editieren
Mit einem Klick auf das Editieren-Icon können Sie einen beliebigen Marker ändern. Neben dem Markertext,
können Sie hier ein Icon zur Darstellung des Markers wählen. Außerdem ist es möglich zu jedem Tagesordnungs-
punkt Dateien und Dokumente zu hinterlegen. Diese können direkt aus dem Dateisystem oder aber über einen
Twain-kompatiblen Scanner eingebunden werden. Im Feld „Spur“ können Sie festlegen auf welcher Spur der
Tagesordnungspunkt der Marker dargestellt werden soll.
Auch zu einem TOP-Marker kann ein beliebiges Bild oder Foto hinterlegt werden.
Mit setzen der Optionen „Foto bei Doppelklick“ bzw. „Fotoicon bei Doppelklick“ wird beim Platzieren der Mar-
ker ein aktuelles Bild gemacht (siehe FOTO) und in den Marker integriert.
Wenn als Markertext mehrere Zeilen eingetragen werden, wird Ihnen die Option „Jede Zeile ein Marker“ ange-
boten. Hierüber können Sie in einem Schritt eine ganze Reihe Marker anlegen – die Nummerierung der Marker
wird hochgezählt.

steno-s4 – Marker
16
REDNERMARKER
In Rednermarkern wird die Rednerliste eines Meetings oder einer Konferenz organisiert.
Mit einem Klick auf das Plus-Icon wird ein neuer Marker angelegt. Alternativ können diese Sitzungsdaten auch
aus E-Government-Systemen integriert werden.
Die Reihenfolge der Marker kann geändert werden, indem ein Marker mit der linken Maustaste ausgewählt und
mit Hilfe von STRG + (Pfeil hoch) oder STRG + (Pfeil runter) verschoben wird.
Mit einem Doppelklick auf einen Rednermarker wird dieser Punkt an der aktuellen Stelle der Aufzeichnung ein-
gefügt. Alternativ kann der Marker per Drag & Drop an eine beliebige Stelle im Audiomaterial gezogen werden.
Hierbei wird der Marker entweder auf einer Spur (auf die jeweilige Audiospur ziehen), oder aber auf allen Spuren
dargestellt (auf die Zeitleiste ziehen).
Über das Suchfeld können die aufgelisteten Marker nach beliebigen Zeichenketten mittels einer Volltextsuche ge-
filtert werden.
Die Markerliste kann über das PIN-Icon einfach geladen und gespeichert werden.

steno-s4 – Marker
17
Rednermarker → Rednermarker editieren
Mit einem Klick auf das Editieren-Icon können Sie einen beliebigen Marker ändern. Neben den Rednerdaten,
können Sie hier ein Icon zur Darstellung des Markers wählen. Im Feld „Spur“ können Sie festlegen auf welcher
Spur der Marker dargestellt werden soll.
Zu jedem Rednermarker kann ein beliebiges Bild oder Foto hinterlegt werden.
Mit setzen der Optionen „Foto bei Doppelklick“ bzw. „Fotoicon bei Doppelklick“ wird beim Platzieren der
Marker ein aktuelles Bild gemacht (siehe FOTO) und in den Marker integriert.

steno-s4 – Marker
18
UNIVERSALMARKER
Mit Universalmarkern organisieren Sie Fragen, Kommentare, etc. Ihrer Besprechung.
Mit einem Klick auf das Plus-Icon wird ein neuer Marker angelegt.
Die Reihenfolge der Marker kann geändert werden, indem ein Marker mit der linken Maustaste ausgewählt und
mit Hilfe von STRG + (Pfeil hoch) oder STRG + (Pfeil runter) verschoben wird.
Mit einem Doppelklick auf einen Universalmarker wird dieser Punkt an der aktuellen Stelle der Aufzeichnung ein-
gefügt. Alternativ kann der Marker per Drag & Drop an eine beliebige Stelle im Audiomaterial gezogen werden.
Hierbei wird der Marker entweder auf einer Spur (auf die jeweilige Audiospur ziehen), oder aber auf allen Spuren
dargestellt (auf die Zeitleiste ziehen).
Über das Suchfeld können die aufgelisteten Marker nach beliebigen Zeichenketten mittels einer Volltextsuche ge-
filtert werden.
Die Markerliste kann über das PIN-Icon einfach geladen und gespeichert werden.

steno-s4 – Marker
19
Universalmarker → Universalmarker editieren
Mit einem Klick auf das Editieren-Icon können Sie einen beliebigen Marker ändern. Neben dem Markertext,
können Sie hier ein Icon zur Darstellung des Markers wählen. Im Feld „Spur“ können Sie festlegen auf welcher
Spur der Tagesordnungspunkt der Marker dargestellt werden soll.
Auch zu einem Universalmarker kann ein beliebiges Bild oder Foto hinterlegt werden.
Mit setzen der Optionen „Foto bei Doppelklick“ bzw. „Fotoicon bei Doppelklick“ wird beim Platzieren der
Marker ein aktuelles Bild gemacht (siehe FOTO) und in den Marker integriert.
Wenn als Markertext mehrere Zeilen eingetragen werden, wird Ihnen die Option „Jede Zeile ein Marker“
angeboten. Hierüber können Sie in einem Schritt eine ganze Reihe Marker anlegen.

steno-s4 – E-Government
20
E-GOVERNMENT
Importieren Sie Sitzungsdaten komfortabel aus Ihrem e-Government-System (z.B. Allris) und verwenden Sie diese
Daten (Tagesordnung und Rednerliste) in steno-s.
Allris:
Wenn Sie Ihre Sitzungsdaten aus Allris verwenden möchten, sprechen Sie bitte Ihren Allris-Betreuer an. Er wird
Ihnen die benötigten Einstellungen zur Verfügung stellen.
Mit einem Klick auf „Einstellungen“ rufen Sie die Konfiguration der Schnittstelle auf. Bitte beachten Sie, dass Sie
die Allris-Schnittstelle ausgiebig testen können, indem Sie die Schaltfläche „Demoserver verwenden“ betätigen.
Seite wird geladen ...
Seite wird geladen ...
Seite wird geladen ...
Seite wird geladen ...
Seite wird geladen ...
-
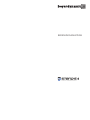 1
1
-
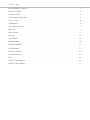 2
2
-
 3
3
-
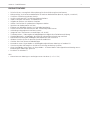 4
4
-
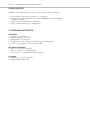 5
5
-
 6
6
-
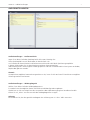 7
7
-
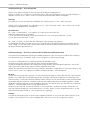 8
8
-
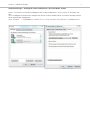 9
9
-
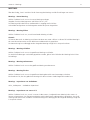 10
10
-
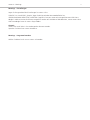 11
11
-
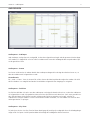 12
12
-
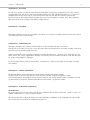 13
13
-
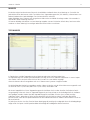 14
14
-
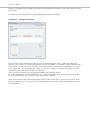 15
15
-
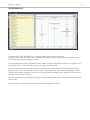 16
16
-
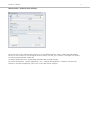 17
17
-
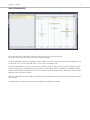 18
18
-
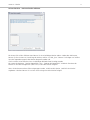 19
19
-
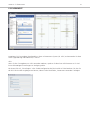 20
20
-
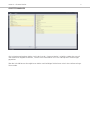 21
21
-
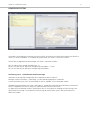 22
22
-
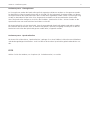 23
23
-
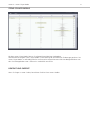 24
24
-
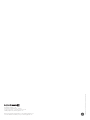 25
25
Beyerdynamic steno-s 4 Conference Benutzerhandbuch
- Kategorie
- Ladegeräte
- Typ
- Benutzerhandbuch
- Dieses Handbuch eignet sich auch für
Verwandte Artikel
Andere Dokumente
-
PRESONUS Studio One Benutzerhandbuch
-
PRESONUS Studio One Referenzhandbuch
-
PRESONUS StudioLive AR16 USB Benutzerhandbuch
-
PRESONUS StudioLive AR16c Bedienungsanleitung
-
PRESONUS StudioLive AR12c Bedienungsanleitung
-
PRESONUS StudioLive 16.0.2 USB Benutzerhandbuch
-
Akai MPC X Benutzerhandbuch
-
Bosch Appliances FPA-1200-MPC-C Benutzerhandbuch