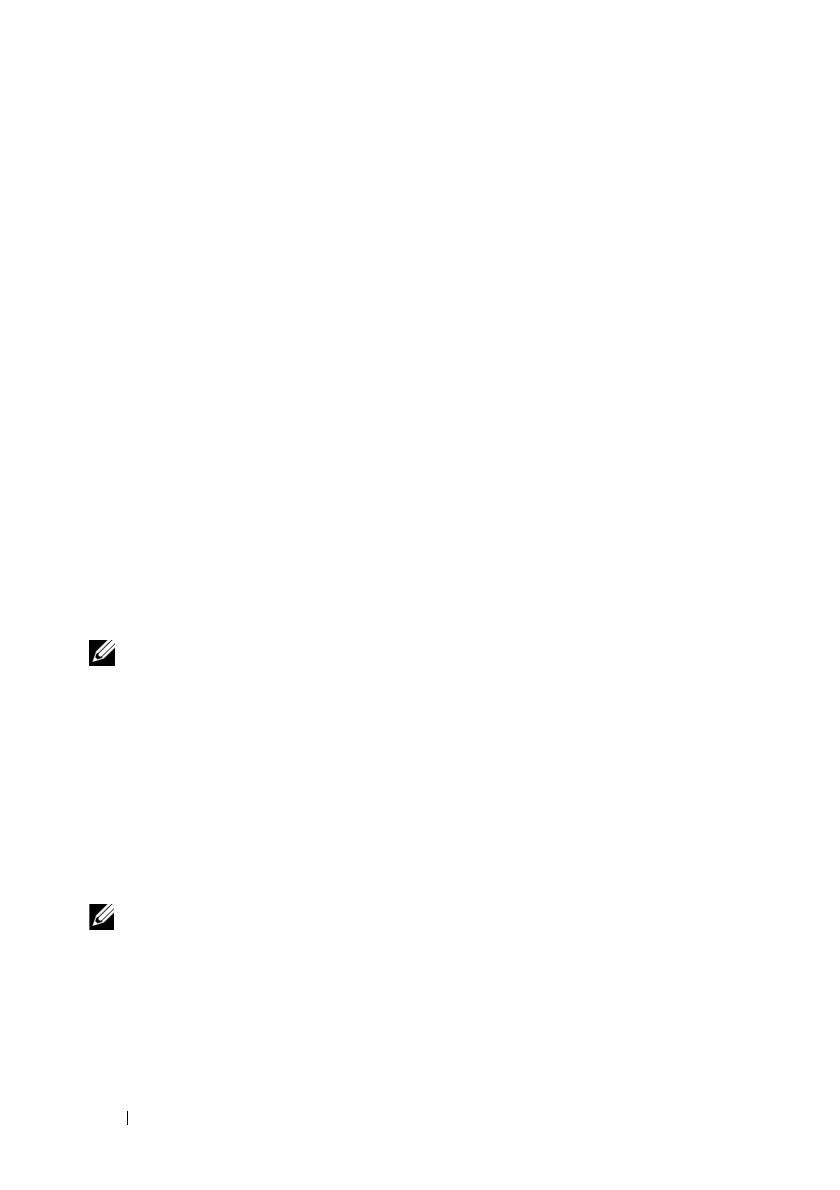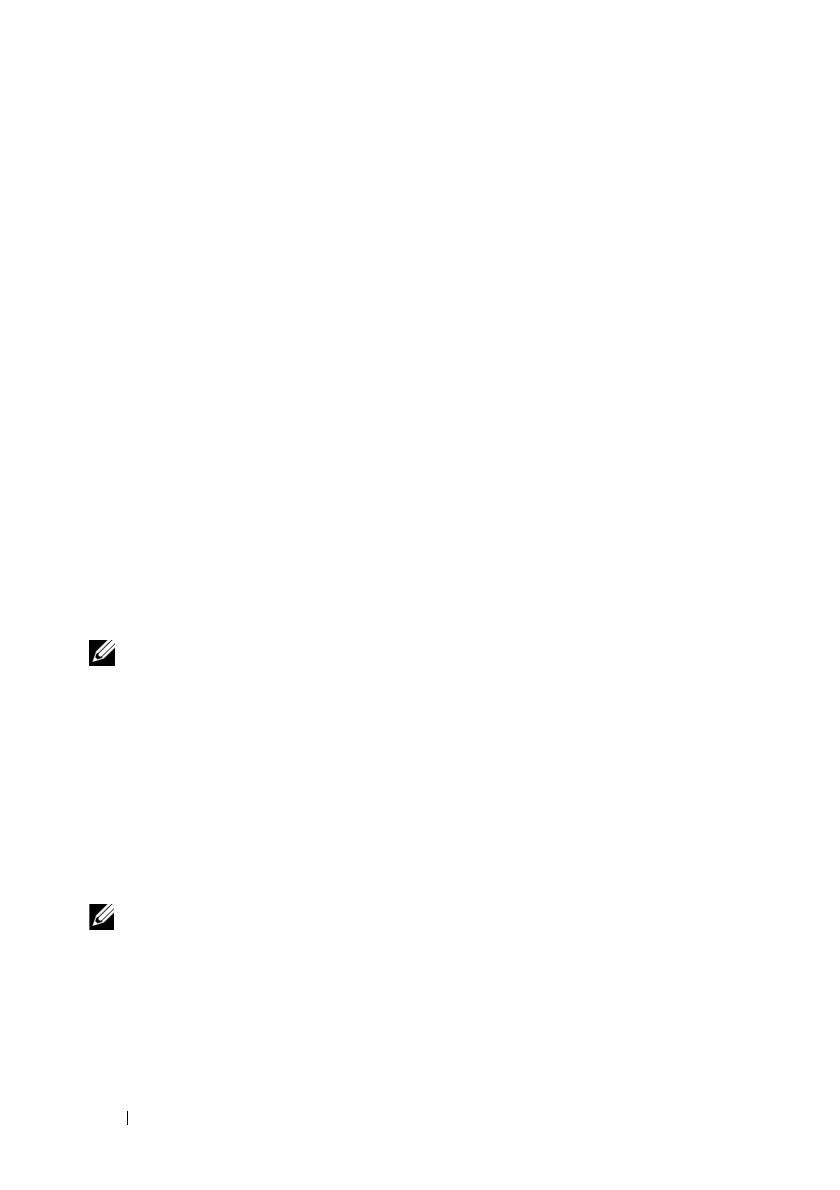
16 Wissenswertes über Ihren Computer
•
Fingerprint Logon Manager
(Manager für die Anmeldung per Fingerabdruck) - Zum
Hinzufügen, Entfernen oder Ändern von Eigenschaften, die sich auf zur Anmeldung
verwendete Fingerabdrücke beziehen.
•
Import and Export Wizard
(Import- und Export-Assistent)
- Zum Exportieren von
Fingerabdruckdaten in eine Datei für den anschließenden Import auf einem anderen
Computer. Kann auch als Funktion zur Datensicherung genutzt werden. Mit dieser
Funktion entfällt die Notwendigkeit, die Daten beim Aufrüsten des Computers oder
beim Hinzufügen eines Fingerabdrucklesers zu einem zweiten Computer erneut
einzugeben. Sie müssen allerdings die Fingerabdrücke, deren DigitalPersona Personal-Daten
Sie auf einen anderen Computer exportieren, dort erneut registrieren.
•
Properties
(Eigenschaften)
- Zum Konfigurieren von Einstellungen für DigitalPersona
Personal. Weitere Informationen finden Sie unter
DigitalPersona Online Help
→
Using DigitalPersona Personal Features
→
General Settings
.
•
Check for Updates
(Aktualisierungen abrufen) - Zum Abrufen und Installieren von
Software-Updates und zum Aktualisieren von Optionen. Für diese Funktion benötigen
Sie einen Internetzugang. Die Prüffunktion kann manuell oder automatisch
aufgerufen werden.
•
Help
(Hilfe) - HTML-basierte Onlinehilfe.
CONSUMER IR — Infrarotsensor für die Verwendung der Dell-Fernbedienung.
A
NALOGMIKROFON — Integriertes Einzelmikrofon für Videokonferenzen und
Online-Chats.
ANMERKUNG: Das Analogmikrofon ist nur dann verfügbar, wenn Sie keine optionale
Kamera und Digital Array-Mikrofone bestellt haben.
T
OUCHPAD-TASTEN — Verwenden Sie diese Tasten auf ähnliche Weise wie die Tasten
einer Maus, wenn Sie mit dem Touchpad den Mauszeiger auf dem Bildschirm bewegen.
T
OUCHPAD — Erfüllt die gleichen Funktionen wie eine Maus.
C
APS LOCK-ANZEIGE — Beginnt zu leuchten, wenn die Großschreibung mit der
Feststelltaste aktiviert wird.
D
IGITAL ARRAY-MIKROFONE — Integrierte hochwertige Mikrofone für Videokonferenzen
und Online-Chats. Diese Mikrofone können Störgeräusche herausfiltern und so eine
bessere Tonqualität liefern.
ANMERKUNG: Digital Array-Mikrofone sind optional und möglicherweise nicht im
Lieferumfang Ihres Computers enthalten, sofern Sie die optionale Kamera nicht
bestellt haben. In diesem Fall ist Ihr Computer mit einem integrierten analogen
Einzelmikrofon ausgestattet.