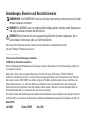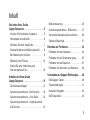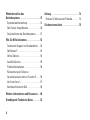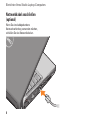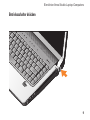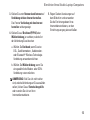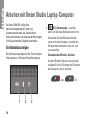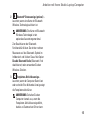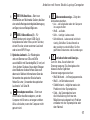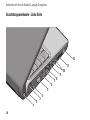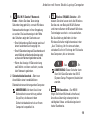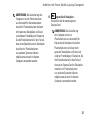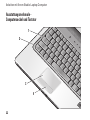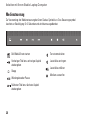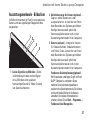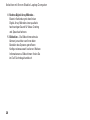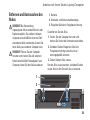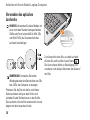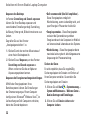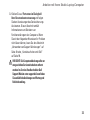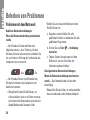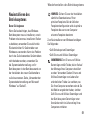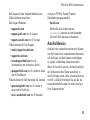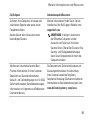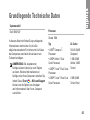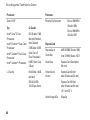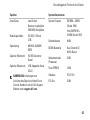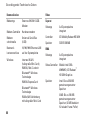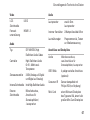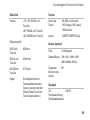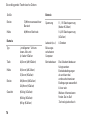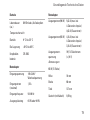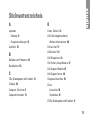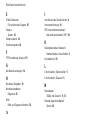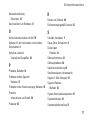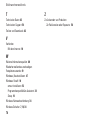Dell Studio 1537 Schnellstartanleitung
- Kategorie
- Notizbücher
- Typ
- Schnellstartanleitung

SETUP -HANDBUCH
Modell PP33L

Anmerkungen, Hinweise und Vorsichtshinweise
ANMERKUNG: Eine ANMERKUNG macht auf wichtige Informationen aufmerksam, die die Arbeit
mit dem Computer erleichtern.
HINWEIS: Ein HINWEIS warnt vor möglichen Beschädigungen der Hardware oder Datenverlust
und zeigt, wie diese vermieden werden können.
VORSICHT: Hiermit werden Sie auf eine potentiell gefährliche Situation hingewiesen, die zu
Sachschäden, Verletzungen oder zum Tod führen könnte.
Wenn Sie einen Dell™-Computer der Serie N besitzen, treffen alle Referenzen in diesem Dokument auf die
Microsoft
®
Windows
®
-Betriebssysteme nicht zu.
__________________
Irrtümer und technische Änderungen vorbehalten.
© 2008 Dell Inc. Alle Rechte vorbehalten.
Die Vervielfältigung oder Wiedergabe dieser Unterlagen in jeglicher Weise ohne schriftliche Genehmigung von Dell Inc.
ist strengstens untersagt.
Marken der in diesem Text verwendeten Materialien:
Dell
, das
DELL
-Logo,
Wi-Fi Catcher
,
YOURS IS HERE
und
DellConnect
sind Marken von Dell Inc.;
Intel
und
Core
sind eingetragene Marken der Intel Corporation in den USA und/
oder anderen Ländern; AMD, AMD Turion, Athlon, Sempron, ATI Radeon und Kombinationen daraus sind Marken von
Advanced Micro Devices, Inc.;
Microsoft
,
Windows
und
Windows Vista
sind entweder Marken oder eingetragene
Marken der Microsoft Corporation in den USA und/oder anderen Ländern.;
Bluetooth
ist eine eingetragene Marke im
Besitz der Bluetooth SIG, Inc. und wird von Dell unter Linzenz verwendet.
Alle anderen in dieser Dokumentation genannten Marken und Handelsbezeichnungen sind Eigentum der jeweiligen Hersteller
und Firmen. Dell Inc. verzichtet auf alle Besitzrechte an Marken und Handelsbezeichnungen, die nicht Eigentum von Dell sind.
Modell PP33L
Juli 2008 Teilenr. F934H Rev. A00

3
Einrichten Ihres Studio
Laptop-Computers . . . . . . . . . . . . . . . . . . . . .5
Vor dem Einrichten des Computers . . . . . . . .5
Netzadapter anschließen . . . . . . . . . . . . . . . . 6
Wireless-Schalter überprüfen . . . . . . . . . . . . 7
Netzwerkkabel anschließen (optional) . . . . . 8
Betriebsschalter drücken . . . . . . . . . . . . . . . .9
Windows Vista
®
-Setup . . . . . . . . . . . . . . . . . 10
Stellen Sie eine Verbindung zum
Internet (optional) her. . . . . . . . . . . . . . . . . . 10
Arbeiten mit Ihrem Studio
Laptop-Computer . . . . . . . . . . . . . . . . . . . . .14
Gerätestatusanzeigen . . . . . . . . . . . . . . . . . 14
Ausstattungsmerkmale - Rechte Seite . . . .16
Ausstattungsmerkmale - Linke Seite . . . . . . 18
Ausstattungsmerkmale - Computersockel
und Tastatur . . . . . . . . . . . . . . . . . . . . . . . . . . 22
Mediensteuerung
. . . . . . . . . . . . . . . . . . . . . . 26
Ausstattungsmerkmale - Bildschirm . . . . . . 27
Verwenden des optischen Laufwerks . . . . . 30
Software-Merkmale. . . . . . . . . . . . . . . . . . . . 31
Beheben von Problemen . . . . . . . . . . . . . . .34
Probleme mit dem Netzwerk. . . . . . . . . . . . . 34
Probleme mit der Stromversorgung. . . . . . . 35
Probleme mit dem Speicher . . . . . . . . . . . . . 37
Probleme mit Abstürzen und Software . . . . 38
Verwenden von Support-Werkzeugen . . . .40
Dell Support Center . . . . . . . . . . . . . . . . . . . . 40
Systemmeldungen . . . . . . . . . . . . . . . . . . . . . 41
Hardware-Ratgeber. . . . . . . . . . . . . . . . . . . . 43
Dell Diagnostics . . . . . . . . . . . . . . . . . . . . . . 44
Inhalt

4
Wiederherstellen des
Betriebssystems . . . . . . . . . . . . . . . . . . . . .47
Systemwiederherstellung . . . . . . . . . . . . . . . 47
Dell Factory Image Restore . . . . . . . . . . . . . 49
Neuinstallieren des Betriebssystems . . . . . 51
Wie Sie Hilfe bekommen. . . . . . . . . . . . . . .53
Technischer Support und Kundendienst . . . 54
DellConnect
™
. . . . . . . . . . . . . . . . . . . . . . . . . 54
Online-Dienste . . . . . . . . . . . . . . . . . . . . . . . . 54
AutoTechService . . . . . . . . . . . . . . . . . . . . . . 55
Produktinformationen . . . . . . . . . . . . . . . . . . 56
Rücksendung von Teilen zur
Garantiereparatur oder zur Gutschrift. . . . . 56
Vor Ihrem Anruf . . . . . . . . . . . . . . . . . . . . . . . 57
Kontaktaufnahme mit Dell. . . . . . . . . . . . . . . 59
Weitere Informationen und Resourcen . . .60
Grundlegende Technische Daten . . . . . . . .63
Anhang . . . . . . . . . . . . . . . . . . . . . . . . . . . . .74
Hinweis für Macrovision-Produkte . . . . . . . 74
Stichwortverzeichnis . . . . . . . . . . . . . . . . .75

5
Einrichten Ihres Studio Laptop-Computers
In diesem Abschnitt finden Sie Informationen
zum Einrichten Ihres Studio 1536/1537
Laptop-Computers und zum Anschließen von
Peripheriegeräten.
Vor dem Einrichten des Computers
Achten Sie beim Aufstellen des Computers auf
ungehinderten Zugang zu einer Stromquelle,
angemessene Belüftung und eine ebene
Arbeitsfläche als Unterlage.
Eingeschränkte Luftzirkulation um den Studio
Computer kann zu seiner Überhitzung führen.
Um einer Überhitzung vorzubeugen, sollten
Sie auf die Einhaltung eines Mindestabstands
von 10,2 cm an der Rückseite und 5,1 cm an
den übrigen Seiten des Computers achten.
Wenn Ihr Computer eingeschaltet ist, sollten
Sie ihn niemals in eine enge, abgeschlossene
Umgebung legen, z. B. einen Schrank oder eine
Schublade.
VORSICHT: Achten Sie darauf, die
Lüftungsschlitze nicht zu blockieren,
schieben Sie keine Gegenstände hinein
und halten Sie die Lüftungsschlitze
staubfrei. Bewahren Sie den Dell™-
Computer während des Betriebs nicht in
schlecht durchlüfteten Umgebungen wie
einem geschlossenen Computerkoffer auf.
Ohne Luftzirkulation kann der Computer
Schaden nehmen oder sogar ein Brand
entstehen. Der Lüfter wird eingeschaltet,
wenn sich der Computer erhitzt. Das
Lüftergeräusch ist normal und weist nicht
auf ein Problem mit dem Lüfter oder dem
Computer hin.
HINWEIS: Das Abstellen oder Stapeln
von schweren oder scharfkantigen
Gegenständen auf dem Computer kann zu
seiner dauerhaften Beschädigung führen.

6
Einrichten Ihres Studio Laptop-Computers
Netzadapter anschließen
Schließen Sie den Netzadapter an den
Computer an und dann an eine Steckdose oder
ein Überspannungsschutzgerät.
VORSICHT: Der Netzadapter funktioniert
mit allen Steckdosen weltweit. Die
Stecker oder Steckdosenleisten können
jedoch unterschiedlich sein. Wird ein
falsches Kabel verwendet oder dieses
nicht ordnungsgemäß an die Steckerleiste
oder die Steckdose angeschlossen,
können ein Brand oder Schäden im System
verursacht werden.

7
Einrichten Ihres Studio Laptop-Computers
Wireless-Schalter überprüfen
Wenn Sie mit kabellosen Netzwerkverbindungen
arbeiten möchten, vergewissern Sie sich, dass
sich der Wireless-Schalter in der Position „Ein“
befindet.
Verwenden des Wireless-Schalters
Um den Wireless-Schalter einzuschalten,
schieben Sie ihn von hinten in Richtung der
Vorderseite des Computers, bis er einrastet.
- Aus - Ein

8
Einrichten Ihres Studio Laptop-Computers
Netzwerkkabel anschließen
(optional)
Wenn Sie eine kabelgebundene
Netzwerkverbindung verwenden möchten,
schließen Sie das Netzwerkkabel an.

9
Einrichten Ihres Studio Laptop-Computers
Betriebsschalter drücken

10
Einrichten Ihres Studio Laptop-Computers
Windows Vista
®
-Setup
Ihr Dell-Computer wurde mit Windows
Vista vorkonfiguriert. Wenn Sie Windows
Vista erstmalig aufrufen, folgen Sie den
Anweisungen zum Abschließen der Installation
auf dem Bildschirm. Diese Schritte sind
obligatorisch und können bis zu 15 Minuten
erfordern. Sie betreffen u. a. das Akzeptieren
der Lizenzvereinbarung, das Festlegen von
Einstellungen und das Einrichten einer
Internetverbindung.
HINWEIS: Unterbrechen Sie auf keinen
Fall den Einrichtungsvorgang des
Betriebssystems, da andernfalls der
Computer möglicherweise in einen
unbrauchbaren Zustand gerät.
Stellen Sie eine Verbindung zum
Internet (optional) her.
ANMERKUNG: Das Spektrum an
Internetdienstanbietern (ISPs) und
Internetdienstleistungen ist abhängig vom
jeweiligen Land.
Um eine Verbindung mit dem Internet herstellen
zu können, benötigen Sie ein externes Modem
oder eine Netzwerkverbindung sowie einen
Internetdienstanbieter (ISP-Internet service
provider).
ANMERKUNG: Falls Ihre ursprüngliche
Bestellung kein externes USB-Modem oder
eine WLAN-Karte umfasst, können Sie
beides online auf der Dell-Website unter
www.dell.com erwerben.

11
Einrichten Ihres Studio Laptop-Computers
Einrichten einer kabelgebundenen
Internetverbindung
Wenn Sie mit einer DFÜ-Verbindung arbeiten,
verbinden Sie das externe USB-Modem und die
Telefonwandbuchse mit einem Telefonkabel,
bevor Sie die Internetverbindung einrichten.
Wenn Sie eine Modemverbindung über DSL
oder Kabel-/Satellit verwenden, wenden
Sie sich an Ihren Internetdienstanbieter
oder Mobilfunkanbieter, um Anweisungen
zur Einrichtung zu erhalten. Lesen Sie
außerdem den Abschnitt „Einrichten Ihrer
Internetverbindung“ auf Seite
12.
Einrichten einer kabellosen Internetverbindung
Bevor Sie die kabellose Internetverbindung
nutzen können, müssen Sie eine Verbindung zu
Ihrem WLAN-Router herstellen. So richten Sie
eine Verbindung zu einem WLAN-Router ein:
Speichern und schließen Sie alle geöffneten 1.
Dateien und beenden Sie alle geöffneten
Programme.
Klicken Sie auf 2. Start
→ Verbindung herstellen.
Folgen Sie den Anweisungen auf dem 3.
Bildschirm. um das Einrichten der
Verbindung abzuschließen.

12
Einrichten Ihres Studio Laptop-Computers
Einrichten der Internetverbindung
So richten Sie eine Internetverbindung mithilfe
einer auf dem Desktop bereitgestellten
Internetdienstanbieter-Verknüpfung ein:
Speichern und schließen Sie alle geöffneten 1.
Dateien und beenden Sie alle geöffneten
Programme.
Doppelklicken Sie auf das 2.
Internetdienstanbieter-Symbol auf dem
Microsoft
®
Windows
®
-Desktop.
Folgen Sie den Anweisungen auf dem 3.
Bildschirm, um das Einrichten der
Verbindung abzuschließen.
Gehen Sie wie im folgenden Abschnitt
beschrieben vor, wenn auf dem Desktop
kein Symbol für einen Internetdienstanbieter
vorhanden ist oder wenn Sie eine
Internetverbindung mit einem anderen
Internetdienstanbieter einrichten möchten.
ANMERKUNG: Wenn Sie keine
Internetverbindung herstellen können,
obwohl dies bereits zu einem anderen
Zeitpunkt möglich war, liegt das
Problem möglicherweise auf Seiten des
Internetdienstanbieters. Wenden Sie sich
an Ihren Internetdienstanbieter, um zu
erfahren, ob ein Dienstausfall vorliegt, oder
versuchen Sie zu einem späteren Zeitpunkt
erneut, die Verbindung herzustellen.
ANMERKUNG: Halten Sie die notwendigen
Informationen für den Internetdienstanbieter
bereit. Wenn Sie über keinen
Internetdienstanbieter verfügen, kann Ihnen
der Assistent für den Internetzugang (Mit
dem Internet verbinden) dabei helfen, einen
Anbieter zu finden.
Speichern und schließen Sie alle geöffneten 1.
Dateien und beenden Sie alle geöffneten
Programme.
Klicken Sie auf 2. Start
→ Systemsteuerung.

13
Einrichten Ihres Studio Laptop-Computers
Klicken Sie unter 3. Netzwerk und Internet auf
Verbindung mit dem Internet herstellen.
Das Fenster Verbindung mit dem Internet
herstellen wird angezeigt.
Klicken Sie auf 4. Breitband (PPPoE) oder
Wählverbindung, je nachdem, welche Art
der Verbindung Sie wünschen:
Wählen Sie a. Breitband, wenn Sie eine
DSL-, Satellitenmodem-, Kabelmodem-
oder Bluetooth
®
Wireless Technologie-
Verbindung verwenden möchten.
Wählen Sie b. Wählverbindung, wenn Sie
eine gewöhnliche Modem- oder ISDN-
Verbindung nutzen möchten.
ANMERKUNG: Falls Sie sich nicht sicher
sind, welche Verbindungsart Sie auswählen
sollen, klicken Sie auf Entscheidungshilfe
oder wenden Sie sich an Ihren
Internetdienstanbieter.
5. Folgen Sie den Anweisungen auf
dem Bildschirm und verwenden
Sie die Einrichtungsdaten Ihres
Internetdienstanbieters, um den
Einrichtungsvorgang abzuschließen.

14
Der Studio 1536/1537 verfügt über
mehrere Anzeigeelemente, Tasten und
Ausstattungsmerkmale, die -übersichtliche-
Statusinformationen und zeitsparende Abkürzungen
für häufig auftretende Aufgaben bereitstellen.
Gerätestatusanzeigen
Die Gerätestatusanzeigen auf der Tastatur bieten
Informationen zur Wireless-Datenübertragung.
1 2 3
1
WiFi-Statusanzeige – Leuchtet,
wenn das Wireless-Netzwerk aktiviert ist.
Verwenden Sie den Wireless-Schalter
vorne rechts am Computer, um sämtliche
Wireless-Kommunikation rasch ein- und
auszuschalten.
Verwenden des Wireless-Schalters
Um den Wireless-Schalter einzuschalten,
schieben Sie ihn in Richtung der Rückseite
des Computers, bis er einrastet.
- Aus - Ein
Arbeiten mit Ihrem Studio Laptop-Computer

15
Arbeiten mit Ihrem Studio Laptop-Computer
2
Bluetooth
®
-Statusanzeige (optional) –
Leuchtet, wenn eine Karte mit Bluetooth
Wireless-Technologie aktiviert ist.
ANMERKUNG: Die Karte mit Bluetooth
Wireless-Technologie ist ein
optionales Ausstattungsmerkmal.
Zum Deaktivieren der Bluetooth-
Funktionalität klicken Sie mit der rechten
Maustaste auf das Bluetooth-Symbol im
Infobereich und klicken Sie auf die Option
Disable Bluetooth Radio (Bluetooth-Funk
deaktivieren) oder verwenden Sie den
Wireless-Schalter.
3
Festplatten-Aktivitätsanzeige –
Leuchtet, wenn der Computer Daten liest
oder schreibt. Eine blinkende Anzeige zeigt
die Festplattenaktivität an.
ANMERKUNG: Schalten Sie den
Computer niemals aus, wenn die
Festplatten-Aktivitätsanzeige blinkt,
da dies zu Datenverlust führen kann.

16
Arbeiten mit Ihrem Studio Laptop-Computer
Ausstattungsmerkmale - Rechte Seite
1
2
3
4
5
6

17
Arbeiten mit Ihrem Studio Laptop-Computer
1
IEEE 1394-Anschluss – Dient zum
Anschließen von Multimedia-Geräten, die über
eine serielle Hochgeschwindigkeitsübertragung
verfügen, wie zum Beispiel Digicams.
2
USB 2.0-Anschlüsse (2) – Für
die Verbindung mit einem USB-Gerät,
beispielsweise einer Maus, einer Tastatur,
einem Drucker, einem externen Laufwerk
oder einem MP3-Player.
3
Optisches Laufwerk – Zur Wiedergabe
und zum Brennen von CDs und DVDs
ausschließlich mit Standardgröße (12 cm) und
-form. Achten Sie darauf, dass beim Einlegen
eines Mediums die beschriftete Seite nach
oben weist. Weitere Informationen über das
Verwenden des optischen Disclaufwerks
finden Sie unter „Verwenden des optischen
Laufwerks“ auf Seite 30.
4
Netzadapteranschluss – Dient zum
Anschließen des Netzadapters, um den
Computer mit Strom zu versorgen und den
Akku aufzuladen, wenn der Computer nicht
genutzt wird.
5
Akkuzustandsanzeige – Zeigt den
Akkuladezustand an.
Aus – voll aufgeladen oder der Computer •
ist ausgeschaltet.
Weiß – aufladen.•
Gelb – niedriger Ladezustand.•
Gelb blinkend – Ladezustand ist kritisch •
niedrig. Schließen Sie das Netzteil an
oder speichern und schließen Sie Ihre
geöffneten Dokumente und Anwendungen.
6
Betriebsschalter und Anzeige –
Zum Ein- bzw. Ausschalten der
Stromversorgung. Die Anzeigeleuchte
dieses Schalters gibt den
Stromversorgungszustand an:
Weiß blinkend – im Energiesparmodus.•
Weiß – im Betriebszustand.•
Gelb blinkend – möglicherweise ein •
Problem mit der Systemplatine.
Gelb – die Systemplatine kann •
die Initialisierung nicht starten.
Möglicherweise besteht ein Problem
entweder mit der Systemplatine oder
dem Netzteil.

18
Arbeiten mit Ihrem Studio Laptop-Computer
Ausstattungsmerkmale - Linke Seite
1
2
3
4
5
7
6
8
9
12
11
10

19
Arbeiten mit Ihrem Studio Laptop-Computer
1
DELL Wi-Fi Catcher
™
Netzwerk-
Finder – Halten Sie diese Taste einige
Sekunden lang gedrückt, um nach Wireless-
Netzwerkverbindungen in Ihrer Umgebung
zu suchen. Die Leuchtanzeige in der Mitte
des Schalters zeigt den Suchstatus an:
Eine blinkende weiße Anzeige weist auf •
einen laufenden Suchvorgang hin.
Eine 10 Sekunden lang weiß leuchtende und •
anschließend verlöschende Anzeige zeigt
an, dass ein Netzwerk gefunden wurde.
Wenn die Anzeige 10 Sekunden lang •
weiß blinkt und dann verlischt, wurde
kein Netzwerk gefunden.
2
Sicherheitskabeleinschub – Dient zum
Anschließen einer handelsüblichen
Diebstahlschutzvorrichtung an den Computer.
ANMERKUNG: Vor dem Kauf einer
Diebstahlschutzvorrichtung sollten
Sie prüfen, ob diese mit dem
Sicherheitskabeleinschub an Ihrem
Computer kompatibel ist.
3
Wireless-EIN/AUS-Schalter – Mit
diesem Schalter lassen sich alle Wireless-
Geräte wie zum Beispiel WLAN-Karten
und interne Karten mit Bluetooth Wireless-
Technologie rasch ein- und ausschalten.
Bei Auslieferung befindet sich der
Wireless-Schalter möglicherweise in der
„Aus“-Stellung. Um ihn einzuschalten,
schieben Sie ihn in Richtung der Rückseite
des Computers, bis er einrastet.
- Aus - Ein
ANMERKUNG: Dieser Schalter kann
über Dell QuickSet oder das BIOS
(System-Setup-Programm) deaktiviert
werden.
4
HDMI-Anschluss – Der HDMI
(High-Definition Multimedia Interface)-
Anschluss überträgt unkomprimierte
volldigitale Video- und Audiosignale mit
hoher Bandbreite.

20
Arbeiten mit Ihrem Studio Laptop-Computer
5
VGA-Anschluss – Dient zum
Anschließen eines Monitors oder Projektors.
6
USB 2.0-Anschlüsse – Für die
Verbindung mit einem USB-Gerät,
beispielsweise einer Maus, einer Tastatur,
einem Drucker, einem externen Laufwerk
oder einem MP3-Player.
7
eSATA-Anschluss – Zum Anschließen
eines eSATA-kompatiblen Speichergeräts,
z. B. externen Festplatten oder optischen
Laufwerken.
8
Netzwerkanschluss – Bei
kabelgebundener Vernetzung wird der
Computer über diesen Anschluss mit einem
Netzwerk- oder DSL-Gerät verbunden.
9
Audio In/ Mikrofonanschluss – Für den
Anschluss eines externen Mikrofons oder
die Eingabe von Audiosignalen zur weiteren
Verarbeitung durch Audiosoftware.
10
Audio Out/ Kopfhöreranschlüsse
(2) – Für den Anschluss eines oder
zweier Kopfhörerpaare oder die Ausgabe
von Audiosignalen an ein externes
Lautsprecher- oder Soundsystem. Das
Audiosignal ist für beide Anschlüsse gleich.
11
SD/MMC - MS/Pro - xD
8-in-1-Kartenleser – Bietet eine schnelle
und bequeme Methode zum Anzeigen und
Weitergeben von digitalen Fotos, Musik-
und Videodateien und Dokumenten, die auf
digitalen Speicherkarten folgenden Typs
gespeichert sind:
Secure Digital (SD)-Speicherkarte•
Secure Digital Input Output (SDIO)-•
Karte
Multi Media Card (MMC)•
Memory Stick•
Memory Stick PRO•
xD-Picture Card (Typ - M und Typ - H)•
Hi Speed-SD•
Hi Capacity-SD•
Seite wird geladen ...
Seite wird geladen ...
Seite wird geladen ...
Seite wird geladen ...
Seite wird geladen ...
Seite wird geladen ...
Seite wird geladen ...
Seite wird geladen ...
Seite wird geladen ...
Seite wird geladen ...
Seite wird geladen ...
Seite wird geladen ...
Seite wird geladen ...
Seite wird geladen ...
Seite wird geladen ...
Seite wird geladen ...
Seite wird geladen ...
Seite wird geladen ...
Seite wird geladen ...
Seite wird geladen ...
Seite wird geladen ...
Seite wird geladen ...
Seite wird geladen ...
Seite wird geladen ...
Seite wird geladen ...
Seite wird geladen ...
Seite wird geladen ...
Seite wird geladen ...
Seite wird geladen ...
Seite wird geladen ...
Seite wird geladen ...
Seite wird geladen ...
Seite wird geladen ...
Seite wird geladen ...
Seite wird geladen ...
Seite wird geladen ...
Seite wird geladen ...
Seite wird geladen ...
Seite wird geladen ...
Seite wird geladen ...
Seite wird geladen ...
Seite wird geladen ...
Seite wird geladen ...
Seite wird geladen ...
Seite wird geladen ...
Seite wird geladen ...
Seite wird geladen ...
Seite wird geladen ...
Seite wird geladen ...
Seite wird geladen ...
Seite wird geladen ...
Seite wird geladen ...
Seite wird geladen ...
Seite wird geladen ...
Seite wird geladen ...
Seite wird geladen ...
Seite wird geladen ...
Seite wird geladen ...
-
 1
1
-
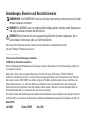 2
2
-
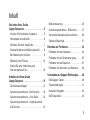 3
3
-
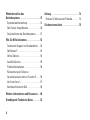 4
4
-
 5
5
-
 6
6
-
 7
7
-
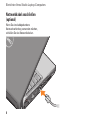 8
8
-
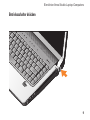 9
9
-
 10
10
-
 11
11
-
 12
12
-
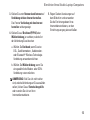 13
13
-
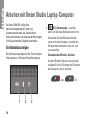 14
14
-
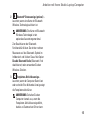 15
15
-
 16
16
-
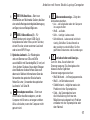 17
17
-
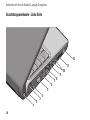 18
18
-
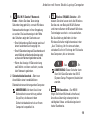 19
19
-
 20
20
-
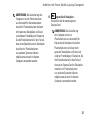 21
21
-
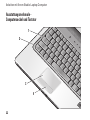 22
22
-
 23
23
-
 24
24
-
 25
25
-
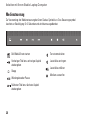 26
26
-
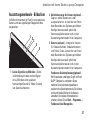 27
27
-
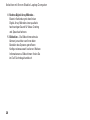 28
28
-
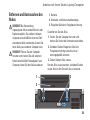 29
29
-
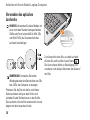 30
30
-
 31
31
-
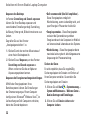 32
32
-
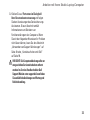 33
33
-
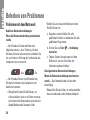 34
34
-
 35
35
-
 36
36
-
 37
37
-
 38
38
-
 39
39
-
 40
40
-
 41
41
-
 42
42
-
 43
43
-
 44
44
-
 45
45
-
 46
46
-
 47
47
-
 48
48
-
 49
49
-
 50
50
-
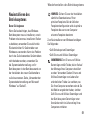 51
51
-
 52
52
-
 53
53
-
 54
54
-
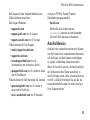 55
55
-
 56
56
-
 57
57
-
 58
58
-
 59
59
-
 60
60
-
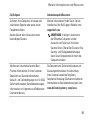 61
61
-
 62
62
-
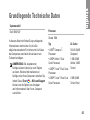 63
63
-
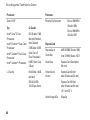 64
64
-
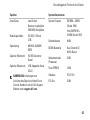 65
65
-
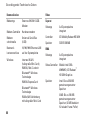 66
66
-
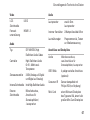 67
67
-
 68
68
-
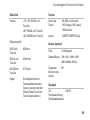 69
69
-
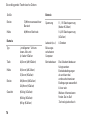 70
70
-
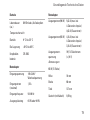 71
71
-
 72
72
-
 73
73
-
 74
74
-
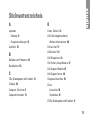 75
75
-
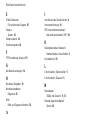 76
76
-
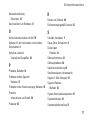 77
77
-
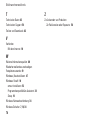 78
78
Dell Studio 1537 Schnellstartanleitung
- Kategorie
- Notizbücher
- Typ
- Schnellstartanleitung
Verwandte Artikel
-
Dell Studio 1745 Schnellstartanleitung
-
Dell Studio 1555 Schnellstartanleitung
-
Dell Studio 1558 Schnellstartanleitung
-
Dell PP35L Schnellstartanleitung
-
Dell Studio 1749 Schnellstartanleitung
-
Dell Studio 1536 Spezifikation
-
Dell Studio 1535 Spezifikation
-
Dell Vostro 1440 Schnellstartanleitung
-
Dell Studio 1735 Bedienungsanleitung
-
Dell Vostro 1220 Bedienungsanleitung